Você pode começar a criar cursos MemberPress depois de ter ativou e configurou o complemento dos cursos MemberPress.
Este documento abordará as etapas para a criação de cursos MemberPress e explicará as opções disponíveis.
Como criar um curso?
Ao criar cursos MemberPress, o esboço a seguir abrange as etapas básicas que você precisa seguir:
- Navegue até Painel de controle > Cursos MP > Cursos.
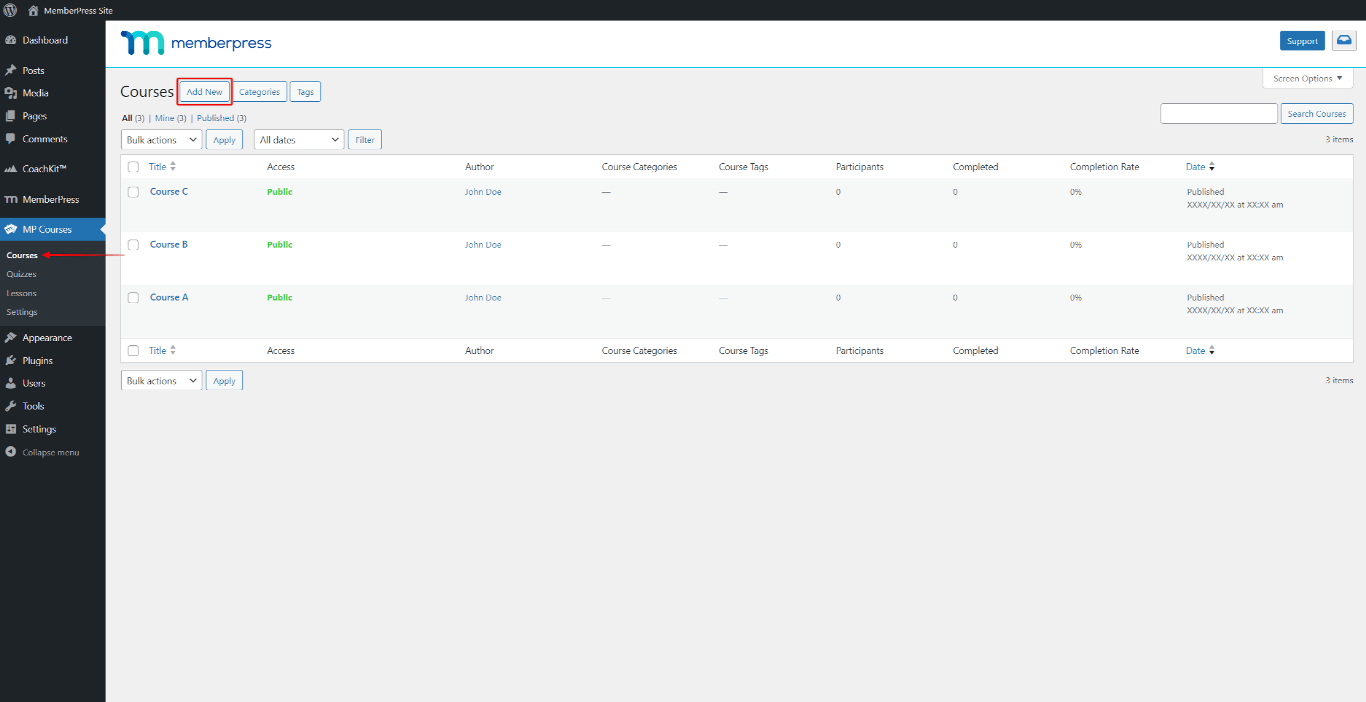
- Clique no botão Adicionar novo para adicionar um novo curso e começar a editá-lo.
- O editor do curso abrirá primeiro a guia Página do curso. Aqui, adicione o conteúdo e o título do curso à sua página do curso.
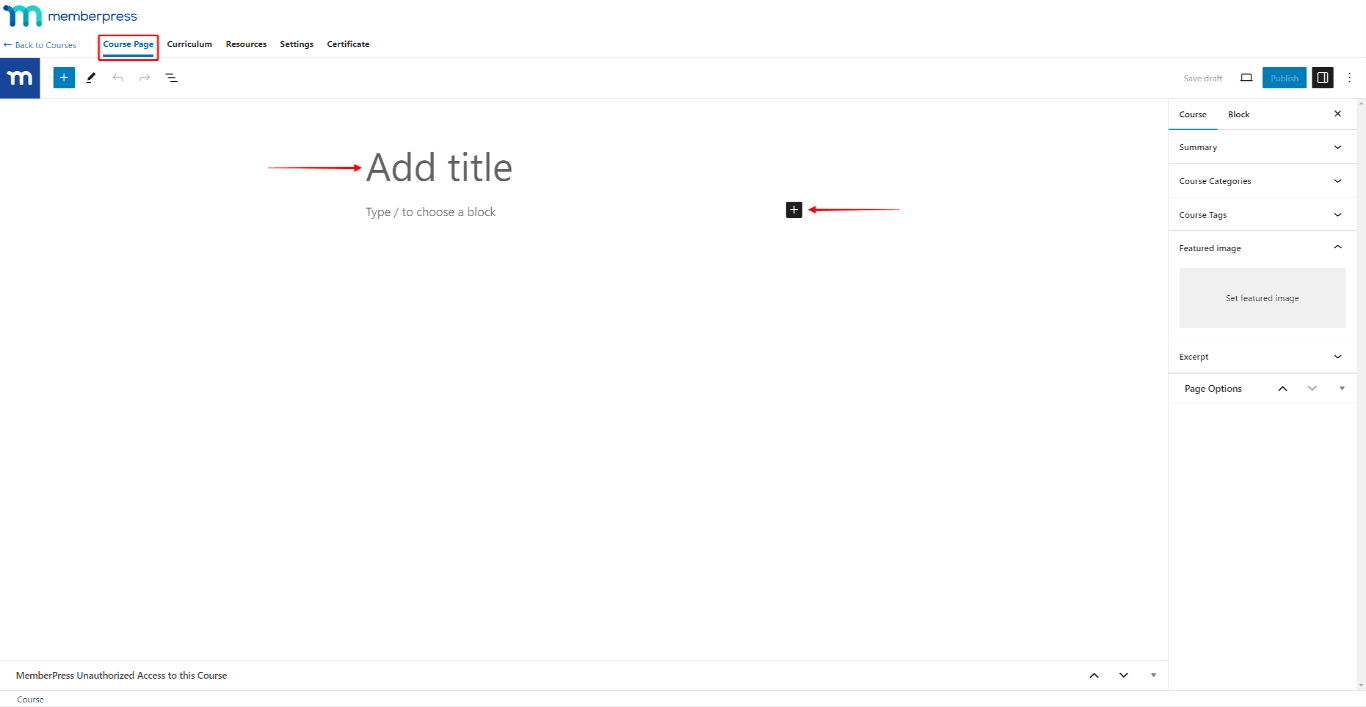
- Opcionalmente, você pode adicionar o imagem em destaque para o curso.
- Clique no botão Currículo para criar o currículo do curso. Adicionar seções clicando no botão +Adicionar seção link. Em cada seção, adicionar lições, questionários ou tarefas.
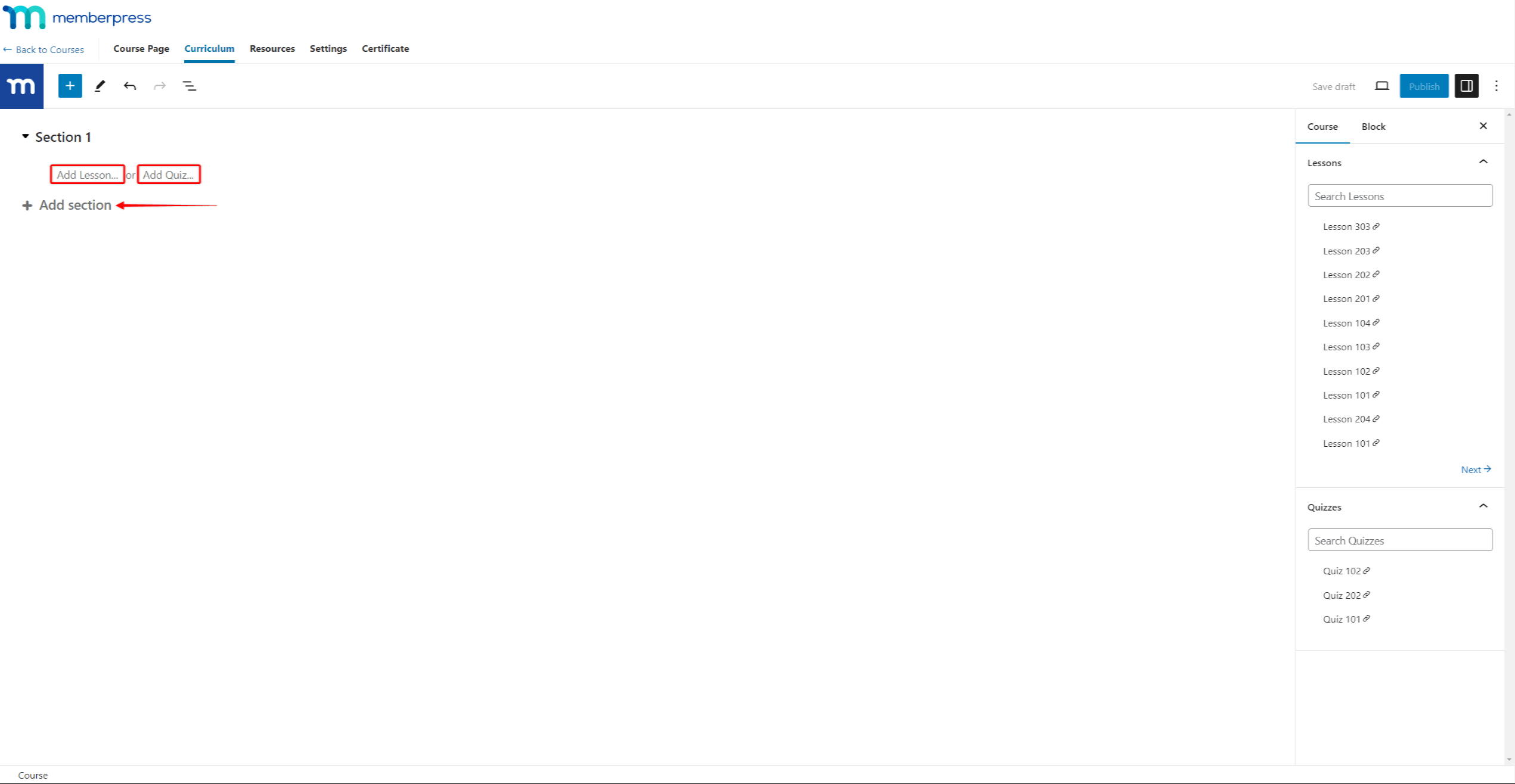
- Sob o Recursos Adicione recursos adicionais a esse curso, se houver.
- Por fim, nos termos do Certificado se necessário, ative a guia Habilitar certificado neste curso para adicionar certificados. Além disso, você pode modificar as configurações do certificado para atender às suas necessidades.
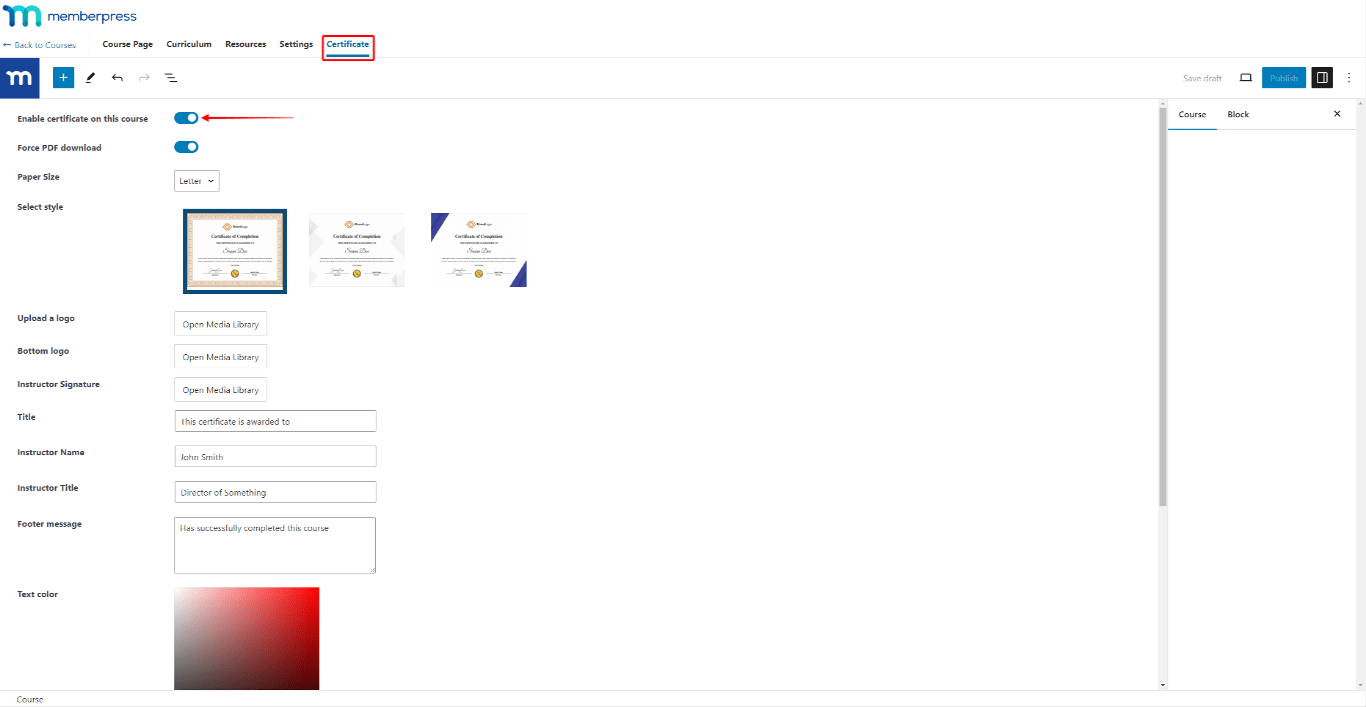
- Clique no botão Publicar no canto superior direito da tela. Isso salvará os dados que você adicionou e publicará o curso.
Mais abaixo, você encontrará mais informações sobre cada etapa e as opções disponíveis.
Guia Página de título e curso
A primeira página, ao criar cursos do MemberPress, será a Página do curso. Essa página servirá como uma Página inicial do cursoO formulário de inscrição é um formulário de inscrição que fornece todas as informações sobre seu curso, inclusive a visão geral do curso (currículo).
Comece adicionando o título do curso para nomear seu curso. Em seguida, você pode adicionar e projetar o conteúdo desta página usando o editor padrão do Block (Gutenberg).
O conteúdo adicionado a essa página será usado como o descrição do curso na página Listagem de cursos. Além disso, essa página deve estar disponível publicamente para todos os seus usuários e visitantes, explicando o conteúdo do curso.
Imagem em destaque
Da mesma forma que em outros posts do WordPress, você pode adicionar uma imagem em destaque aos cursos do MemberPress:
- Ao editar o curso, clique no botão Guia Página do curso no menu superior.
- Na barra lateral direita, role para baixo até a seção Imagem em destaque e expandi-lo.
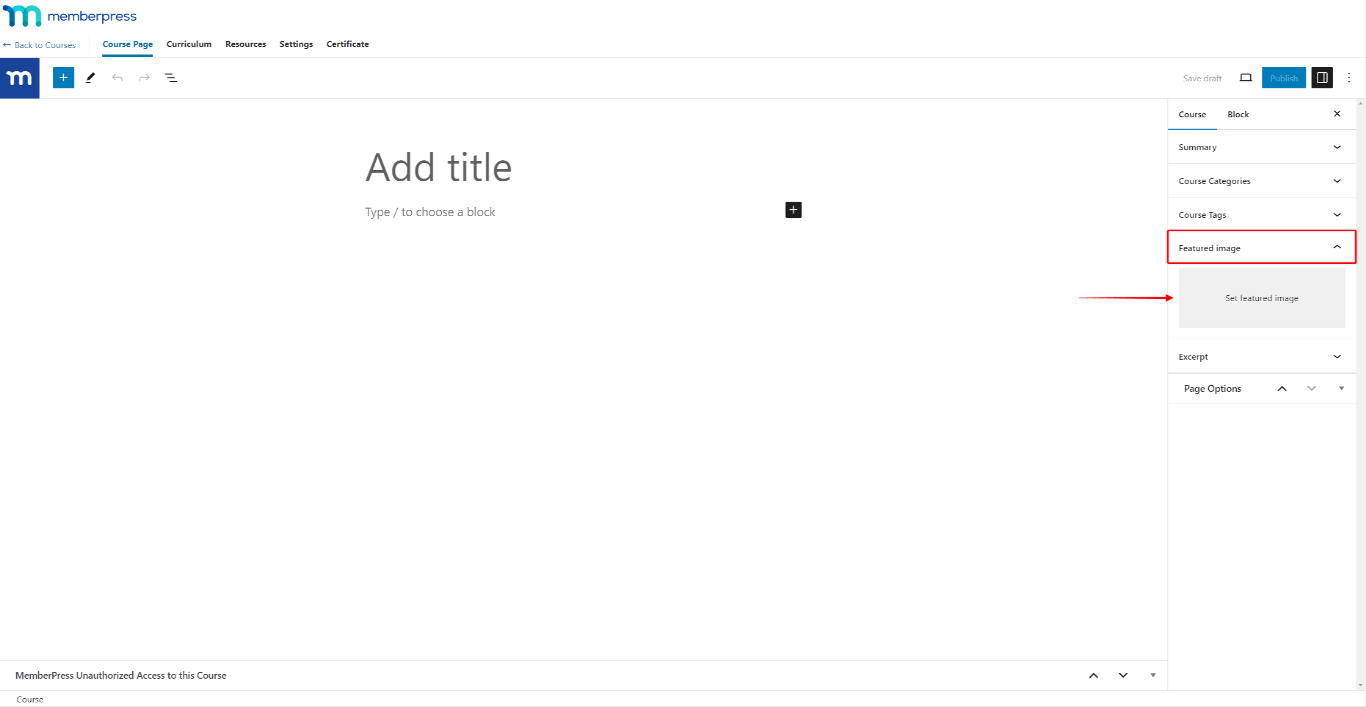
- Clique em Definir imagem em destaque.
- Próximo, escolher uma imagem de sua biblioteca ou carregar uma nova imagem. Após selecionar a imagem desejada, clique no botão Definir imagem em destaque para adicioná-lo ao seu curso.
Essa imagem será usada como imagem de capa para esse curso em sua página de Listagem de cursos.
Guia Currículo
O currículo dos cursos do MemberPress é o elemento central de cada curso. Com o editor de currículo, você pode adicionar seções, lições e testes aos seus cursos.
O currículo estará disponível para os alunos na página do curso e na barra lateral do curso para lições e testes.
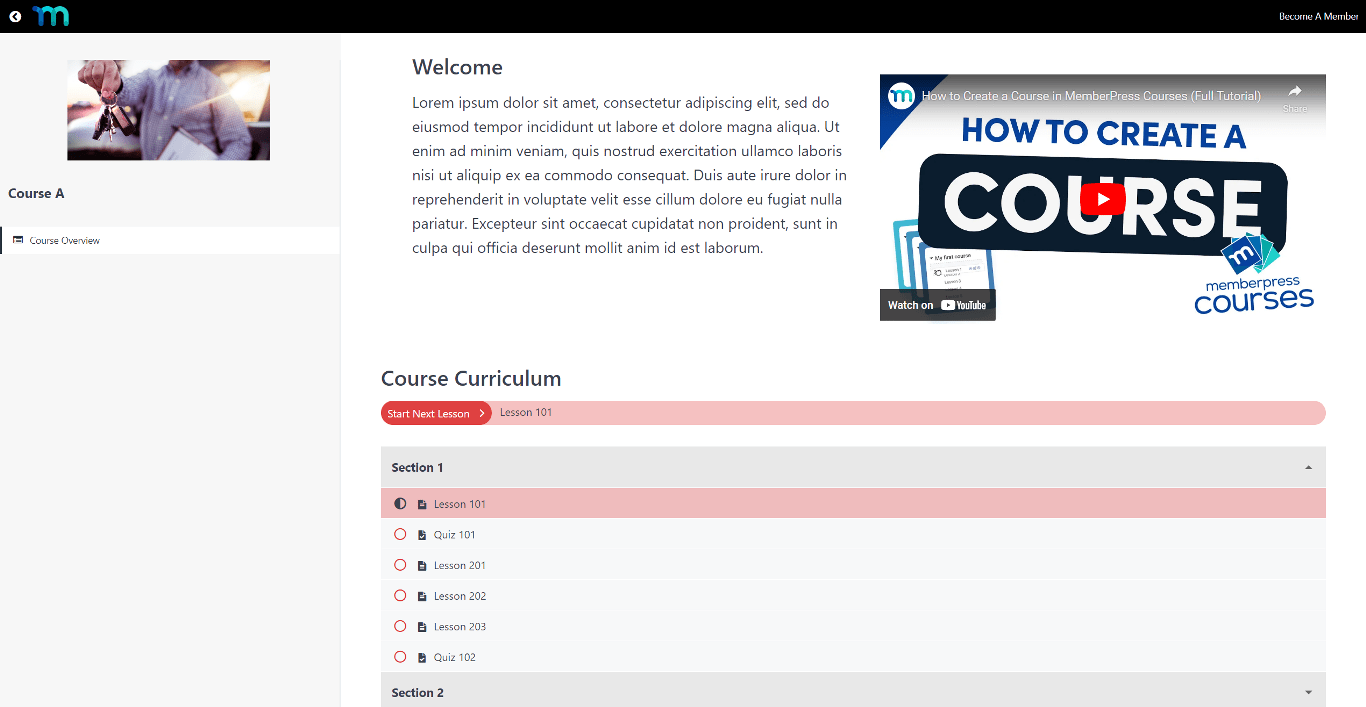
Criação de um currículo de curso
Os cursos MemberPress têm uma estrutura de dois níveis:
- Os de nível superior são Seções.
- O O segundo nível contém os Itens do curso: Lições, testes e tarefas. Os itens do curso devem ser atribuídos às Seções.
Portanto, ao criar cursos MemberPress, você deve adicionar suas seções e atribuir itens do curso a cada seção. O ordem das seções e itens do curso no currículo determina a ordem em que os alunos avançam no curso.
Além disso, você pode gerenciar seus cursos e itens de curso a qualquer momento.
Adição de seções aos cursos do MemberPress
As seções não têm conteúdo próprio. Em vez disso, elas servem como contêineres para grupos de suas lições e questionários. Dessa forma, você pode organizar o conteúdo de cada curso em vários módulos.
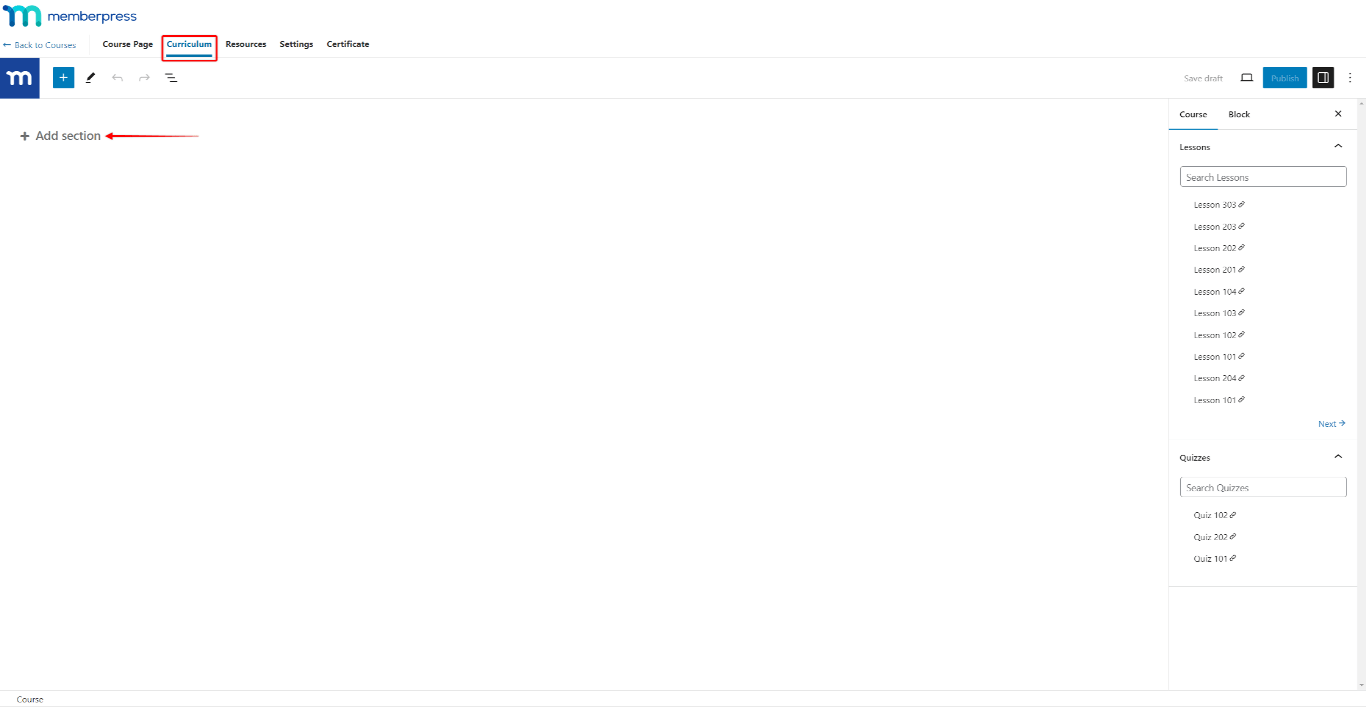
Depois de adicionar as seções, comece a adicionar lições e testes a cada uma delas. Por padrão, essas seções serão exibidas como o acordeão no currículo no front end. Cada seção pode ser expandida para acessar o conteúdo de cada seção.
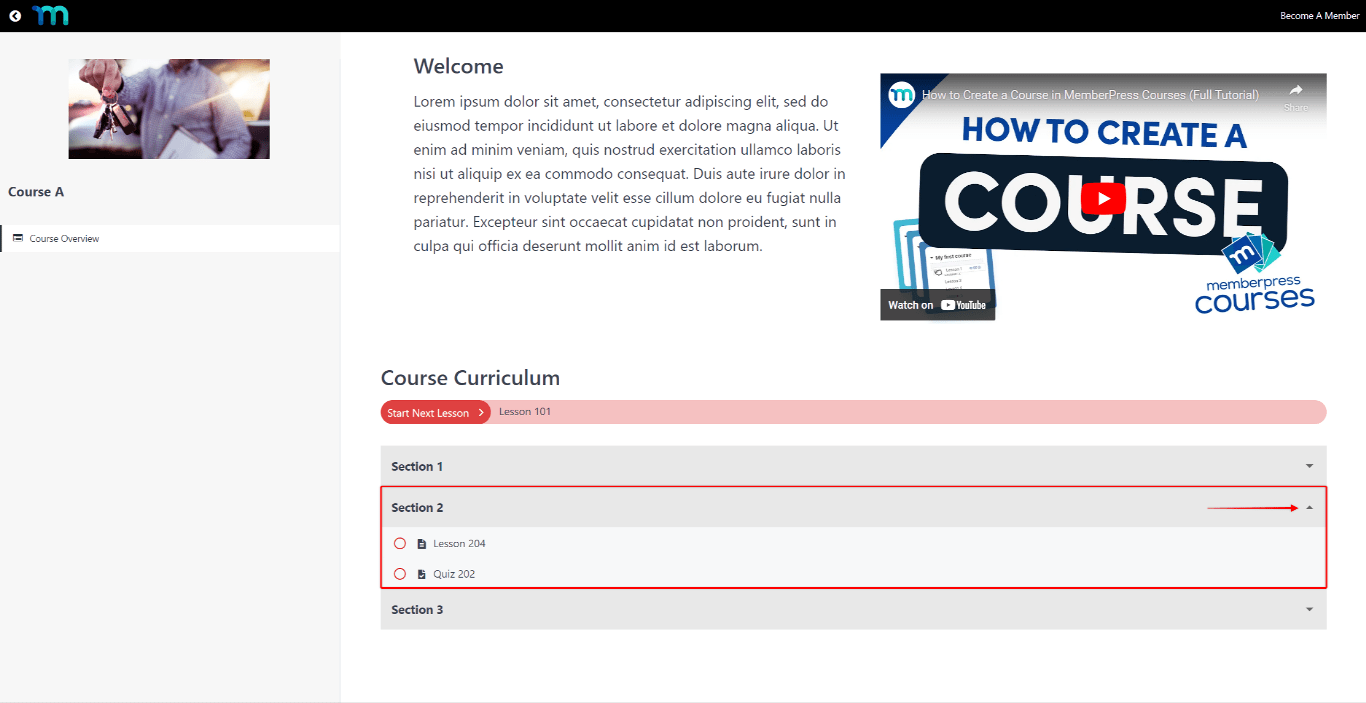
Como adicionar itens do curso às seções
Para adicionar uma lição, questionárioou atribuiçãoSiga estas etapas:
- Expanda a seção.
- Clique no botão Adicionar aula para criar uma nova lição e adicioná-la a essa seção. Da mesma forma, clique no link Adicionar questionário para criar um questionário ou o link Adicionar atribuição para criar uma atribuição.
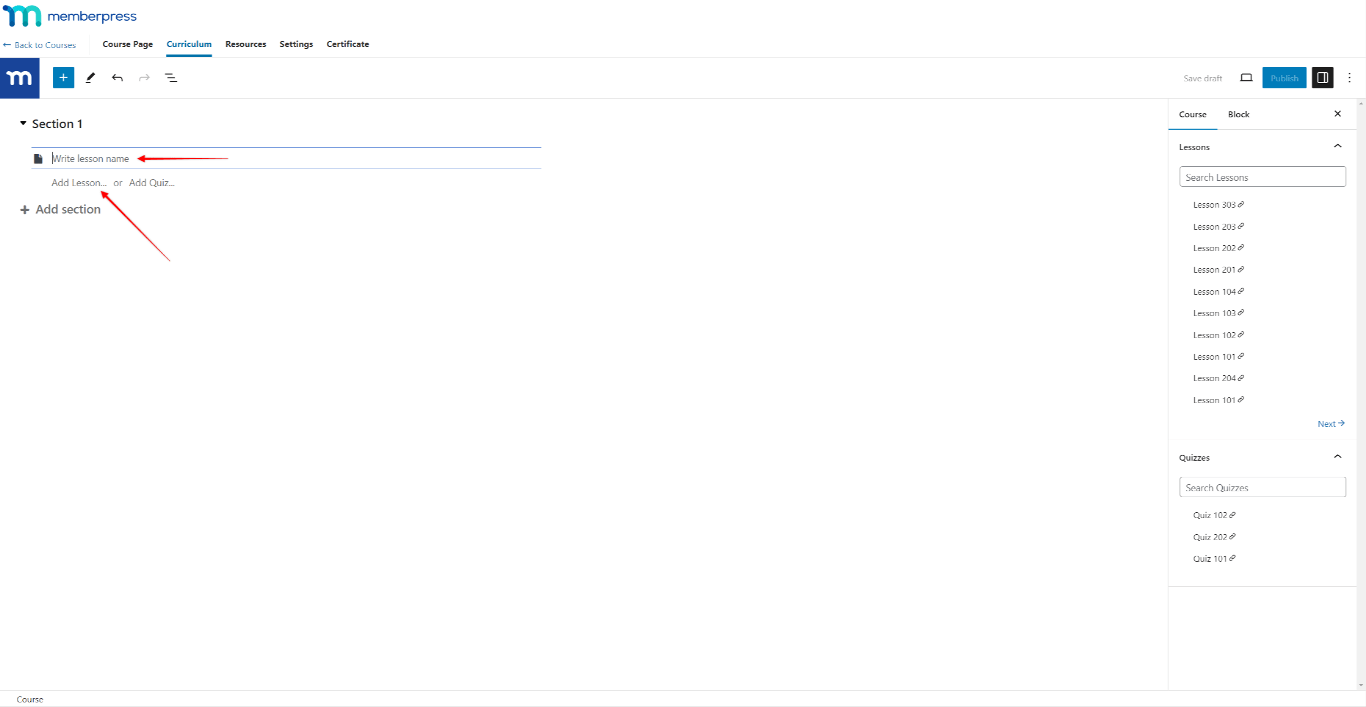
- Nomeie a lição, o questionário ou a tarefa que está adicionando.
- Clique em Atualização para salvar as alterações no currículo. Se o curso ainda não tiver sido publicado, você poderá salvar as alterações clicando em Publicar ou Salvar rascunho.
Adição de conteúdo aos itens do curso via currículo
Lições, questionáriose atribuiçãos têm Editores baseados em Gutenbergque permitem que você edite o conteúdo e crie qualquer design.
Quando criado, seu novo conteúdo será salvo como rascunho. O conteúdo ficará visível no front end do curso somente quando for publicado.
Por exemplo, você pode seguir estas etapas para adicionar conteúdo às suas aulas diretamente pelo Currículo do Curso:
- Navegue até a seção Currículo guia e expandir a seção onde a aula está localizada.
- Passe o mouse sobre a lição que você deseja editar para mostrar opções adicionais de aula.
- Clique no botão Editar (ícone de lápis) para iniciar o editor de lições.
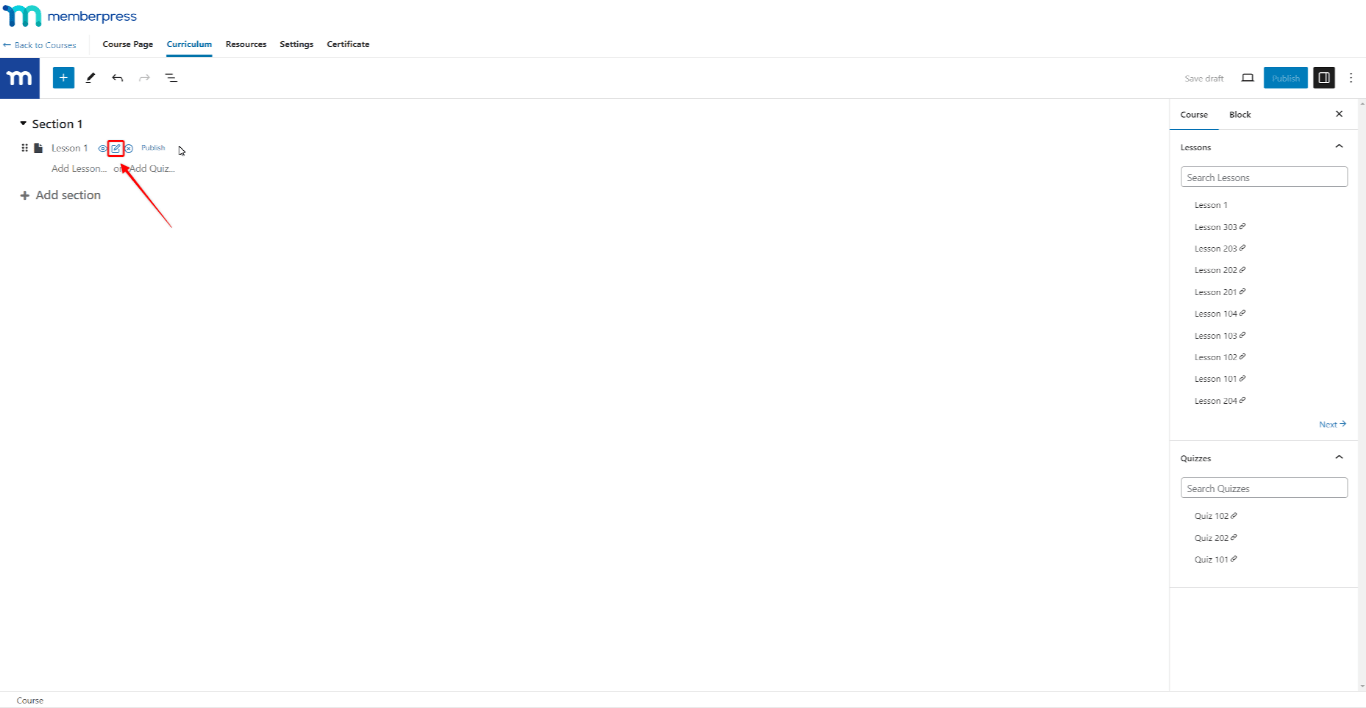
- Adicionar conteúdo para sua nova aula usando qualquer bloco do Gutenberg.
- Depois de adicionar conteúdo, você pode salvar alterações sem publicar a lição clicando em Salvar rascunho.
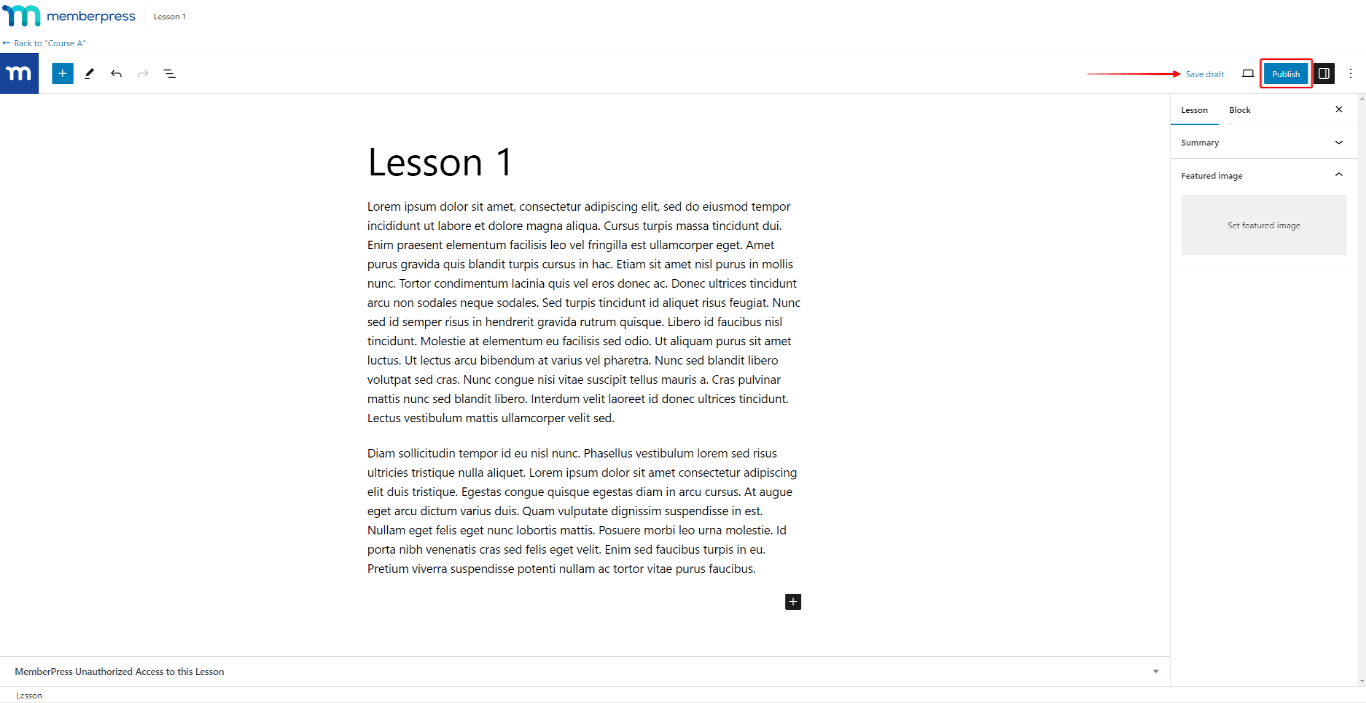
- Como alternativa, você pode clicar no botão Publicar para salvar as alterações e publicar a lição imediatamente.
Todas as aulas elaboradas terão o seguinte adicional Publicar quando você passa o mouse sobre elas. Esse link permite que você publique aulas diretamente do editor de currículo.
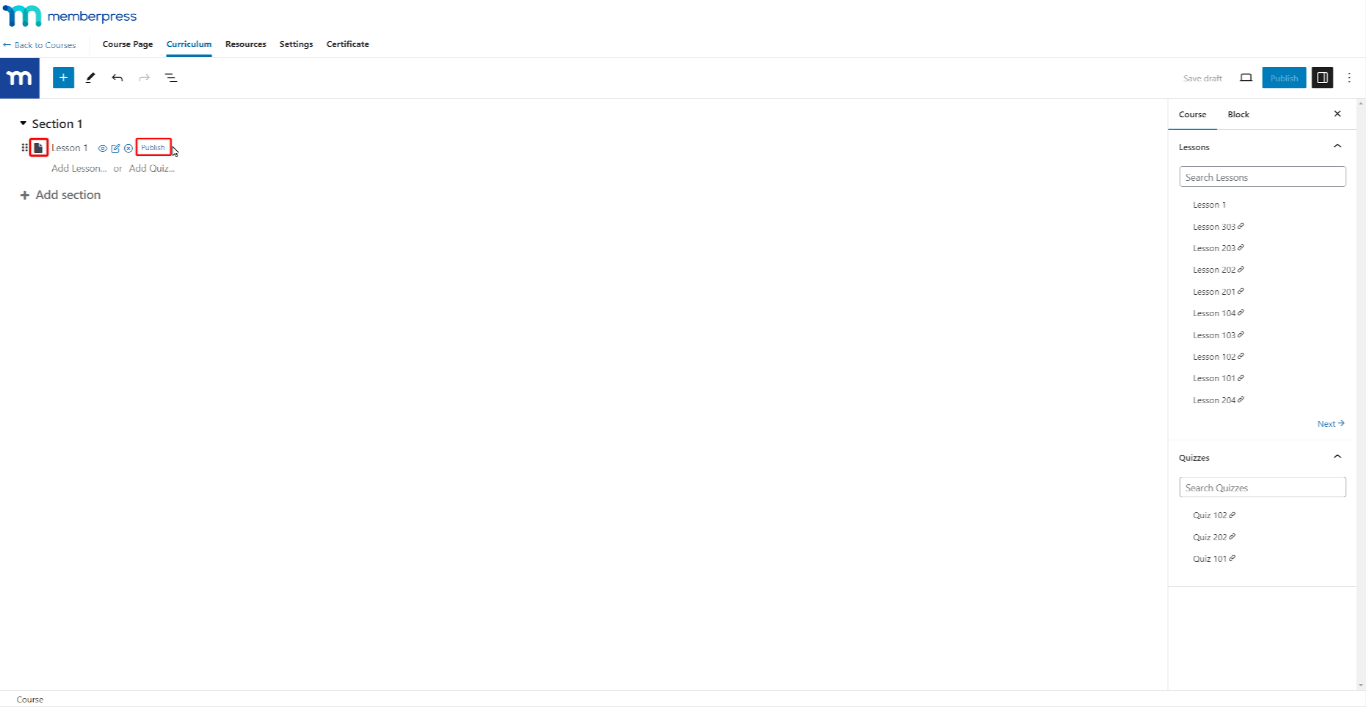
Da mesma forma, você pode adicionar conteúdo a um questionário ou um atribuição da mesma forma que suas lições.
Como adicionar itens de curso a vários cursos
A criação de qualquer item de conteúdo do curso o adiciona automaticamente à lista Lessons (Lições), Quizzes (Testes) ou Assignments (Exercícios). Essas listas estão disponíveis na barra lateral de cada curso, no lado direito do editor de currículo.
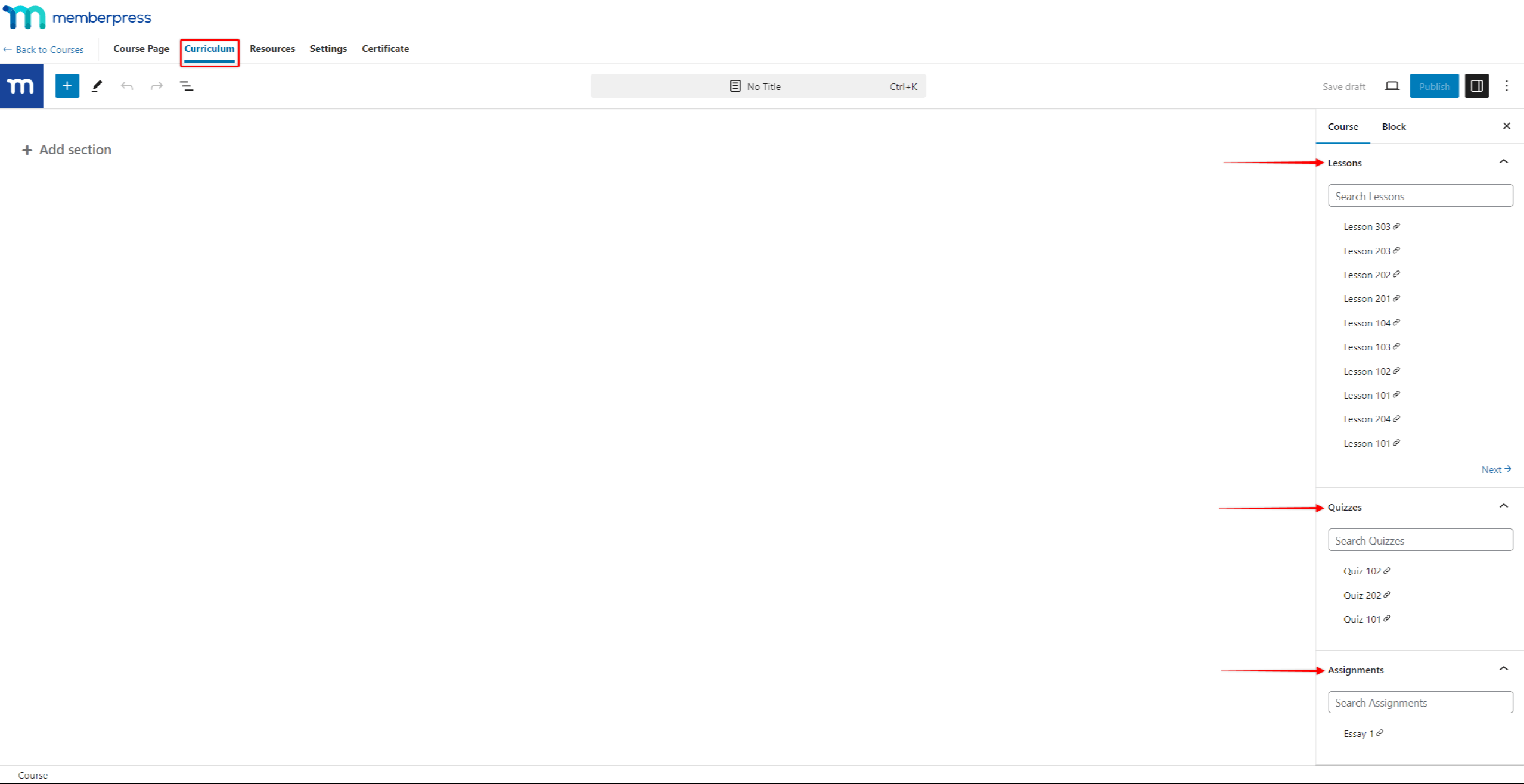
Itens de cursos existentes podem ser adicionados aos seus cursos MemberPress usando essas listas.
Por exemplo, você pode criar vários itens individuais do curso fora do Editor de currículo do curso. Em seguida, você pode usar a função Lições, questionários e listas de tarefas para adicionar todos eles em massa a um novo curso.
Siga estas etapas para adicionar itens de cursos existentes ao Curriculum:
- Pesquisar itens do curso ou navegar pela lista.
- Quando você encontrar o item de que precisa, passar o mouse sobre o item e mantenha pressionado o ícone de grade (6 pontos).
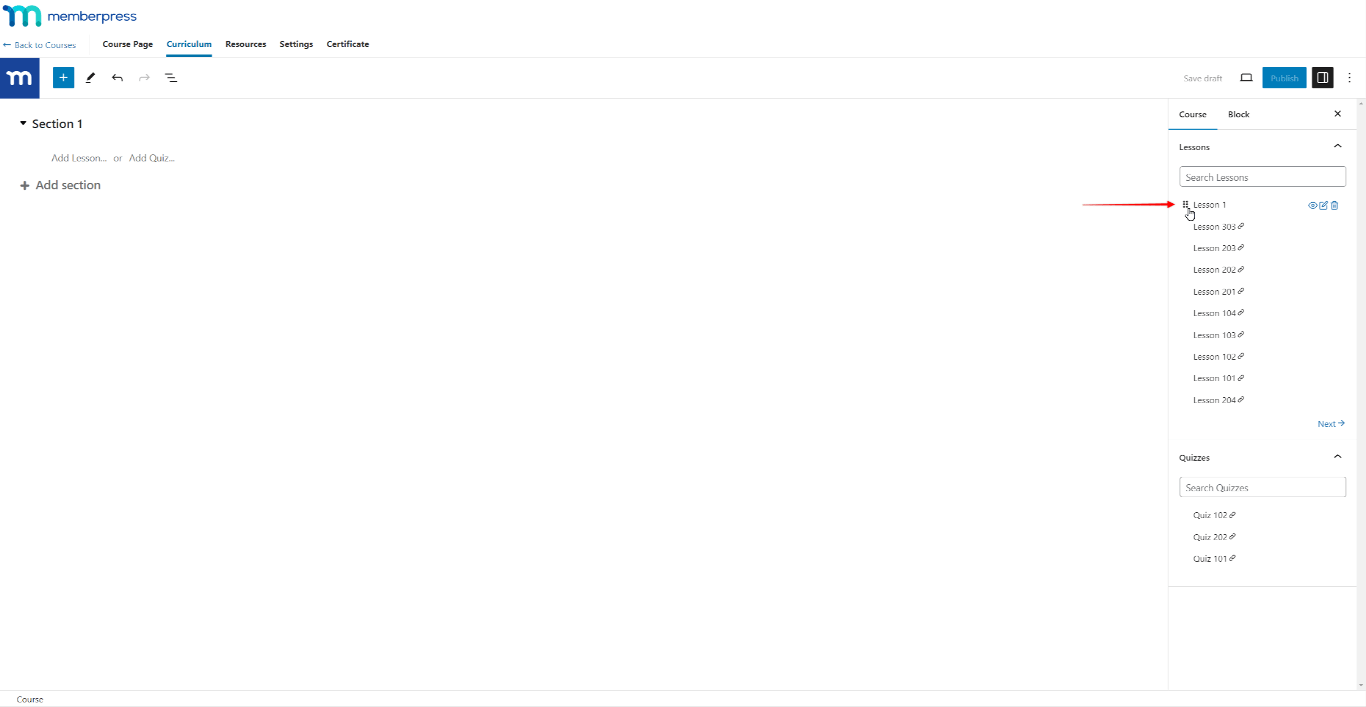
- Agora, arraste e solte o item em uma seção em seu curso. Ao adicionar um item que já tenha sido adicionado a algum curso, o MemberPress mostrará um pop-up de notificação. A janela pop-up oferecerá a duplicação automática do item e a adição dessa duplicata ao seu curso atual.
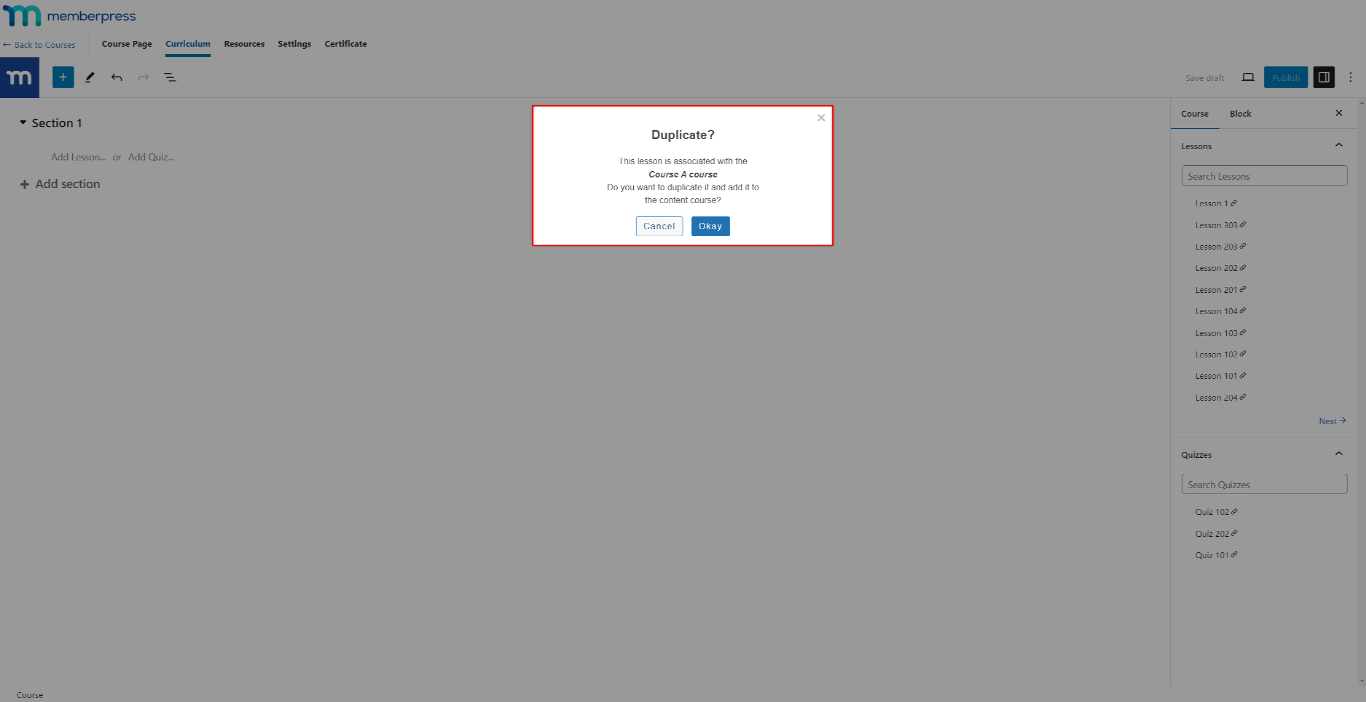
- Clique no botão Atualização para salvar as alterações no currículo.
Guia Recursos
Você pode usar a guia Recursos para adicionar materiais para download, links ou conteúdo personalizado aos seus cursos:
- No editor do curso, clique no ícone Recursos guia.
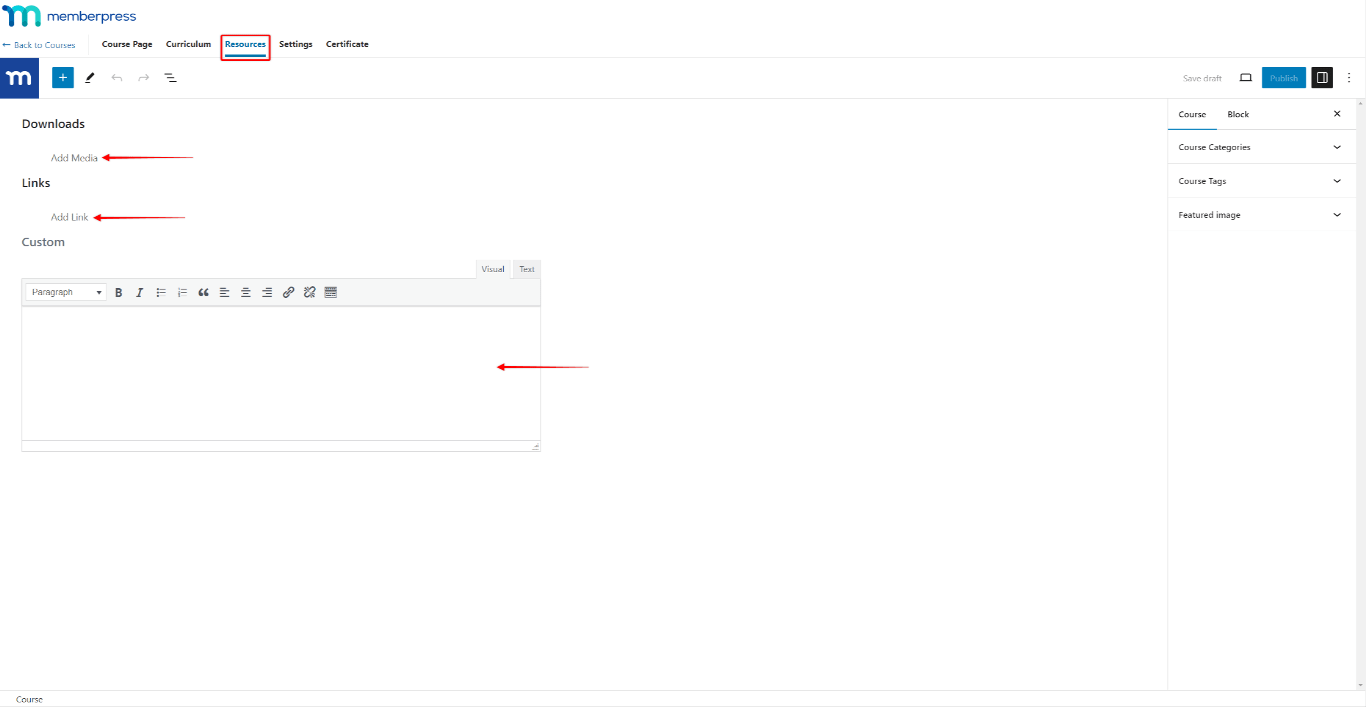
- Na guia Recursos, você pode adicionar diferentes tipos de recursos:
- DownloadsSe você quiser adicionar arquivos (por exemplo, PDF, doc/docx, etc.), seus alunos poderão fazer download diretamente do curso;
- LinksSe você quiser, pode adicionar links para recursos on-line que seus alunos podem acessar clicando no link nas páginas de Recursos;
- PersonalizadoSeção de texto: o editor permitirá que você adicione qualquer texto ou HTML a essa área. Além disso, é possível dar a essa seção um título personalizado.
- Clique em Atualização para salvar as alterações.
Seus alunos podem acessar os Recursos do curso na seção Visão geral do curso na barra lateral do curso.
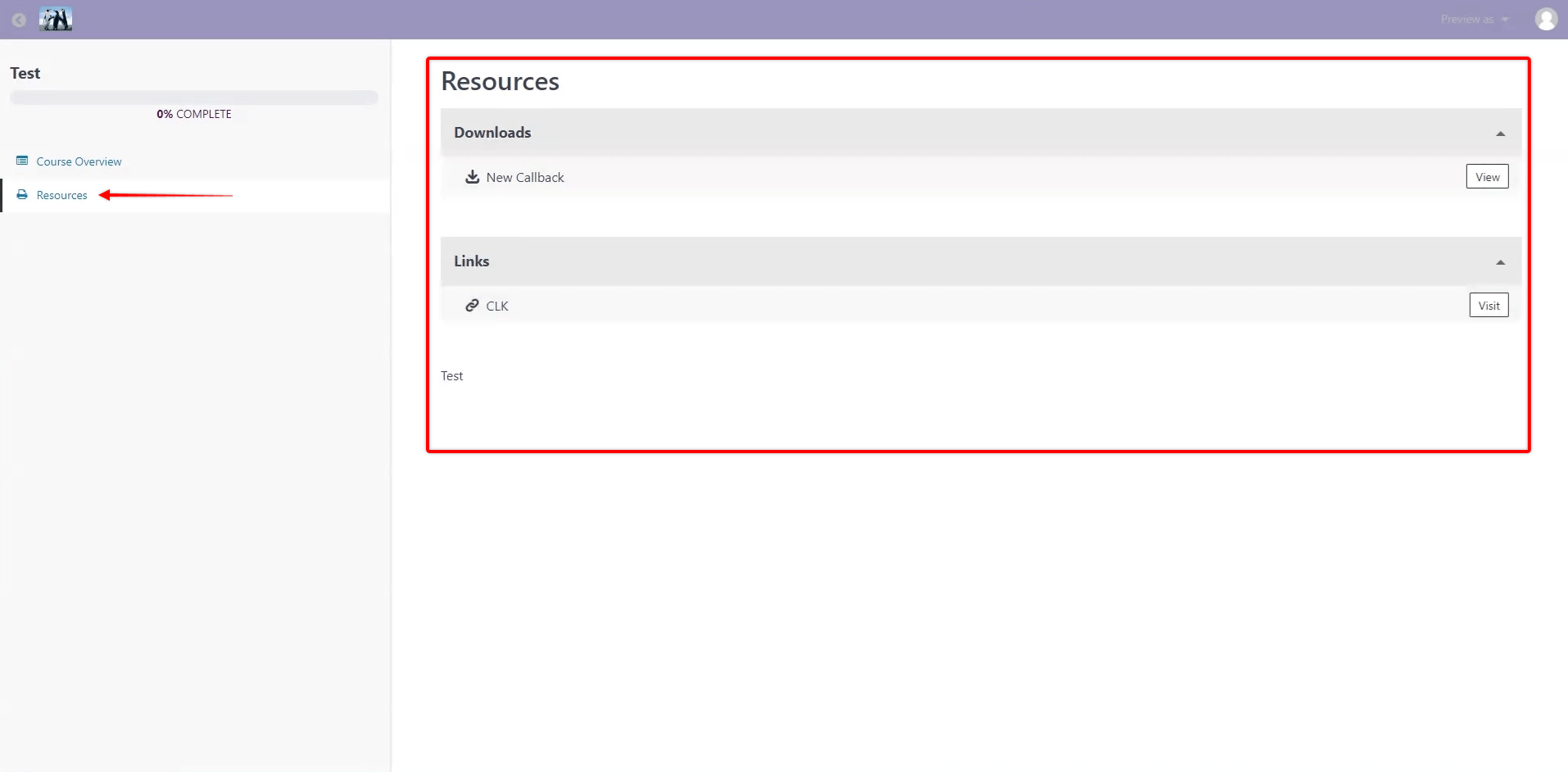
Guia Configurações
Sob o Configurações você encontrará configurações relacionadas ao curso que está editando no momento. Essas configurações específicas do curso não serão aplicadas a nenhum outro curso:
- Incluir na listagem de cursos: ativar essa opção exibir o curso na página Listagem de cursos. Essa opção será ativado por padrão. Se estiver desativado, o curso ficará oculto nessa página e poderá ser acessado somente pelo URL do curso;
- Título da liçãoPor padrão, essa opção será ativada e os títulos da lição e do questionário serão exibidos no front end. Você pode desativar essa opção para ocultar os títulos da Lição e do Questionário;
- Página de vendas: nesse campo, você pode adicionar o URL do Página de registro de associação ao MemberPress. Esse deve ser o URL da página de registro da associação necessária para acessar esse curso (se o curso for protegida);
- Exigir lição/questionário anteriorSe ativado, o MemberPress exigirá que os alunos concluam a lição ou o questionário anterior antes de prosseguir para o próximo. Se ativada, o MemberPress exigirá que os alunos concluam a lição ou o teste anterior antes de passar para o próximo;
- Mostrar resultados da perguntaSe ativado, os alunos serão notificados se a resposta à pergunta do questionário estava correta ou não.
- Mostrar respostas às perguntasSe ativado, os alunos receberão respostas para todas as perguntas do questionário ao enviá-lo.
- Mostrar o Accordion na página do cursoPor padrão, o Curriculum exibirá todas as seções como acordeões na página do curso. Ao desativar essa opção, o estilo do currículo será alterado. Nesse caso, todas as seções serão expandidas e todas as lições e testes serão listados.
- Mostrar o Accordion na barra lateral: Como na opção anterior, o Curriculum exibirá todas as seções como acordeões na barra lateral do curso. Você pode desativar essa opção para alternar para o estilo Curriculum com todas as seções expandidas.
- Ativar gotejamento: a ativação dessa opção mostrará opções adicionais para definindo o curso de gotejamento.
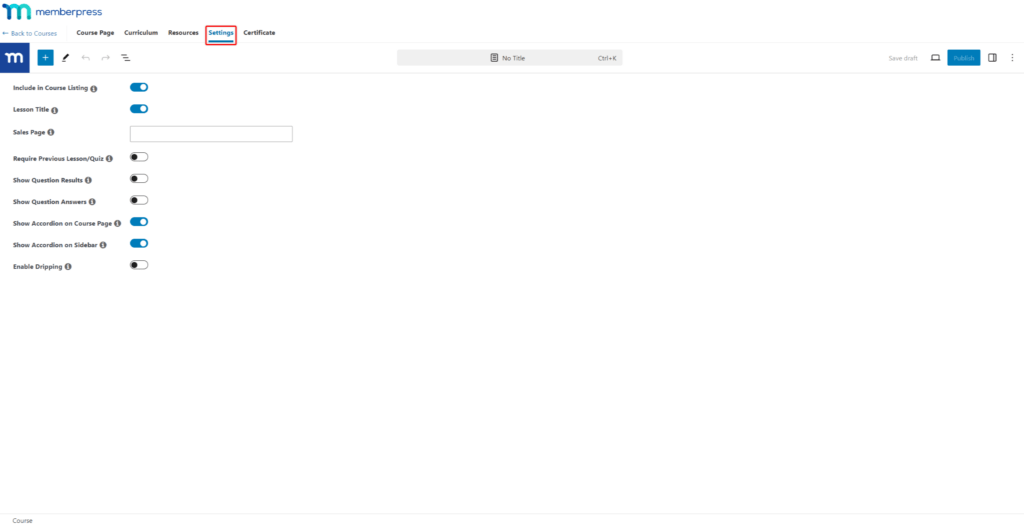
Guia Certificados
Na guia Certificados, você pode habilitar e projetar certificados para o curso.
Os certificados precisam ser ativados e projetados separadamente para cada curso.











