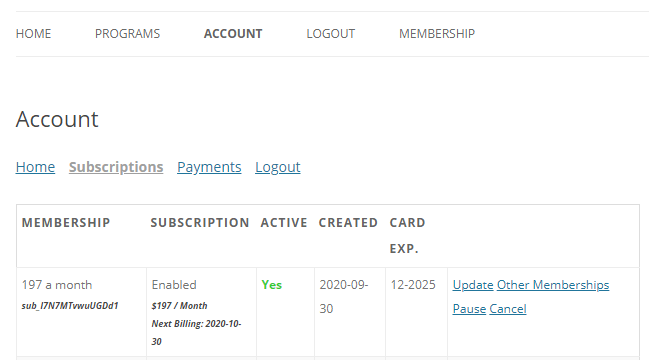
Aqui você poderá saber mais sobre a página de conta do MemberPress. Desde criá-la e editá-la até saber como seus usuários irão interagir com ela.
Criando a página da conta
Para criar a página da conta no MemberPress, basta navegar até o MemberPress > Configurações > guia Páginas e, próximo à parte superior da página, à direita da opção Página da conta do MemberPress, use o menu suspenso para selecionar '- Criar automaticamente uma nova página -' e, em seguida, clique no botão 'Atualizar opções' na parte inferior da página.
Você também pode usar o menu suspenso para selecionar qualquer outra página que queira designar como página da sua conta. Se fizer isso, não se esqueça de revisar a seção "Edição da página da conta" abaixo.
Edição da página da conta
Na guia MemberPress > Configurações > Páginas, você pode clicar no botão "Editar" na opção "Página da conta MemberPress" na seção "Páginas reservadas". Você também pode procurar a página da sua conta na seção WordPress > Páginas e clicar na opção de edição.
O MemberPress tem as informações da página da conta (como na captura de tela acima) conectadas à página, portanto, se você vir uma página em branco no editor, esse é o comportamento esperado. No entanto, se quiser adicionar algo acima ou abaixo da página, tudo o que você precisa fazer é usar o seguinte shortcode na página:
[mepr-account-form]Aqui está um exemplo de como isso seria no editor de texto:
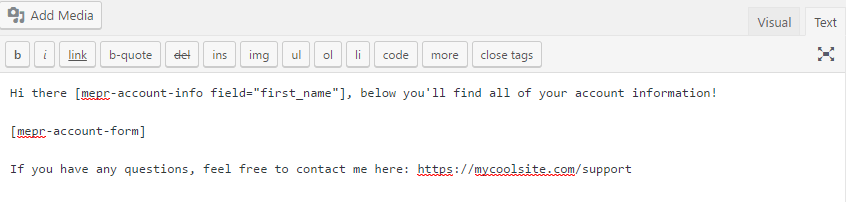
Para editar o próprio formulário, você precisará usar CSS personalizado, que não é um serviço oferecido pelo nosso suporte ao cliente. Se você achar que não tem competência suficiente para usar CSS personalizado para edições visuais de forma eficaz, sugerimos usar este plugin (eles podem ter taxas adicionais para os recursos Pro).
Lembre-se de que, se quiser usar um construtor de páginas personalizadas para personalizar essa página, será necessário usar o shortcode mencionado acima em um dos blocos de conteúdo para que ele seja exibido onde você precisa.
Por fim, se estiver interessado em adicionar mais do que as guias padrão à página da sua conta, você pode Saiba como aqui (desenvolvimento personalizado - nossa equipe de suporte não fará isso para você).
Interação com o usuário
A página Conta do MemberPress terá, por padrão, as seguintes guias (novamente, para adicionar mais guias de conta), clique aqui):
- Início
- Assinaturas
- Transações
- Sair
Veja a seguir como cada uma dessas guias funciona:
Início
Nessa guia, seus usuários poderão ver E editar todas as informações que inseriram durante o processo de registro. Para editar qualquer um dos campos, basta que os usuários cliquem na caixa de entrada, façam as edições e, em seguida, cliquem no botão "Save" (Salvar) na parte inferior da página.
Observe que a capacidade de editar os campos aqui não pode ser desativado neste momento. Se não quiser que os usuários editem um campo, será necessário ocultá-lo com CSS personalizado.
Por fim, os administradores não serão notificados de nenhuma edição feita por seus usuários nessa guia.
Assinaturas
Aqui está um resumo básico do que seus usuários verão e poderão fazer nessa guia da página da conta:
Veja todas as informações de assinatura associadas - Serão exibidos todos os ou assinaturas inativas que são ou assinaturas do tipo pagamento único ou recorrente automático. As informações da assinatura incluirão os seguintes cabeçalhos de coluna:
Associação - essa coluna mostrará o nome da assinatura junto com o ID exclusivo da assinatura fornecido pelo processador do gateway.
Assinatura - Essa coluna mostra se o status de renovação da assinatura (ativado para cobrança, pausado ou interrompido se a assinatura tiver sido cancelada). Os termos de cobrança da assinatura, juntamente com a próxima data de cobrança, serão exibidos, se aplicável.
Ativo - essa coluna mostrará uma de duas coisas: um "Sim" verde ou um "Não" vermelho. "Sim" significa que a assinatura do usuário é ativo e que eles vontade têm acesso ao seu conteúdo protegido. "Não" significa que a assinatura do usuário é inativo e irá não tenham acesso ao seu conteúdo protegido.
Criado - mostra o dia em que a assinatura foi criada.
Validade do cartão aqui você verá a data de expiração do cartão de crédito do usuário. Essa coluna ficará em branco se o usuário tiver se inscrito por meio de uma conta do PayPal OU se o preço da assinatura for gratuito.
Gerenciar suas assinaturas - Na extremidade direita de cada assinatura, a última coluna apresentará as opções disponíveis para o usuário. As opções que o usuário vê estarão condicionadas às configurações administrativas ou ao status atual da assinatura, que são explicados abaixo:
Atualizar - essa opção está condicionada ao fato de o usuário ter uma assinatura ativa e automaticamente recorrente. Clicar nesse link permitirá que os usuários atualizem as informações do cartão de crédito. Se o usuário se inscreveu com uma conta do PayPal, será exibido um link para atualizar as informações da conta diretamente em paypal.com
Plano de mudança - Essa opção está condicionada ao fato de o membro estar atualmente em um grupo MemberPress. Clicar nessa opção acionará o "Change Plan Pop-Up" (pop-up de mudança de plano), no qual os usuários poderão facilmente fazer upgrade ou downgrade OU levará o usuário à página de preços do grupo, caso você tenha desativado o "Change Plan Pop-Up" (pop-up de mudança de plano) em sua configurações de grupo.
Pausa - essa opção está condicionada ao fato de o usuário ter uma assinatura ativa e automaticamente recorrente E de ter essa opção ativado em suas configurações do MemberPress. Ao clicar nessa opção, a assinatura do usuário será pausada.
Currículo - essa opção está condicionada ao fato de o usuário ter uma assinatura pausada e automaticamente recorrente E de ter essa opção ativado em suas configurações do MemberPress. Ao clicar nesse botão, a assinatura do usuário será retomada. Pode levar até 24 horas para que a nova cobrança seja totalmente processada e atualize a assinatura do usuário para ativa, caso a última transação já tenha expirado.
Cancelar Essa opção está condicionada ao fato de o usuário ter uma assinatura ativa e automaticamente recorrente - as assinaturas do tipo pagamento único serão NÃO ter uma opção de cancelamento porque não há cobrança futura a ser evitada - E em ter essa opção ativado em suas configurações do MemberPress. Ao clicar nessa opção, você cancelará todas as cobranças futuras da assinatura.
Assinar/renovar - Esses links podem ser usados se o usuário quiser recomprar uma assinatura anterior. Se a assinatura do usuário estiver expirada e não houver outras assinaturas ativas no mesmo grupo de caminho de upgrade, aparecerá Subscribe (Assinar). Se o usuário puder renovar manualmente e ela não estiver expirada, aparecerá Renew (Renovar).
Pagamentos
A guia Payments (Pagamentos) da página da conta é usada para mostrar todos os pagamentos que o usuário fez durante a vida útil do perfil de usuário no seu site. As colunas a seguir serão exibidas:
Data - essa coluna mostrará a data em que o pagamento foi feito.
Total - essa coluna mostrará o preço total do pagamento (incluindo quaisquer impostos pagos).
Associação - essa coluna mostrará o nome da associação para a qual o pagamento foi feito. Se você tiver ativado o URL de acesso de associaçãoSe o nome da associação for clicável, ele será vinculado a esse URL definido.
Método - essa coluna mostrará o nome do método de pagamento selecionado que cobrou o pagamento.
Status - essa coluna mostrará o status da transação. As opções são Completa, Pendente ou Falha.
Fatura - essa coluna mostrará o ID de transação exclusivo do pagamento. Isso deve corresponder exatamente ao que pode ser encontrado no gateway de pagamento para o pagamento.
Sair
Esse é simplesmente um link de logout. Quando os usuários clicarem nessa opção, eles serão desconectados do seu site.
Outros recursos da página da conta
Mensagem personalizada da página da conta de usuário
Quando o MemberPress for ativado, você poderá ver uma nova opção no perfil de cada usuário. Essa é a Mensagem personalizada da conta do MemberPress. Veja como você pode encontrá-la e criá-la:
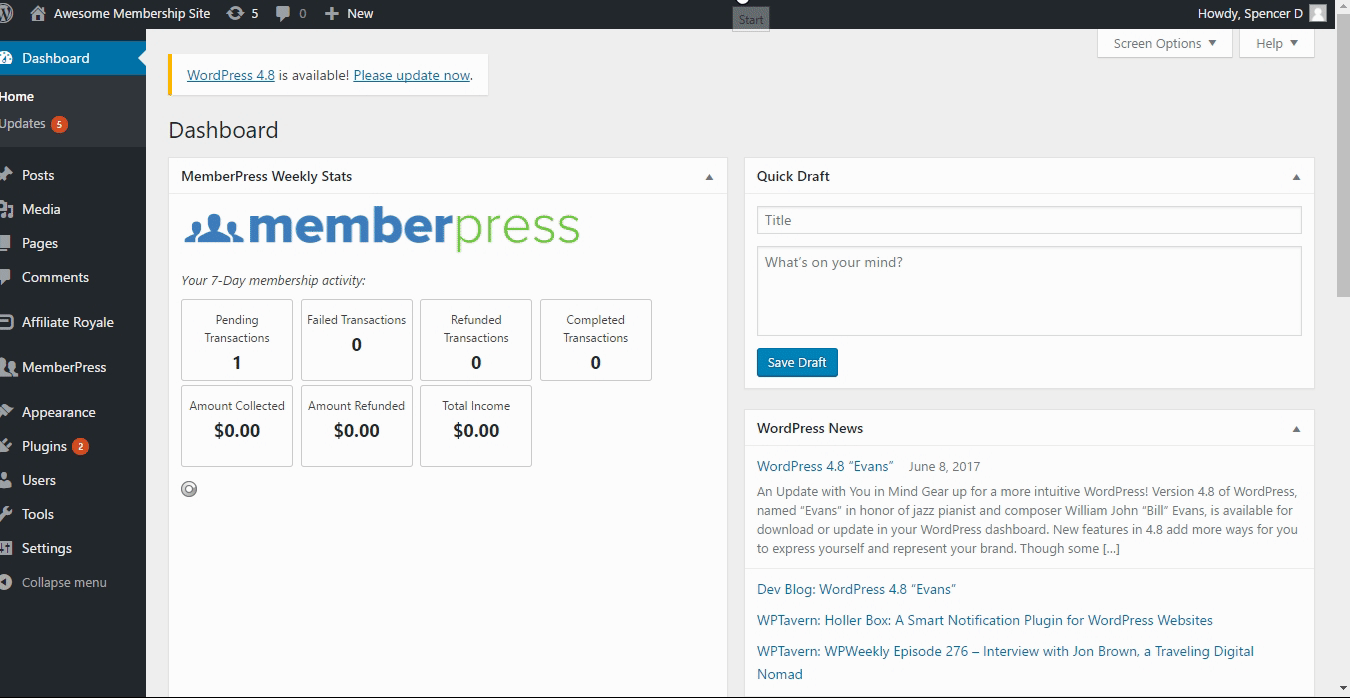
Tudo o que for inserido aqui será exibido acima das guias de menu da página da conta, mas lembre-se de que só será visível para o usuário específico ao qual você o adicionou! Para adicionar algo que ficará visível para todos os usuários, consulte a seção "Edição da página da conta" acima.
Adição de páginas à página Member Account com o complemento Navigation Tabs do MemberPress
Tutorial em vídeo:











