Muitas vezes nos perguntam se existe a possibilidade de criar um registro no Airtable quando um membro se inscreve. Aqui estão algumas instruções sobre como tornar isso possível facilmente usando o Zapier para criar um Zap com o MemberPress e o Airtable.
Etapa:1 Faça login e comece a criar um Zap
A primeira coisa que você precisa fazer é entrar na sua conta do Zapier e clicar no botão "Create Zap".
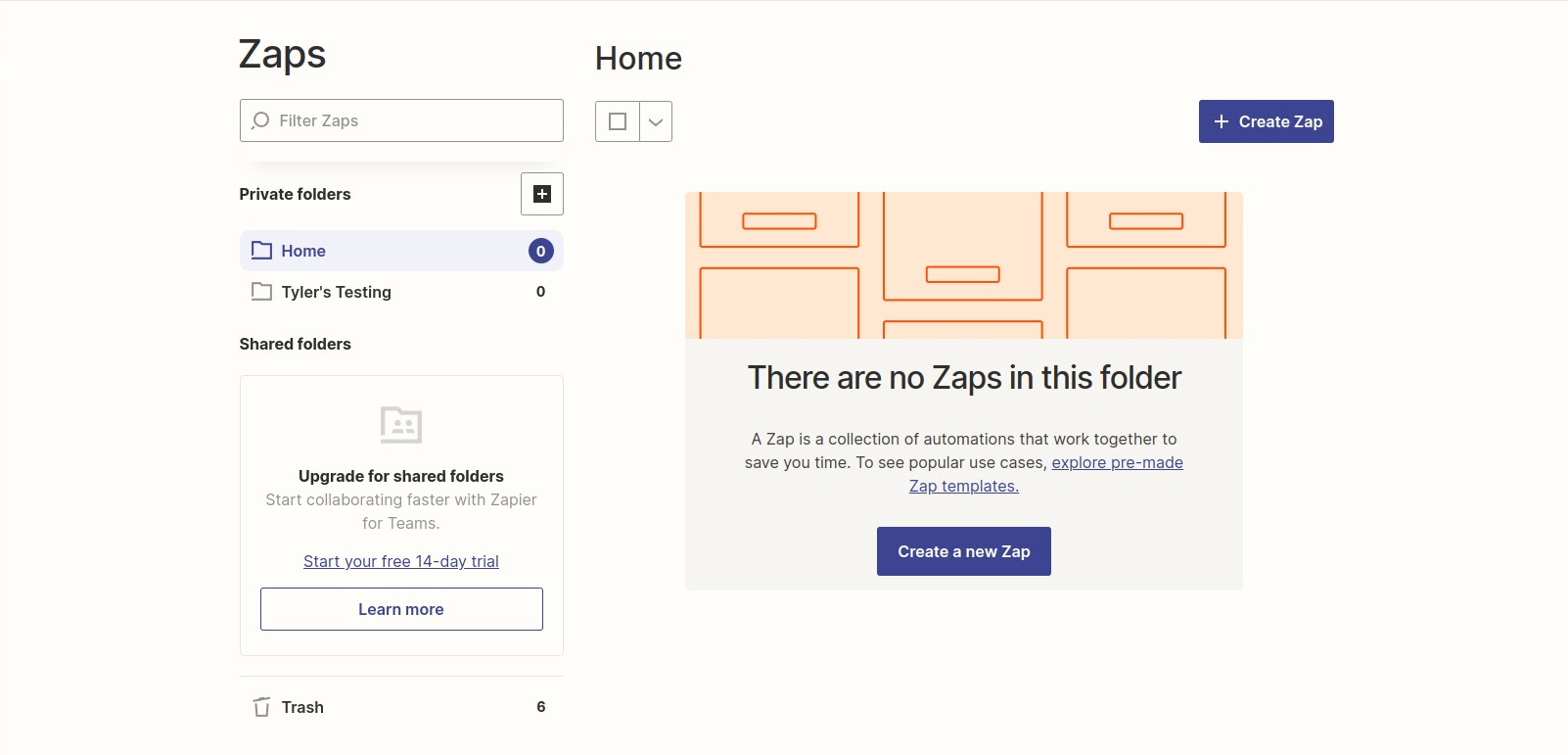
Etapa 2: Criando um acionador MemberPress
Procure por MemberPress na barra de pesquisa e clique nele quando o encontrar.
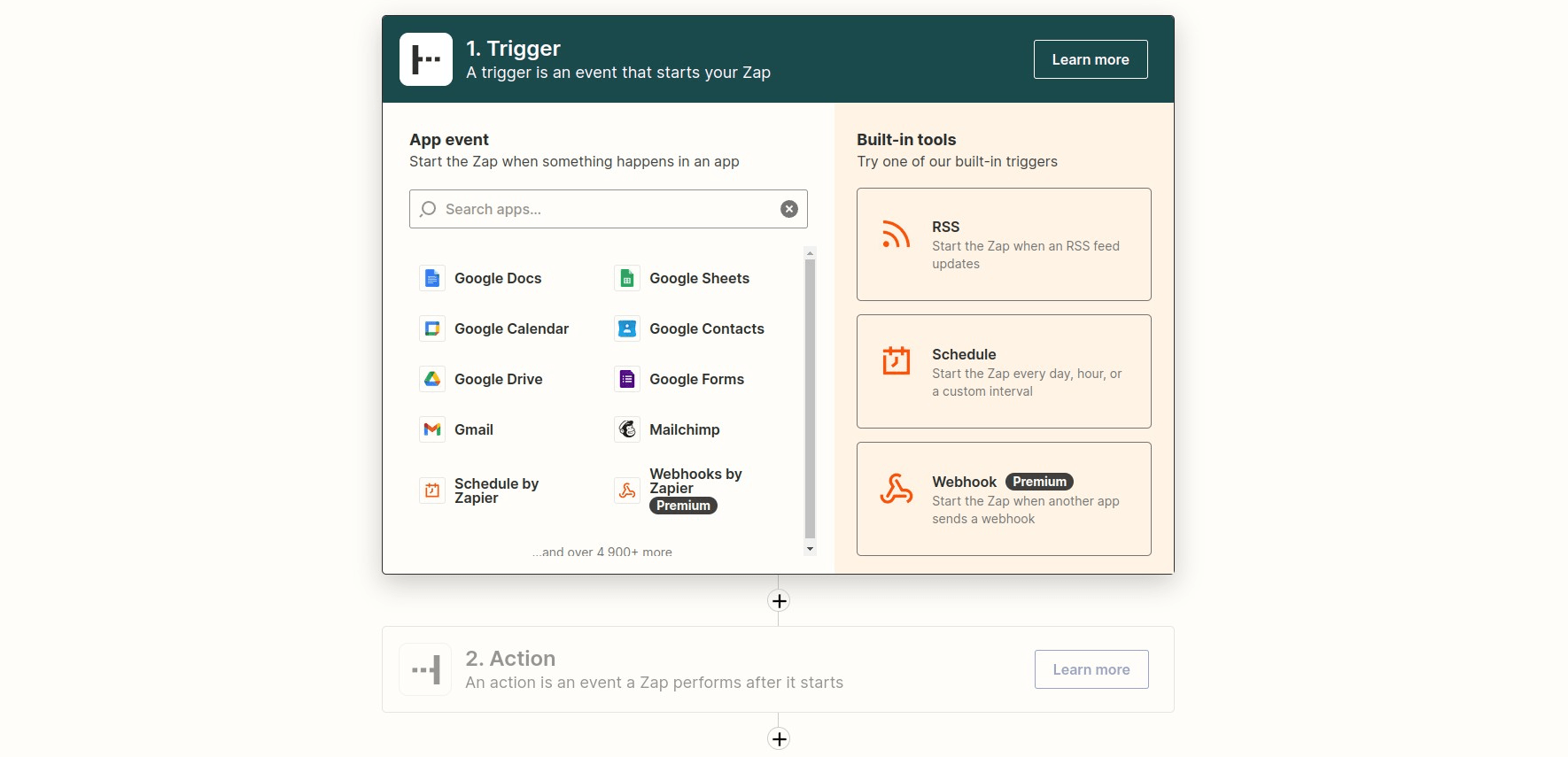
Em seguida, você clicará na opção "Member Signup Completed" (Inscrição de membro concluída). Em seguida, clique no botão Continue (Continuar).
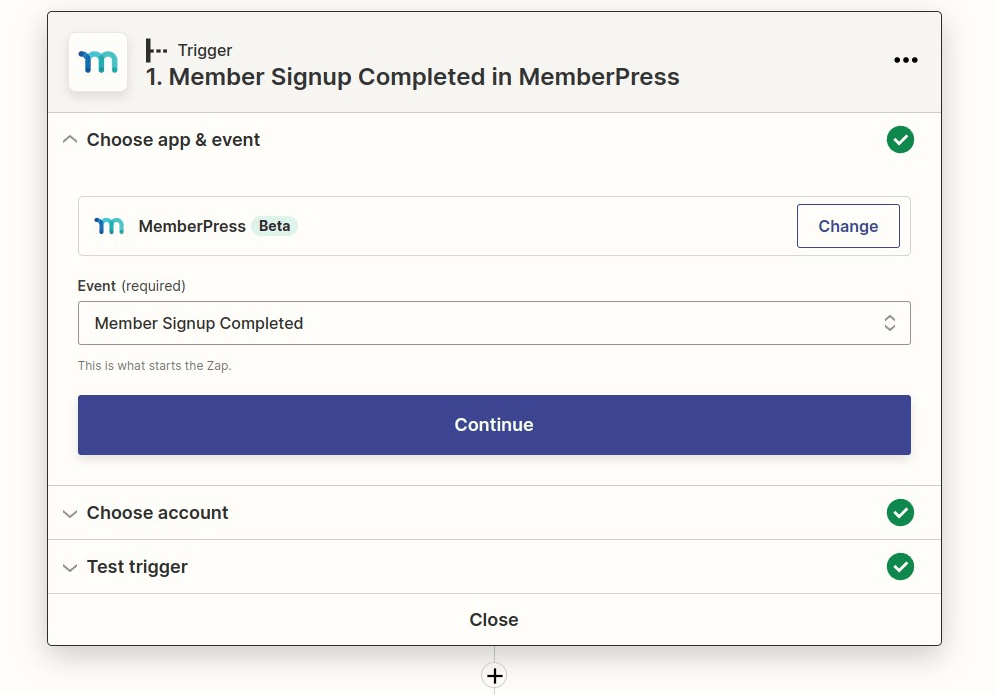
Conecte sua conta MemberPress, caso ainda não tenha feito isso, e clique em continuar.
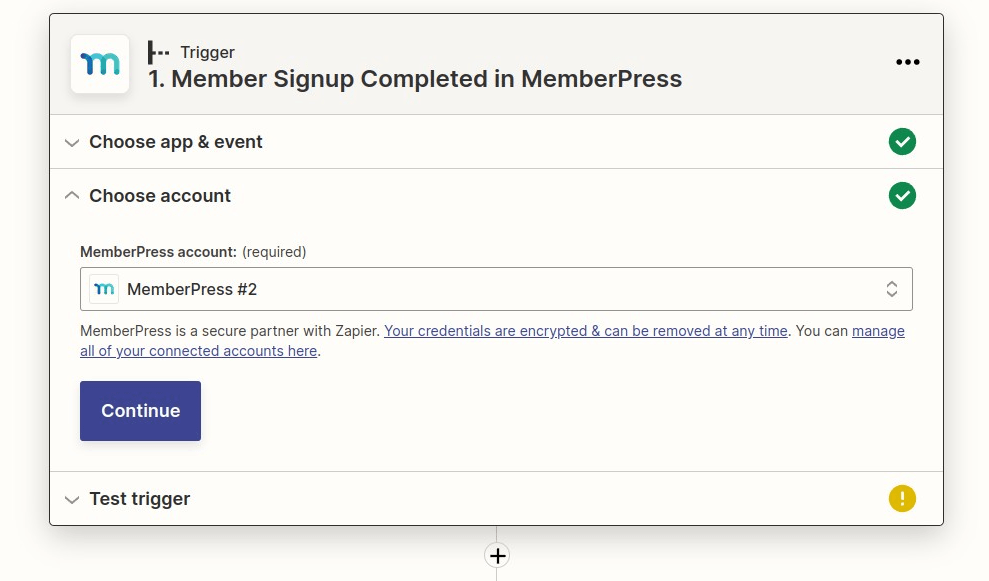
Teste seu acionador para que o Zapier possa extrair a transação mais recente que foi concluída em seu site. Quando terminar, clique em Continue (Continuar).
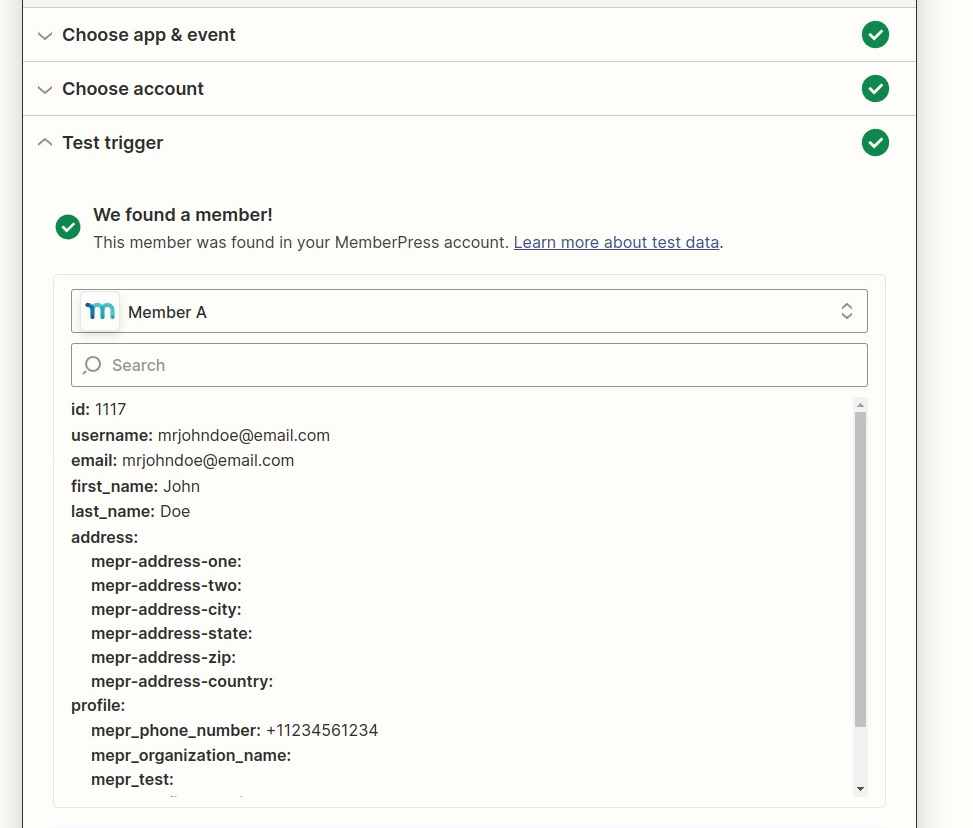
Etapa 3: Criar um acionador de ação do Airtable
Procure o Airtable e selecione-o.
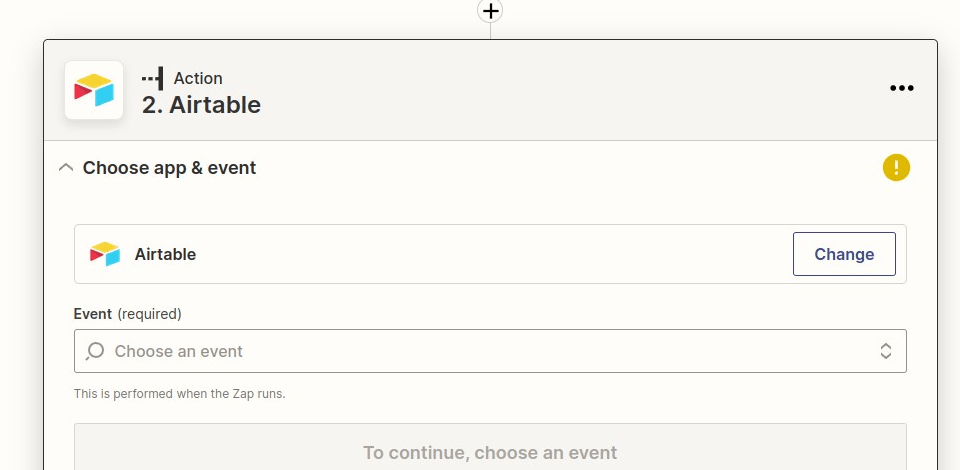
Em seguida, selecione "Send Email" (Enviar e-mail) e clique em Continue (Continuar)
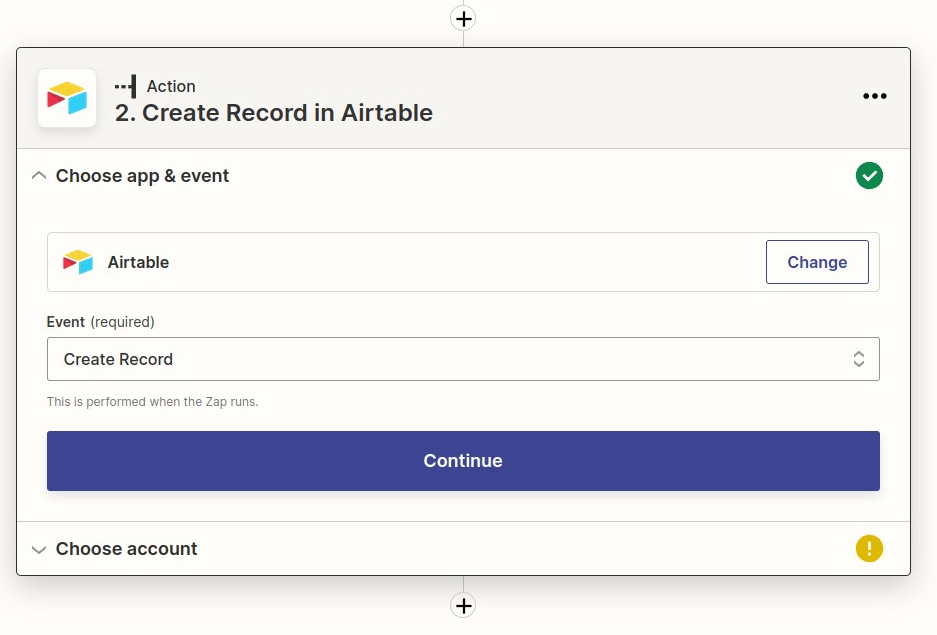
Você deverá conectar sua conta do Airtable ao Zap se ainda não tiver feito isso e, em seguida, clicar em Continue (Continuar).
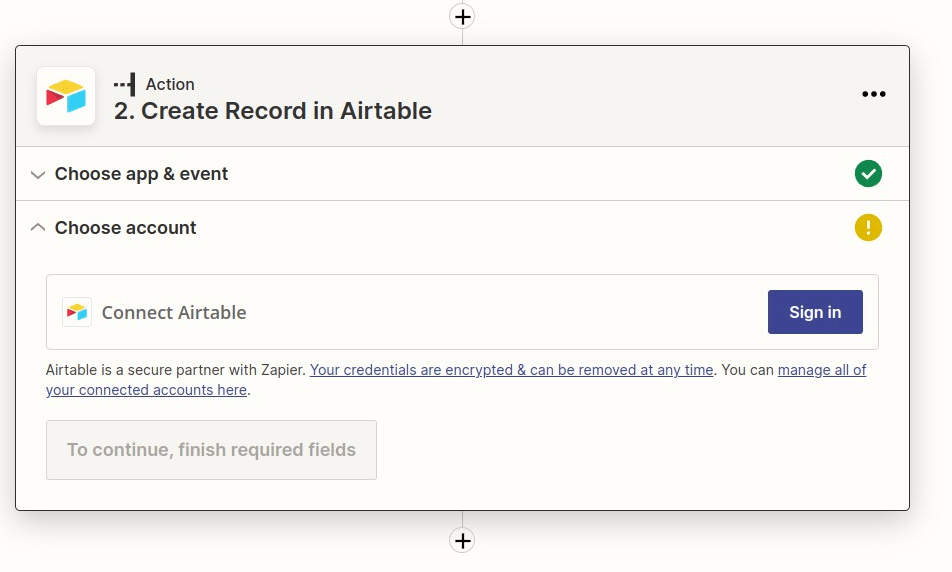
Depois de criar uma base e uma tabela dentro da base em que deseja armazenar seus dados, você deverá criar diferentes campos de dados que gostaria de enviar ao Airtable.
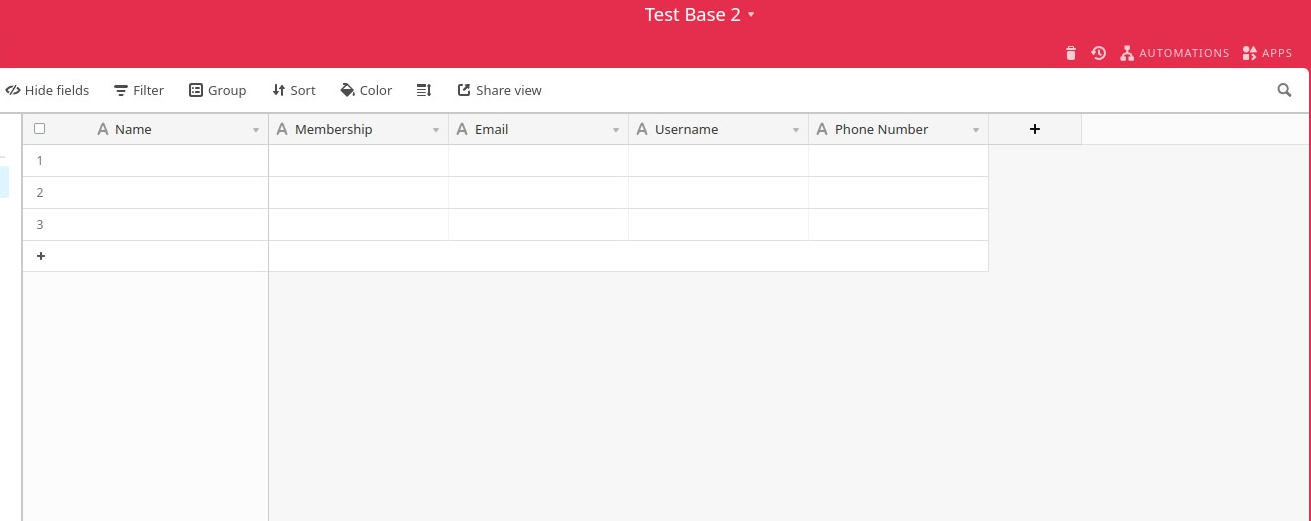
Volte ao Zapier e preencha a base, a tabela e todos os campos que você deseja enviar. Todos os campos criados na tabela no Airtable serão uma opção a ser enviada, inclusive os campos personalizados no MemberPress. Clique em Continue quando terminar.
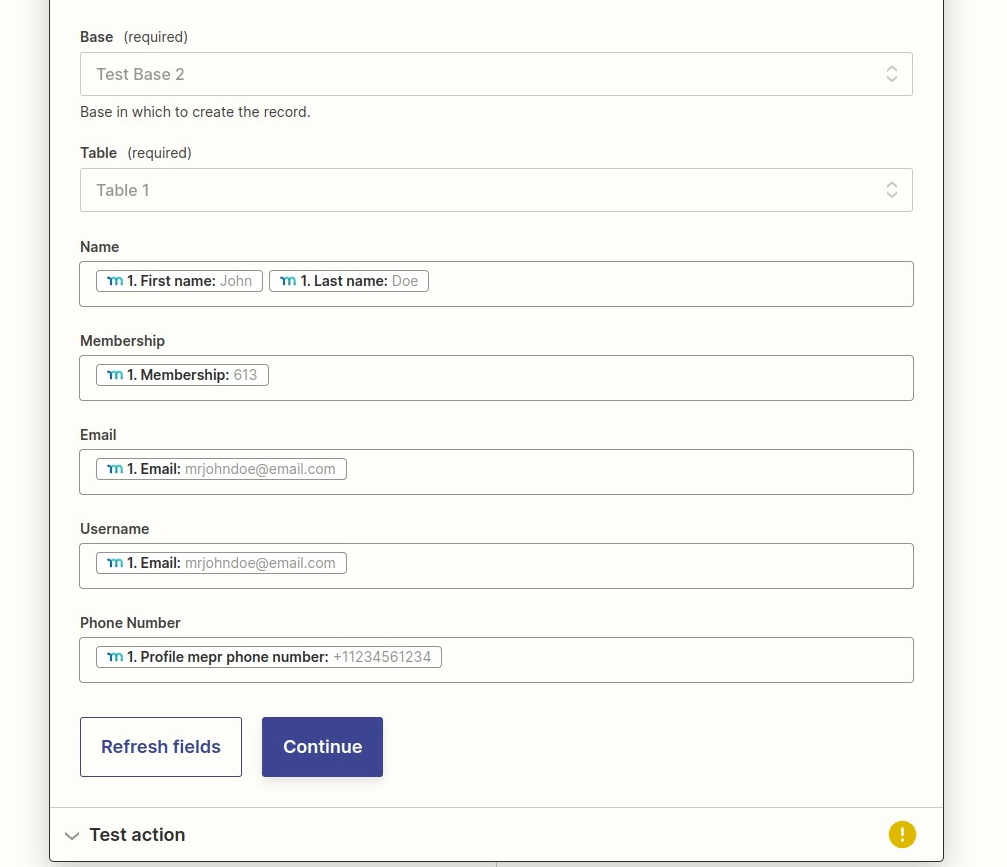
Envie o teste para o Airtable para garantir que os dados sejam enviados corretamente e criem um novo registro.
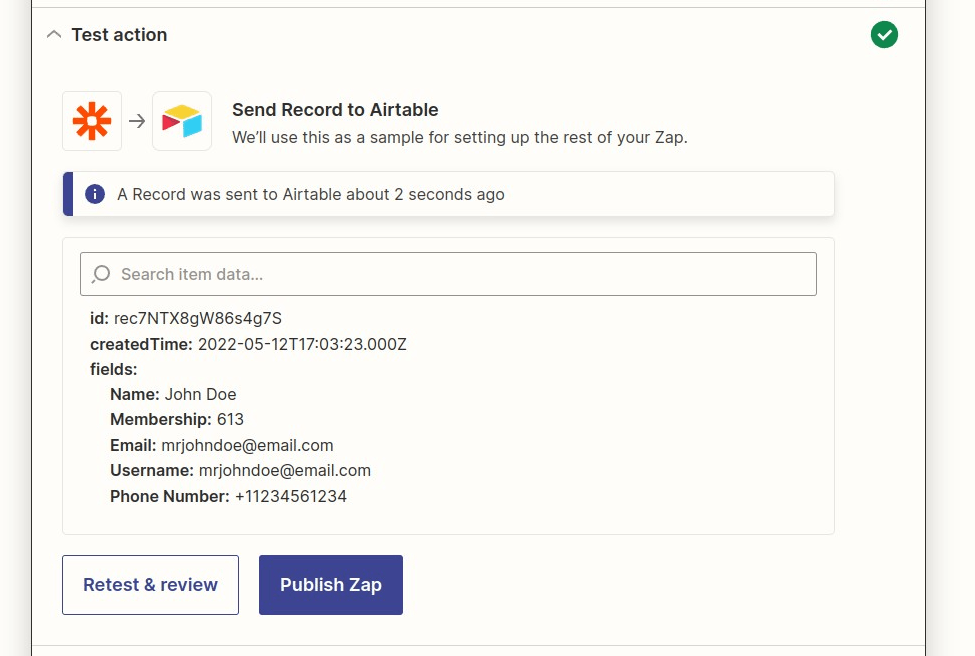
Verifique no Airtable e certifique-se de que tudo funcionou corretamente e que você recebeu todos os dados de teste adequados. No exemplo abaixo, é mostrado que os campos personalizados criados no MemberPress também podem ser enviados.
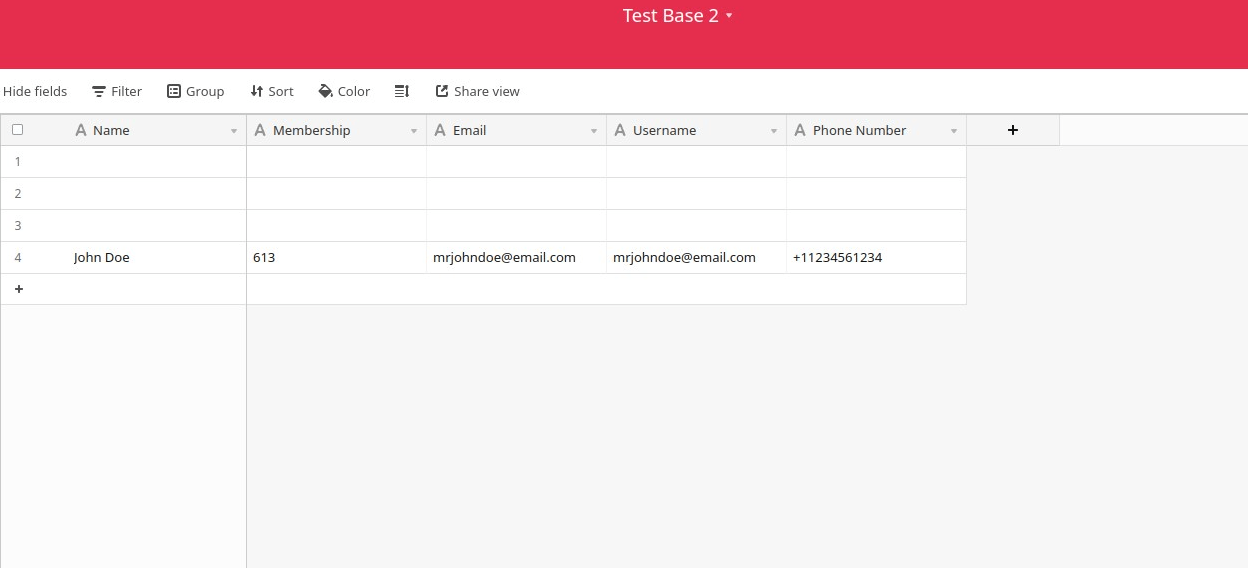
Por fim, volte ao Zapier e clique em Finish (Concluir), dê um nome ao seu Zap e ative-o.
Parabéns, você acabou de criar um zap com o MemberPress e o Airtable!











