O MemberPress vem com vários blocos do Gutenberg. Você pode usar esses blocos em qualquer área do seu site WordPress que possa ser editada com o Editor de blocos padrão (Gutenberg).
Este documento lhe dará uma visão geral dos blocos MemberPress e detalhes sobre como cada um deles pode ser usado.
Tutorial em vídeo
MemberPress Visão geral dos blocos de Gutenberg
Os blocos do MemberPress podem ser usados para adicionar formulários clássicos do MemberPress e outras informações relacionadas aos membros em suas páginas e postagens personalizadas. Você também pode adicionar blocos do MemberPress às suas áreas de widgets.
Atualmente, os blocos MemberPress disponíveis são:
- Formulário de login
- Formulário de conta
- Links da conta
- Informações da conta
- Formulário de registro
- Assinaturas
- Conteúdo protegido
Além disso, você pode usar os blocos ReadyLaunch™ se ativar os modelos ReadyLaunch™. Nesse caso, o Login, Conta, Registroe Tabela de preços (Grupos) estarão disponíveis em sua lista.
Bloco de formulário de login
O clássico formulário de login do MemberPress pode ser facilmente adicionado em qualquer lugar com o bloco Login Form.
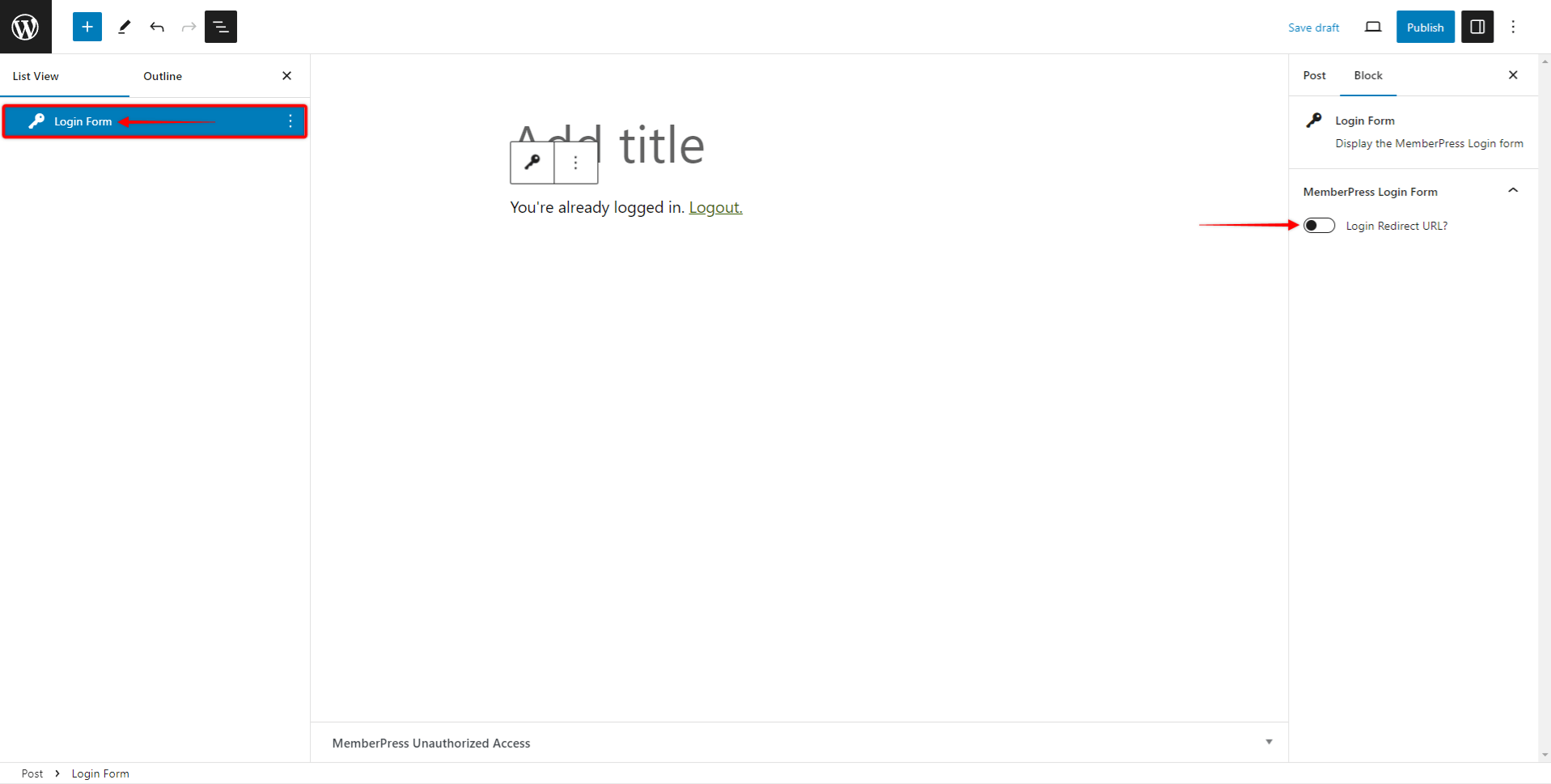
O bloco vem com o "URL de redirecionamento de login". A ativação dessa opção redirecionará os usuários não autorizados para o URL de redirecionamento que você definiu nas configurações do MemberPress. Por outro lado, se desativado, esse bloco permitirá que os usuários façam login e permaneçam na mesma página (onde o bloco foi adicionado) após o login.
Se o usuário já estiver conectado, o bloco exibirá a mensagem "Você já está conectado" com um link de Logout.
Bloco de formulário de conta
Você pode adicionar o formulário de conta clássico do MemberPress a qualquer lugar em seu site usando o bloco Conta do MemberPress. Dessa forma, por exemplo, você pode criar uma página de conta personalizada da maneira que desejar e adicionar o bloco Account para exibir o formulário de conta nessa página.
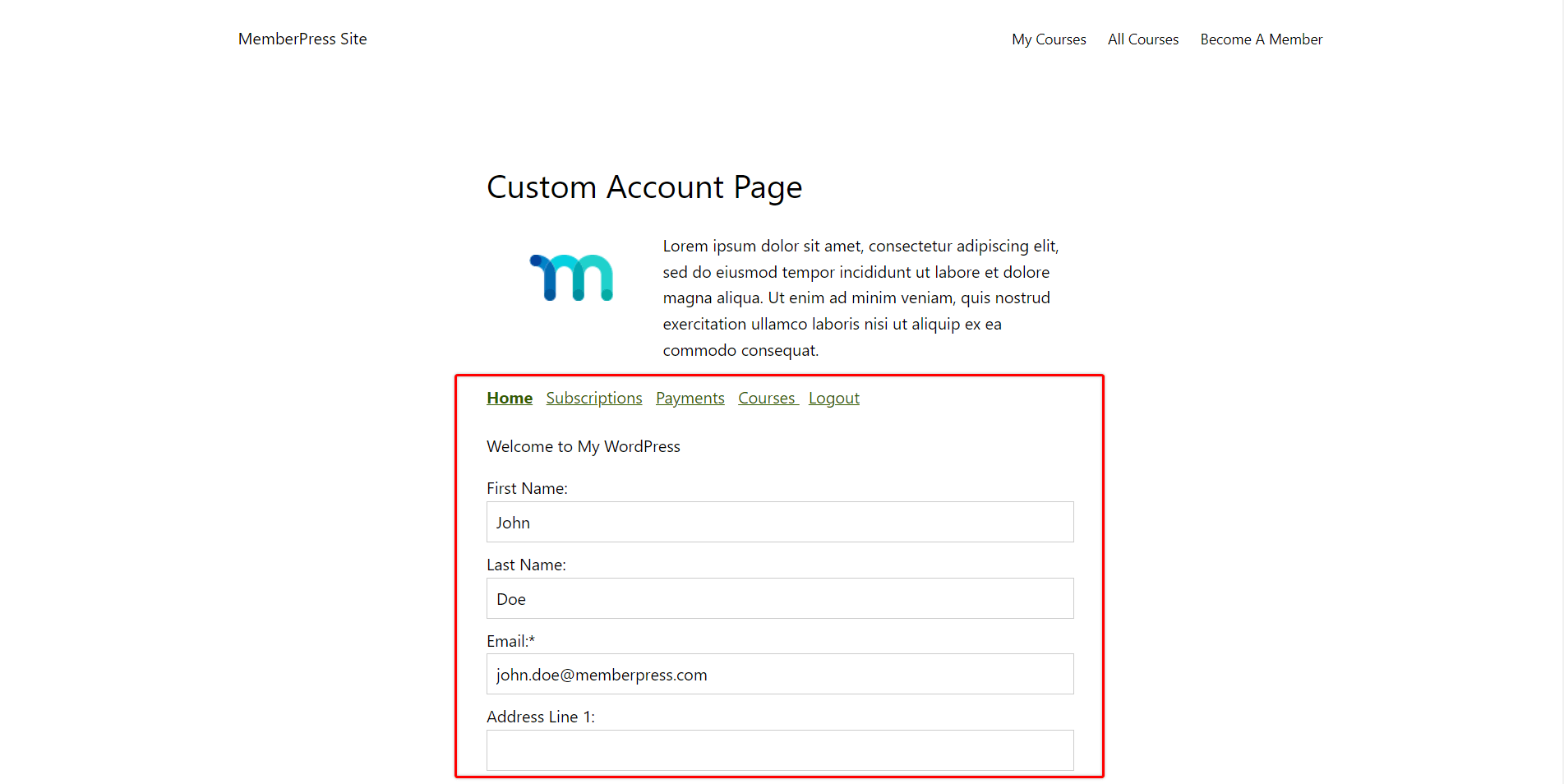
Bloco de links de conta
O bloco Account Links exibirá dois links na página, no post ou na área do widget em que o bloco for adicionado:
- o Conta link para a página da conta MemberPress do usuário (definida em Painel de controle > MemberPress > Configurações > guia Páginas);
- o Sair link.
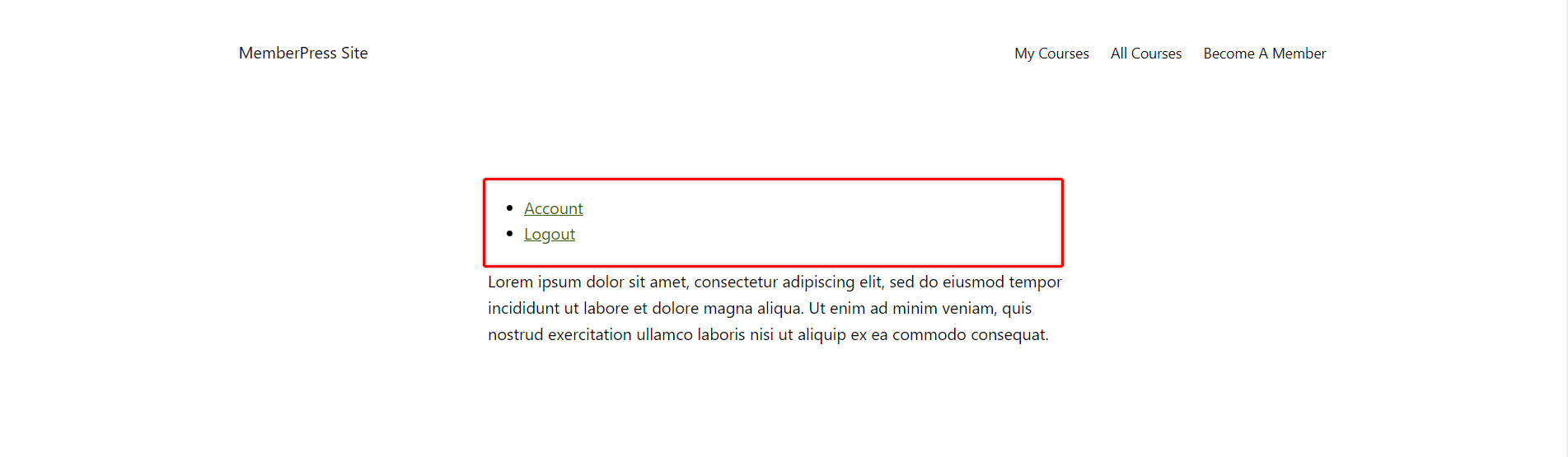
Bloco de informações da conta
Esse bloco permite exibir qualquer um dos dados da conta do usuário presentes na guia Conta > Página inicial.
Nas configurações do bloco, você verá a opção "Lesma de campo", onde você pode escolher o slug de qualquer campo da conta.
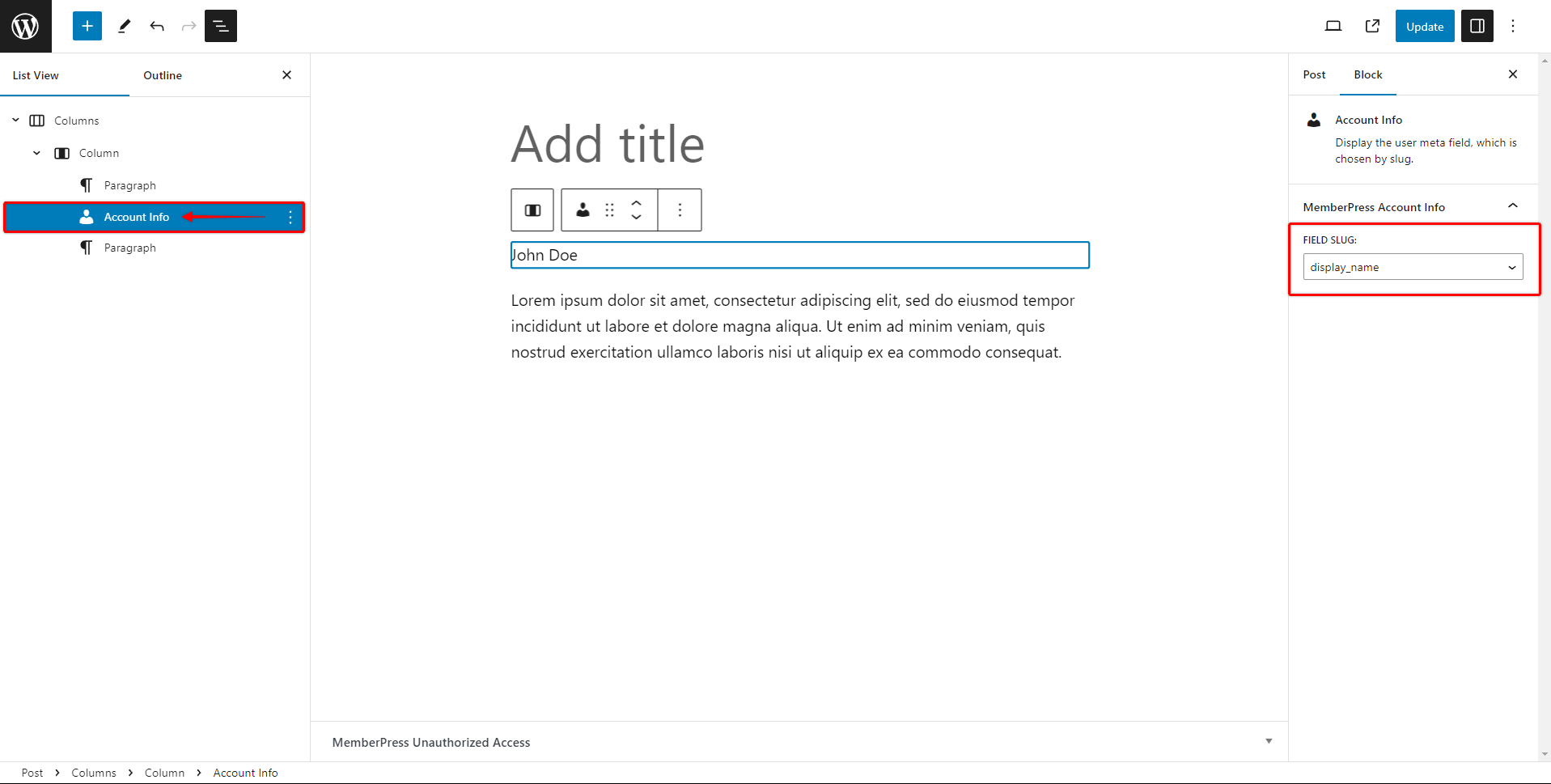
Ao selecionar o slug do campo, você está escolhendo quais dados do usuário serão exibidos no front-end.
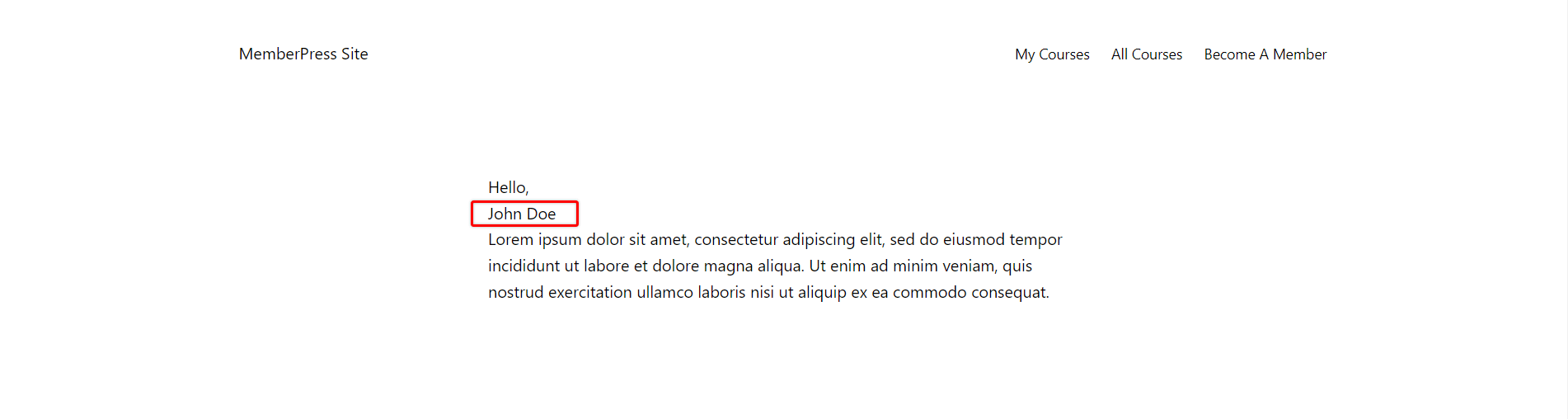
Bloco de formulários de registro
Com esse bloco, você pode adicionar facilmente um formulário de registro de associação clássico do MemberPress em qualquer lugar do seu site.
Depois de adicionar o bloco a uma postagem, por exemplo, você verá a mensagem "Selecione um formulário de registro de associação para exibir" nas configurações do bloco.
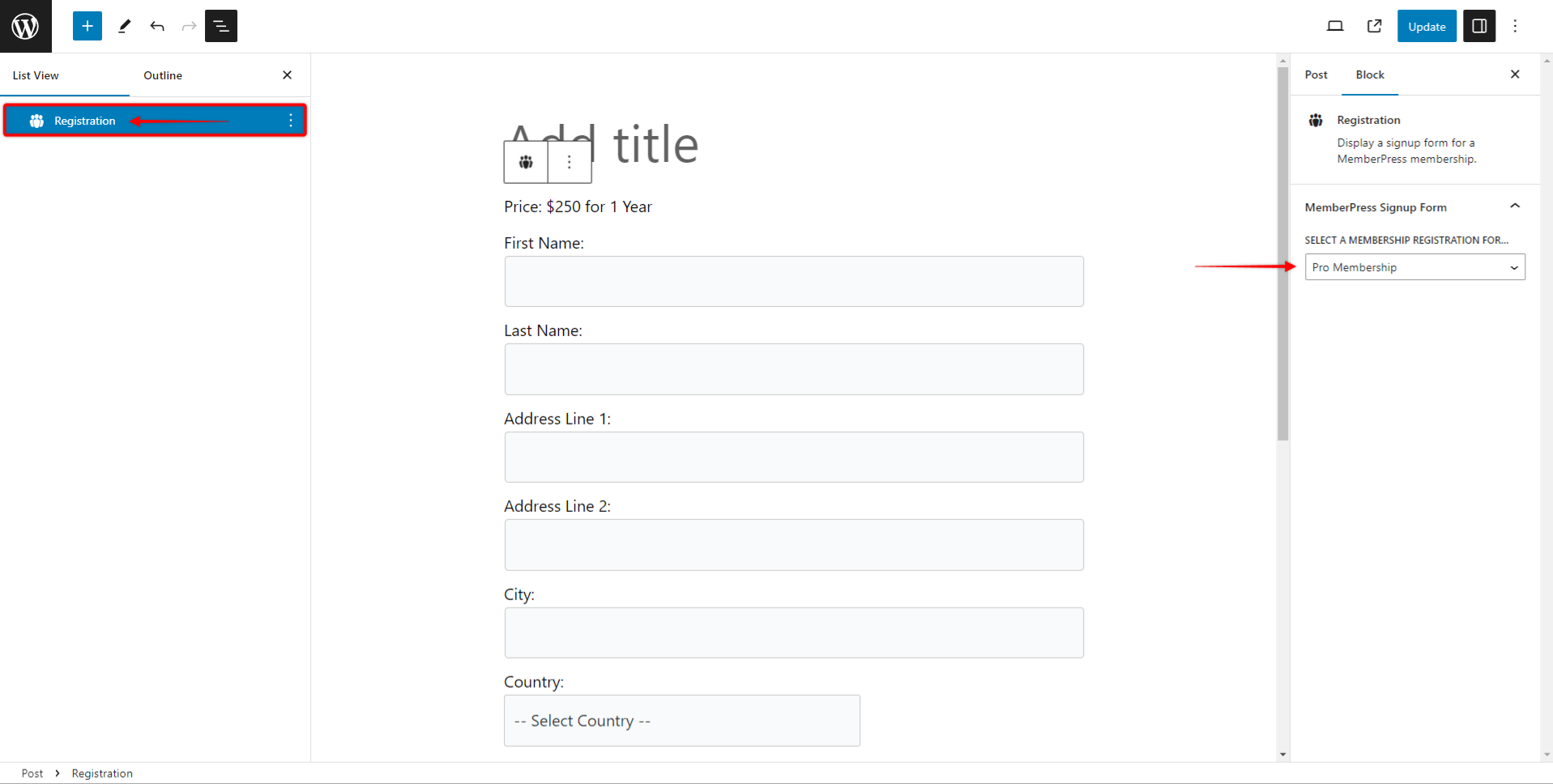
Aqui, você pode selecionar a associação cujo formulário de registro deseja adicionar usando esse bloco.
Semelhante ao bloco Account, ele permite criar páginas de registro personalizadas, páginas promocionais ou de destino com o formulário de registro incorporado.
Bloco de assinaturas
Esse bloco adicionará a lista de todas as associações nas quais o usuário conectado está inscrito no momento. O bloco vem com várias opções de classificação e áreas de texto personalizáveis.
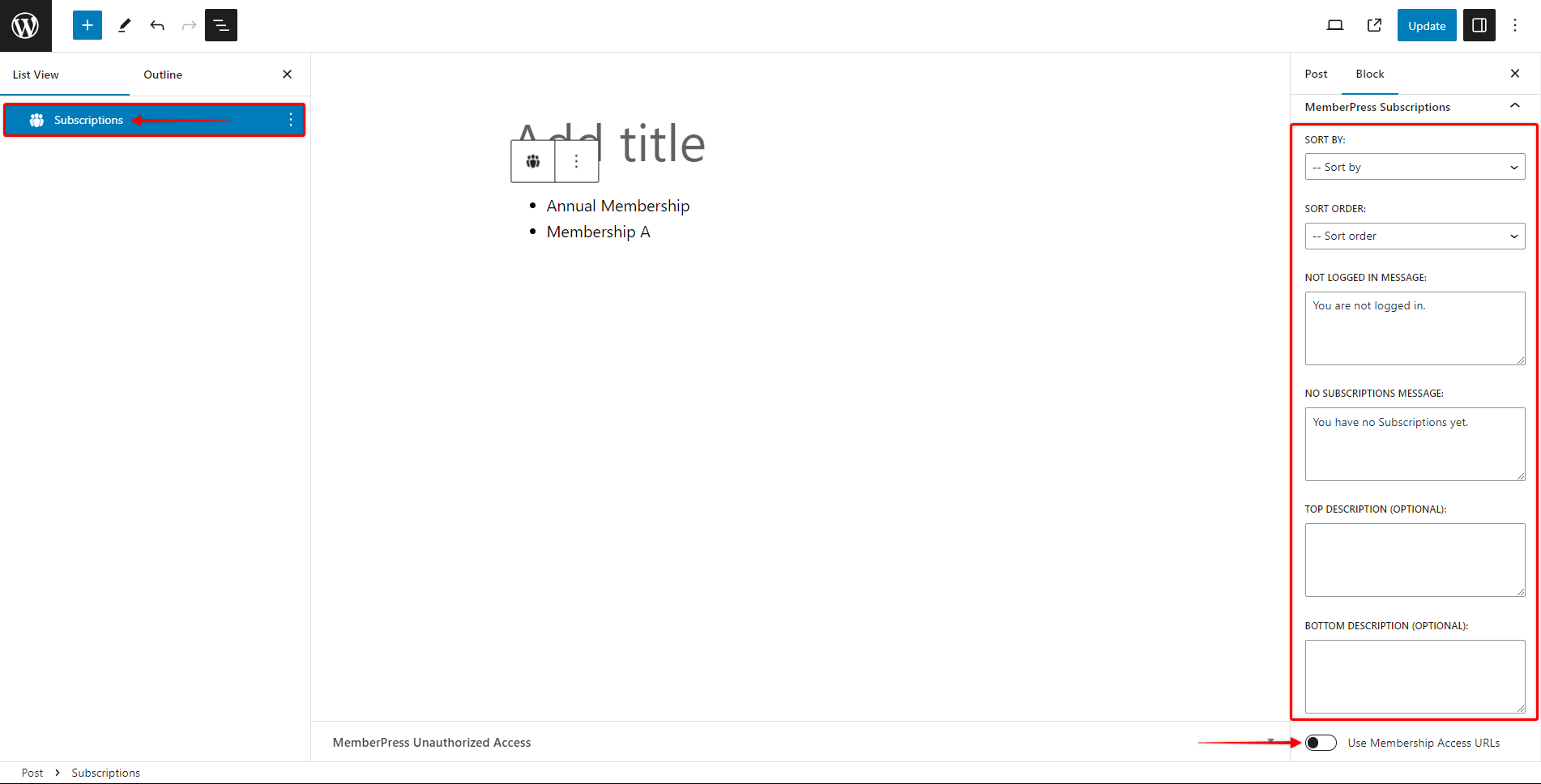
As opções disponíveis para esse bloco são:
- Ordenar por: As opções de classificação disponíveis são por "Data" (quando a associação foi criada), ou por "Título" (em ordem alfabética);
- Ordem de classificação: Escolha o Descendente ou Ascendente ordem;
- Não conectado Mensagem: Essa mensagem será exibida para esse bloco quando o usuário desconectado visitar o post ou a página.
- Nenhuma mensagem de assinatura: Essa mensagem será exibida para esse bloco se o usuário conectado não tiver nenhuma assinatura ativa.
- Usar URLs de acesso de membros: A ativação dessa opção tornará clicáveis as assinaturas de associação listadas. Esses nomes de associação estarão apontando para a seção "URL de acesso à associação" que você definiu em suas configurações de associação (Opções de associação > Guia Avançado).
Bloco de conteúdo protegido
O Bloco de Conteúdo Protegido MemberPress é usado como um bloco de grupo para conteúdo protegido. Você pode adicionar qualquer bloco do Gutenberg aos blocos de Conteúdo Protegido.
Você pode aplicar um Regra MemberPress para o bloco Conteúdo protegido para proteger o conteúdo dentro dele. Com base nas configurações de bloco, é possível show ou esconder o conteúdo protegido.
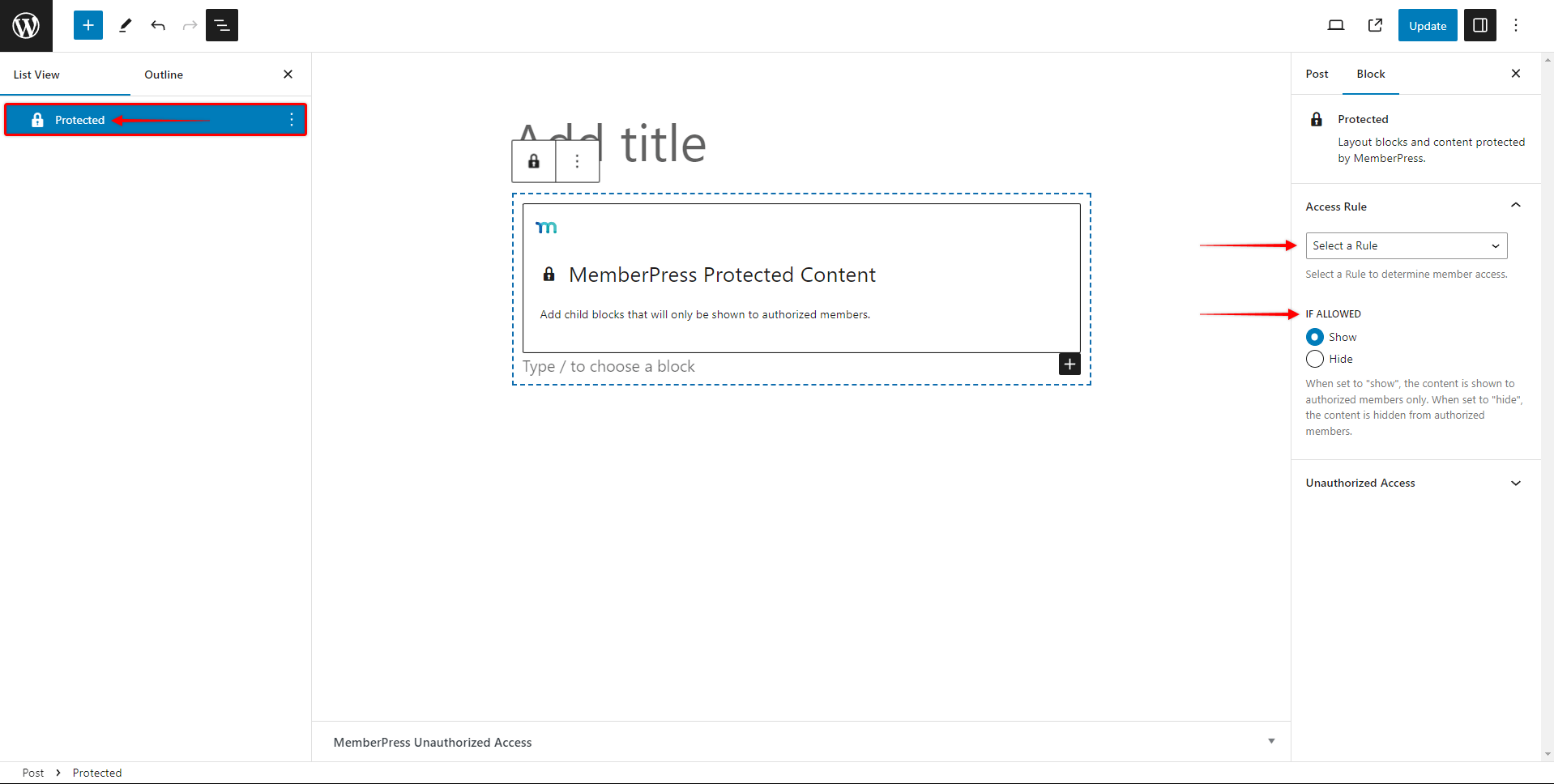
Além disso, você pode escolher qual ação a ser tomada se um usuário não autorizado tentar acessar o conteúdo protegido. A opção padrão é "Somente ocultar," o que significa o conteúdo protegido não será exibido. Como alternativa, você pode optar por mostrar uma mensagem personalizada, o MemberPress Formulário de loginou ambos.
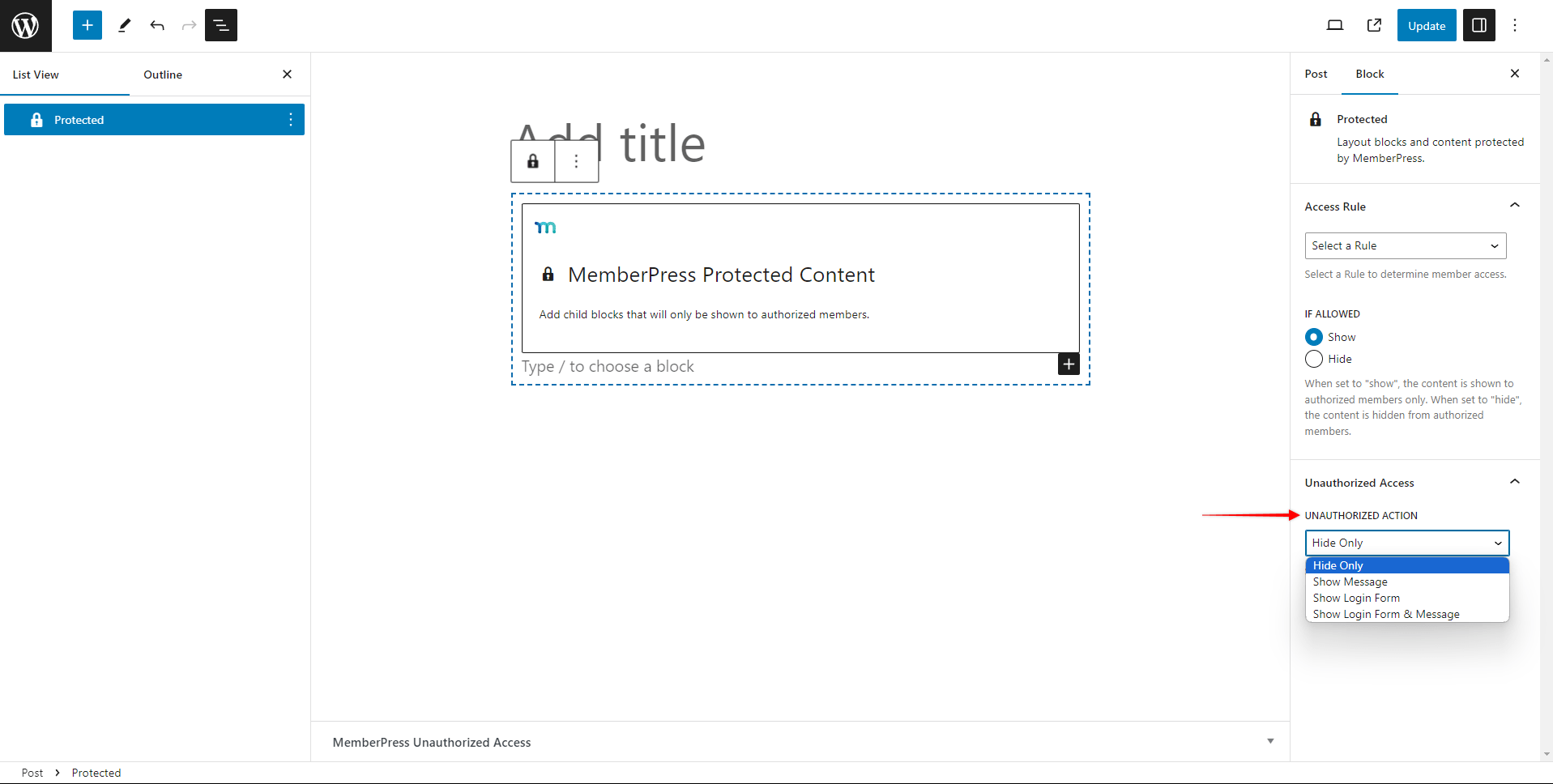
Como localizar e adicionar blocos MemberPress
Os blocos do MemberPress estarão disponíveis em qualquer postagem ou área do site em que o editor de blocos padrão esteja ativado. Para localizar e adicionar blocos MemberPress, siga estas etapas:
- Inicie o Block Editor no post ou na área que você deseja editar.
- Clique no botão Ícone "+" para abrir o insersor de blocos.
- Pesquise ou navegue pela lista de blocos para encontrar o bloco de que você precisa.
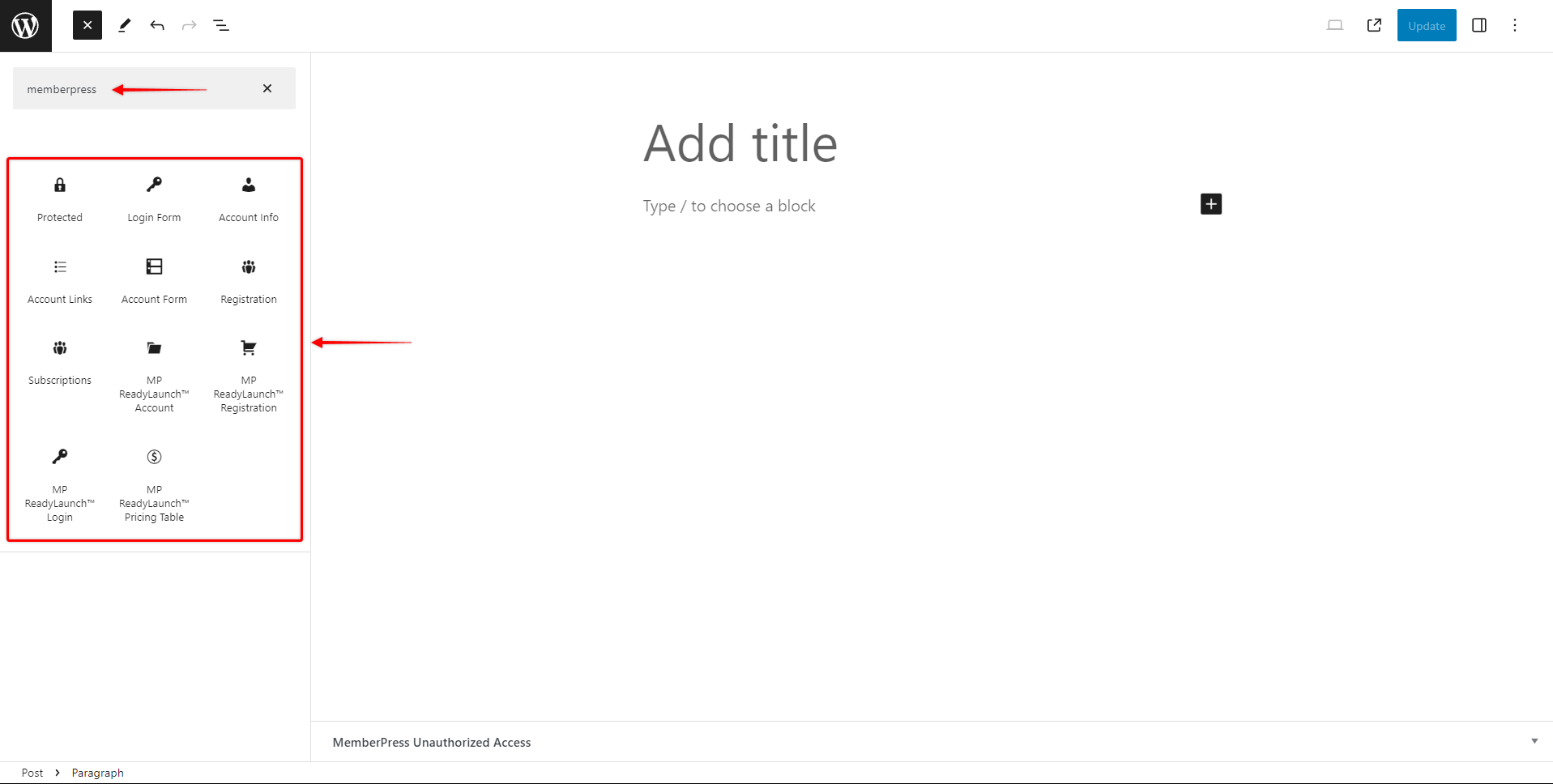
Clique no bloco para adicioná-lo.











