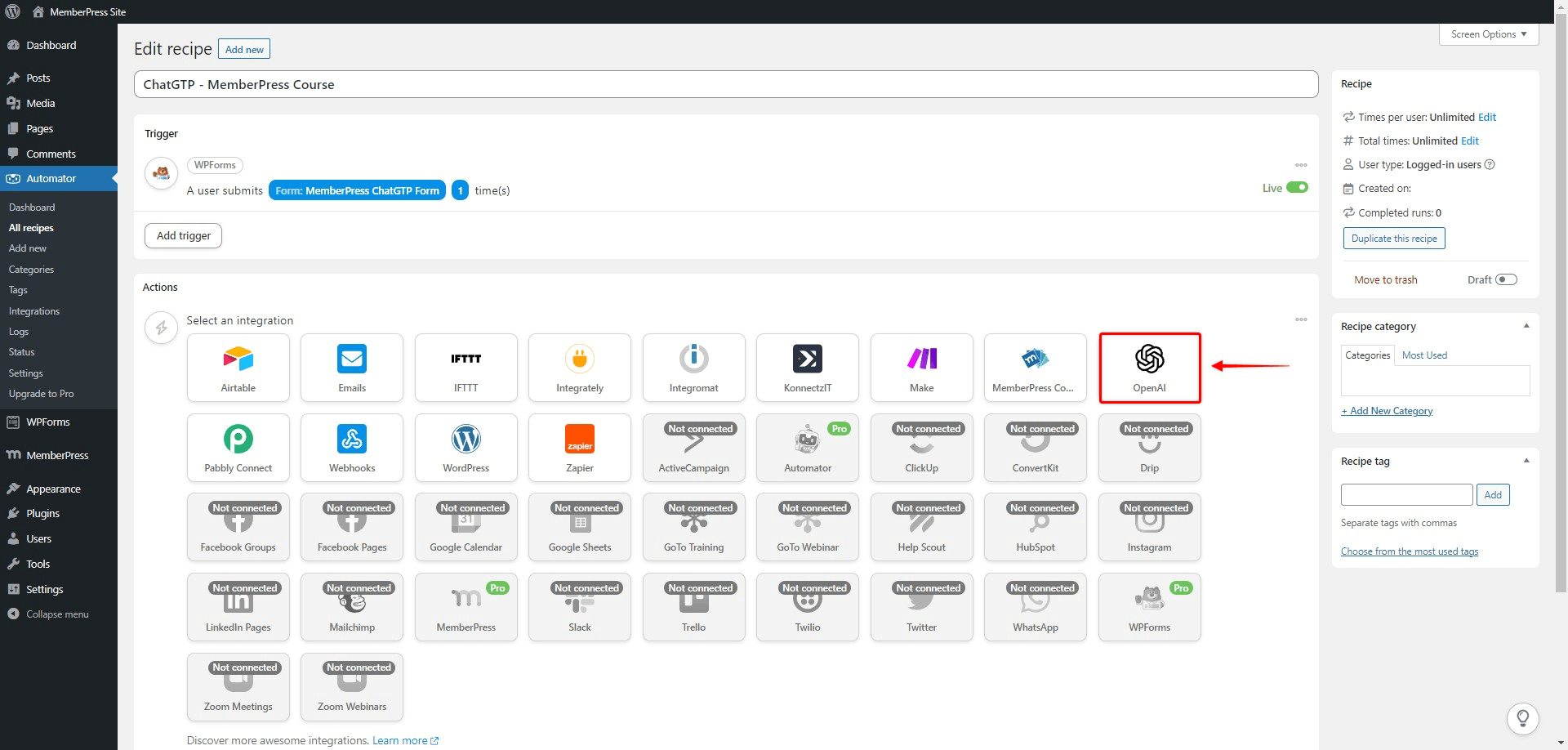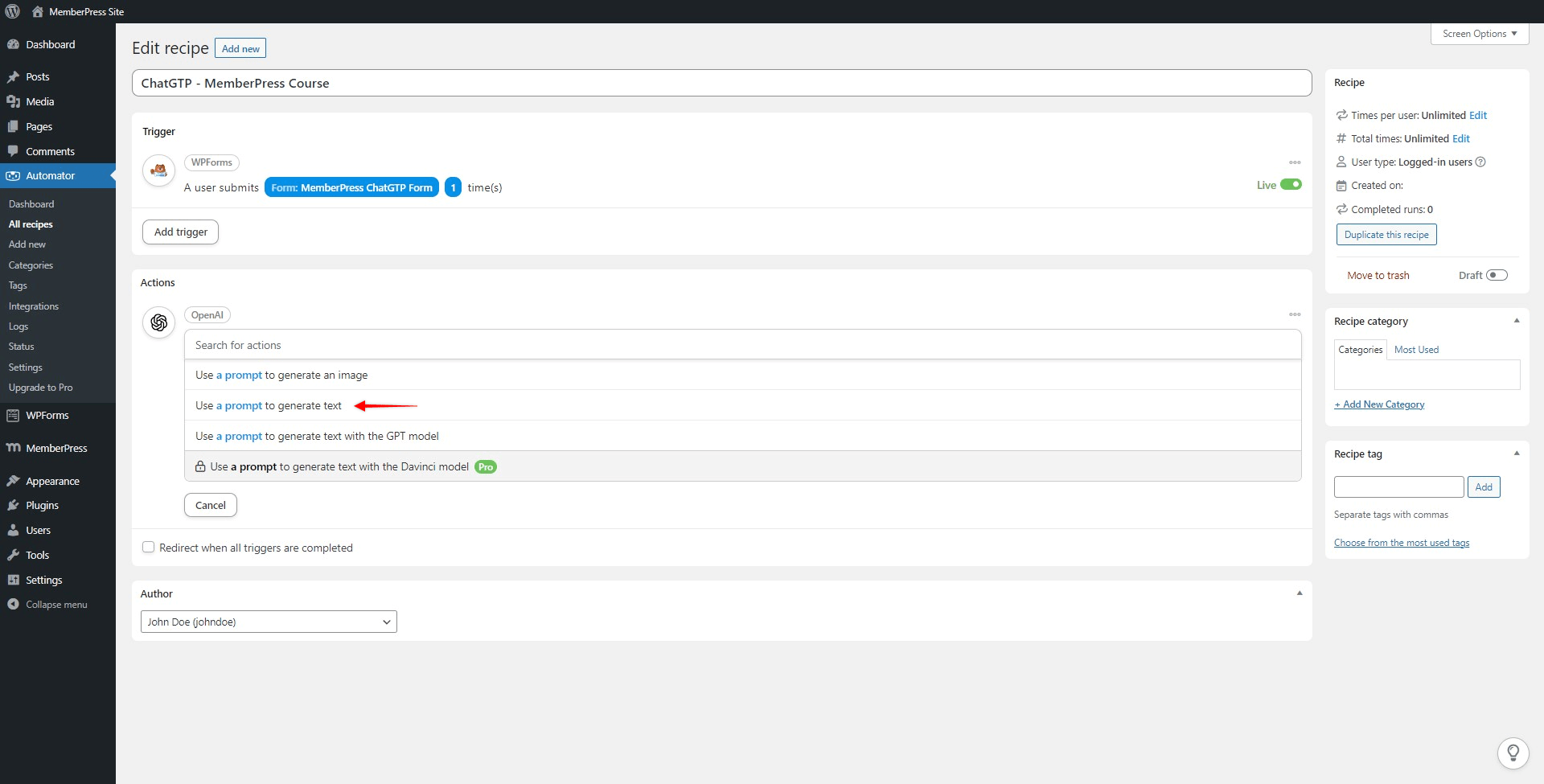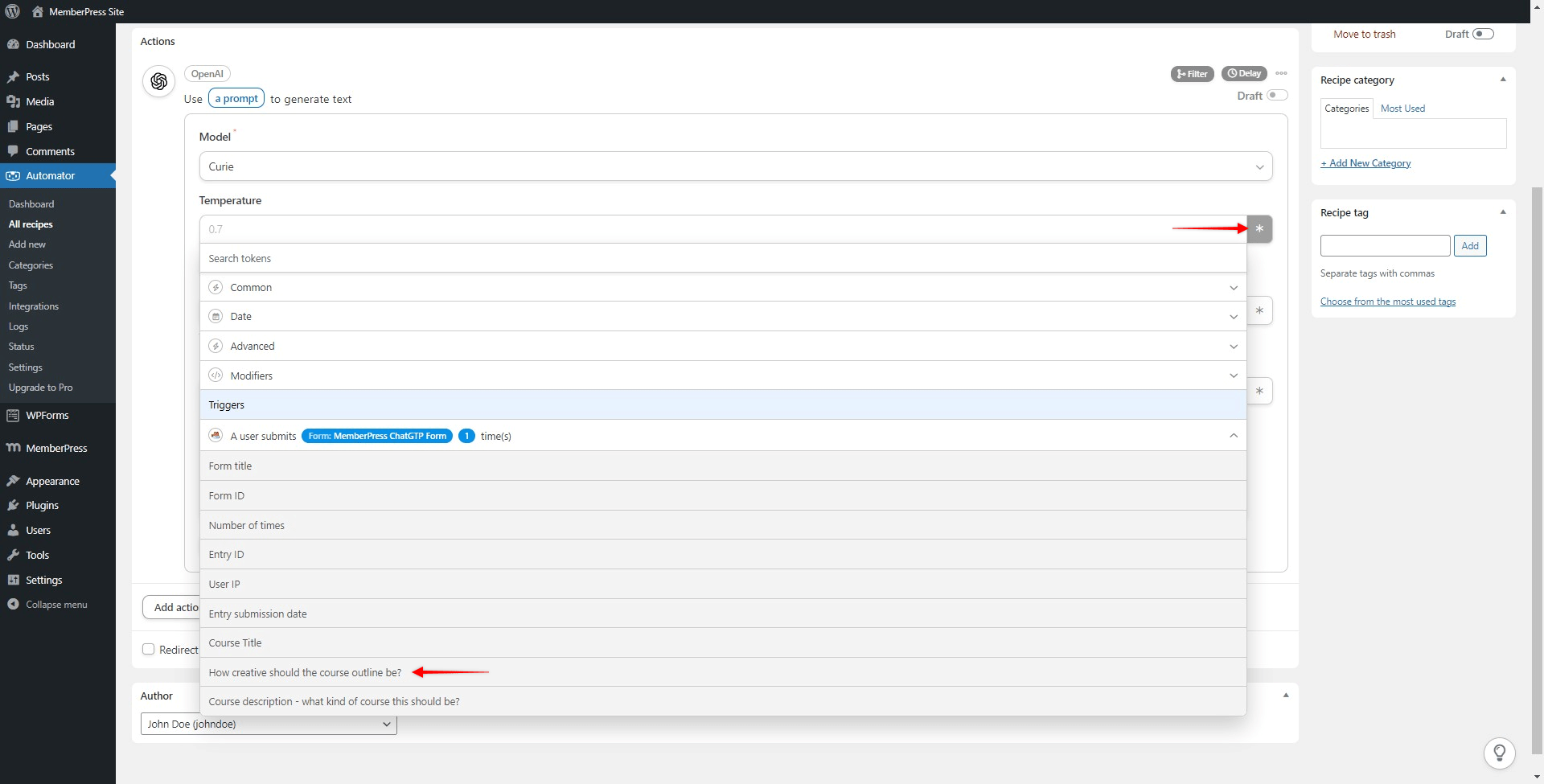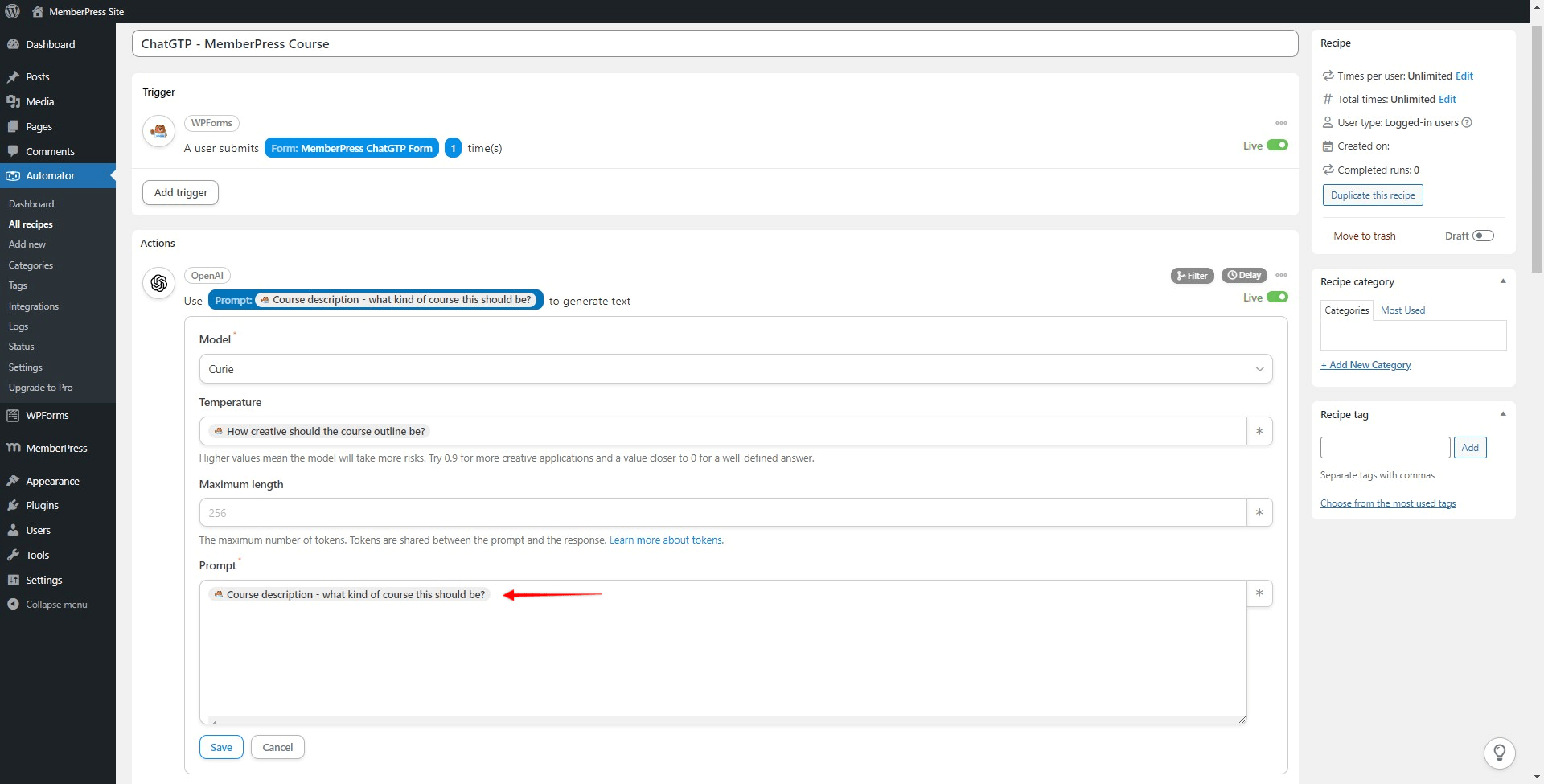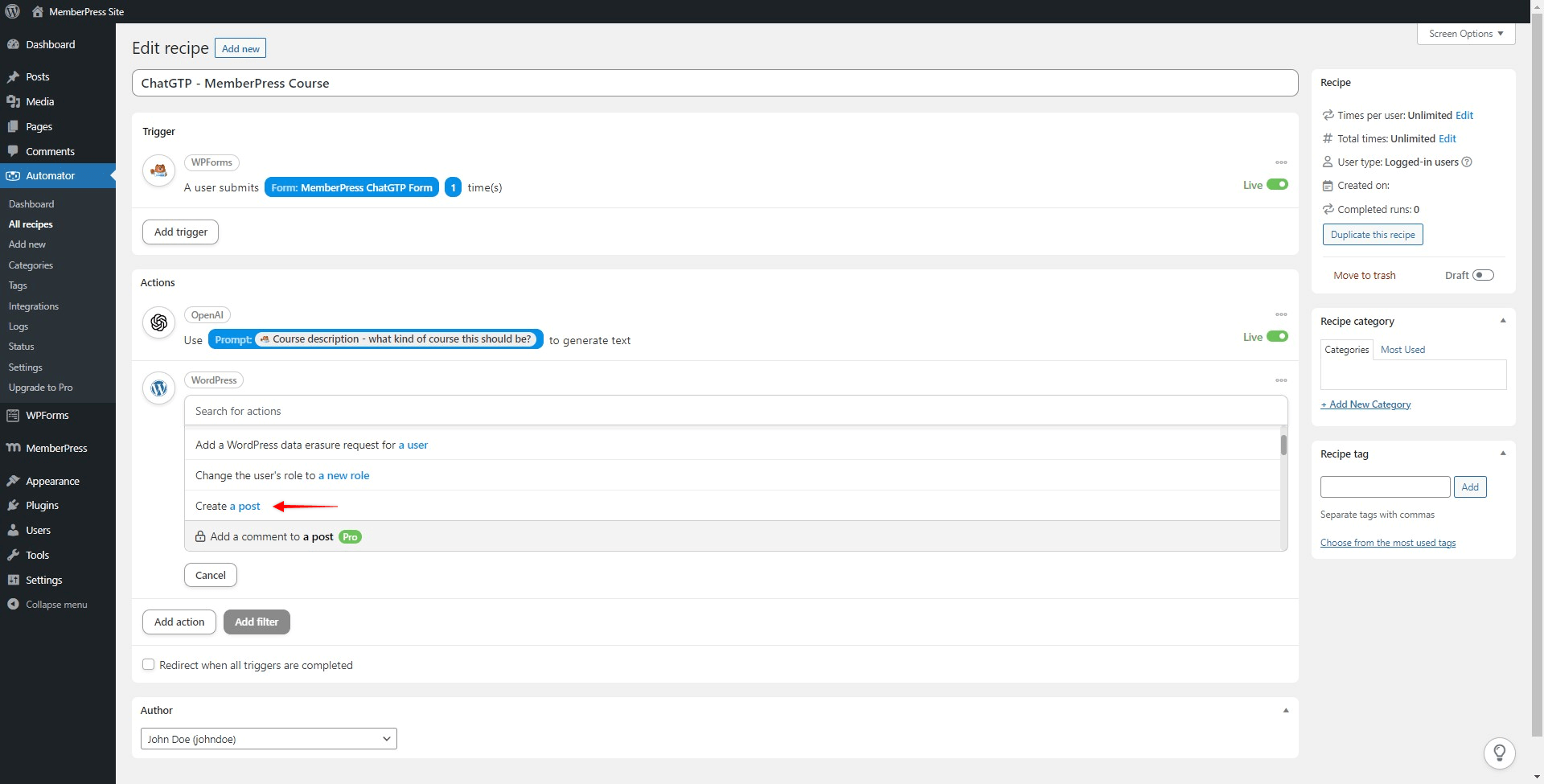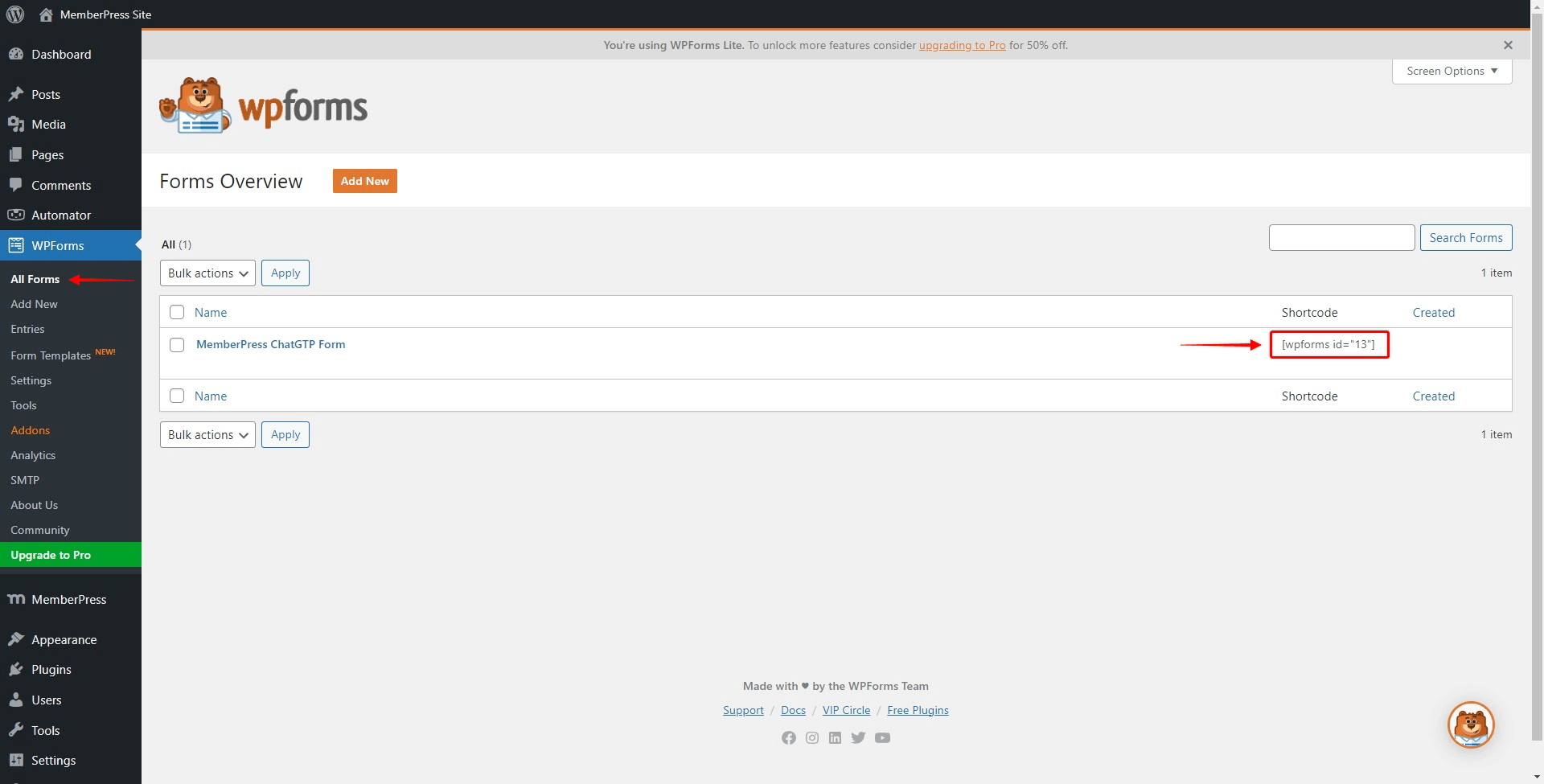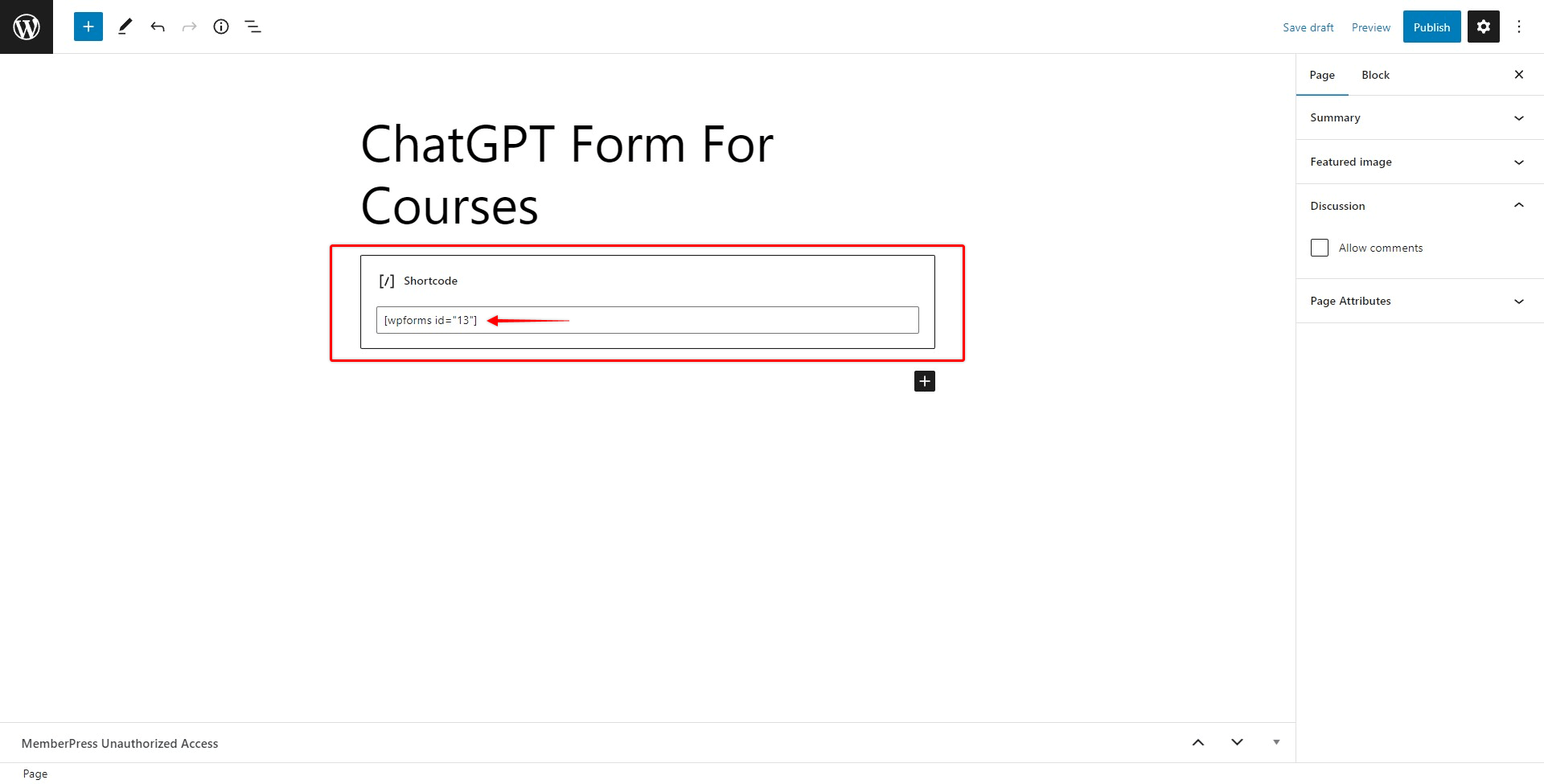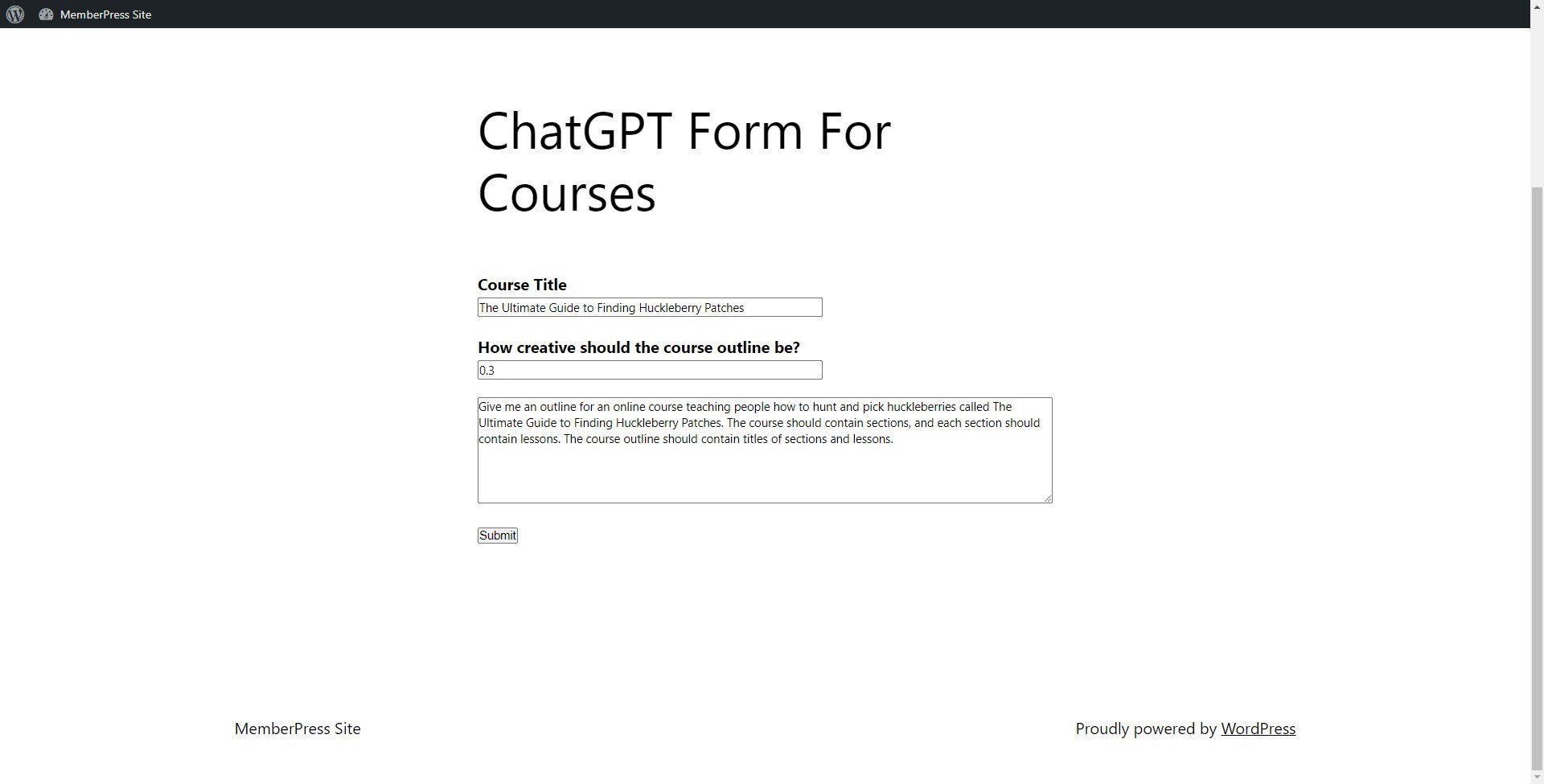A integração MemberPress OpenAI permitirá que você use o ChatGPT para gerar todos os seus cursos diretamente em seu site, bastando preencher o formulário. Mais adiante, mostraremos como fazer isso passo a passo e ter seus cursos prontos em pouco tempo.
Requisitos de integração
Para que essa integração funcione, você precisará do seguinte:
- Plug-in MemberPress Plus ou Pro instalado e ativado em seu site;
- Complemento dos cursos MemberPress instalado e ativado em seu site;
- Plugin WP Forms Lite;
- Uncanny Automator conta (Gratuito ou Pro);
- Conta OpenAi (ChatGPT).
Além disso, você precisará do Grátis ou Pro do aplicativo Plug-in do Uncanny Automator instalado e ativado em seu site. Depois de ativado, você precisará conectá-lo ao plug-in MemberPress usando o Complemento do Uncanny Automator.
Criar um formulário para enviar solicitações à OpenAI
Como o ChatGPT é um chatbot de inteligência artificial, você precisa postar sua(s) pergunta(s) para que ele gere seu conteúdo.
Para que você possa fazer isso, usaremos o WP Forms Lite plugin. Para começar, instale e ative o plug-in em seu site.
Em seguida, precisamos criar o formulário que será usado para enviar solicitações ao ChatGPT. Ao configurar seu formulário, você deve definir pelo menos dois campos textuais:
- Título do curso - O texto adicionado a esse campo será usado como título de seu curso (postagem)
- Prompt - Esse campo permite que você adicione uma descrição do seu curso e a envie como uma solicitação ao ChatGPT. O conteúdo do seu curso será gerado com base na descrição que você fornecer aqui.
Há também algumas opções adicionais para essa integração que você pode incluir em seu formulário:
- Temperatura - essa opção define o nível de aleatoriedade e criatividade que o ChatGPT deve usar ao criar seu conteúdo. Você pode usar valores entre 0 e 0,9, em que 0 representa dados mais precisos e 0,9 um alto nível de liberdade e criatividade.
- Comprimento máximo - isso limitará o tamanho do conteúdo gerado. O tamanho aqui não é definido em caracteres ou palavras, mas no número de tokens da OpenAI. Com base nos preços da OpenAI, 100 tokens equivalem a aproximadamente 75 palavras. Sinta-se à vontade para verificar o "O que são tokens e como contá-los?" para obter mais explicações detalhadas sobre os tokens e os preços da OpenAI.
Neste exemplo, nosso formulário conterá três campos de texto: Título do curso, Temperatura e Prompt.
Siga estas etapas para criar o formulário:
- Navegue até Painel de controle > WPForms > Adicionar novoe selecione a opção "Formulário em branco";
- Adicione seus campos ao formulário, arrastando o tipo de campo e soltando-o na área do formulário. No nosso caso, usaremos o campo "Texto de linha única" e "Texto do parágrafo" campos;

- Dê um nome ao seu formulário e edite os rótulos dos campos. Opcionalmente, você também pode adicionar um texto de espaço reservado com algumas instruções básicas;
- Clique "Salvar".
Criar um acionador
Em seguida, precisamos definir nosso acionador. Os acionadores são eventos que acionam a receita quando. Nesse caso, o envio do formulário para gerar o curso é o evento que queremos usar. Siga estas etapas para definir seu formulário como um acionador:
- Selecione Formulários WP integração;

- Selecione a opção "Um usuário envia um formulário" gatilho;

- Escolha o formulário que você criou anteriormente e clique em "Salvar".

Criar uma ação
Depois que nosso acionador estiver definido, adicionaremos ações que serão executadas quando a receita for acionada. Aqui, definiremos duas ações - uma para que o ChatGPT gere o conteúdo do curso e a segunda para que o WordPress crie um curso com o conteúdo gerado.
Se esta é a primeira vez que você está configurando a integração com o OpenAI, será necessário conectar sua conta do OpenAI primeiro ao Uncanny Automator. Se já tiver feito isso, você pode pular esta etapa.
- Clique "Adicionar ação";

- Selecione o OpenAI integração;

- Selecione "Conectar conta";

- Abra outra guia do navegador e Faça login em sua conta da OpenAI;
- Navegue até Conta > Gerenciar conta > Chaves de API (ou clique aqui);
- Crie uma nova chave secreta;
- Copie a chave secreta que você acabou de gerar para o Unacanny Automator em seu site e clique no botão "Conectar a conta OpenAI";
 Você deverá ver a notificação "Your account has been connected successfully" (Sua conta foi conectada com sucesso);
Você deverá ver a notificação "Your account has been connected successfully" (Sua conta foi conectada com sucesso);- Clique "Salvar"
Com as integrações da OpenAI definidas, você pode continuar adicionando suas ações:
- Selecione o OpenAI integração;

- Selecione "Use um prompt para gerar texto". Essa é a opção que usaremos em nosso exemplo. Caso você tenha o Uncanny Automator Pro, fique à vontade para selecionar a opção "Use a prompt to generate text with the Davinci model" (Usar um prompt para gerar texto com o modelo Davinci), pois ela deverá fornecer resultados ainda melhores;

- Selecione "Curie" no menu suspenso Modelo;
- Como adicionamos o Campo de temperatura ao nosso formulário, queremos vincular o campo do formulário à ação do OpenAI. Para fazer isso, clique no campo ícone de asteriscoe selecione o campo no acionador do formulário;

- Faça o mesmo com o campo de prompt para concluir a configuração da ação;

- Clique "Salvar"
Agora, precisamos adicionar uma segunda ação que criará uma nova publicação de curso usando o conteúdo que o ChatGPT gerou com nossa primeira ação. Siga estas etapas:
- Clique "Adicionar ação";
- Selecione a integração com o WordPress;
- Selecione a opção "Criar uma postagem" ação;

- Agora aplique essas configurações:
- Escolha a opção "Curso" no menu suspenso Tipo;
- Defina o status do post ("Rascunho" ou "Publicado");
- Adicione a fonte de título selecionando o botão Título do curso do formulário
- Para o conteúdo, clique no ícone de asterisco e selecione a opção Resposta na ação Abrir IA.
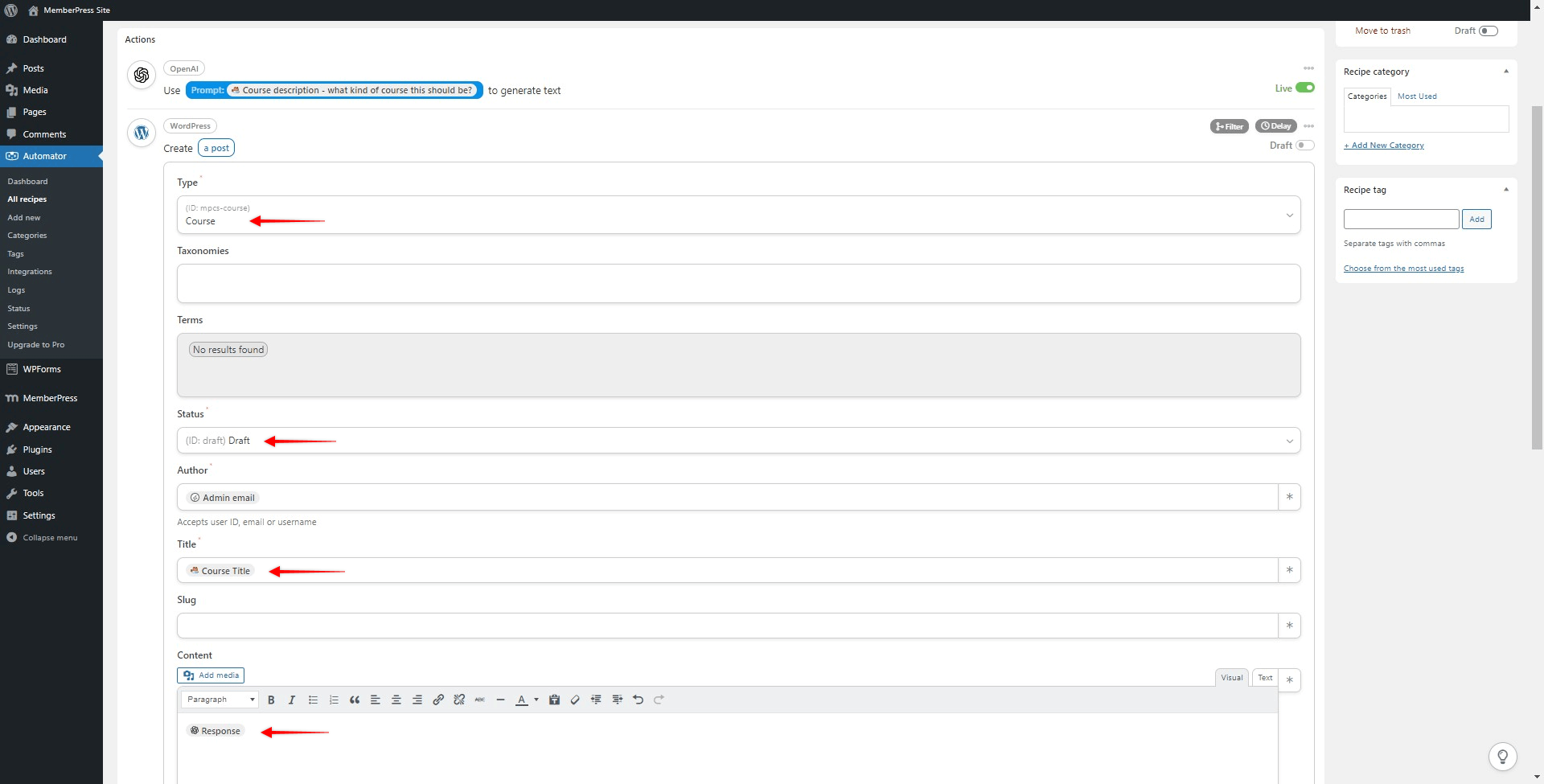
- Clique "Salvar"
Depois que seus acionadores e ações estiverem definidos, alterne o botão "Draft" (Rascunho) para "Live" (Ativo) para tornar sua receita ativa
Criar receita do Automator para lições ou questionários
Você pode criar suas lições e questionários de maneira semelhante, criando formulários de envio e receitas adicionais.
Essas receitas serão muito semelhantes à receita do curso, com a diferença apenas no tipo de postagem usado com a ação "Criar uma postagem" do WordPress. Aqui, em vez de usar o tipo "Course" (ID: mpcs-course), você usaria "Lesson" (ID: mpcs-lesson) ou "Quiz" (ID: mpcs-quiz), dependendo do que deseja criar.
Como fazê-lo funcionar?
Agora que você tem sua receita do Automator definida e ativa, é hora de criar seus cursos.
Para criar um curso, siga estas etapas:
- Navegue até Painel de controle > WPForms > Todos os formulários para localizar o formulário que você criou anteriormente e copiar o shortcode do formulário;

- Crie um novo post ou página e adicione o shortcode do formulário. Você pode fazer isso usando o editor de blocos padrão ou algum construtor de páginas, dependendo de suas preferências;

- Em seguida, navegue até essa nova página e simplesmente preencha os dados do formulário. Por exemplo, solicitamos o esboço do curso sobre o tópico de encontrar e colher amoreiras;

Como resultado, você verá um novo curso criado em sua lista de cursos em
Painel de controle > MemberPress > Cursos. Esse é o curso com o esboço criado em nosso exemplo:
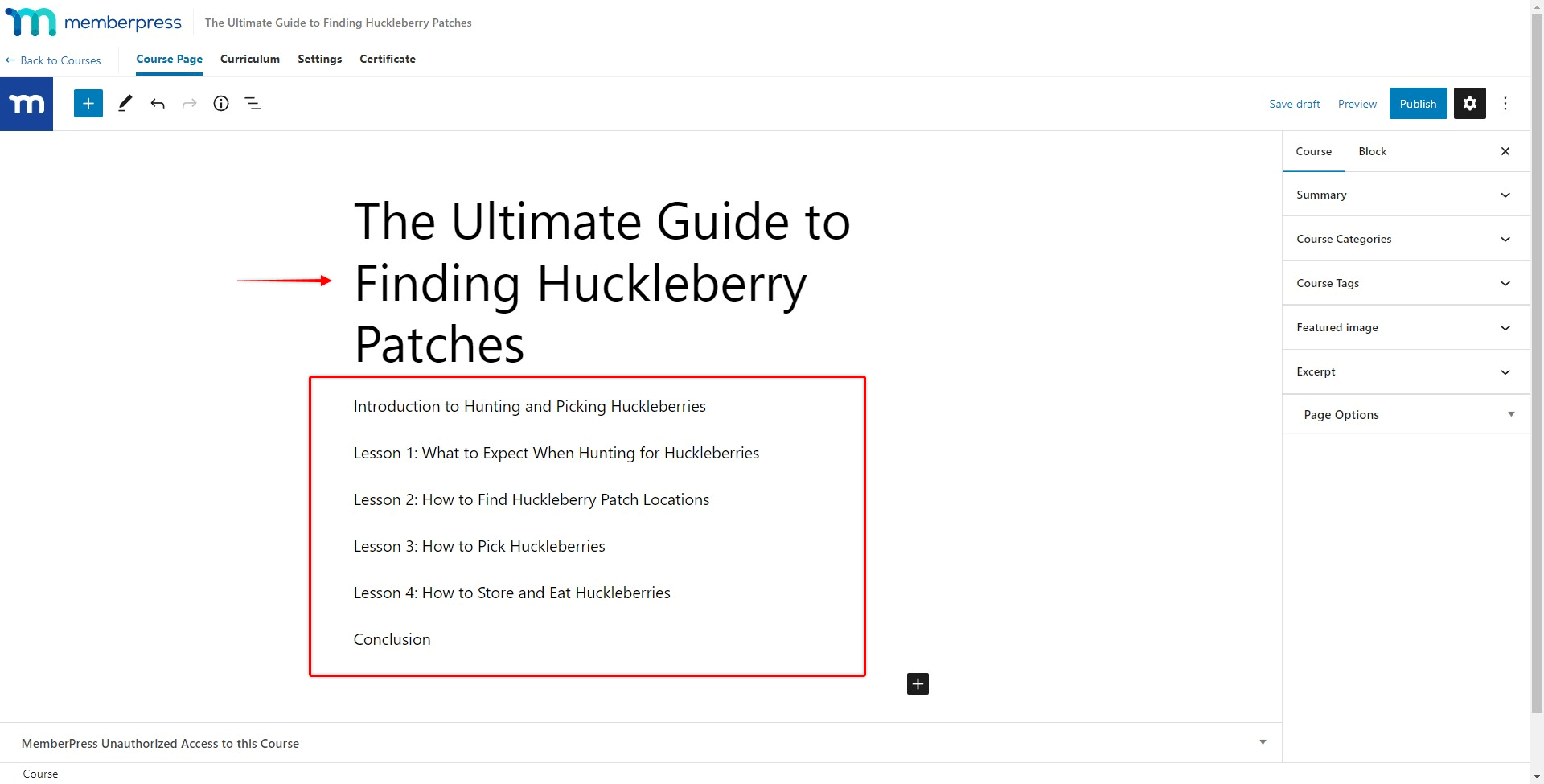
Além disso, você pode tornar suas solicitações mais elaboradas, expandir as receitas, adicionar outras e ajustar a configuração da maneira que desejar para que ela atenda perfeitamente às suas necessidades.

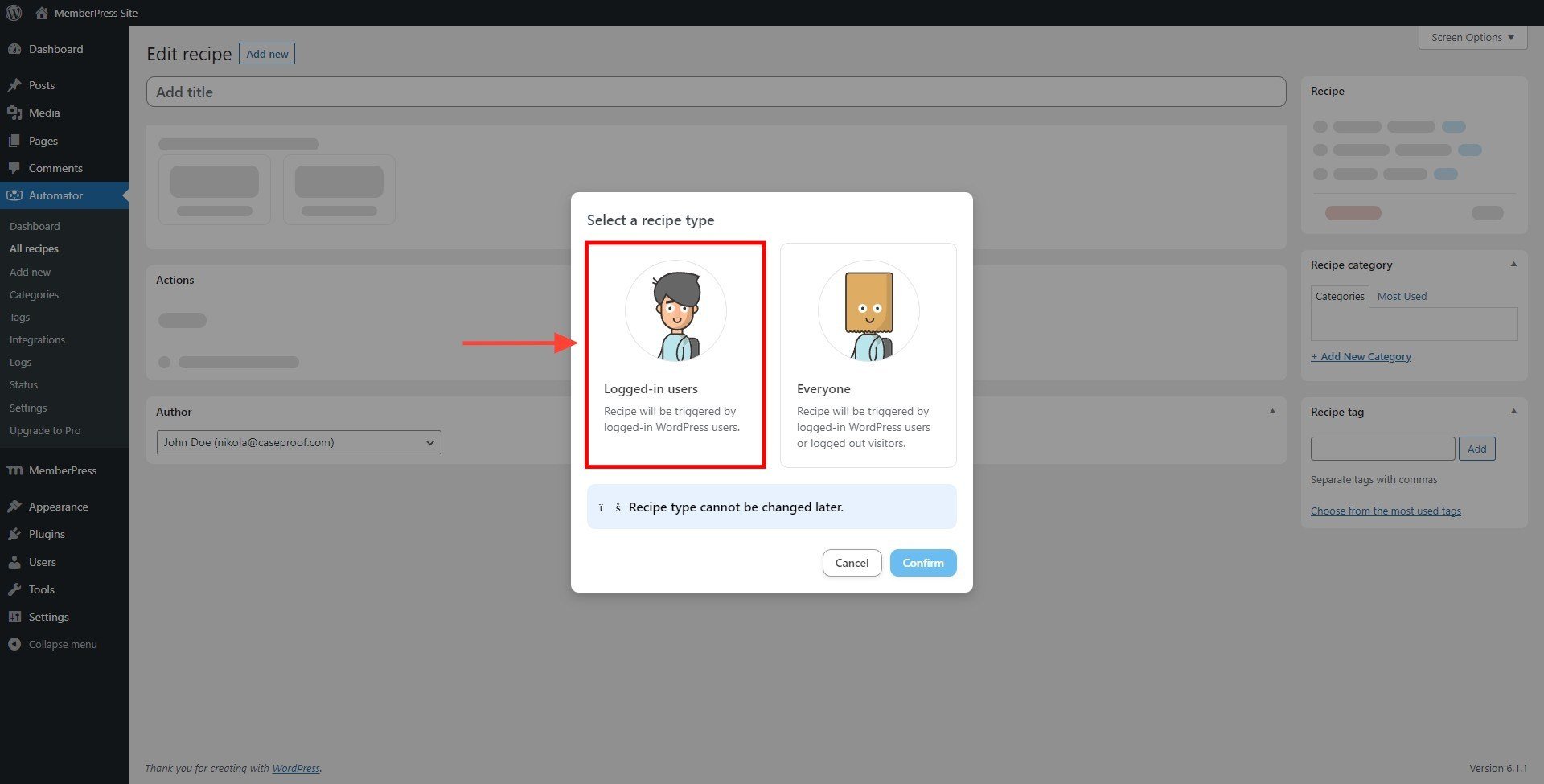
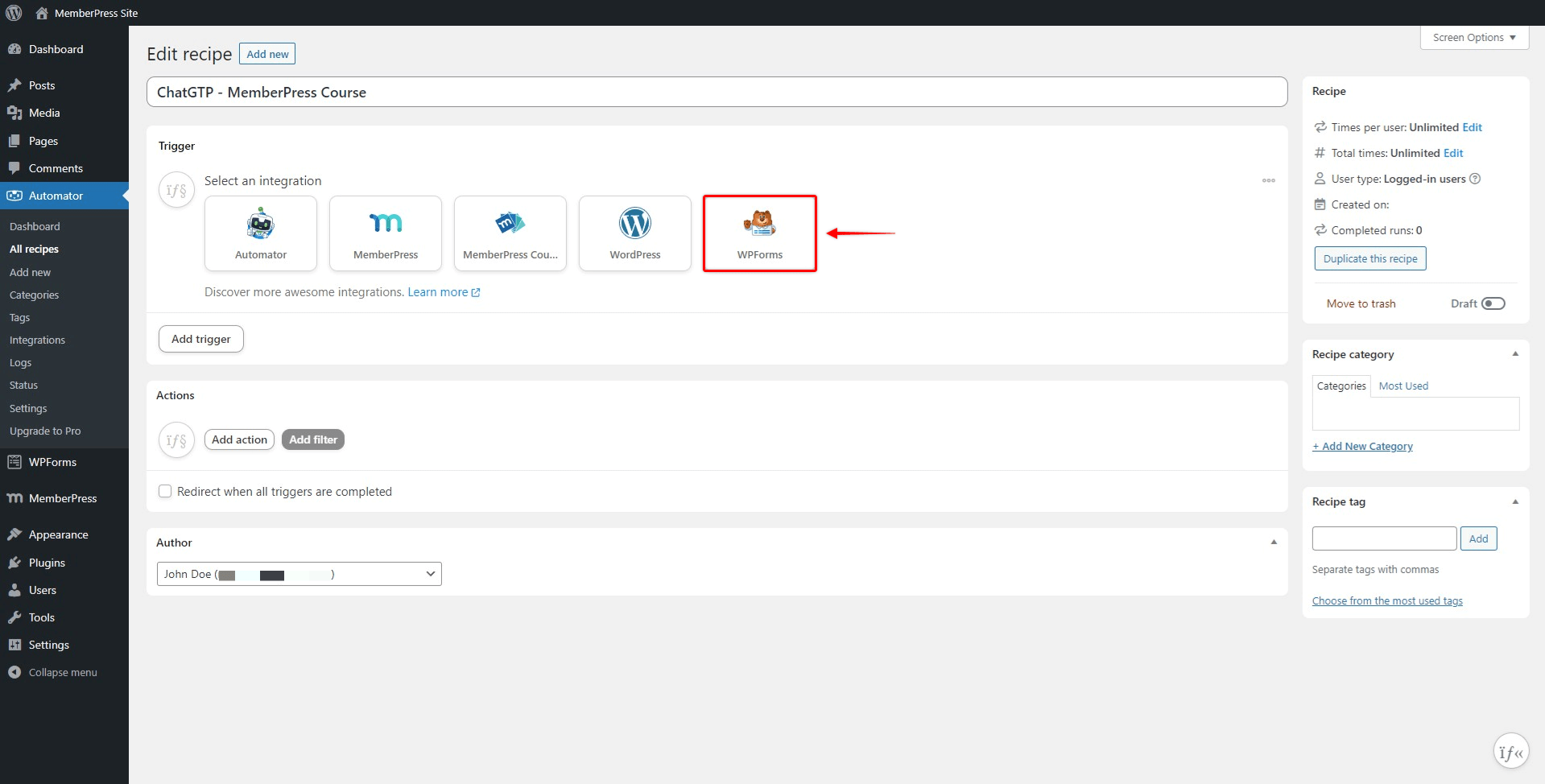
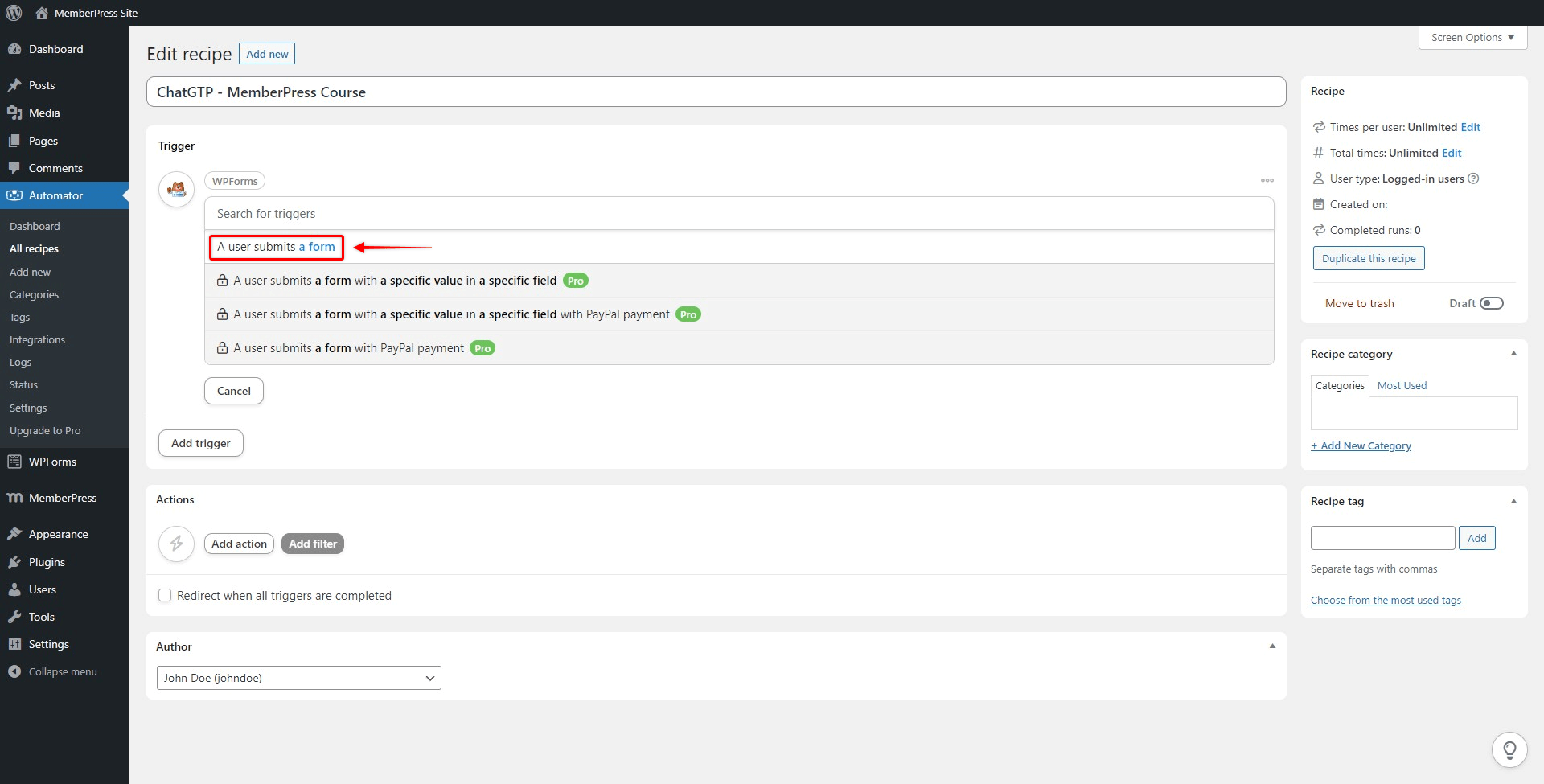
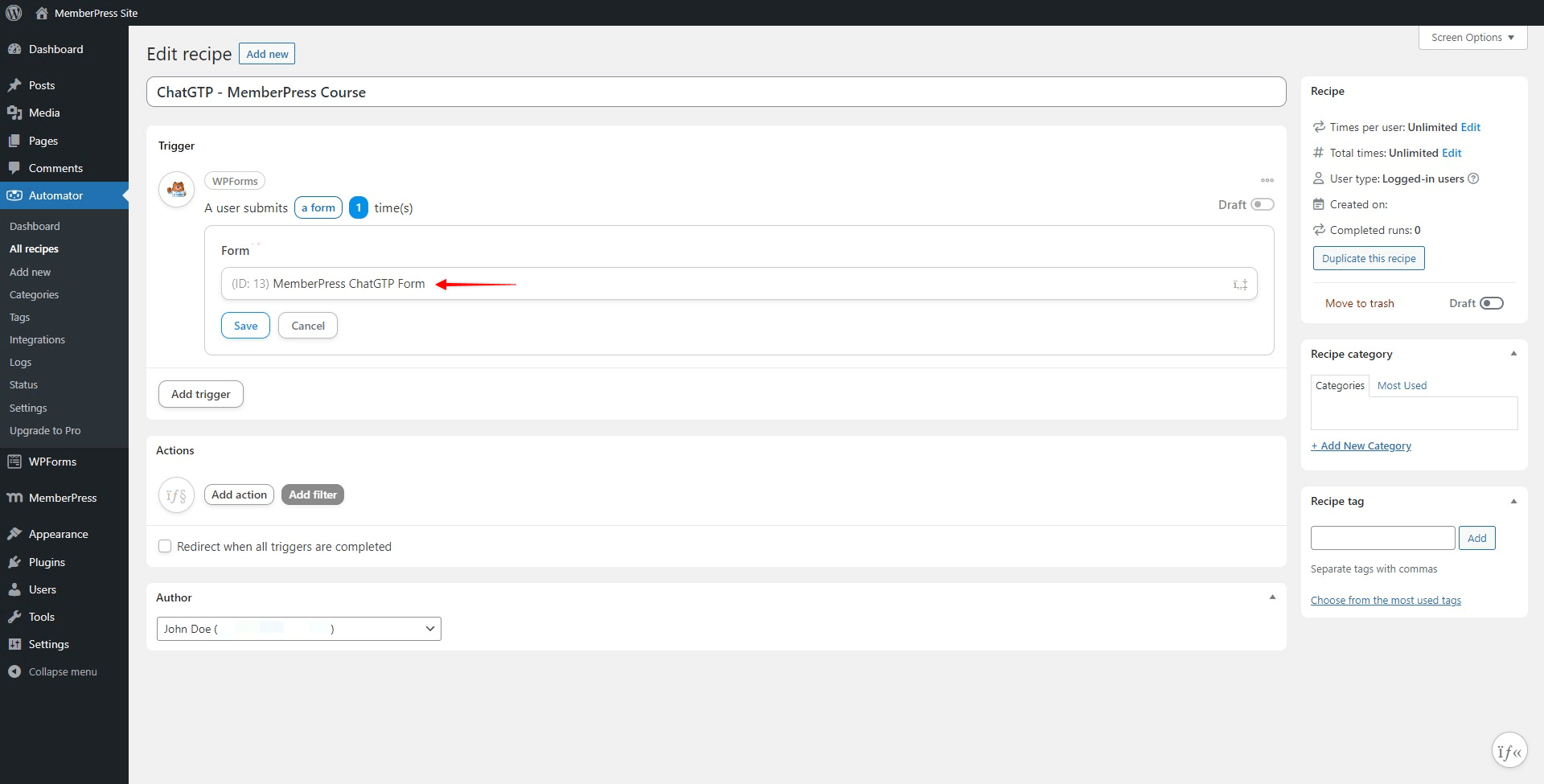
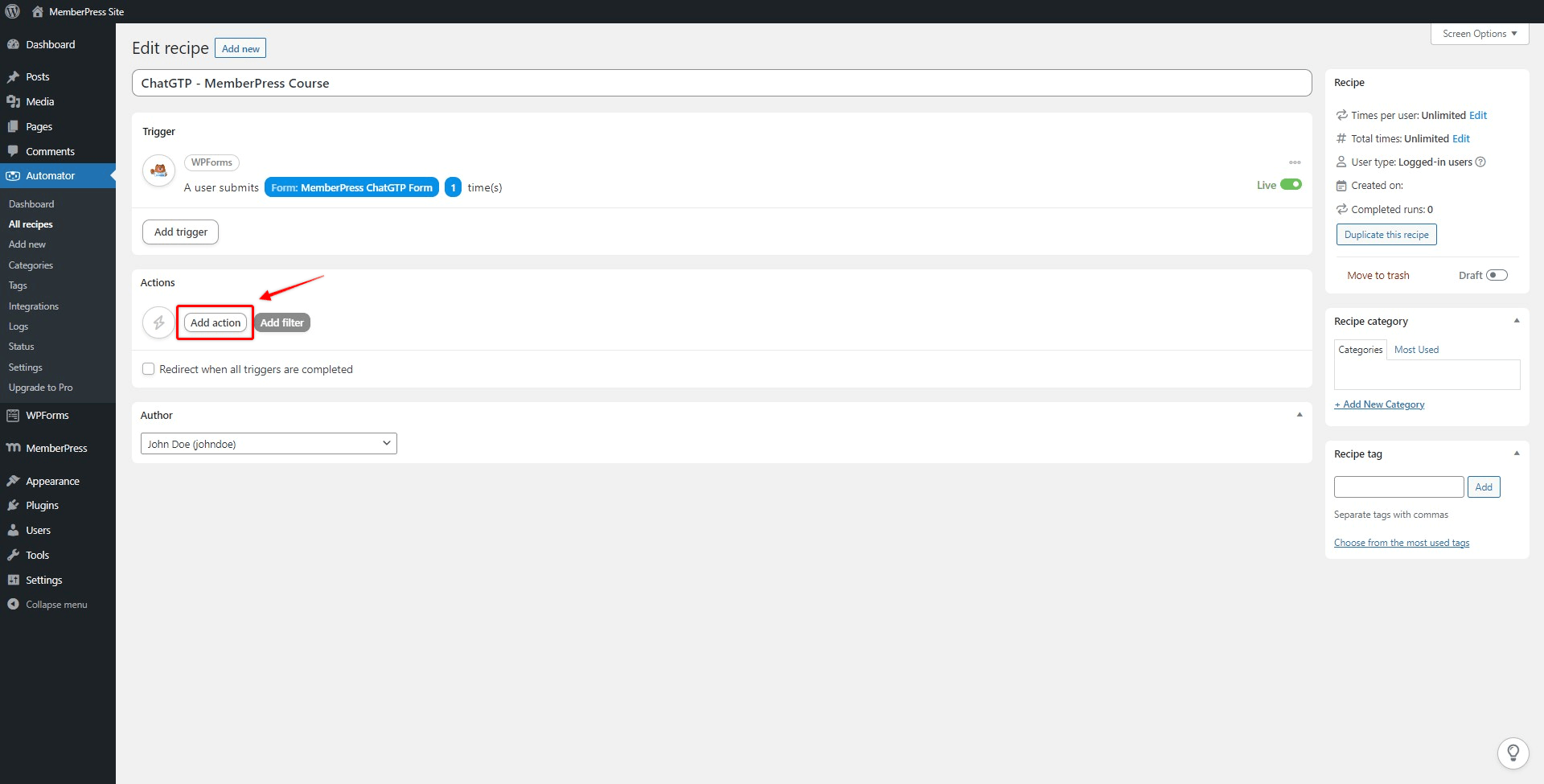
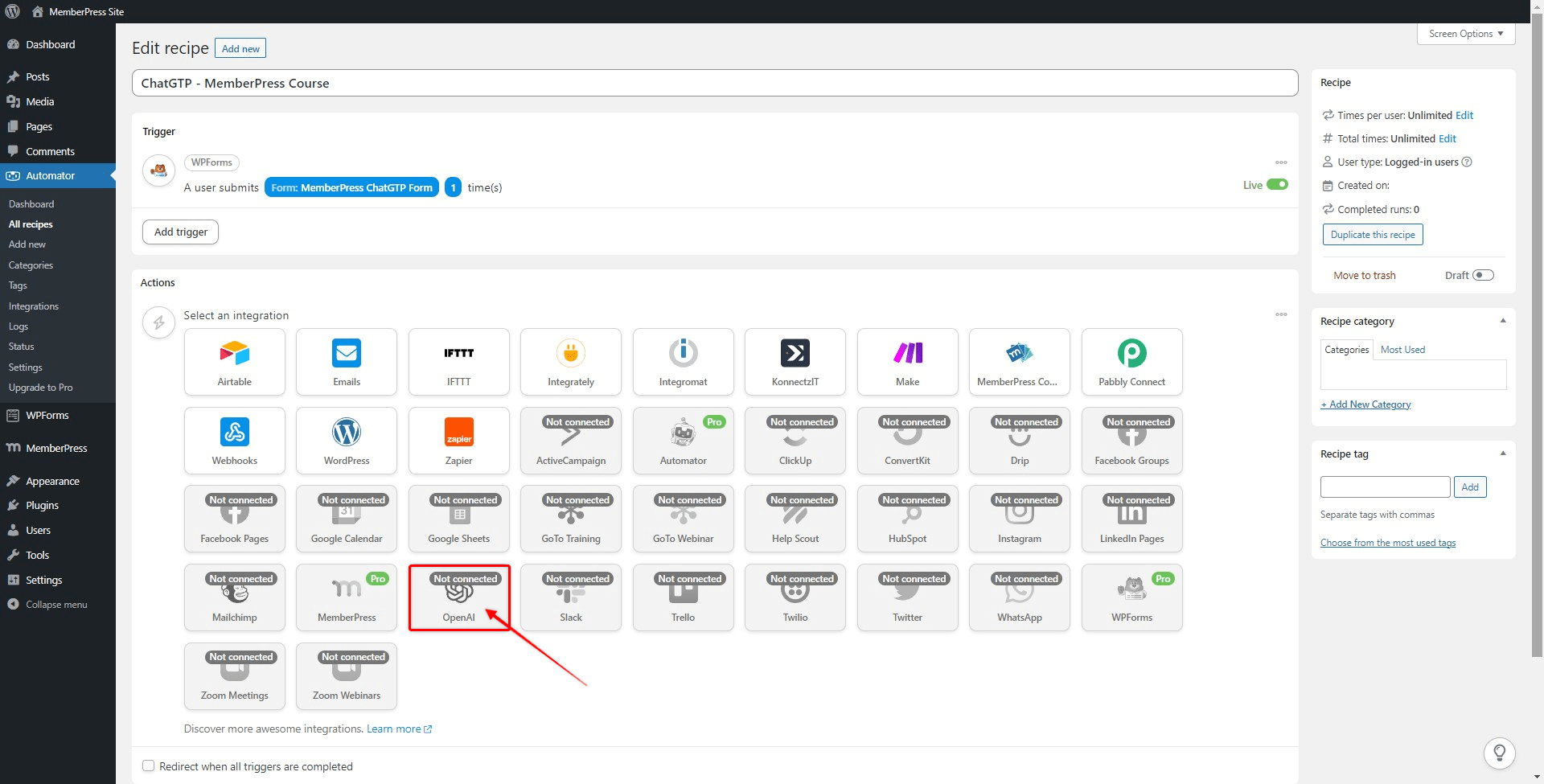
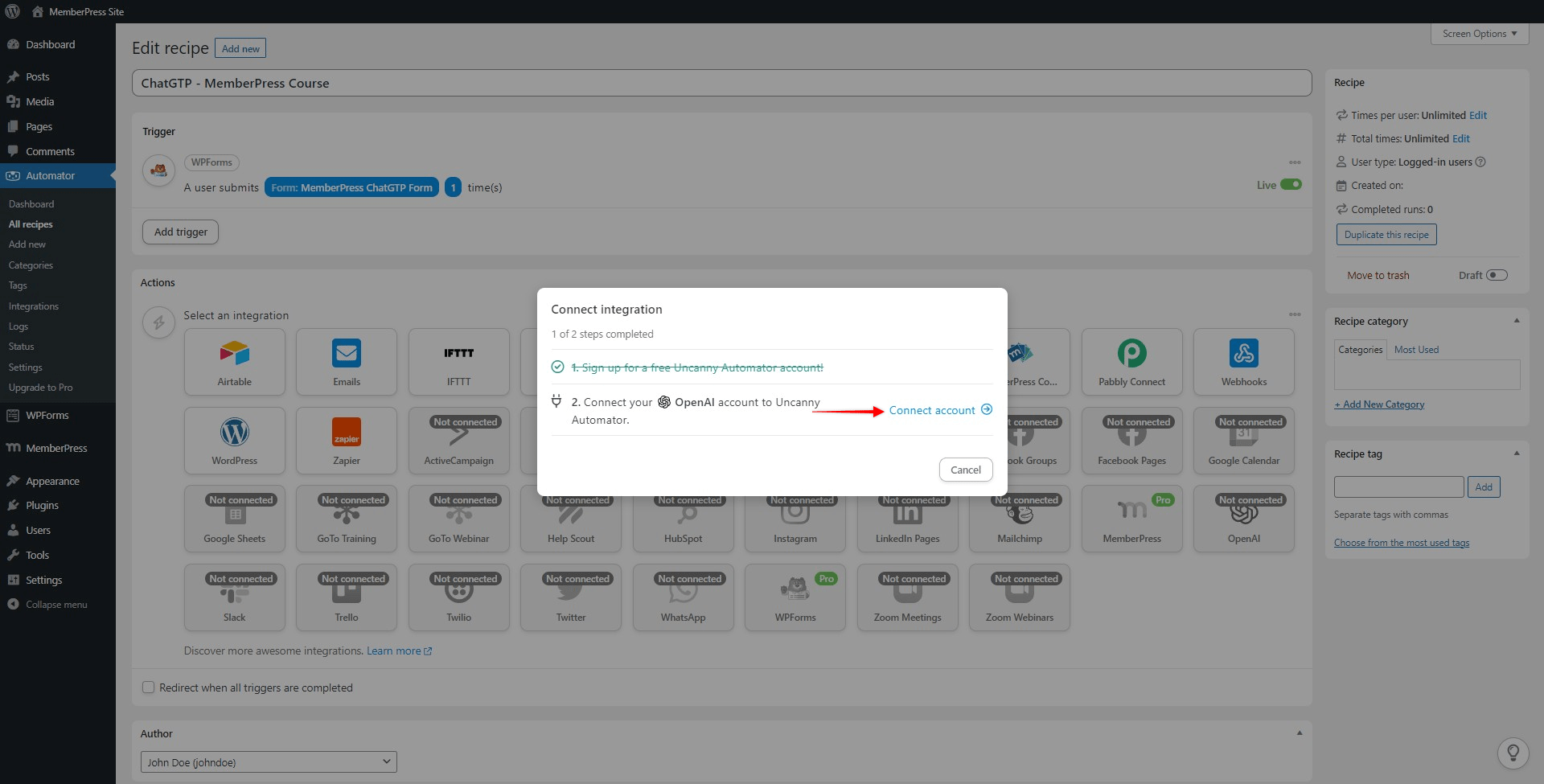
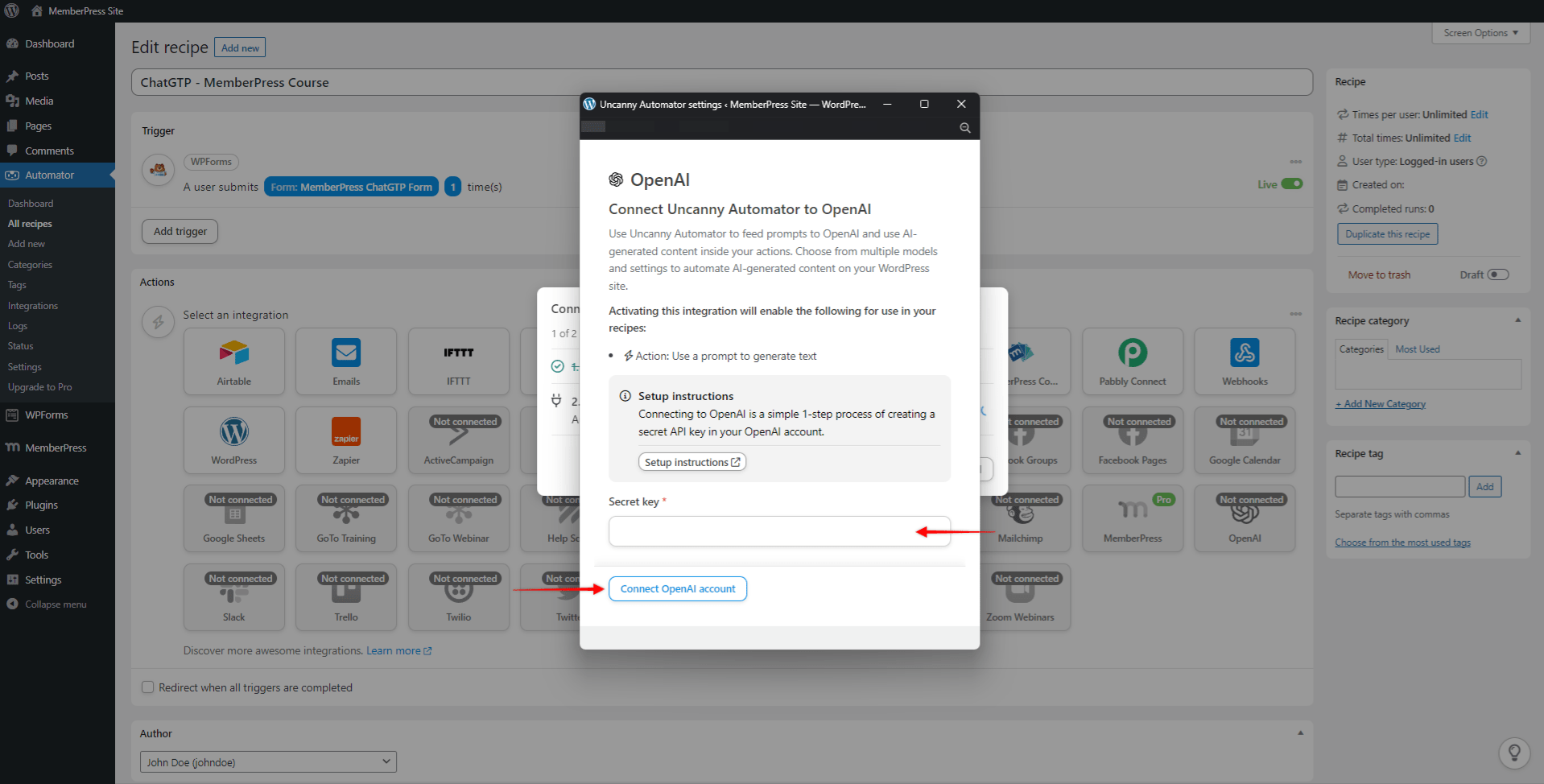 Você deverá ver a notificação "Your account has been connected successfully" (Sua conta foi conectada com sucesso);
Você deverá ver a notificação "Your account has been connected successfully" (Sua conta foi conectada com sucesso);