A programa é o elemento central do MemberPress CoachKit™, usado para fornecer sua trilha de coaching aos seus clientes.
Este documento lhe mostrará como criar e gerenciar programas de coaching no CoachKit™.
Criação de programas no CoachKit™
Quando seu O plug-in CoachKit™ está ativado e definidovocê pode começar a criar seus Programas de Coaching. Para adicionar um programa ao seu site, navegue até Painel de controle > CoachKit™ > Programas e clique em Adicionar novo.
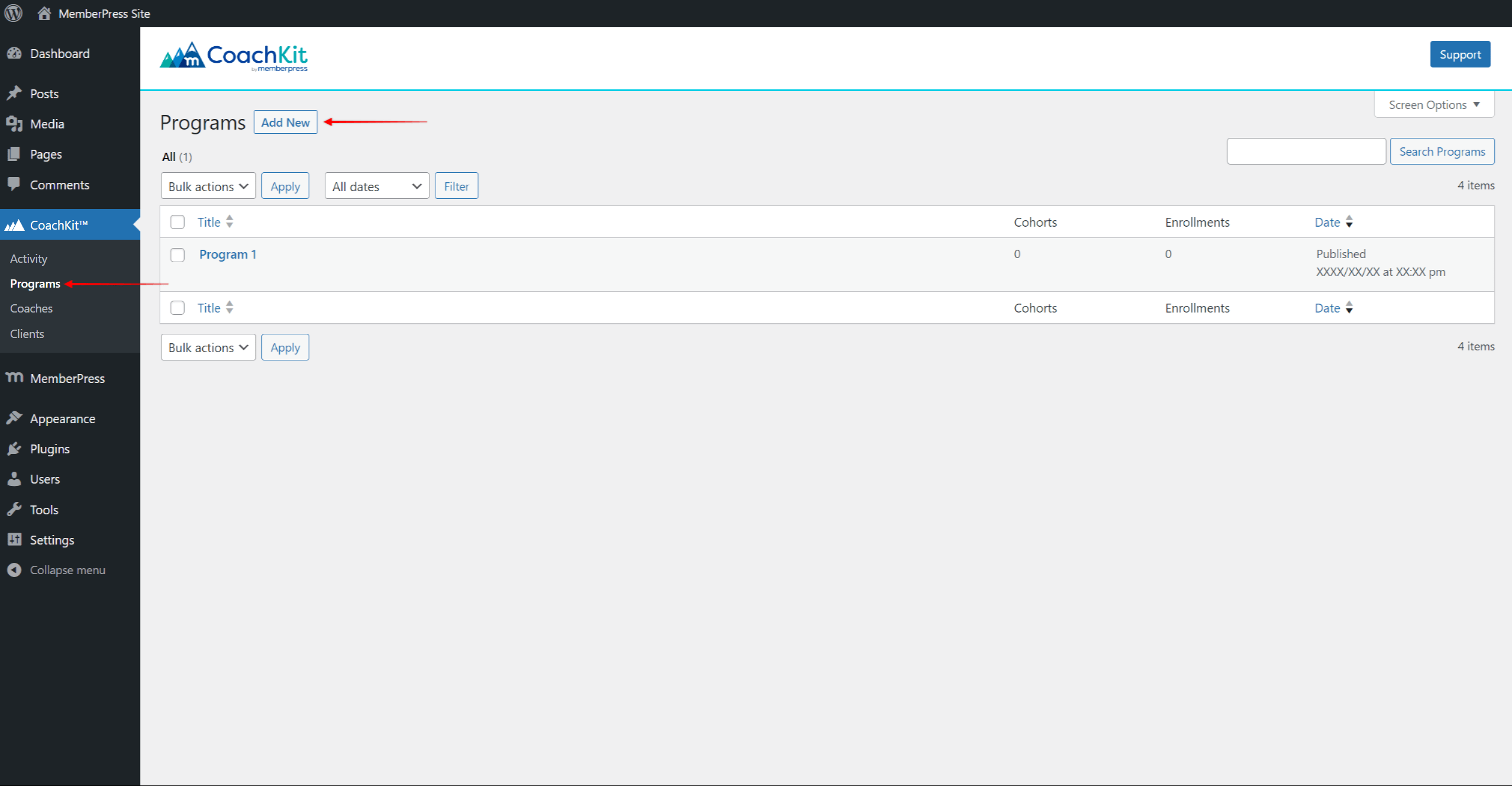
Aqui, você adicionará coortes, marcose hábitos, nomeie o programa e clique no botão Publicar para publicar o programa.
Adição de coortes a um programa Coachkit™
Coortes são grupos de clientes inscritos no programa. Você deve criar pelo menos um cohort para cada programa.
Portanto, para criar uma coorte, siga estas etapas:
- Comece a editar seu programa e clique no botão Nova coorte no lado direito da tela. Isso abre uma janela pop-up com as configurações disponíveis.
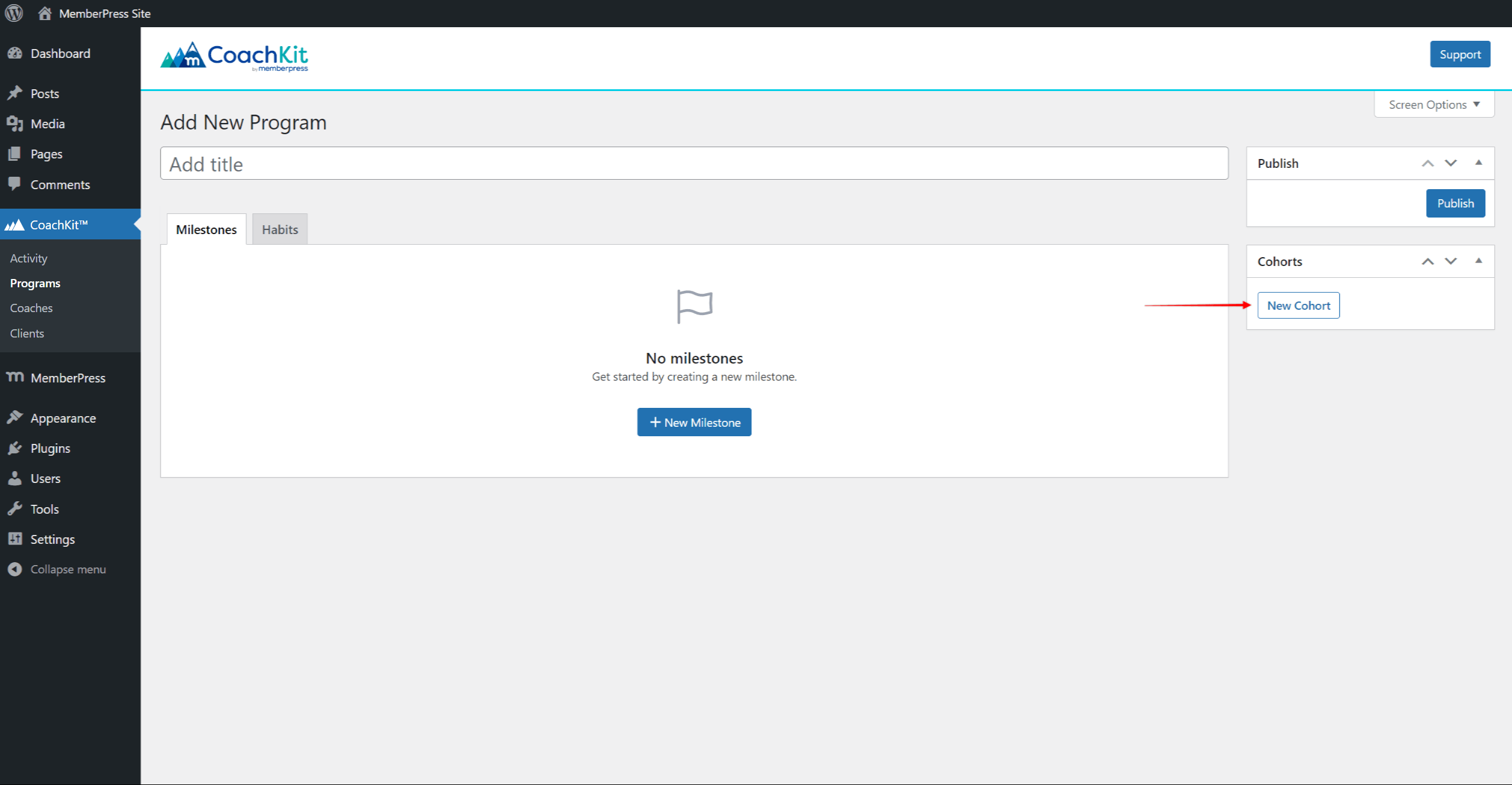
- Adicionar um Nome da coorte. Esse nome ficará visível publicamente para seus clientes.
- Em seguida, na seção Treinador selecione o usuário que você deseja designar como treinador para esse grupo. Esse pode ser um usuário existente ou você pode adicionar um novo.
- Além disso, de acordo com o Tipo você pode escolher uma das seguintes opções:
- Dinâmico - Com esse tipo, os clientes podem inscrever-se a qualquer momento. Para cada cliente, o programa terá início na data de inscrição.
- Fixo - Quando Cohort estiver definido como "Fixed", você verá opções adicionais para inserir o Data de início e o Data final. Aqui, os clientes poderão inscrever-se a qualquer momento antes da data de início. Mas, embora tenham se inscrito em datas diferentes, o programa para todos os clientes começará na data de início.
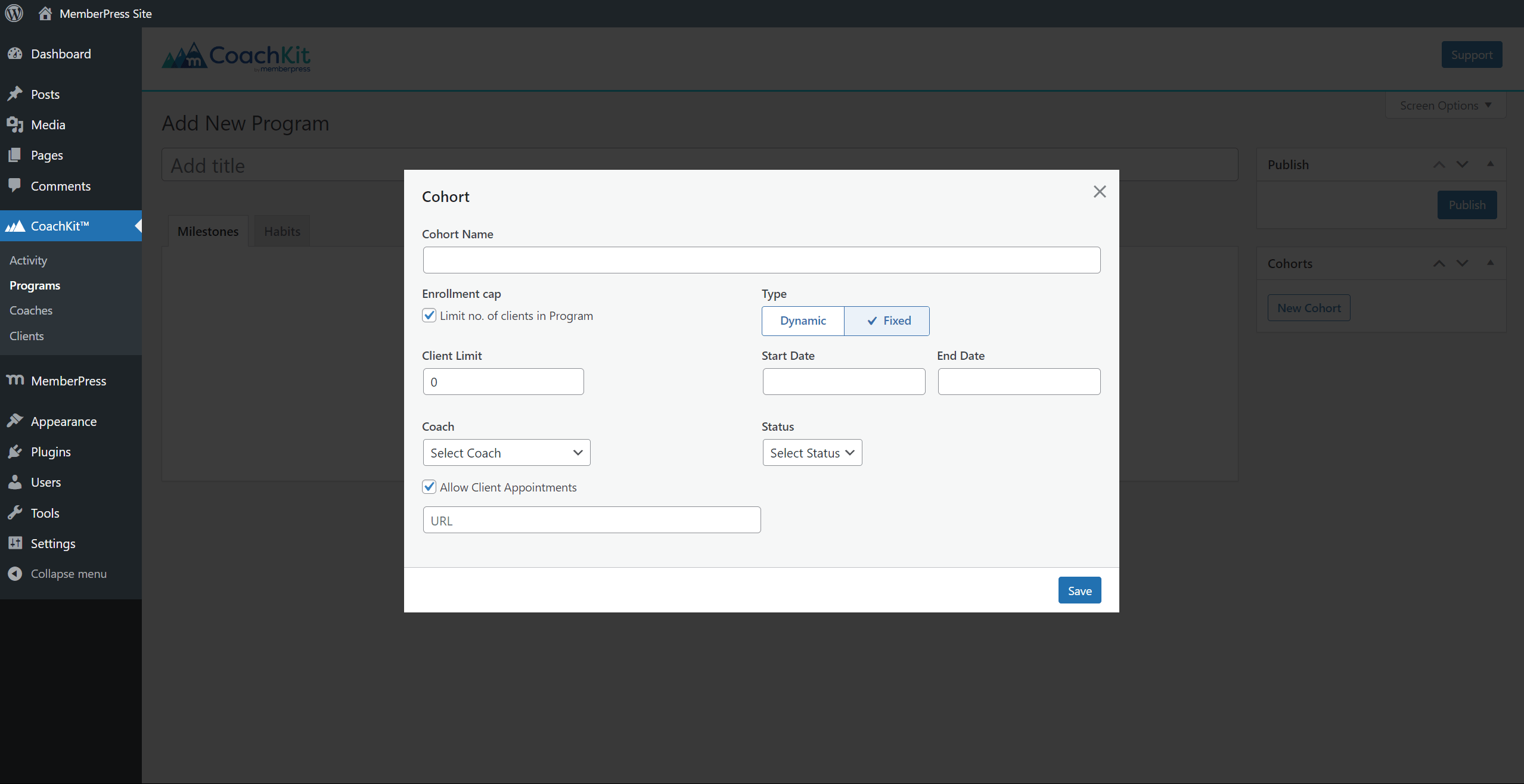
- Para abrir uma coorte para registro, na seção Status selecione Aberto.
- Se quiser limitar o tamanho de suas coortes, você pode ativar a opção Limite do número de clientes no Programa na opção Limite de inscrição seção. Aqui, você pode definir o número máximo de clientes para a coorte que está criando.
- Além disso, você pode ativar o agendamento de compromissos clicando no botão Permitir agendamentos de clientes opção. Isso abrirá uma janela adicional URL do compromisso onde você pode adicionar o URL da página de agendamento de compromissos.
- Clique no botão Salvar para salvar a coorte.
Por fim, você pode adicionar mais coortes clicando no botão Nova coorte novamente e repetindo as etapas acima.
Marcos e hábitos do programa Coachkit™
Marcos e hábitos formar o conteúdo de um programa. Os marcos são uma coleção de metas dentro de um programa, enquanto os hábitos são atividades relacionadas ao mesmo programa.
Ao editar seu programa, você verá a área de conteúdo do programa com Marcos e Hábitos abas.
Criação de marcos
Para criar marcos, clique na guia Milestones (Marcos)e siga estas etapas:
- Clique no botão "+ Novo marco" para adicionar seu primeiro marco.
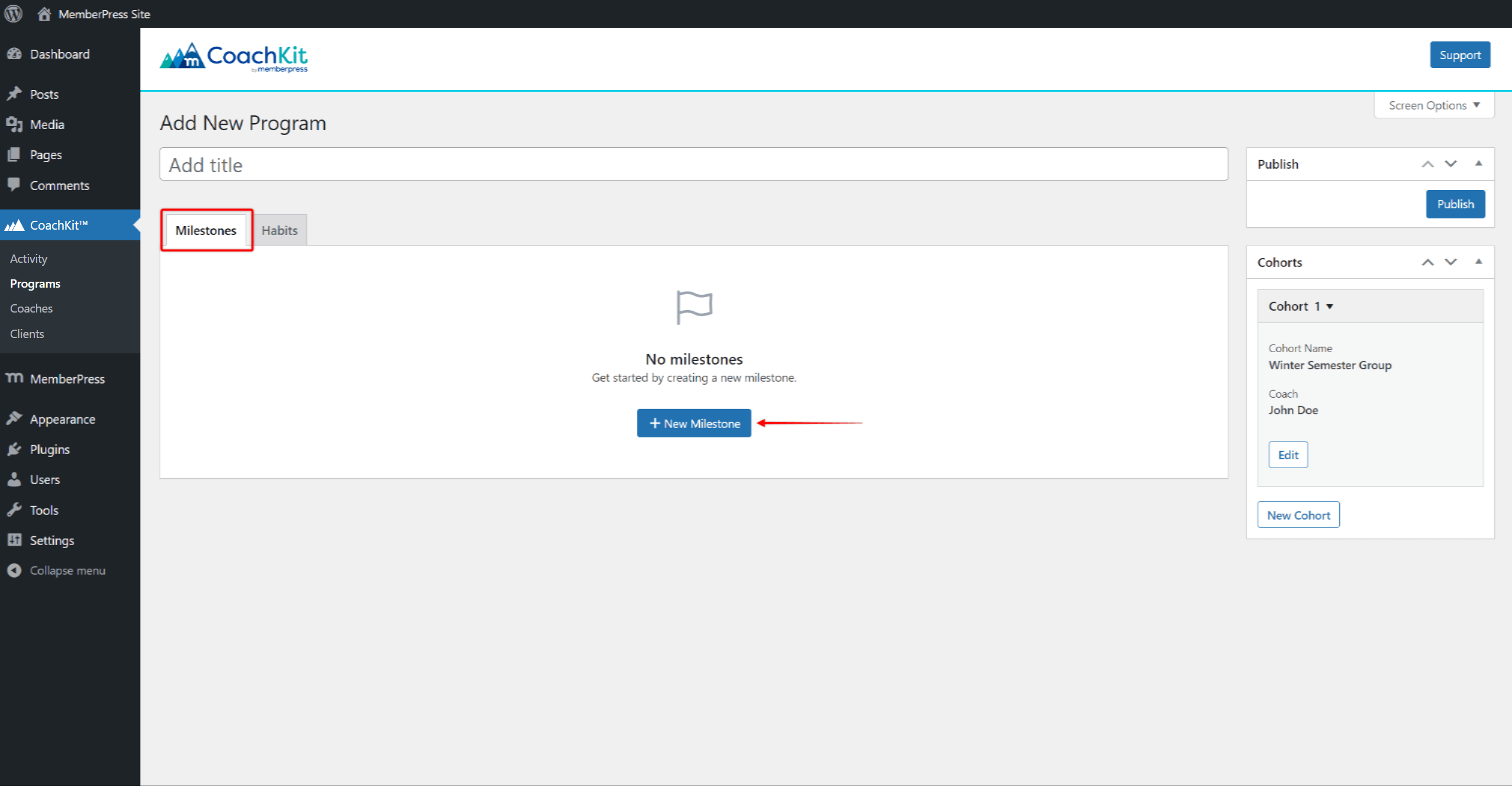
- Cada marco tem sua Nome do objetivo. Esse é o texto do marco que será exibido para seus clientes.
- Depois de adicionar o nome da meta, defina uma data de vencimento para esse marco (Meta vencida). A data de vencimento é calculada a partir da data de início do programa. O marco vencerá após o número de dias, semanas ou meses que você especificar.
- Opcionalmente, você pode ativar o Check-in opção. Isso acionará a opção Aviso de check-in de marco e-mail. O e-mail será enviado na data de vencimento do marco, a menos que ele seja concluído antes dessa data.
A ativação dessa opção exibirá um Pergunta do cliente campo. O texto que você adicionar a esse campo servirá como o título do e-mail acionado para esse marco.
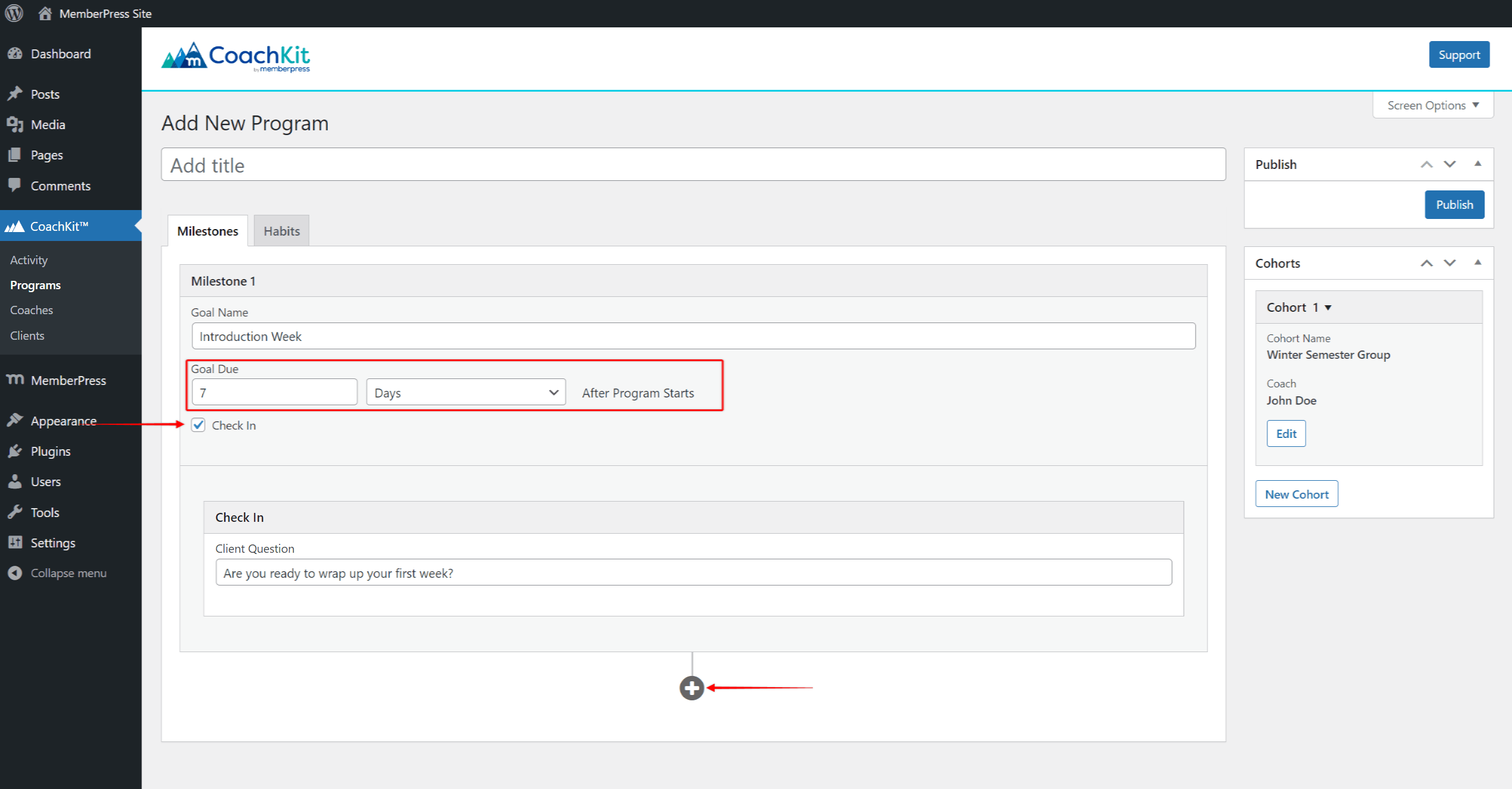
- Para criar marcos adicionais, clique no botão Ícone "+" localizado abaixo dos marcos que você já adicionou.
- Clique no botão Publicar / Atualização para salvar seus marcos.
Adição de cursos a marcos
Você pode adicionar cursos ou arquivos MemberPress aos programas Coachkit™.
Cada marco pode ter um curso. Clique no botão Adicionar novo e selecione Curso para adicionar um curso ao marco.
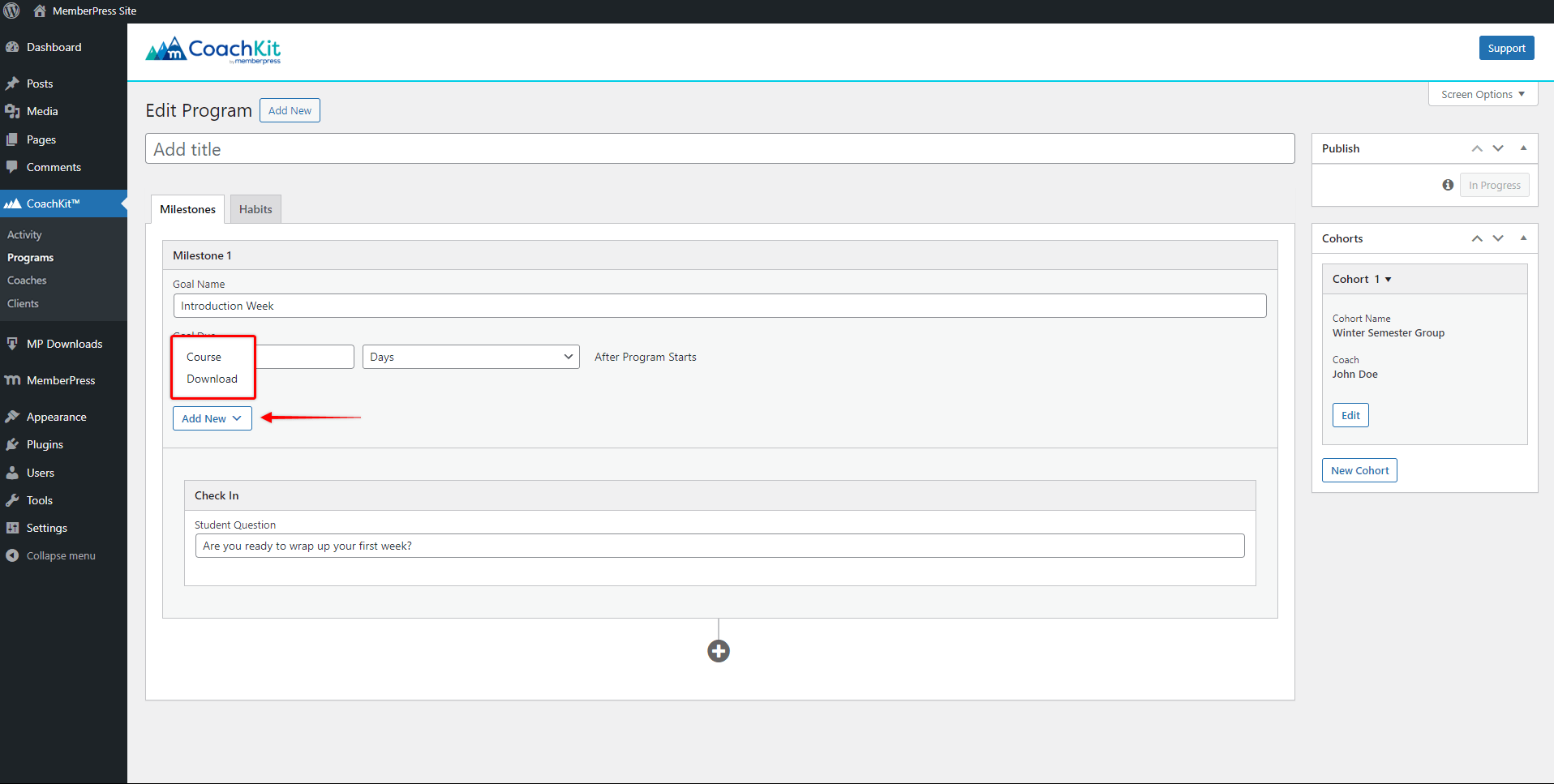
Criando hábitos
A criação de hábitos é semelhante à criação de marcos:
- Ao editar um programa, clique no botão Hábitos e a guia +Novo hábito para adicionar seu primeiro hábito.
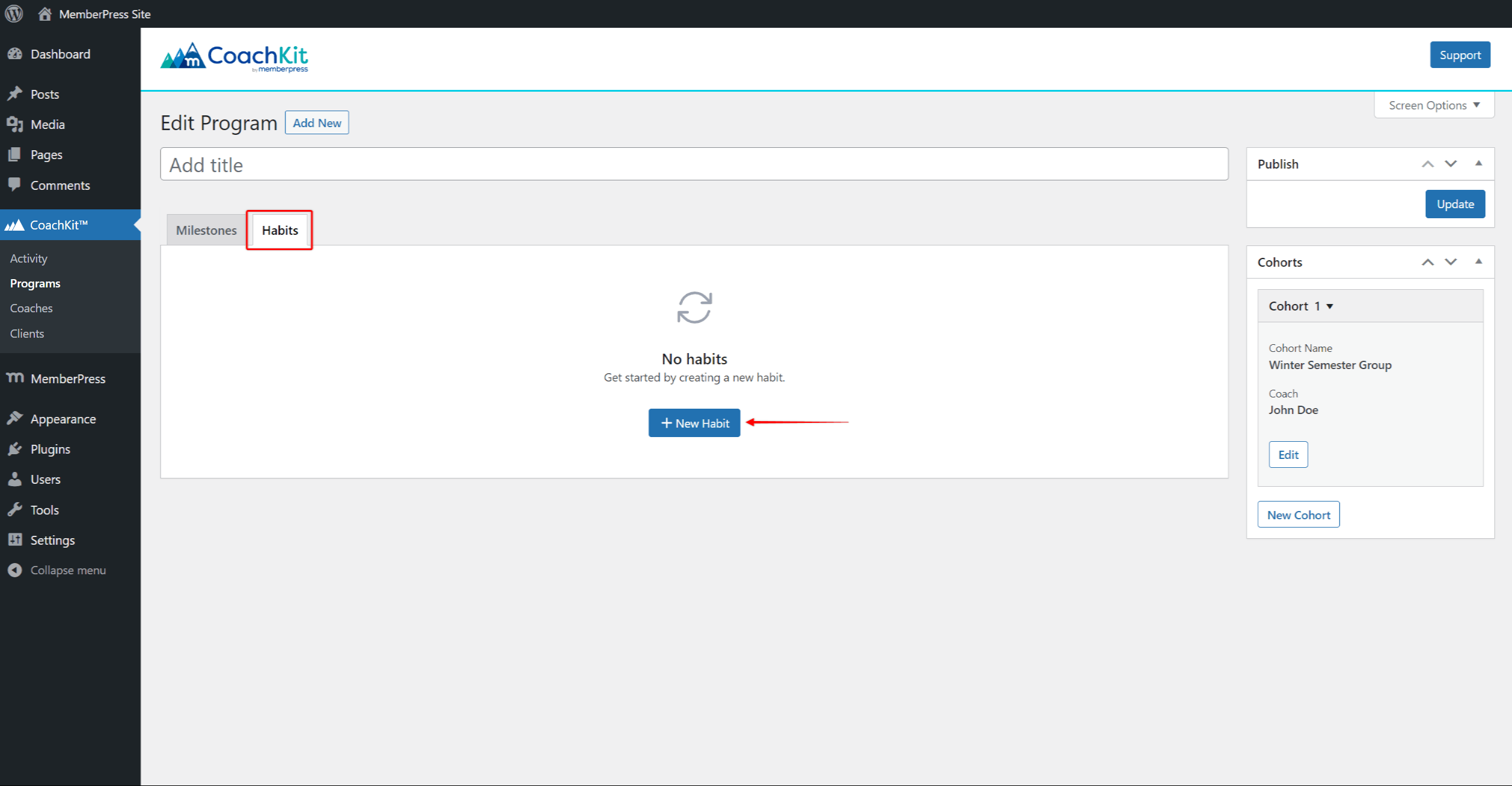
- Adicione o Nome do hábito (texto visível para os clientes).
- Selecione se o hábito deve ser repetido diariamente ou semanalmente e defina a frequência no campo A cada _ dia(s) / semana(s) (por exemplo, repetir diário, cada 3 dias).
- Você pode limitar todos os hábitos a dias específicos da semana. Clique nos dias em que o hábito deve ser adicionado ao programa do cliente (por exemplo, repetir diário, cada 3 diasSe o dia for Segunda-feira ou Sexta-feira).
- Assim como nos marcos, você pode ativar a função Check-in opção. Isso acionará a opção Aviso de registro de hábitos e-mail. Esse e-mail será enviado se um usuário não concluir o hábito dentro do prazo. A ativação dessa opção exibe uma mensagem adicional de Pergunta do cliente para adicionar um título ao e-mail acionado.
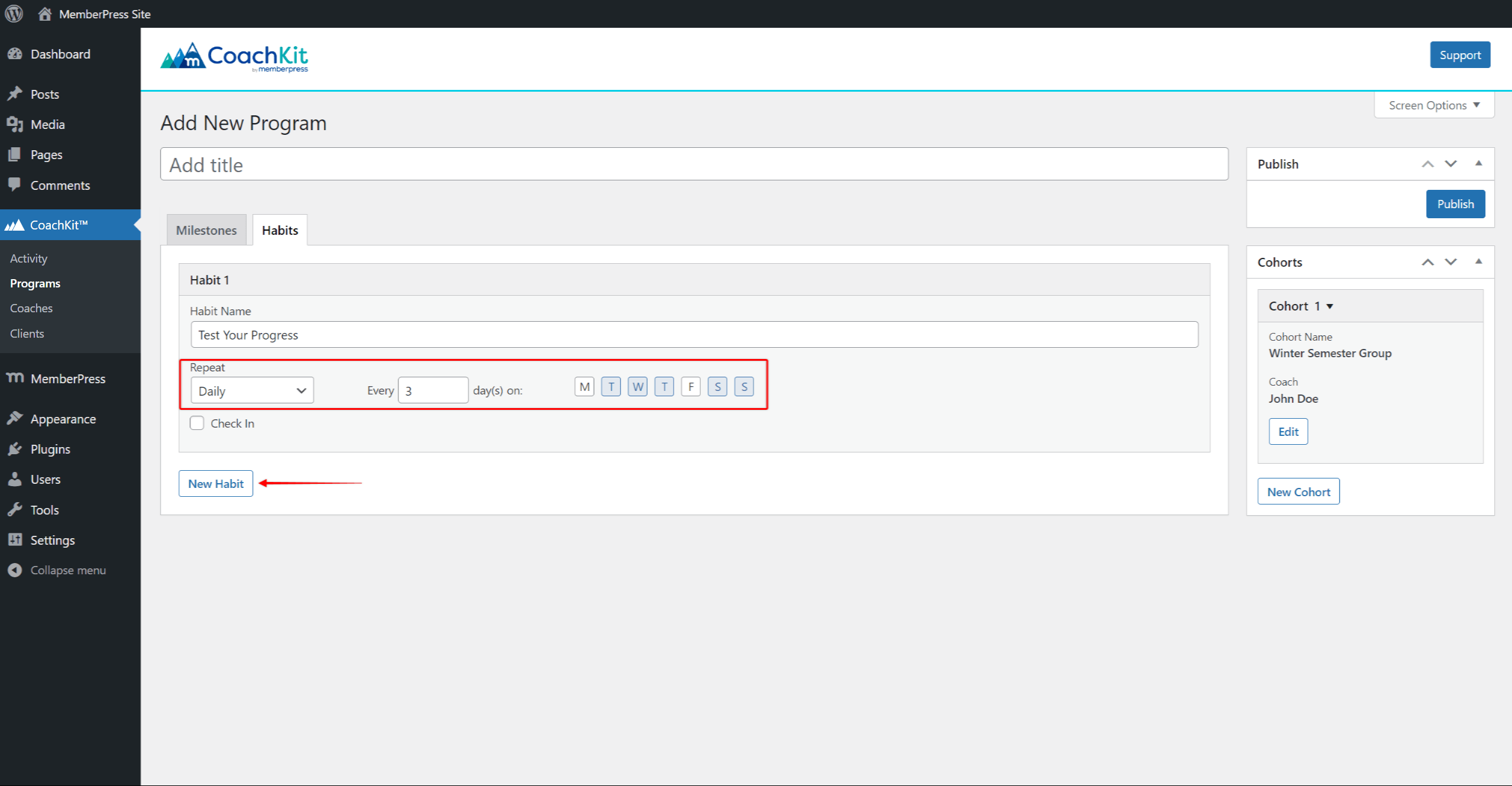
- Você também pode adicionar arquivos aos seus hábitos clicando no botão Adicionar novo e selecionando Baixar. Como no caso dos marcos, essa opção só estará disponível se o MemberPress Download do add-on está ativado em seu site.
- Clique no botão Publicar / Atualização para salvar todos os hábitos adicionados ao programa.
Adição de arquivos a marcos e hábitos
O CoachKit™ vem com o MemberPress Complemento para downloads permitindo que você adicione arquivos a marcos e hábitos. Para ativar esse recurso, instalar e ativar o complemento MemberPress Downloads em seu site.
Depois que o complemento for instalado, seus marcos e hábitos do CoachKit™ mostrarão o Adicionar novo opção. Essa opção permite que você adicione qualquer arquivo carregado com os downloads do MemberPress. Você pode carregar qualquer tipo de arquivo suportado pelo complemento MemberPress Downloads.
Siga estas etapas para adicionar um arquivo ao seu marco ou hábito do CoachKit™:
- Navegue até Painel de controle > Downloads de MP > Página de arquivos > Adicionar novoe carregar o arquivo você precisa.
- Em seguida, navegue até o marco ou hábito em que você deseja adicionar o arquivo. Clique em Adicionar novo, então Baixar para abrir uma janela pop-up.
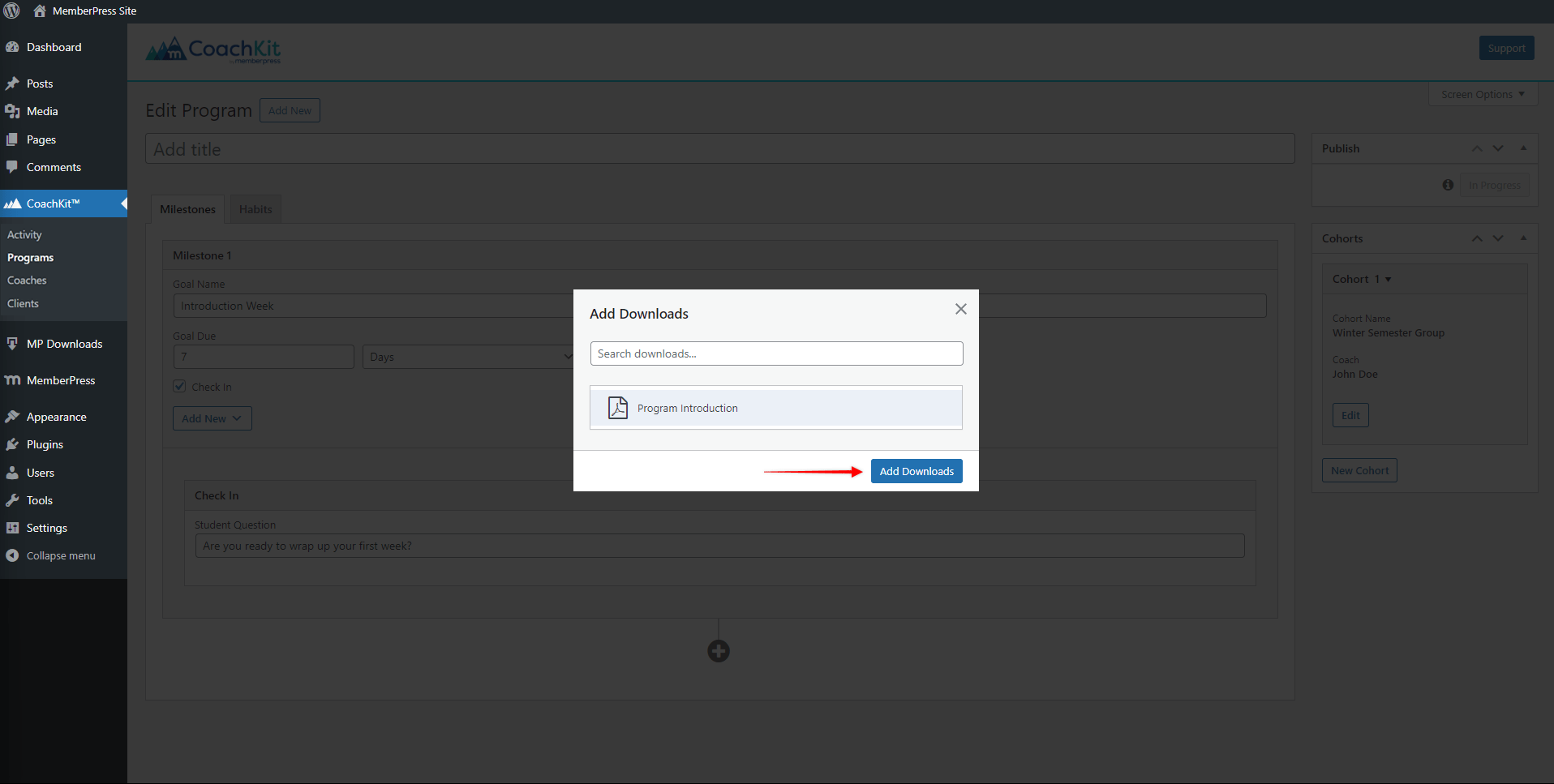
- Na janela pop-up, digite o nome do arquivo para procure seu arquivo.
- Clique no arquivo ou arquivos que você precisae clique no botão Adicionar downloads botão.
Clique em Atualização para salvar as alterações em seu programa.
Quando os arquivos forem adicionados a um marco ou hábito, você os verá listados no backend do seu site. Cada marco ou hábito pode ter vários arquivos atribuídos a eles.
Você pode remover qualquer arquivo clicando em Excluir ao lado do arquivo que deseja remover.
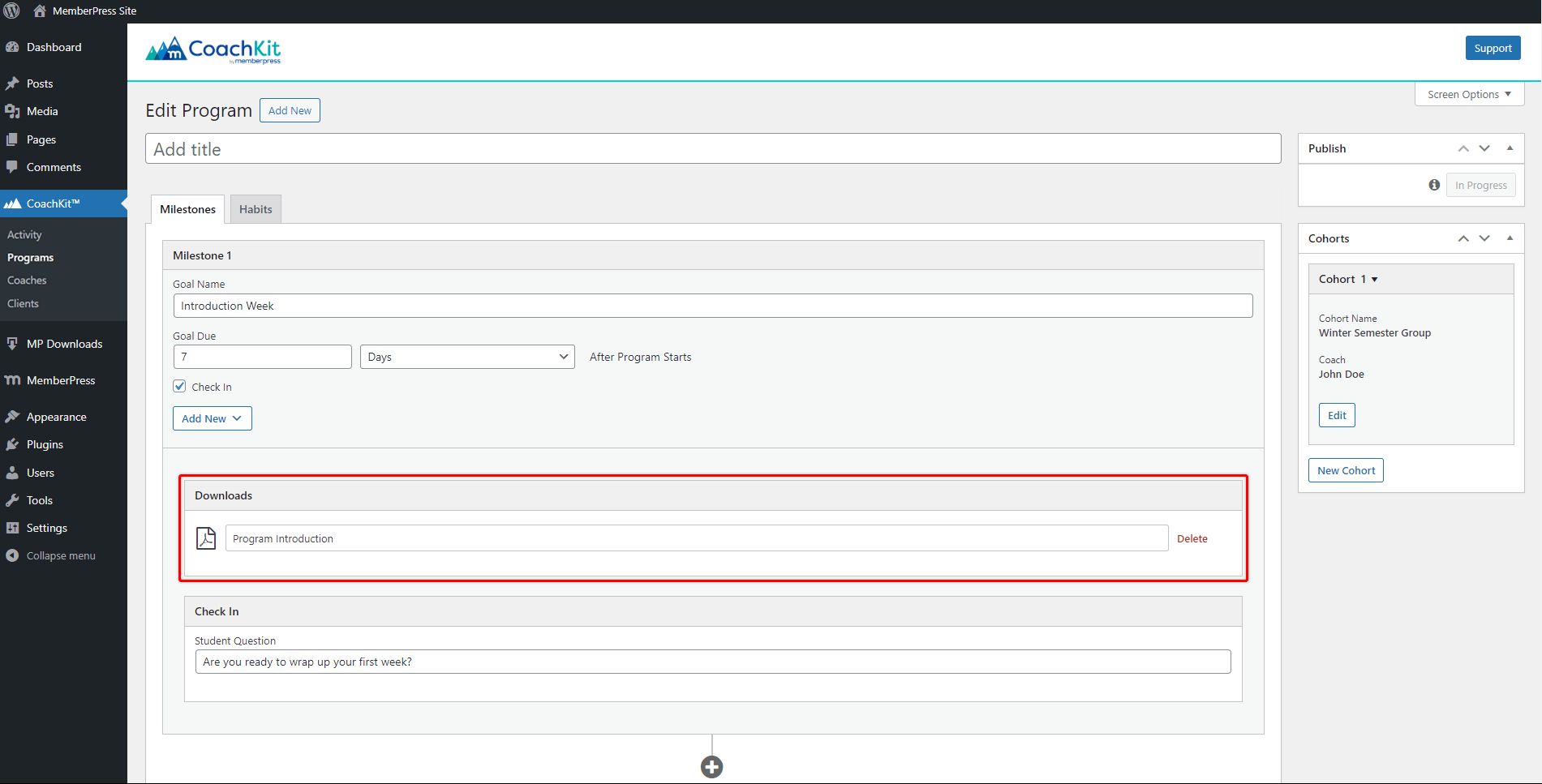
No front-end, seus usuários agora verão um Downloads onde podem fazer download de todos os arquivos adicionados a esse marco ou hábito.
Além disso, o complemento MemberPress Downloads também permite que você Proteja seus arquivostornando-os disponíveis exclusivamente para clientes com uma assinatura ativa.
Registro de clientes por meio de associação
Para permitir que os clientes se inscrevam em um programa, o programa deve ser atribuído a uma associação. Você pode criar uma nova associação para seus programas ou usar uma de suas associações existentes.
Para cada associação, você pode configurar um ou mais programas. Em cada programa, você pode personalizar os recursos disponíveis para os assinantes dessa associação específica. Por exemplo, você pode decidir se os membros terão acesso a mensagens dentro do programa.
Como atribuir programas a associações?
Para definir essas configurações, siga as etapas abaixo:
- Navegue até Painel de controle > MemberPress > Associações e localize a associação à qual deseja adicionar seu(s) programa(s).
- Clique em Editar para abrir o editor de associação;
- Role para baixo até Opções de associação e clique no botão CoachKit guia;
- No menu suspenso, selecione o programa que deseja atribuir a essa associação;
- Clique no segundo campo e selecione os recursos que você deseja ativar para os membros inscritos na associação;
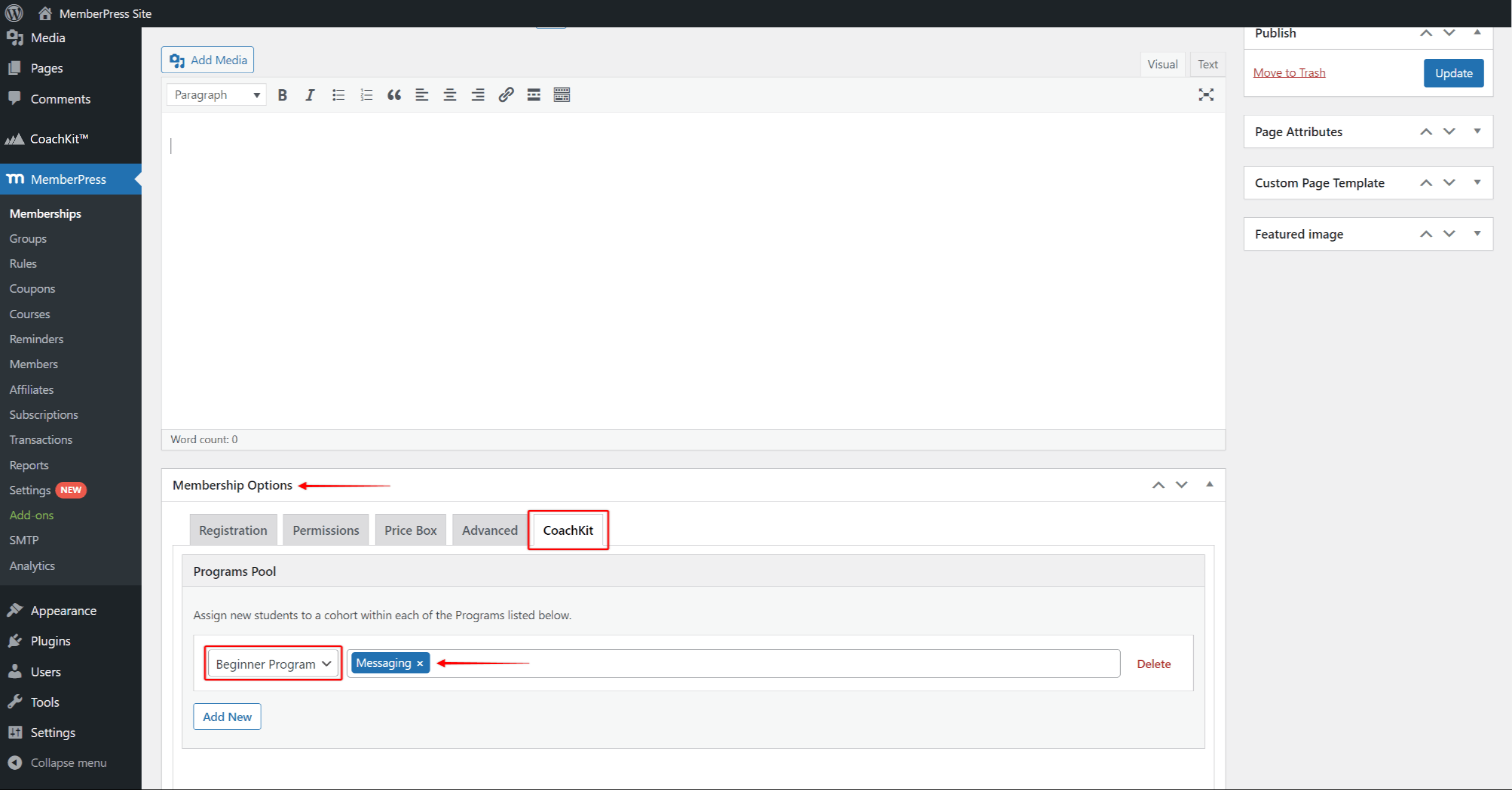
- Se você quiser atribuir mais de um programa à associação, clique no botão Adicionar novo abaixo e repita as etapas 3 e 4;
- Depois de adicionar todos os programas, clique no botão Atualização para salvar as alterações.
Depois de executar as etapas acima, qualquer usuário que se inscrever na associação em questão será automaticamente inscrito em todos os programas atribuídos.
Os clientes são atribuídos aleatoriamente a uma das coortes disponíveis em cada programa ao se inscreverem. O CoachKit™ preencherá as coortes com novos clientes, começando pela coorte com o maior número de vagas disponíveis.











