Esse complemento está incluído em sua compra da edição Basic, Plus ou Pro do MemberPress.
Vídeo tutorial:
Etapa 1 - Instalar o complemento PDF Invoice
Em seu Dashboard, vá para MemberPress -> Complementos e clique para instalar o complemento PDF Invoice. Depois de instalado, ele também será ativado automaticamente.
Você verá novos campos disponíveis na guia "Info" (Informações) da página MemberPress Settings (Configurações do MemberPress), abaixo da guia Configurações da fatura em PDF seção. Talvez você precise expandir essas caixas de texto para ver todo o conteúdo.
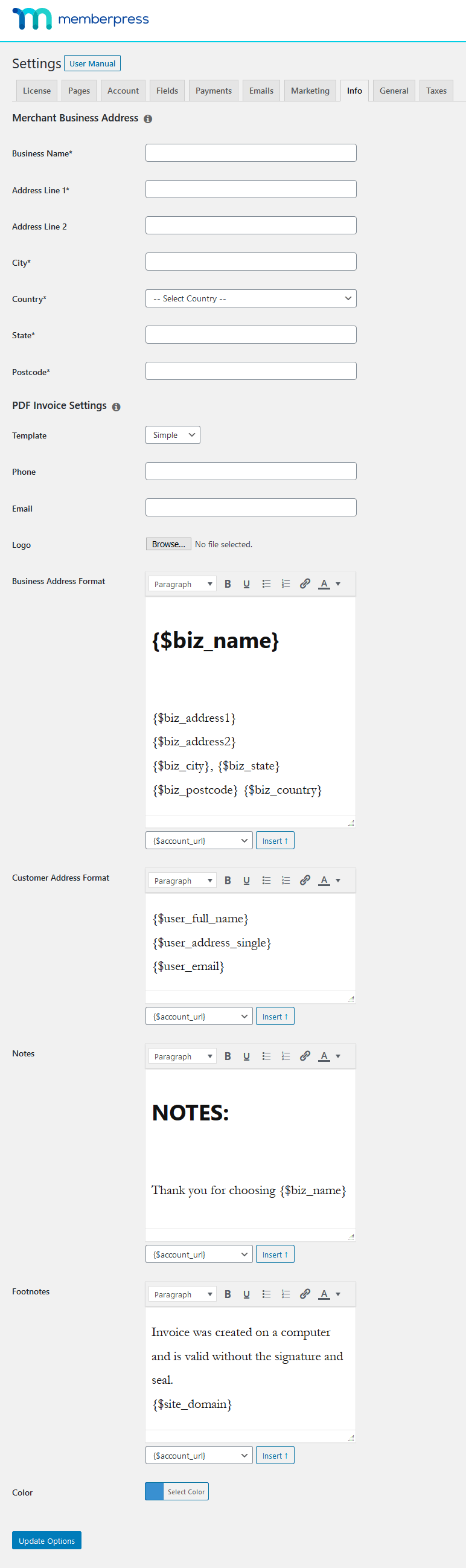
Etapa 2 - Configure-o
Embora as opções sejam autoexplicativas, aqui está uma breve descrição do que cada uma faz:
Modelo permite que você selecione entre dois estilos diferentes, Simples e Moderno. Escolha o que você mais gosta.
Telefone & E-mail é onde você deve inserir o número de telefone e o endereço de e-mail da sua empresa.
Logotipo O seletor de arquivos permite que você selecione o logotipo da sua empresa em formato de imagem JPG, PNG ou GIF, que será exibido na parte superior da fatura. Certifique-se de que a imagem tenha pelo menos 400 pixels de largura, ou ela poderá ficar borrada na fatura gerada.
Depois disso, você terá três caixas de editor de texto com os comandos com os quais você pode estar familiarizado no Editor Clássico, onde você pode definir seu Endereço comercial, Endereço do cliente e Notasonde você pode escrever tudo o que achar que deve constar após a tabela real com o pagamento e o preço.
Por fim, o Notas de rodapé permite que você coloque o que quiser no rodapé da fatura.
Você tem um seletor de shortcode suspenso logo abaixo de cada uma dessas caixas, que pode ser usado para selecionar facilmente qualquer shortcode disponível que queira mostrar em qualquer uma dessas seções e inseri-lo clicando no botão "Insert" (Inserir).
Você pode usar Cor para selecionar a cor de fundo do número da fatura.
Número inicial da fatura (IDs de fatura incrementais). Você pode usar a opção da imagem abaixo para definir um número inicial para suas faturas. Nós recomendar usando um número maior que o ID da transação (número inteiro) mais recente na página MemberPress > Transactions (MemberPress > Transações). As transações existentes, que existiam antes de você definir esse número, usarão o ID da transação (número inteiro) como ID da fatura.

E é isso.
Depois de configurar tudo, não se esqueça de clicar no botão "Update Options" (Atualizar opções) na parte inferior da página!
Se quiser personalizá-lo ainda mais, você pode substituir o modelo de fatura em PDF como qualquer outro, conforme explicado em Como substituir arquivos de modelo? tutorial.
Etapa 3 - Onde encontrá-lo
Depois que o complemento for instalado, ativado e configurado, seus clientes/membros poderão fazer download das faturas na página Account (Conta), acessando Pagamentos guia. O link para a fatura estará localizado na guia Baixar da tabela que será exibida nessa página.
Os PDFs também serão anexados e enviados com os e-mails de recibo da transação.
E, por fim, você pode fazer o download de uma fatura em PDF para qualquer uma de suas transações na página MemberPress > Transactions (MemberPress > Transações), clicando no link "PDF Invoice" (Fatura em PDF) abaixo do número da transação, como mostrado a seguir:
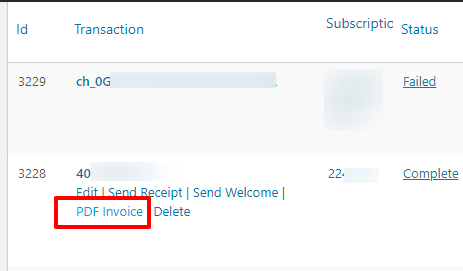
Estou confuso, me ajudem!
Envie-nos um e-mail de nosso página de suporte se você precisar de mais assistência com essa integração.











