Esta documentação explica como instalar, ativar e configurar o complemento Account Nav Tabs para o MemberPress. O complemento Account Nav Tabs permite que você adicione guias personalizadas na página Account e adicione o conteúdo ou insira o link que será aberto na mesma janela ou em uma nova.
Tutorial em vídeo
Instalando o complemento Account Navs
Para instalar esse complemento, navegue até sua pasta Painel de controle > MemberPress > Complementos para localizar o complemento e clicar no botão "Install Add-on". Isso fará o download e instalará automaticamente o complemento.
Como alternativa, você também pode fazer download e instalar o complemento Account Nav Tabs com o link de download em esta página.
Adição de nova guia
A primeira etapa para adicionar as guias de navegação da conta é ir para MemberPress > Configurações > Conta e role para baixo até a seção Configurações das guias de navegação da conta seção. Em seguida, clique na seção Ativar as guias de navegação da conta opção.
Depois de fazer isso, você verá uma nova seção em que poderá adicionar o título da nova guia e um editor de conteúdo do WordPress em que poderá adicionar o conteúdo, incluindo imagens, vídeos, áudio, códigos de acesso e qualquer conteúdo que possa ser usado em um editor normal do WordPress.
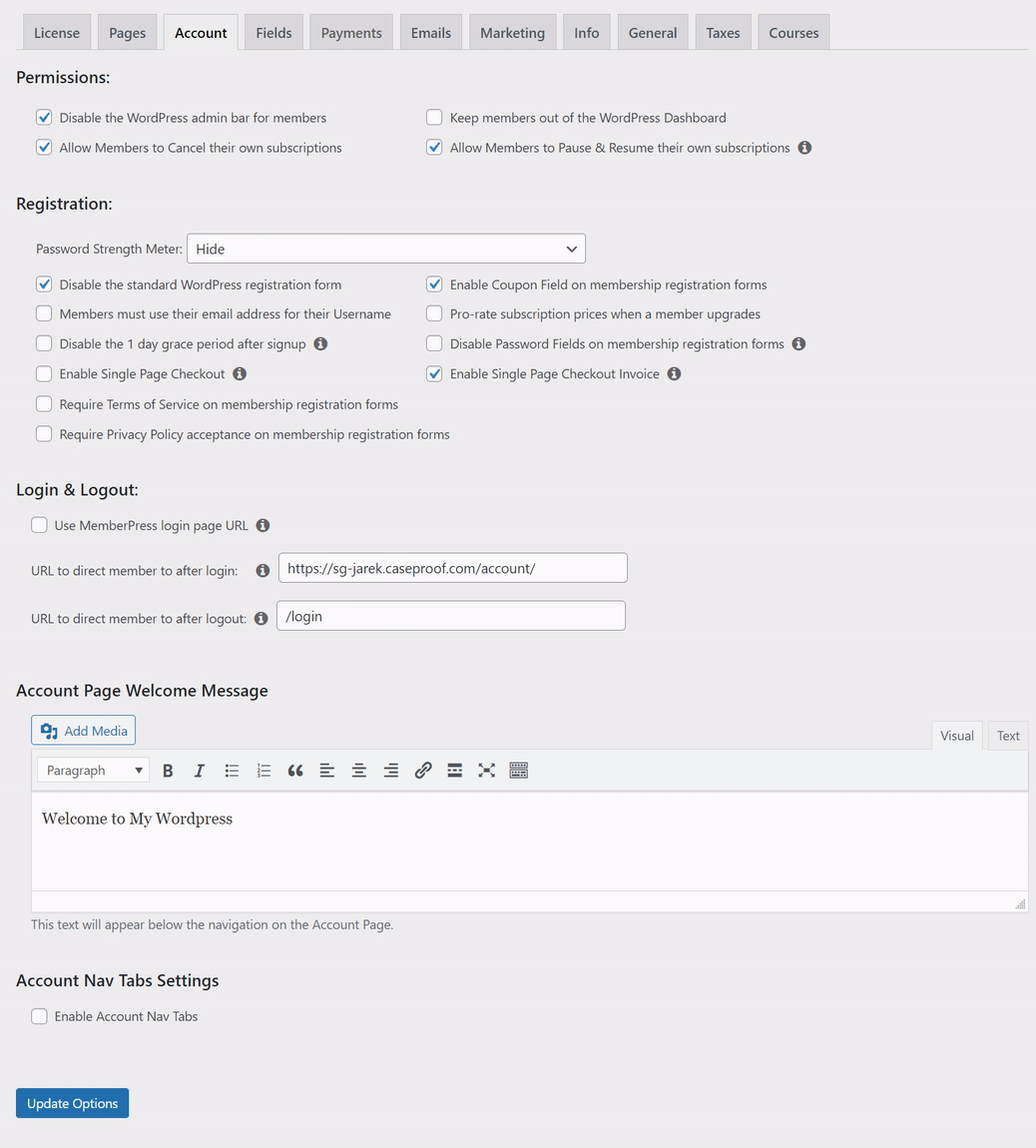
O título se tornará uma nova guia na página Conta. Quando essa guia for clicada, o conteúdo que você acabou de adicionar será exibido.
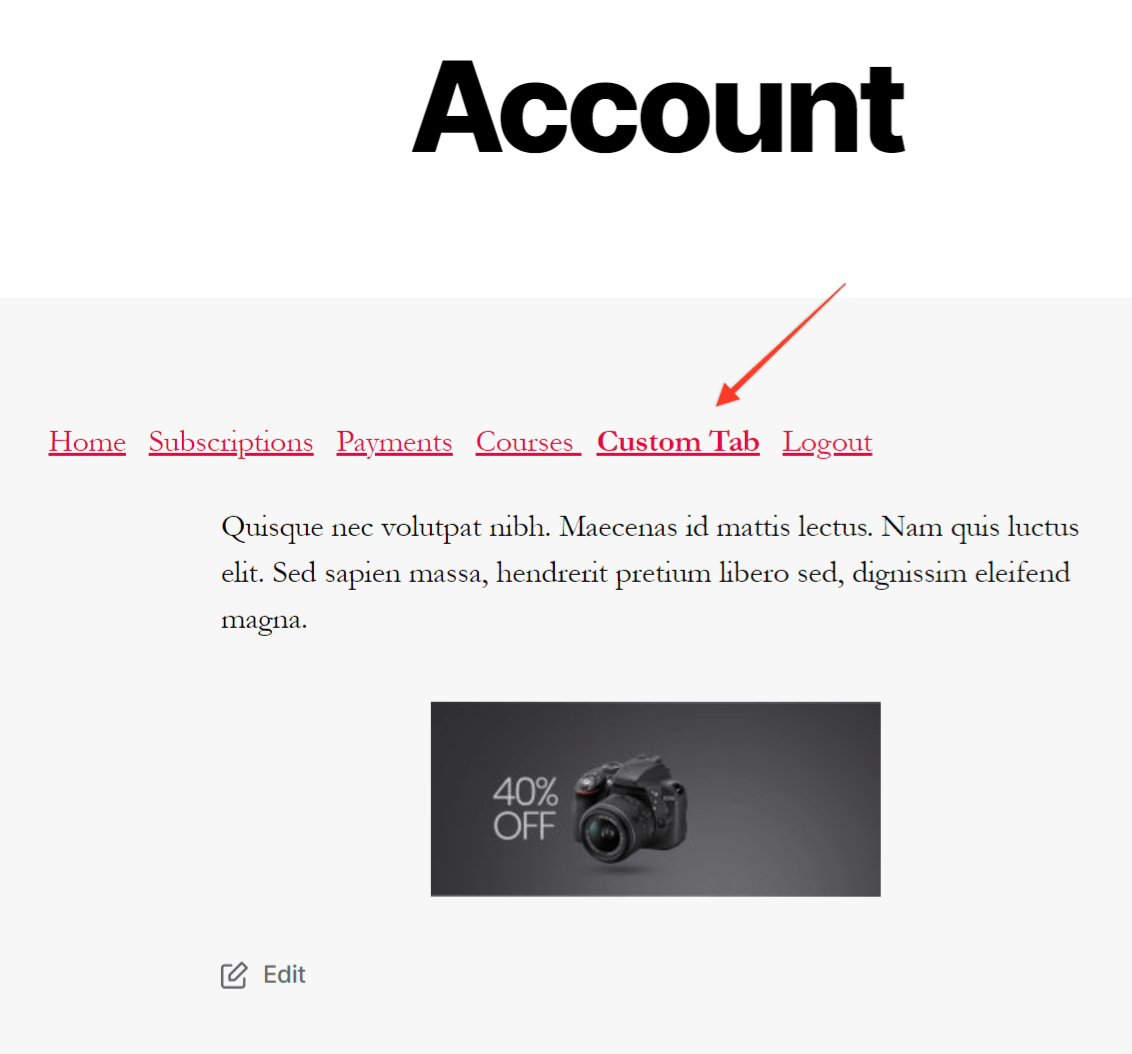
Se quiser adicionar outra guia, você precisa clicar no botão Adicionar nova guia botão. Você verá outra seção na qual poderá adicionar o título e o conteúdo de uma nova guia.
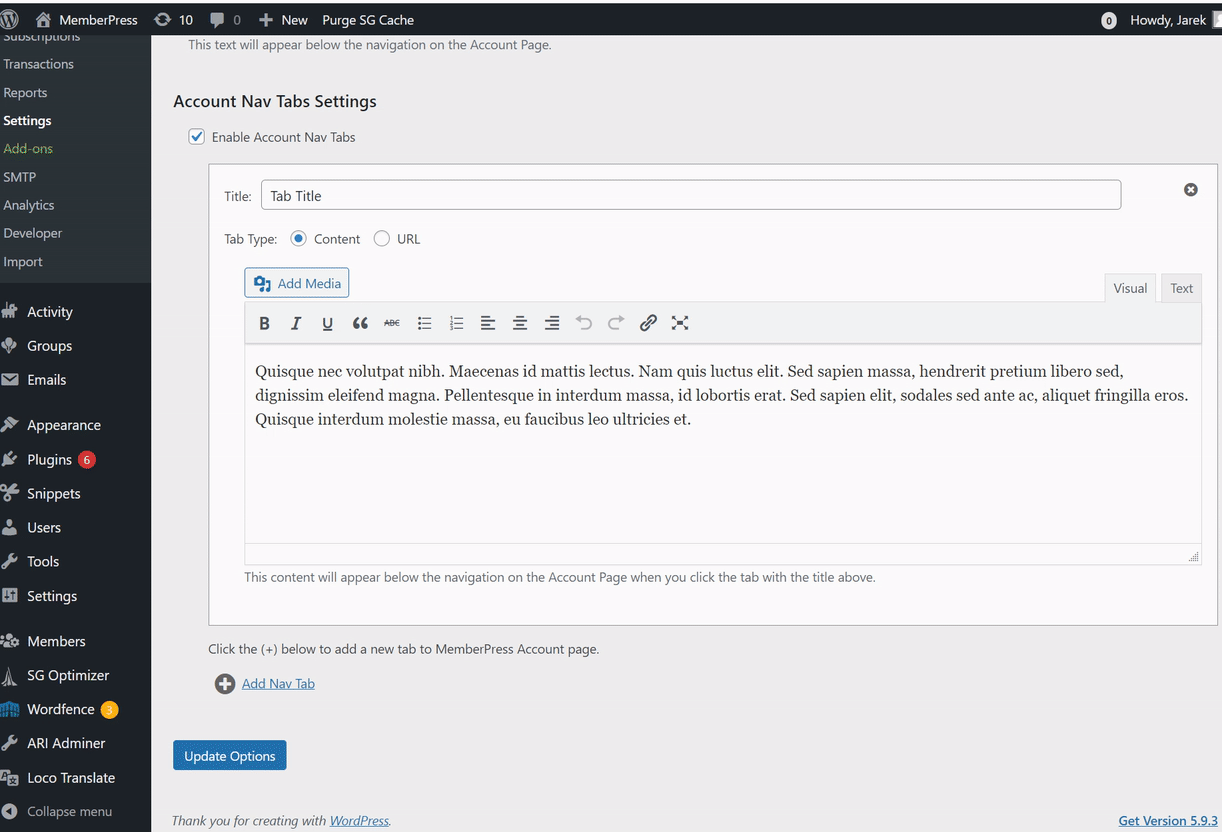
Lembre-se de que a primeira vez que você clicar no botão Adicionar nova guia o editor de conteúdo será apenas uma área de texto. Ele será substituído por um editor de conteúdo normal do WordPress assim que você clicar em "Opções de atualização" e salvar as alterações.
Adicionar guia como URL
As guias de navegação da conta oferecem dois tipos de guias. O tipo de guia padrão é o Conteúdo com o editor de conteúdo, mas você pode clicar na guia URL opção de tipo de guia em que você pode inserir o URL. Em vez de exibir o conteúdo quando você clica no título da guia, é possível abrir o URL para outra página.
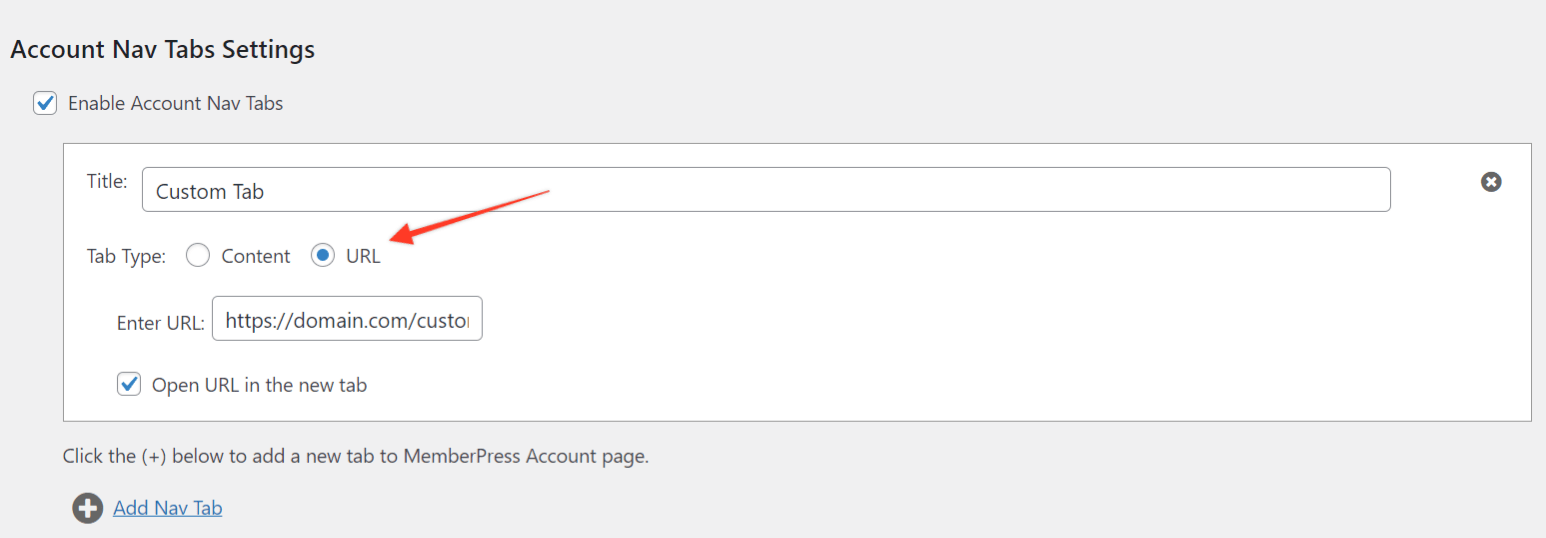
Proteção de guias
Tutorial em vídeo:
Ao proteger as guias, você pode fazer com que cada uma de suas guias personalizadas visíveis apenas para membros específicos. As guias podem ser protegidas usando as regras da guia Account Nav.
Você precisaria criar uma regra separada para cada guia de conta que deseja proteger. Se estiver criando várias regras para a mesma guia, certifique-se de evitar causar conflitos entre essas regras.
Quando criando uma regraSe você quiser proteger uma guia de conta com base na associação do membro, na função do usuário ou na capacidade. Além disso, você pode permitir o acesso apenas a um usuário específico.
Para proteger qualquer uma de suas guias, siga estas etapas:
- Navegue até a seção Painel de controle > MemberPress > Regras. Clique no botão Adicionar novo para abrir um editor para sua nova regra.
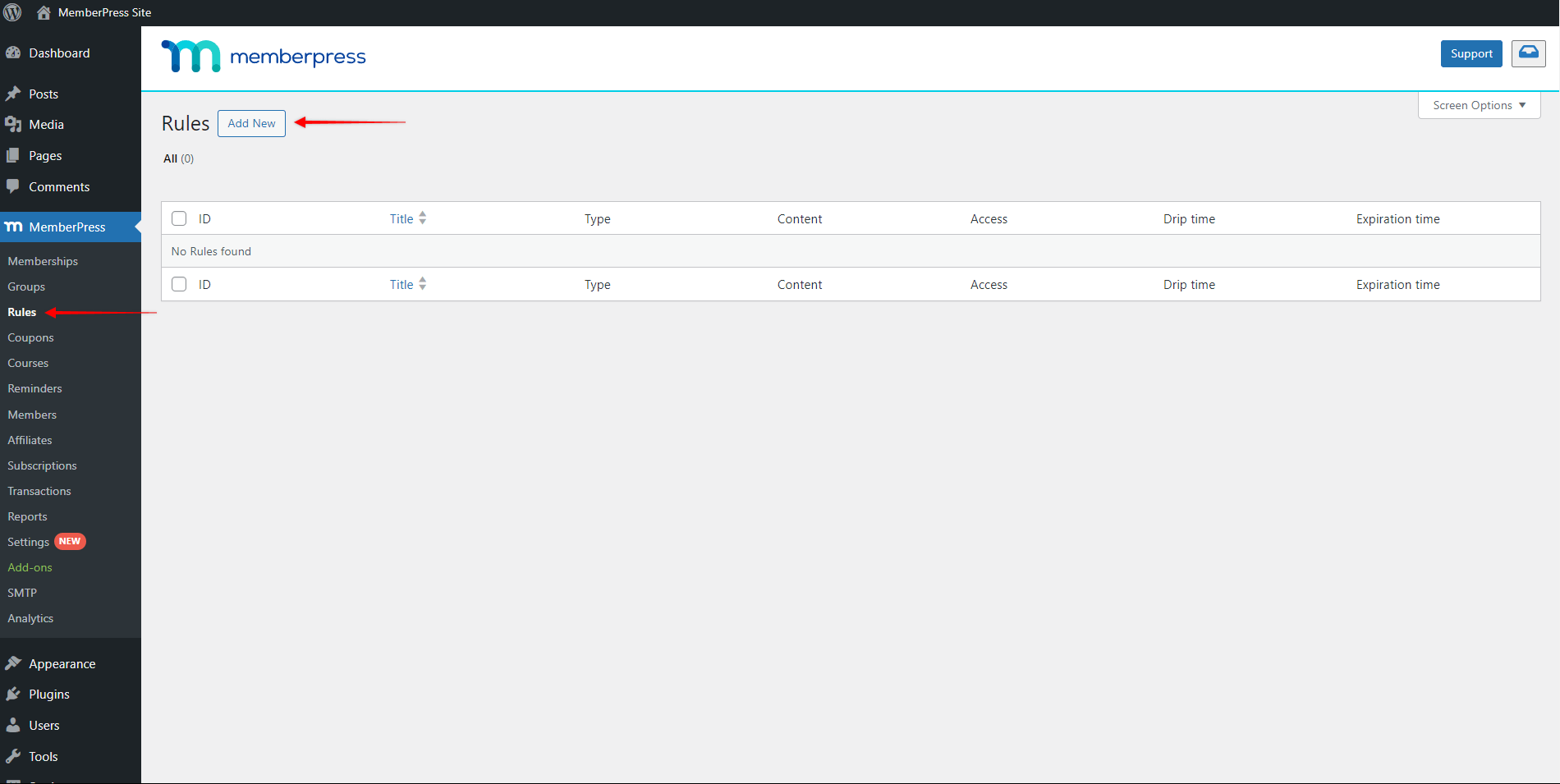
- Sob o Conteúdo protegido clique na lista suspensa e selecione a opção Navegação da conta Guia tipo de regra.
- A seleção desse tipo de regra abrirá um campo de pesquisa para especifique a guia que deseja proteger com essa regra. Comece a digitar o nome de sua guia e selecione a guia na lista de resultados.
- Abaixo de Condições de acessoSelecione uma ou mais condições de acesso. Para adicionar a primeira condição, clique no menu suspenso Selecionar tipo e escolha o tipo de condição:
- AssociaçãoPara esse tipo de condição, você precisa especificar a associação necessária para acessar essa guia. Somente os membros com uma assinatura ativa para essa associação poderão acessar a guia protegida;
- MembroCom esse tipo de condição, você pode fornecer acesso à guia somente para o usuário específico do seu site.
- FunçãoEssa condição permitirá o acesso a todos os usuários com a função de usuário específica atribuída ao seu usuário do WordPress. Você precisará especificar qual função de usuário é necessária para acessar a guia protegida;
- CapacidadeVocê também pode permitir o acesso à guia a qualquer usuário com um recurso específico atribuído ao seu usuário do WordPress.
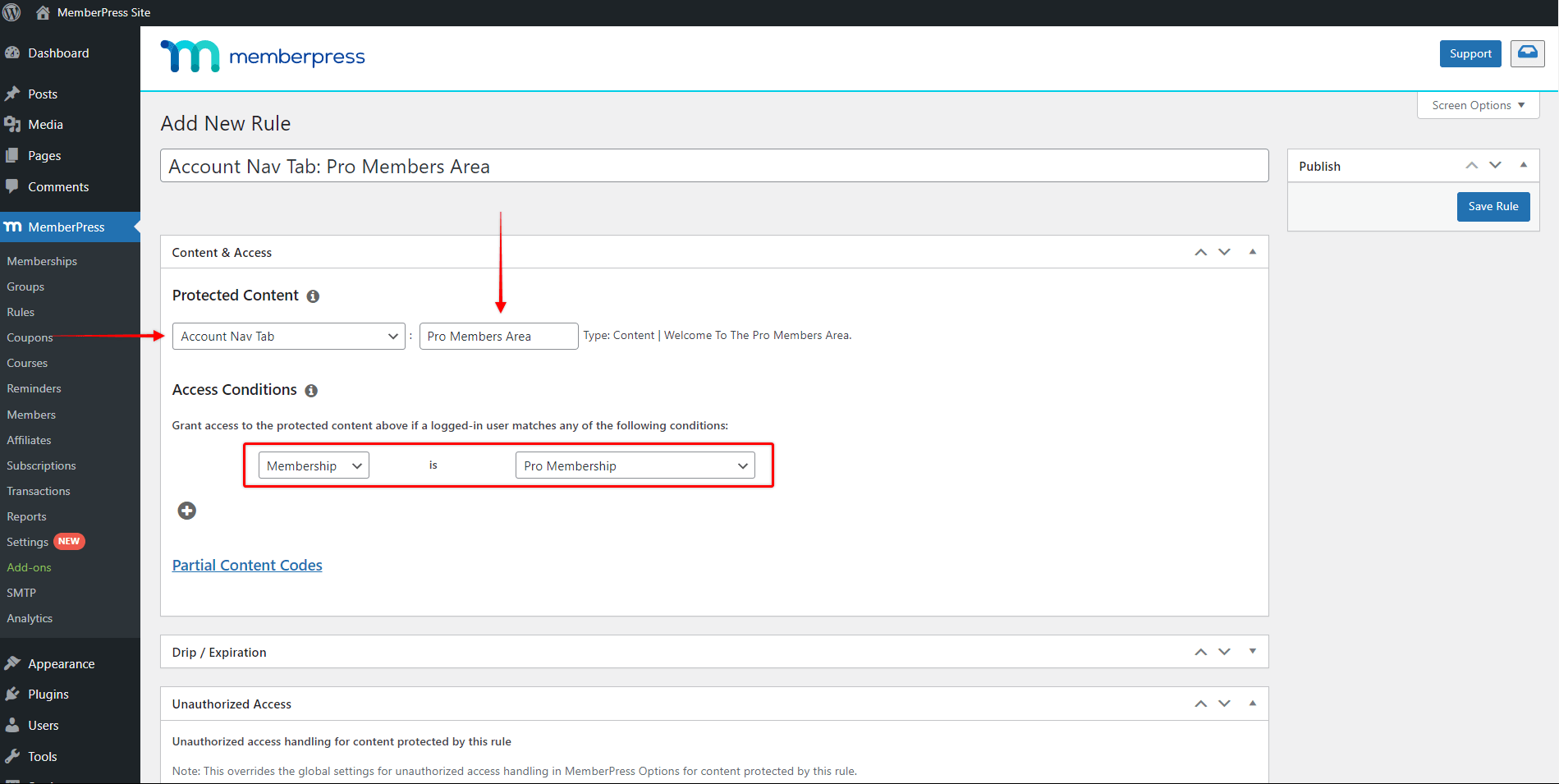
- Você pode adicionar mais condições clicando no botão ícone de adição (+) e repita a etapa anterior.
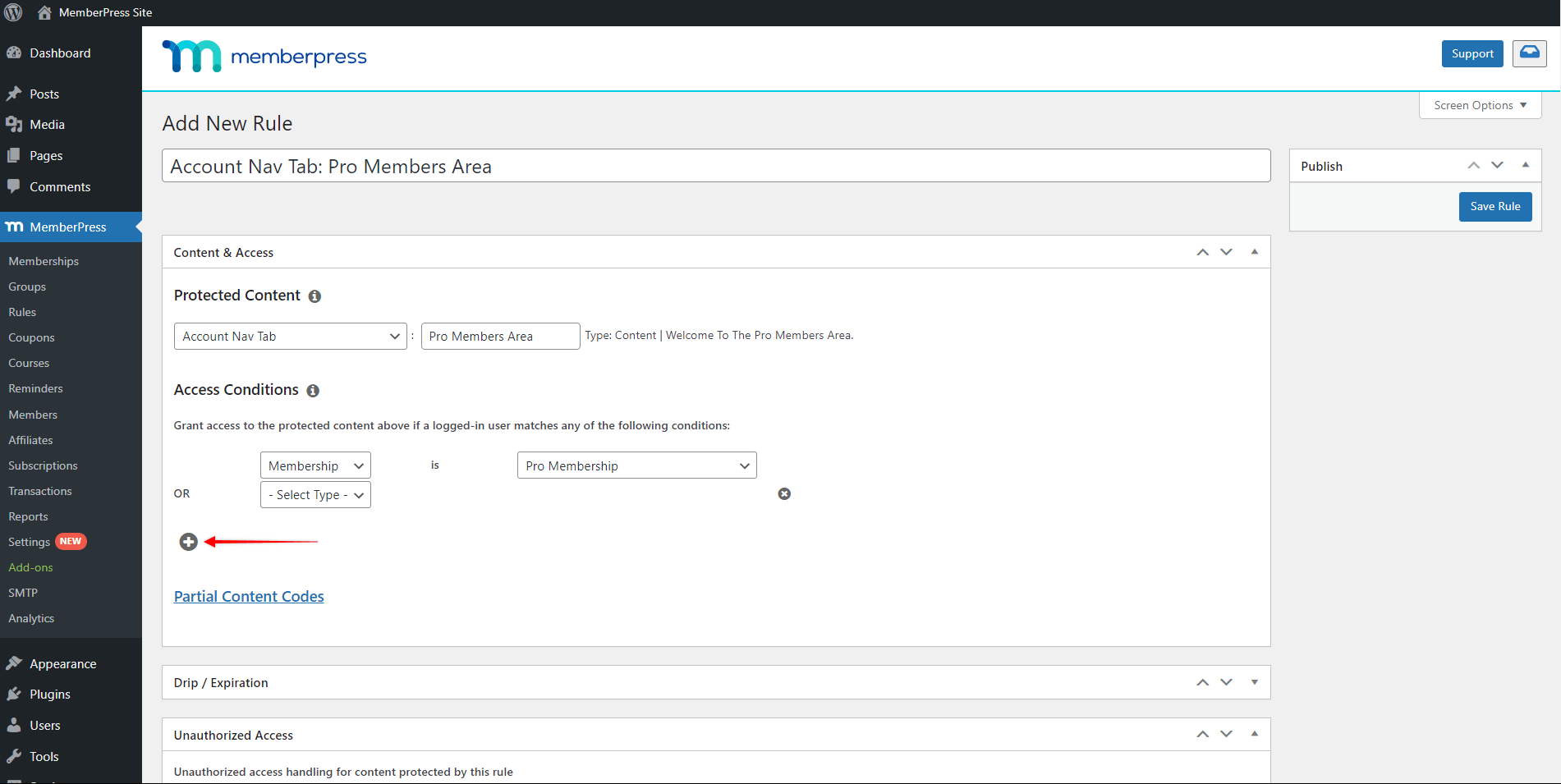
- Clique em Salvar regra para salvar as alterações e aplicar a proteção à guia escolhida.
Seus usuários sempre verão as guias personalizadas padrão e publicamente disponíveis (desprotegidas). Ao mesmo tempo, eles verão apenas as guias protegidas para as quais estão autorizados (qualquer condição de acesso atendida).
Remoção da guia
Para remover a guia, clique no pequeno ícone no canto superior direito da seção da guia. Depois de fazer isso, você será solicitado a confirmar que deseja excluir a guia. Após a confirmação, a guia será excluída. Certifique-se de clicar no ícone Opções de atualização para salvar as alterações.
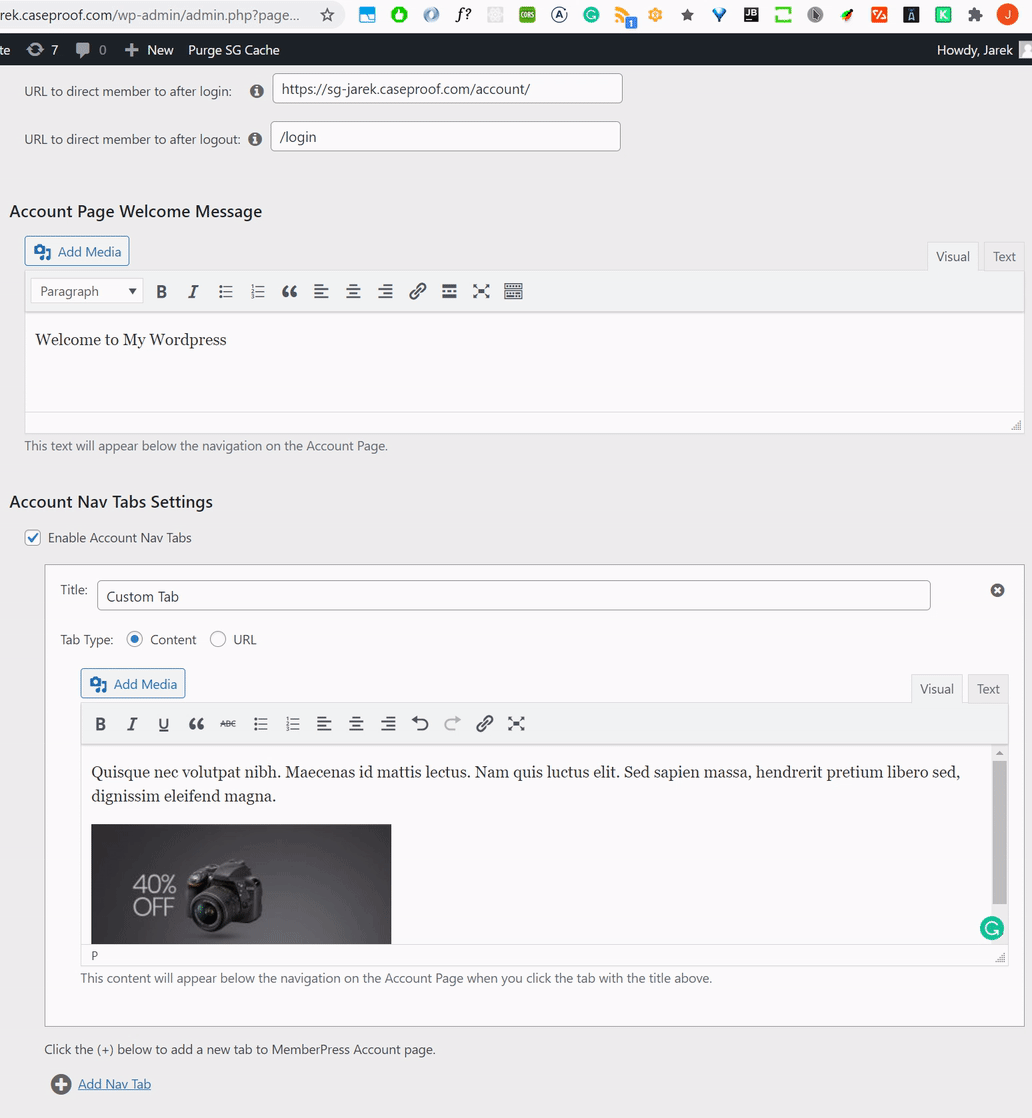
É isso aí. Agora você deve poder adicionar guias personalizadas à página Conta!











