Muitas vezes nos perguntam se existe a possibilidade de enviar um tíquete de acompanhamento no Zendesk quando uma assinatura é interrompida. Aqui estão algumas instruções sobre como tornar isso possível facilmente usando o Zapier para criar um Zap com o MemberPress e o Zendesk.
Etapa:1 Faça login e comece a criar um Zap
A primeira coisa que você precisa fazer é entrar na sua conta do Zapier e clicar no botão "Create Zap".
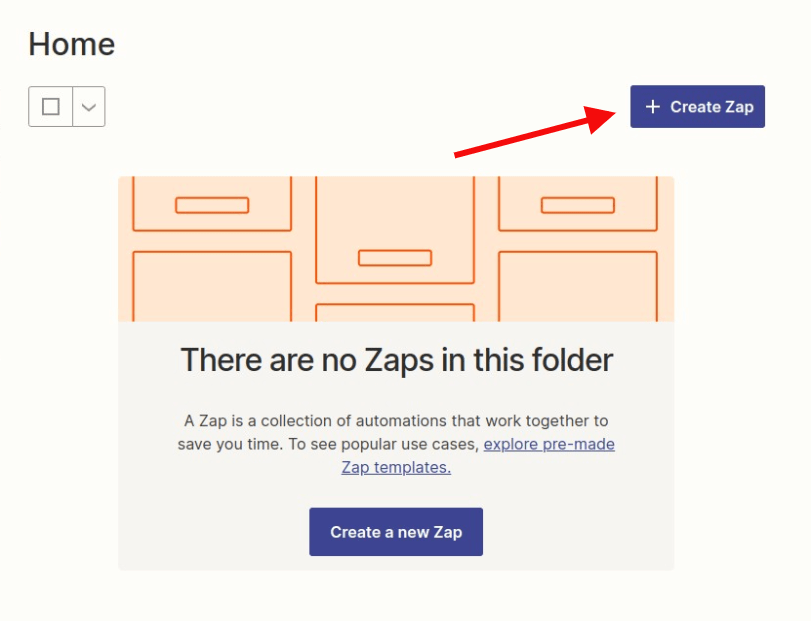
Etapa 2: Criando um acionador MemberPress
Procure por MemberPress na barra de pesquisa e clique nele quando o encontrar.
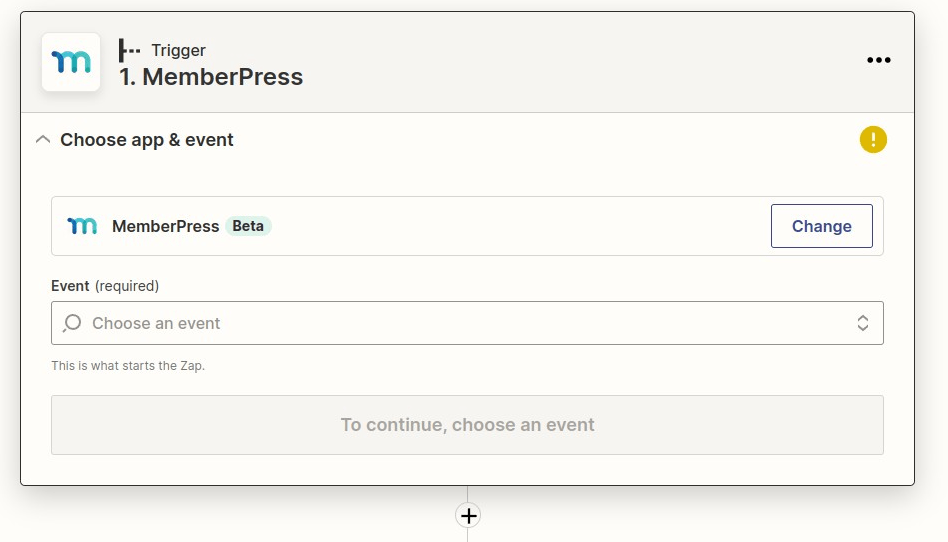
Em seguida, você clicará na opção "Subscription Stopped" (Assinatura interrompida). Em seguida, clique no botão Continuar.
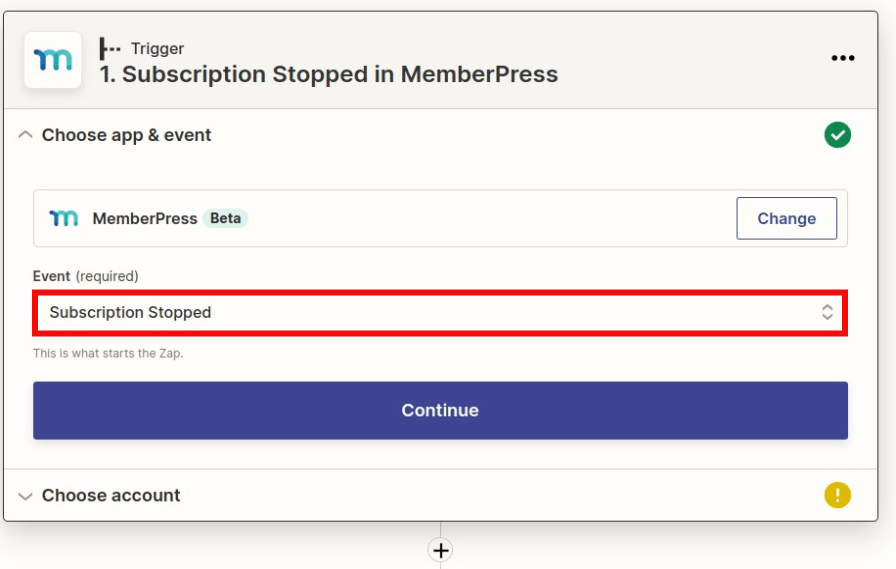
Conecte sua conta MemberPress, caso ainda não tenha feito isso, e clique em continuar.
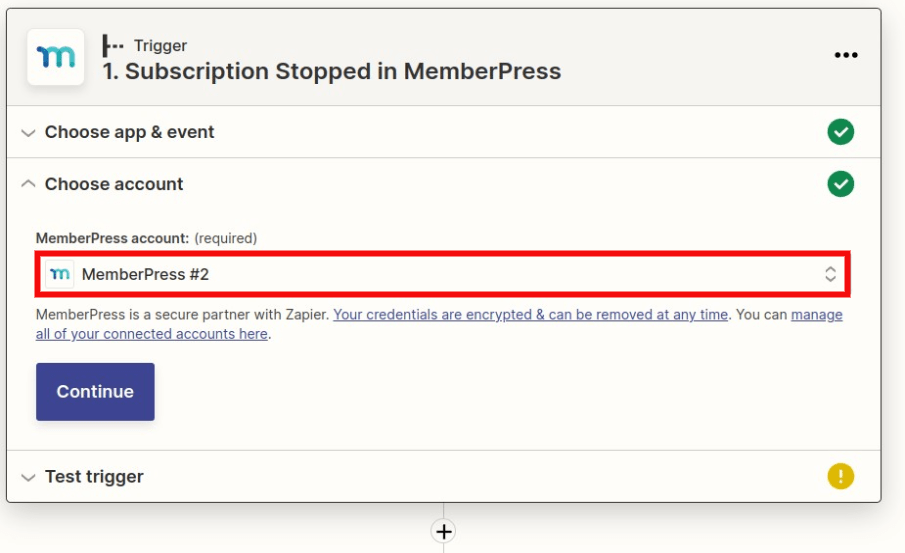
Teste o acionador para que o Zapier possa extrair uma assinatura que tenha sido cancelada. Quando terminar, clique em Continue (Continuar).
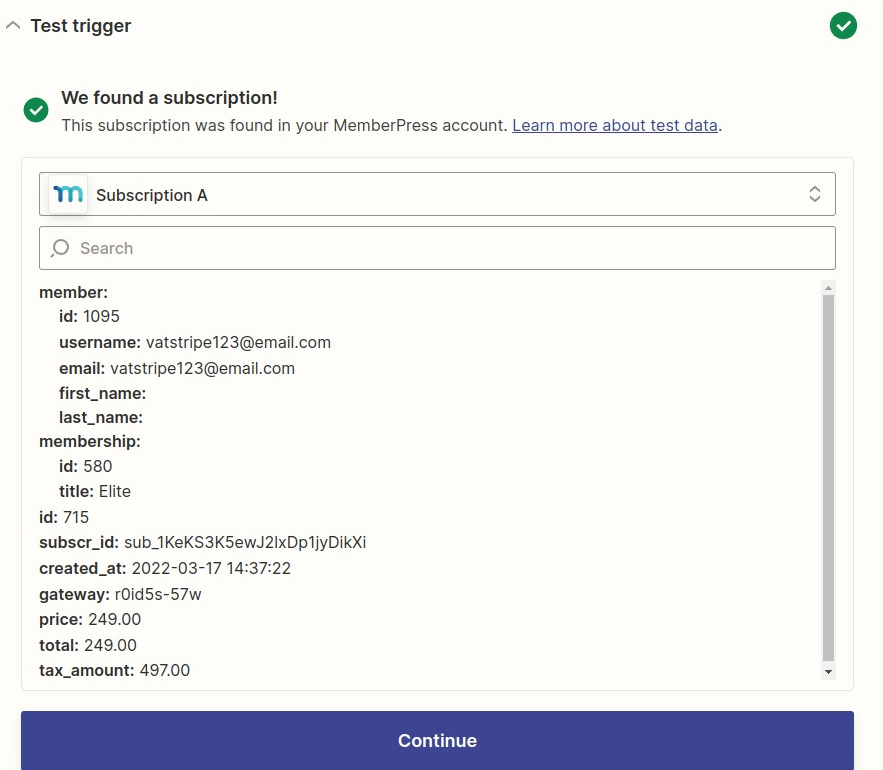
Etapa 3: criar um acionador de ação do Zendesk
Procure o Zendesk e selecione-o.
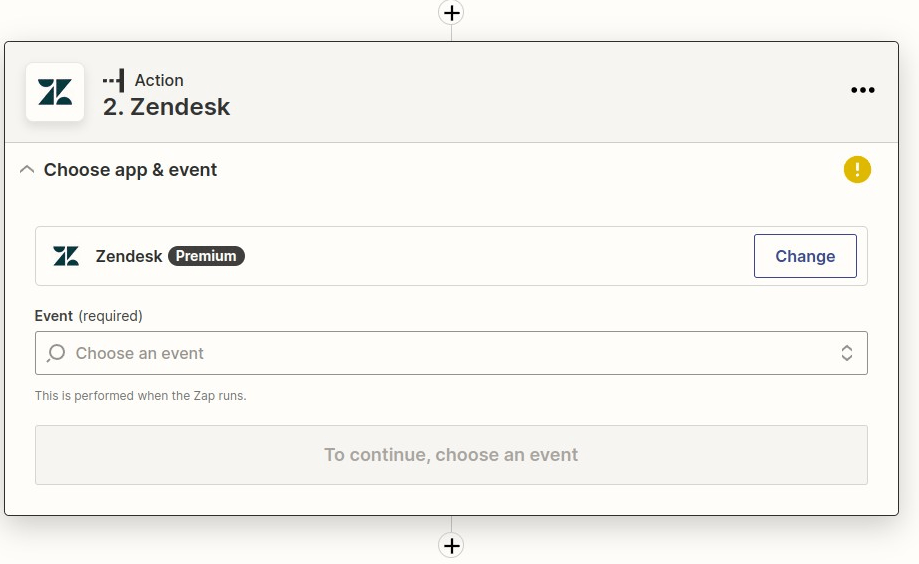
Em seguida, você selecionará "Create Ticket" (Criar bilhete) e clicará em Continue (Continuar)
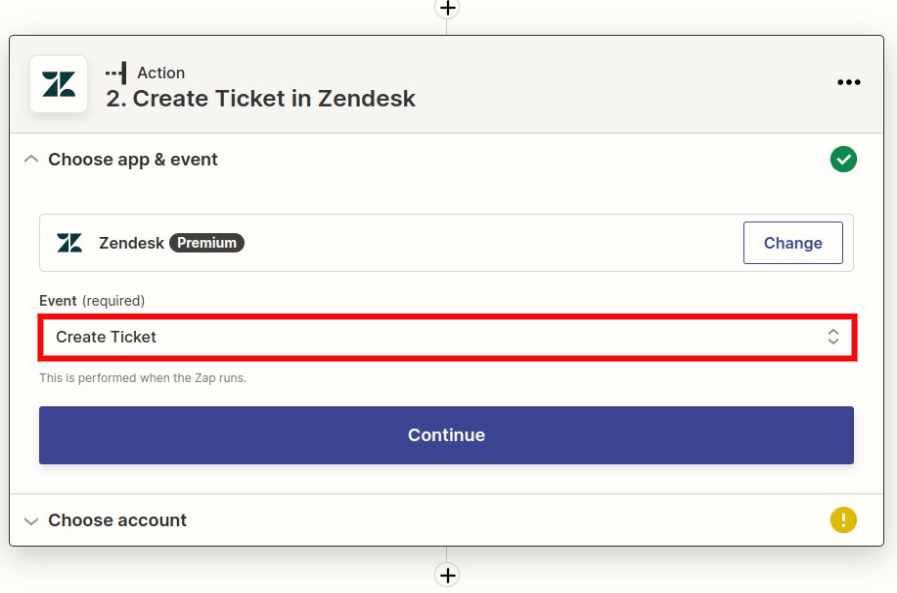
Você deverá conectar sua conta do Zendesk ao Zap se ainda não tiver feito isso e, em seguida, clicar em Continue (Continuar).

Em seguida, você deverá preencher todos os campos obrigatórios e definir os campos opcionais que desejar. A configuração opcional de grupo é definida como o grupo que receberá o tíquete no exemplo abaixo, juntamente com o campo obrigatório.
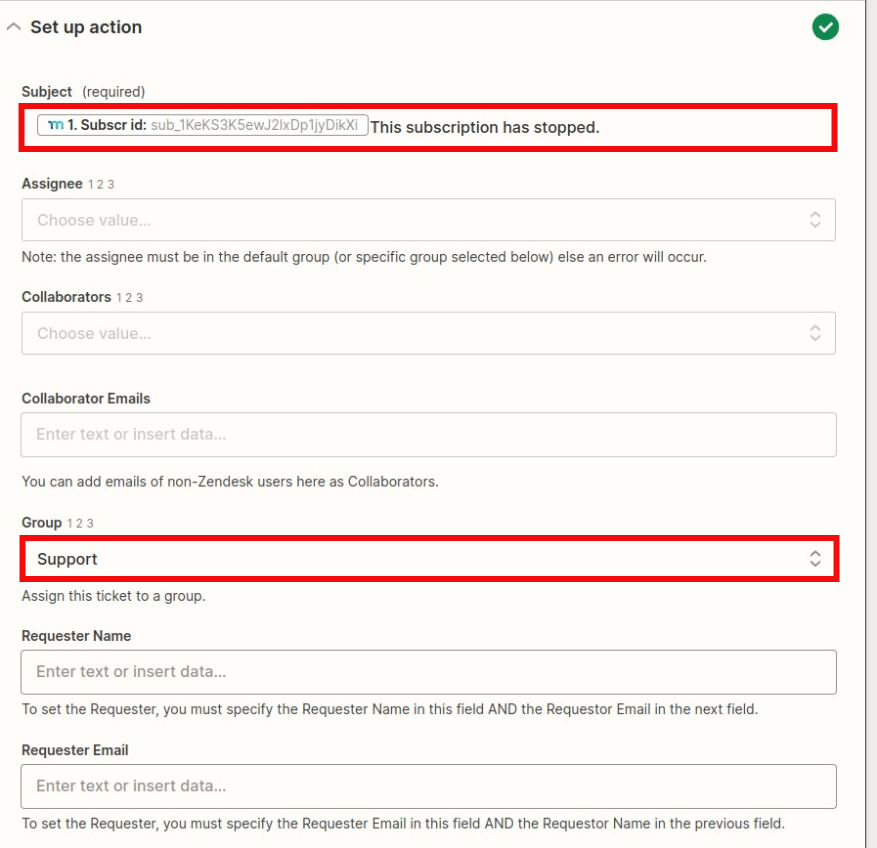
Há mais um campo obrigatório que precisa ser preenchido antes de prosseguir, que é o campo "First Comment/Description" (Primeiro comentário/descrição). Quando tudo estiver preenchido da maneira que você desejar, clique em Continue (Continuar).
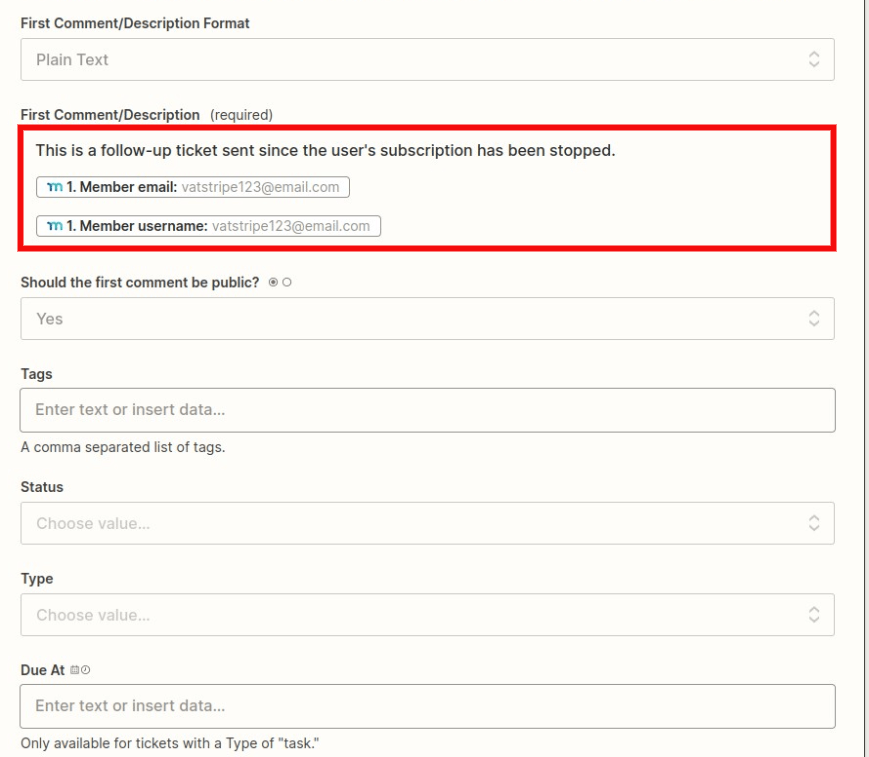
Em seguida, teste a ação
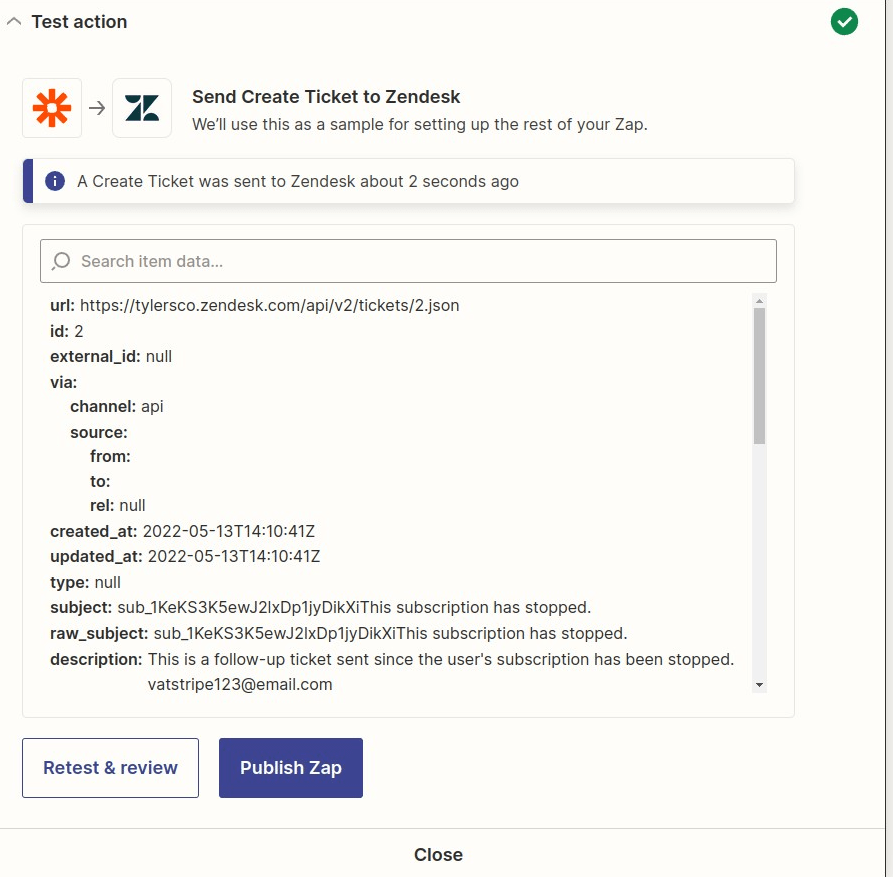
Verifique no Zendesk se o ticket foi enviado corretamente após o teste. O exemplo abaixo mostra o grupo opcional definido para o qual o ticket deve ir depois de enviado, que é o Support.
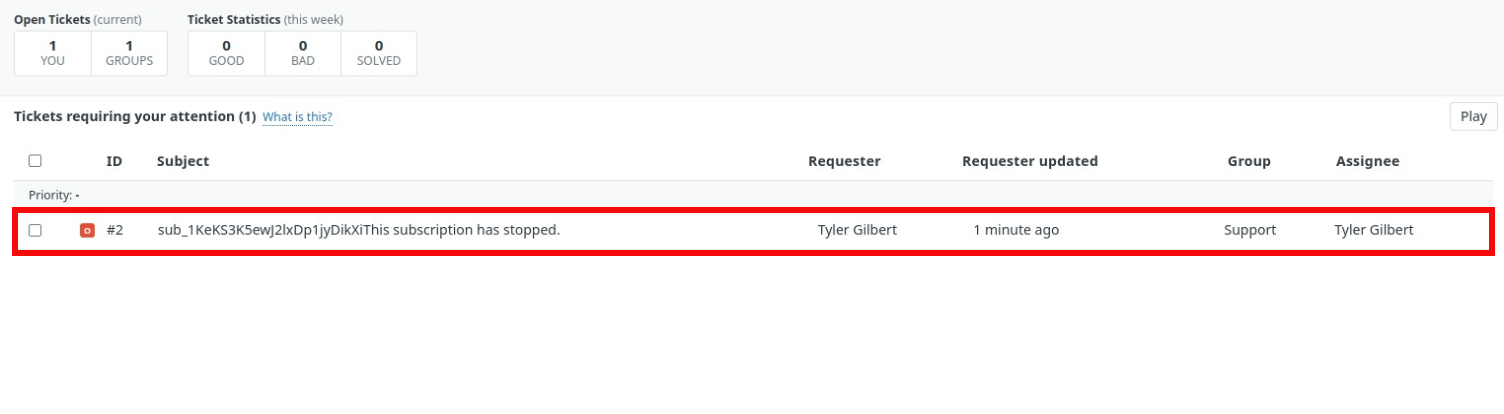
Por fim, volte ao Zapier, nomeie seu Zap e clique no botão "Publish Zap".
Parabéns, você acabou de criar um zap com o MemberPress e o Zendesk!











