Lektion 17: Wie man MemberPress-WordPress-Widgets schützt
Widgets sind kleine Inhaltsblöcke, die in verschiedene Bereiche Ihres WordPress-Themas eingefügt werden können, z. B. in Seitenleisten, Kopf- und Fußzeilen. Durch den Einsatz von Widgets können Sie die Funktionalität Ihrer Website verbessern und die Beteiligung der Mitglieder steigern
MemberPress bietet verschiedene Widgets, mit denen sich Ihre Mitglieder bequem anmelden, auf ihre Kontoseite zugreifen, ihr aktuelles Abonnement einsehen und vieles mehr können. Diese Widgets können eine wertvolle Ergänzung Ihrer Website sein, die die Benutzerfreundlichkeit für Ihre Mitglieder verbessert und ihnen die Verwaltung ihrer Mitgliedschaft erleichtert.
Wenn Sie mehr Kontrolle über die Sichtbarkeit Ihrer Widgets haben möchten, können Sie die Leistung von MemberPress mit dem Widget-Optionen-Plugin. Mit diesem Plugin können Sie die Anzeige Ihrer Widgets auf Ihrer MemberPress-Website ganz einfach verwalten, indem Sie sie nach verschiedenen Kriterien ein- oder ausblenden.
In diesem Video...
Wir zeigen Ihnen, wie Sie das MemberPress-Abonnement-Widget zu Ihrem WordPress-Footer-Menü hinzufügen.
Wie man ein MemberPress-WordPress-Widget hinzufügt
Schritt 1: Gehen Sie zu Ihrem WordPress-Dashboard > Erscheinungsbild > Widgets
Schritt 2: Widget zu Ihrem bevorzugten Standort hinzufügen
Auch in diesem Beispiel fügen wir das MemberPress-Abonnement-Widget zum Fußzeilenbereich hinzu. Wir wählen also den Dropdown-Pfeil auf der Registerkarte Fußzeile 1:
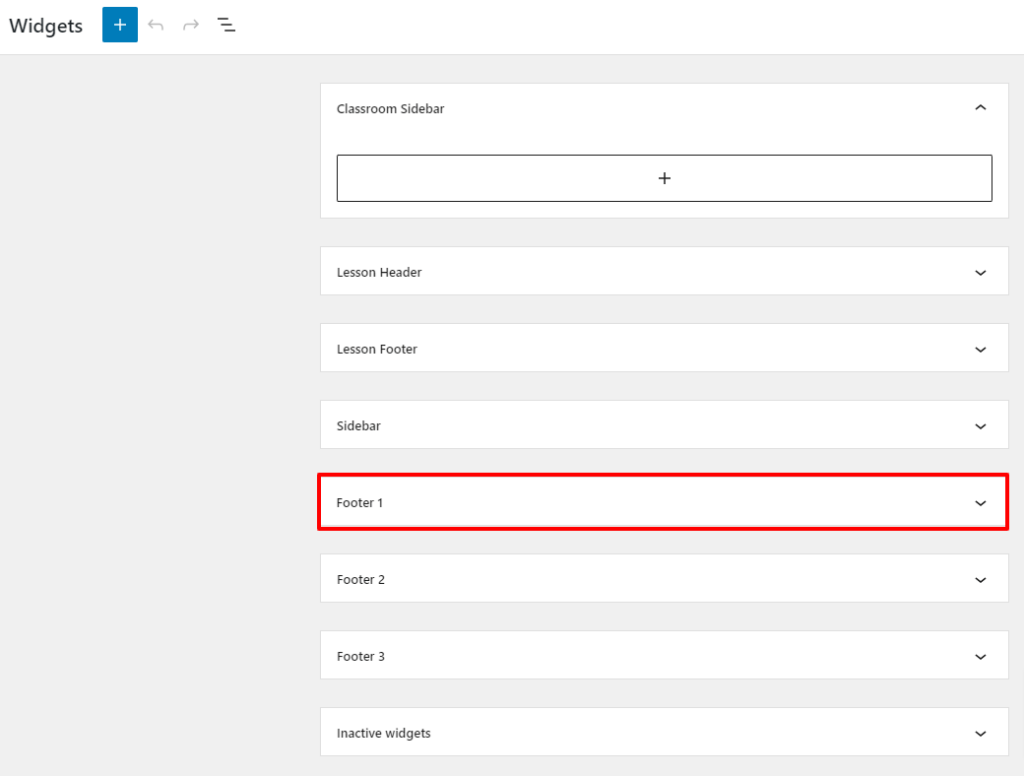
Klicken Sie dann auf das blaue +-Symbol in der oberen linken Ecke, um die Anzahl der verfügbaren WordPress- und MemberPress-Widgets anzuzeigen.
Suchen Sie das "MemberPress-Abonnements" und ziehen Sie das Widget in den Bereich Fußzeile 1:
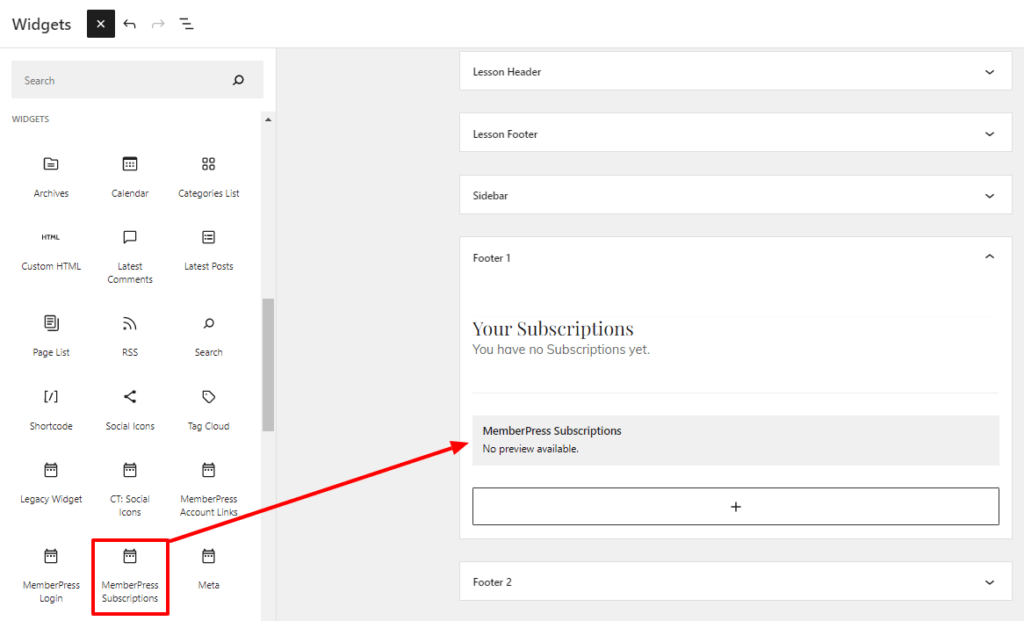
Schritt 3: Klicken Sie auf die Schaltfläche "Aktualisieren".
Wie man ein MemberPress-WordPress-Widget schützt
Schritt 1: Gehen Sie zu Ihrem WordPress-Dashboard > Plugins > Neu hinzufügen > und suchen Sie nach "Widget Options":
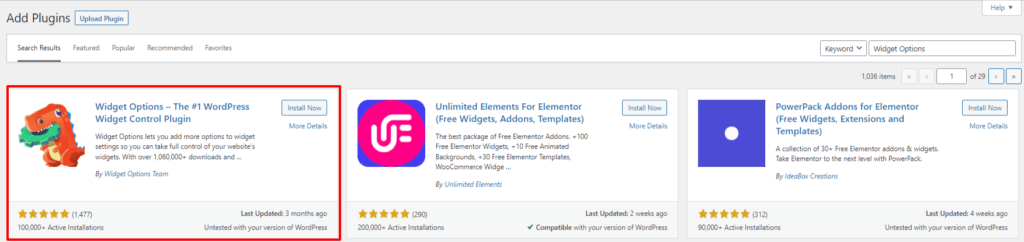
Klicken Sie auf "Installieren" und "Aktivieren".
Schritt 2: Gehen Sie zurück zu Ihrem WordPress-Dashboard > Erscheinungsbild > Widgets
Sie werden feststellen, dass dieser Bildschirm jetzt ganz anders aussieht und viel mehr Optionen zur Verfügung stehen:
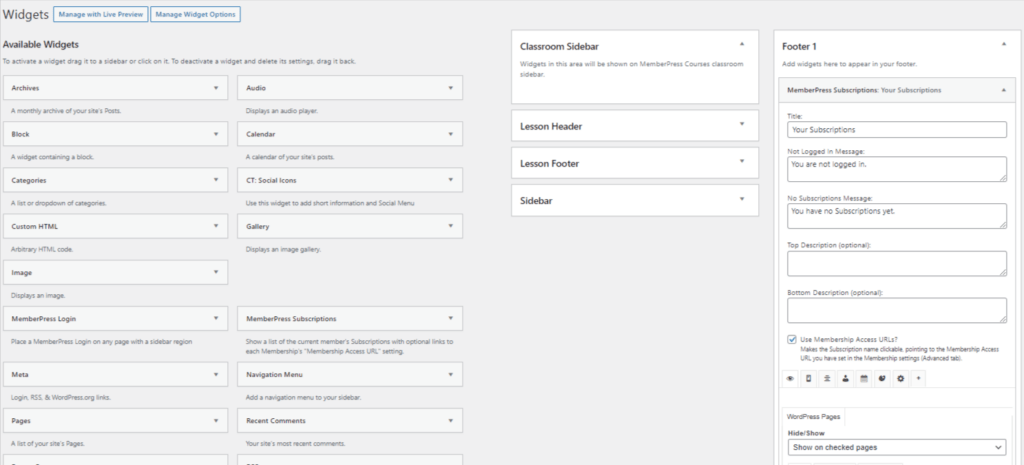
Um das Aussehen Ihres Widgets in Echtzeit zu sehen, wählen Sie die Schaltfläche "Mit Live-Vorschau verwalten" in der linken oberen Ecke Ihres Bildschirms:

WordPress öffnet automatisch den Widgets-Anpassungsbildschirm neben Ihrer Startbildschirm-Vorschau. Hier können Sie auswählen wobei und die Widget zu bearbeiten.
Da wir ein MemberPress-Abonnement-Widget zu unserem Footer 1 hinzugefügt haben, klicken wir hier:
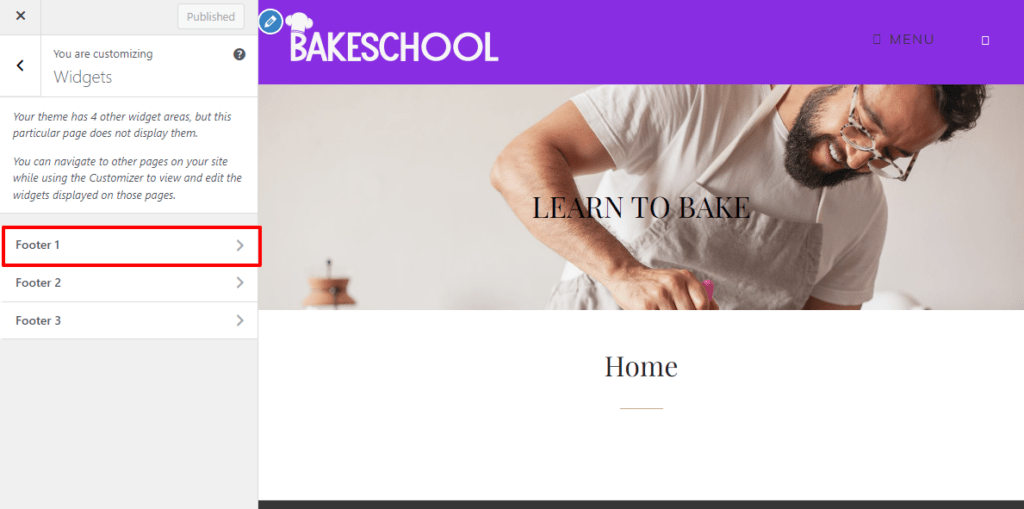
Wenn Sie den Dropdown-Pfeil für das MemberPress-Abonnement-Widget auswählen, können Sie Änderungen vornehmen und rechts eine Vorschau anzeigen:
Im Moment ist das Widget für die Anmeldung auf der Startseite für jeden Besucher der Website sichtbar. Wir möchten dieses Widget schützen, so dass nur Mitglieder, die in ihr Konto eingeloggt sind, das Widget für Abonnements sehen können.
Zu diesem Zweck müssen wir eine MemberPress-Regel.
Schritt 3: Öffnen Sie einen neuen Tab und gehen Sie zu Ihrem WordPress Dashboard > MemberPress > Regeln > Neu hinzufügen
Schritt 4: Erstellen einer partiellen Zugriffsregel mit Zugriffsbedingungen
Wählen Sie im Dropdown-Pfeil unter "Geschützter Inhalt" die Option "Teilweise". Wählen Sie dann unter "Zugangsbedingungen" Ihre Mitgliedschaft(en) aus:
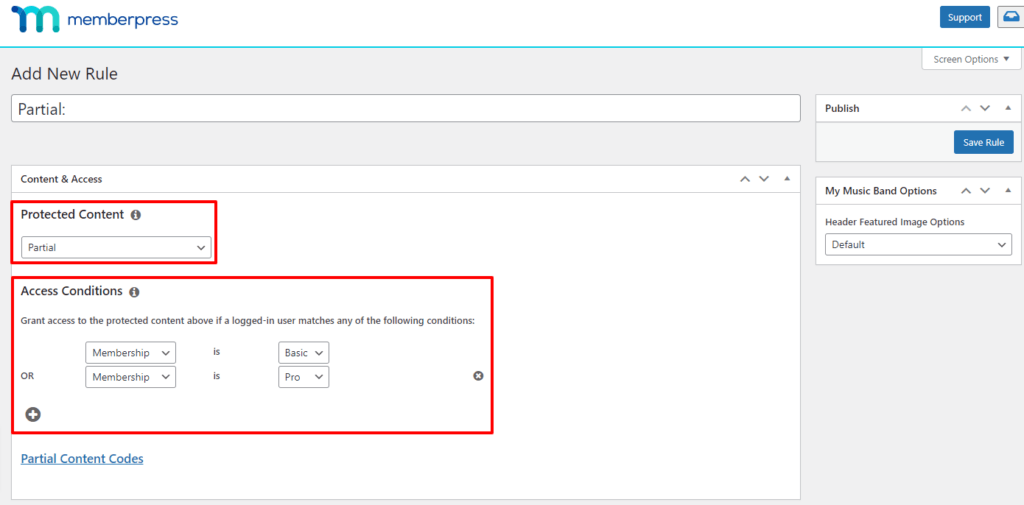
Schritt 5: Klicken Sie auf die Schaltfläche "Regel speichern".
Schritt 6: PHP-Schnipsel kopieren
Klicken Sie auf den unterstrichenen Link "Partial Content Codes" und kopieren Sie den hier gezeigten Teil des PHP-Snippets:
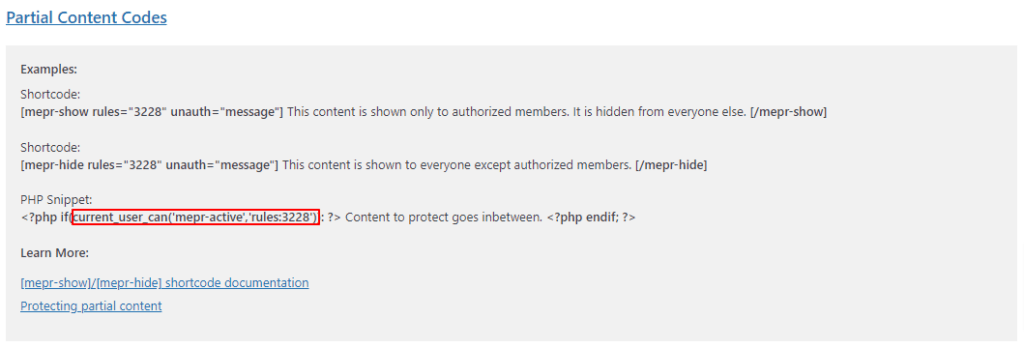
Schritt 7: PHP-Schnipsel einfügen
Gehen Sie zurück zu Ihrer Registerkarte "Verwalten mit Live-Vorschau" und fügen Sie Ihr PHP-Snippet hier ein:
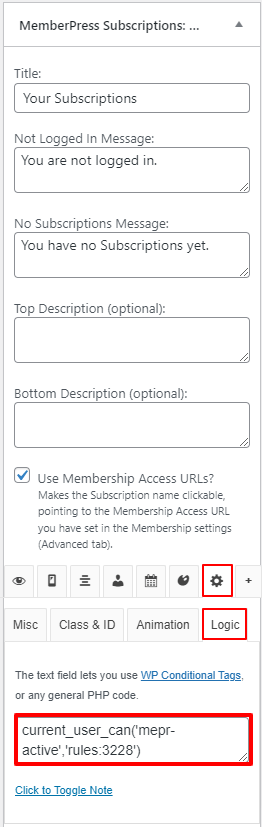
Schritt 8: Klicken Sie auf "Fertig" und anschließend auf die Schaltfläche "Veröffentlichen".
Weiterführende Lektüre + Ressourcen
- Unterstützung Doc: Verfügbare Widgets
- Unterstützung Doc: Widgets schützen
