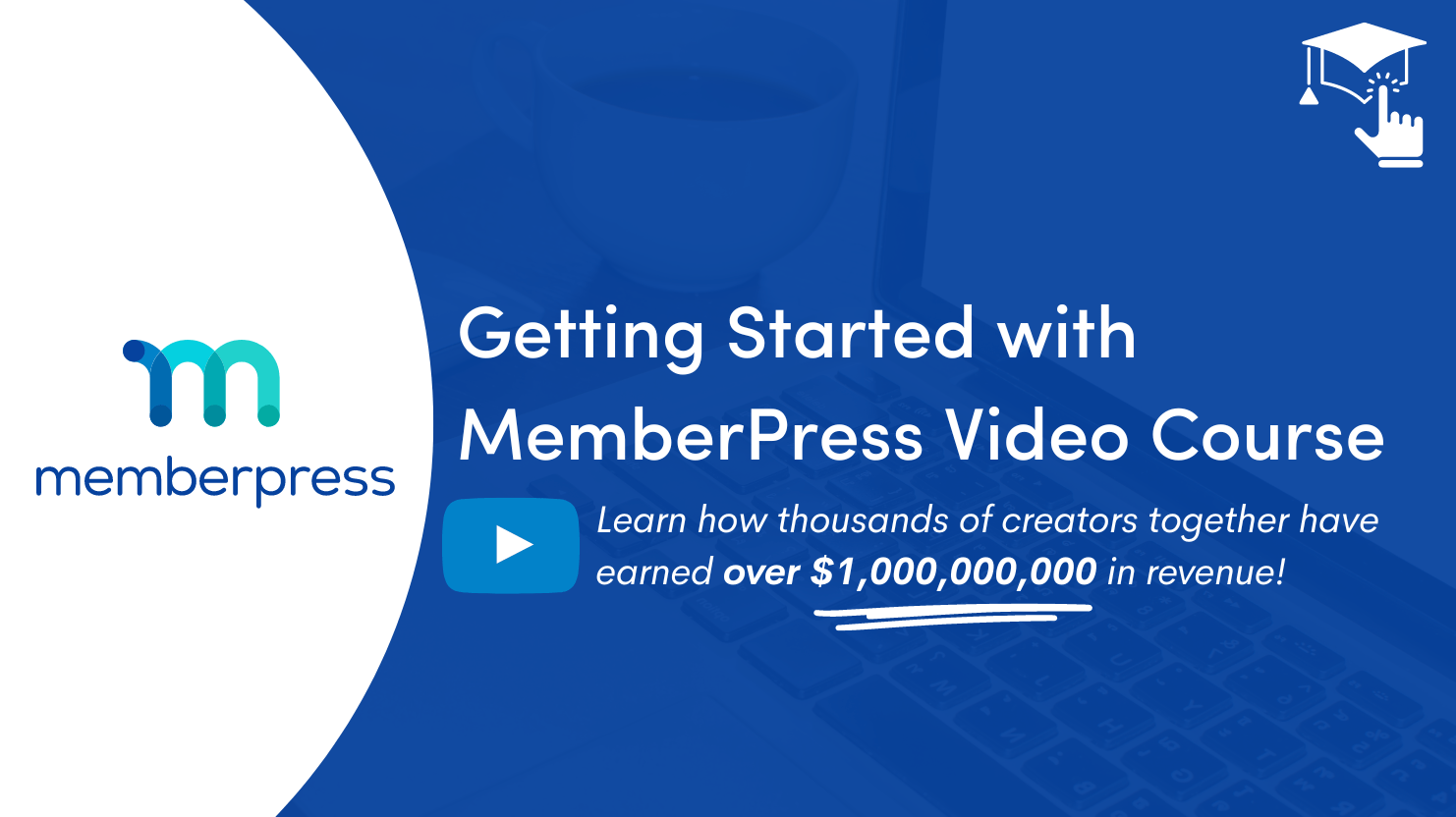Lektion 3: Wie man eine Mitgliedschaft in MemberPress anlegt
Wenn Sie unseren Einrichtungsassistenten durchlaufen haben, haben Sie Ihre erste Mitgliedschaft bereits erstellt. Aber wahrscheinlich werden Sie weitere Mitgliedschaften für Ihre Website erstellen wollen.
In diesem Video...
Wir führen Sie durch den Prozess der Erstellung einer neuen Mitgliedschaft in MemberPress. Außerdem geben wir Ihnen wichtige Tipps, wie Sie Ihre Mitgliedschaftsangebote effektiv verwalten können.
Wie man eine Mitgliedschaft in MemberPress anlegt
Schritt 1: Gehen Sie zu MemberPress > Mitgliedschaften > und klicken Sie auf die Schaltfläche "Neu hinzufügen".
Schritt 2: Legen Sie einen Titel für Ihre Mitgliedschaft fest (Beispiel: Pro-Mitgliedschaft)
Schritt 3: Preis und Laufzeit des Abonnements festlegen
Der Preis für Ihre Mitgliedschaft wird durch die Abrechnungsart bestimmt:
- A Wiederkehrende Die Mitgliedschaft wird wöchentlich, monatlich oder jährlich abgerechnet. Sie können auch ein benutzerdefiniertes Intervall für eine beliebige Anzahl von Wochen oder Monaten erstellen.
- A Einmalig Die Mitgliedschaft gewährt lebenslangen Zugang oder einen Zugang, der nach einer benutzerdefinierten Anzahl von Tagen, Wochen, Monaten, Jahren oder zu einem festen Datum abläuft.
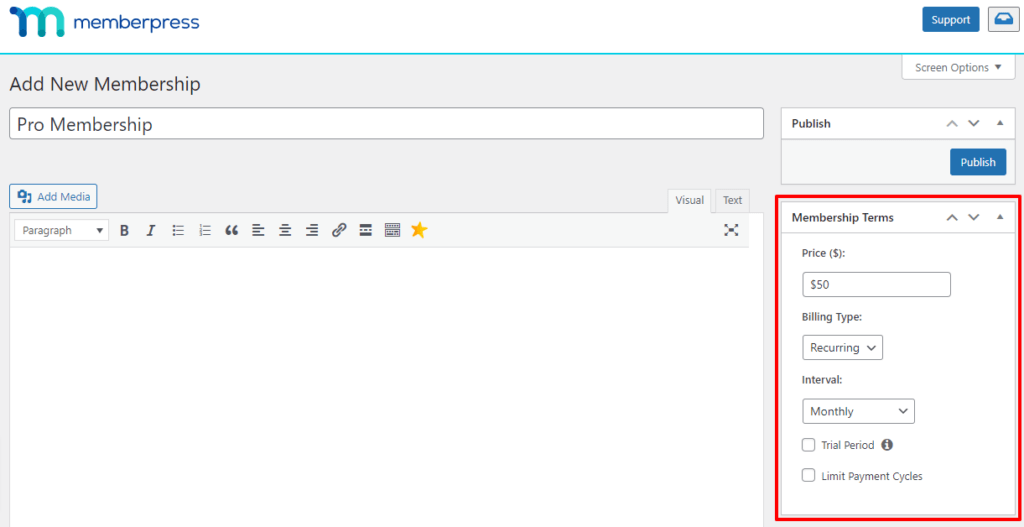
Ein einfaches Beispiel: Sie haben sich für ein monatlich wiederkehrendes Abonnement entschieden. Dies würde bedeuten, dass Ihren Mitgliedern jeden Monat der Betrag der Mitgliedschaft in Rechnung gestellt wird.
Schritt 4: Festlegen einer Probezeit (optional)
Das Einrichten einer Probezeit ist eine gute Möglichkeit, Mitgliedern die Mitgliedschaft vor dem Kauf zu zeigen. Sie können wählen, ob Sie die Probezeit kostenlos oder zu einem ermäßigten Preis anbieten.
Eine Testoption ist nur bei wiederkehrenden Mitgliedschaften verfügbar. Auf diese Weise können Sie ein Verfallsdatum nach einer bestimmten Anzahl von Tagen, Wochen, Monaten usw. festlegen.
Schritt 5: Hinzufügen von Text/Bildern zum Hauptteil der Mitgliedschaft (optional)
Hier sollten Sie die wichtigsten Vorteile Ihrer Mitgliedschaft herausstellen. Mitgliedschaften werden im Frontend wie normale WordPress-Seiten angezeigt. Sie können also bei Layout, Inhalt und Design Ihrer Seite kreativ werden.
Schritt 6: Klicken Sie auf die Schaltfläche "Veröffentlichen".
Wenn Sie alles so eingestellt haben, wie Sie es wünschen, klicken Sie auf die Schaltfläche "Veröffentlichen". Die Mitgliedschaft wird gespeichert und es wird automatisch eine eindeutige URL für die Registrierungsseite erstellt.
Für fortgeschrittenen Mitgliederaufbau...
In der Optionen für die Mitgliedschaft können Sie detailliertere Funktionen und Prozesse planen. Wir werden diesen Abschnitt später in Lektion 7 noch einmal genauer unter die Lupe nehmen.
Erfahren Sie mehr über die einzelnen Registerkarten der Mitgliedschaftsoptionen in unserem Support-Dokument hier.
Weiterführende Lektüre + Ressourcen
- Lesen >> Wie Sie Ihre Mitgliedschaftsstufen benennen
- Lesen >> Warum Sie mehrere Preisstufen für Ihre Mitgliederseite anbieten sollten
- Unterstützung Doc: Mitgliedschaften erstellen
- Unterstützung Doc: Übersicht über die Mitgliedschaftsoptionen