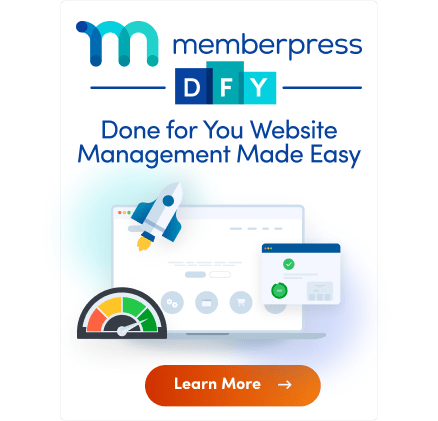Wenn Sie gerade Ihr MemberPress-Plugin installiert haben und sich fragen, wie Sie mit dem Aufbau Ihrer Mitgliedschafts-Website beginnen können, wird Ihnen dieses Dokument helfen, alles mit so wenig Aufwand wie möglich einzurichten.
Onboarding-Assistent
Wenn Sie zum ersten Mal Installieren und aktivieren Sie das MemberPress-Plugin auf Ihrer Website, und navigieren Sie zu Armaturenbrett > MemberPressfinden Sie den MemberPress-Onboarding-Assistenten.
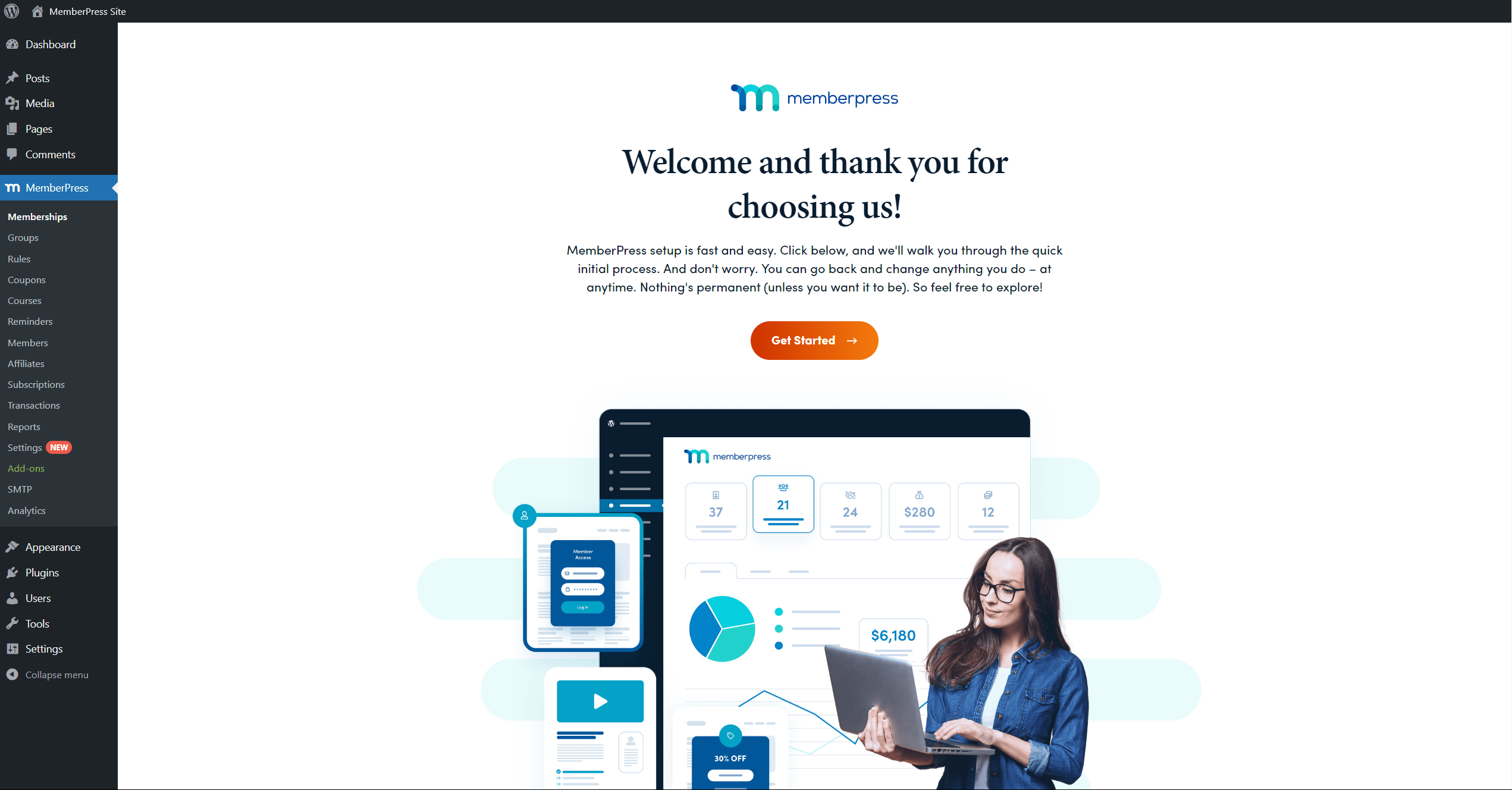
Dieser Assistent führt Sie durch einige grundlegende Einstellungen und zeigt Ihnen, wie Sie Ihren ersten Inhalt schützen können. Der Assistent behandelt die folgenden Punkte:
- Lizenz freischalten
- Funktionen aktivieren
- Inhalt erstellen oder auswählen
- Mitgliedschaft erstellen
- Schutz des Inhalts
- Zahlungsoptionen
Klicken Sie auf das Los geht's um den Assistenten zu starten.
Lizenz freischalten
Das MemberPress-Plugin muss aktiviert werden, damit es richtig funktioniert. Der erste Schritt des Assistenten ist also die Aktivierung der Lizenz:
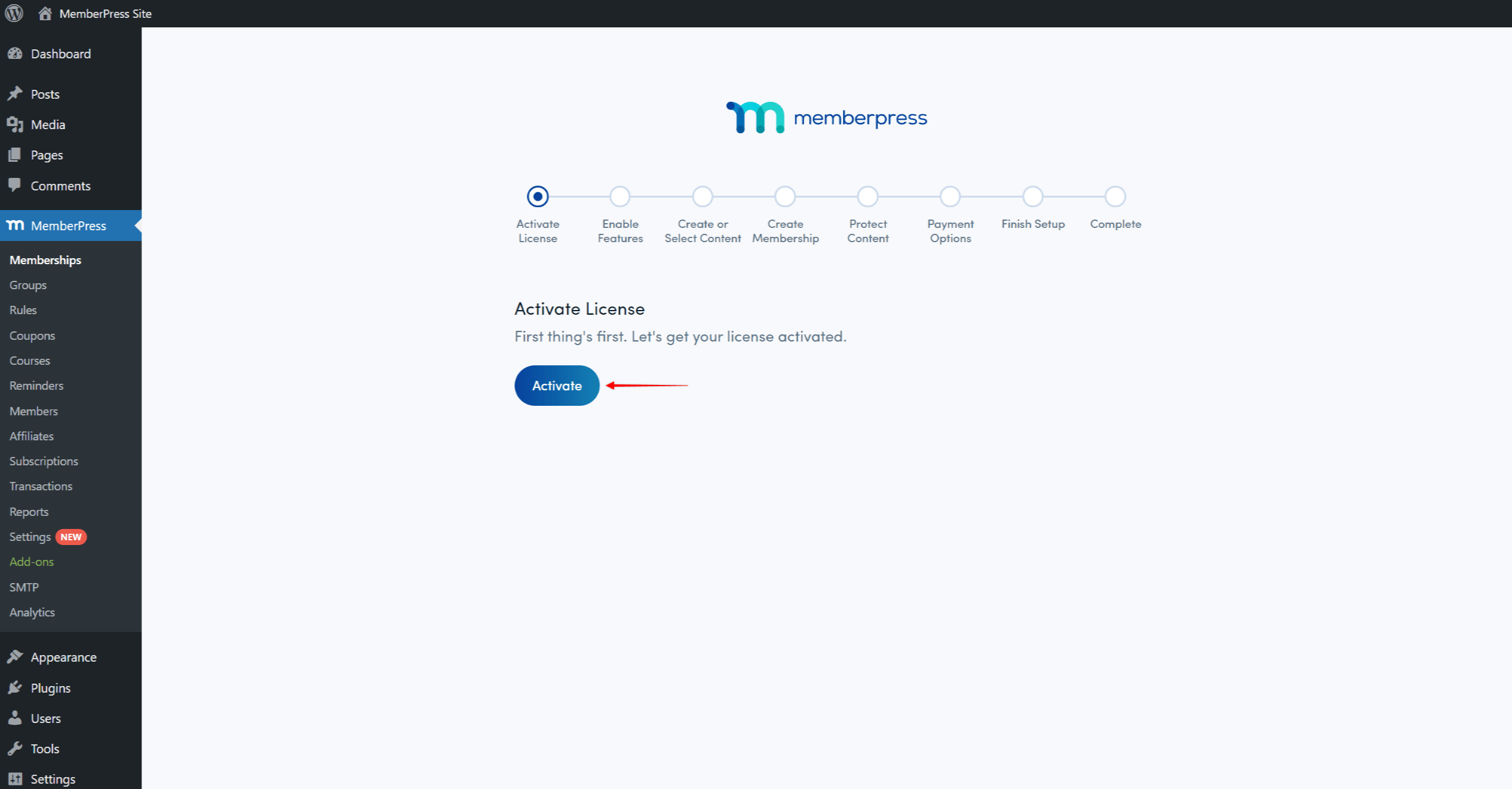
- Daraufhin werden Sie auf die nächste Seite weitergeleitet, auf der Sie aufgefordert werden, sich bei Ihrem MemberPress-Konto anzumelden. Geben Sie Ihre MemberPress-Kontoinformationen ein und fahren Sie mit der Anmeldung fort.
- MemberPress prüft automatisch Ihre Lizenz und aktiviert das Plugin auf Ihrer Website.
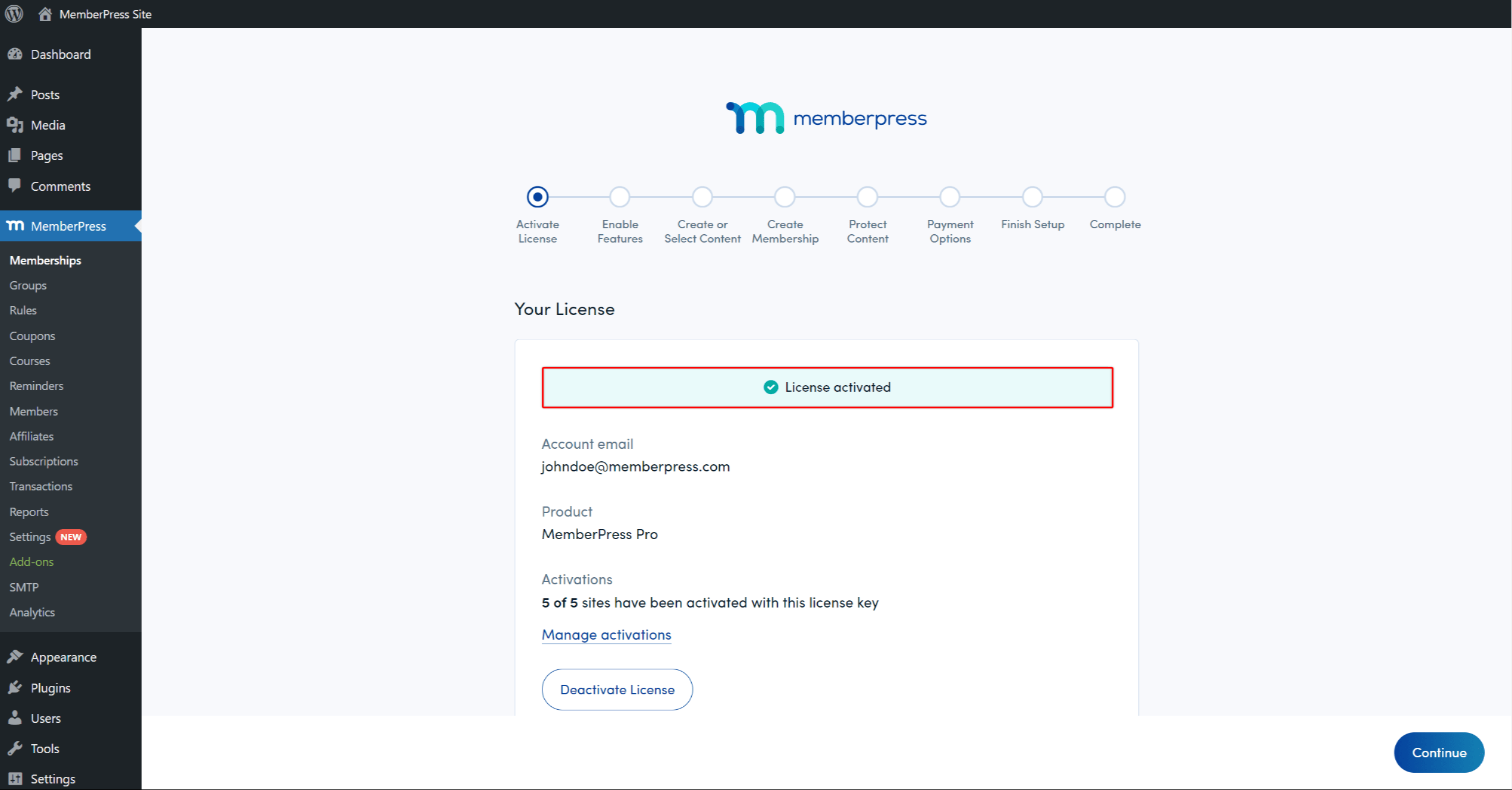
- Klicken Sie auf Weiter um zum nächsten Schritt zu gelangen.
Funktionen aktivieren
In Ihrem zweiten Schritt können Sie zusätzliche Funktionen von MemberPress aktivieren. Zusätzliche Funktionen von MemberPress werden Add-ons genannt. Jedes Add-on ist ein separates Plugin, das auf Ihrer Website installiert wird.
In diesem Schritt wird die Liste der verfügbaren Add-ons mit einer kurzen Beschreibung ihrer Funktionen angezeigt. Hier haben Sie eine Auswahl der am häufigsten verwendeten Add-ons. Zum Beispiel kann die Aktivierung des Kurse add-on ermöglicht es Ihnen, Kurse mit MemberPress zu erstellen. Ähnlich verhält es sich mit dem Add-on Downloads ermöglicht es Ihnen, geschützte Dateien zum Herunterladen hinzuzufügen, die nur für Ihre Mitglieder verfügbar sind.
An jede Funktion aktivieren (Add-on)klicken Sie einfach auf das Kontrollkästchen daneben. Sie können die Funktionen, die Sie benötigen, jetzt oder zu einem späteren Zeitpunkt aktivieren.
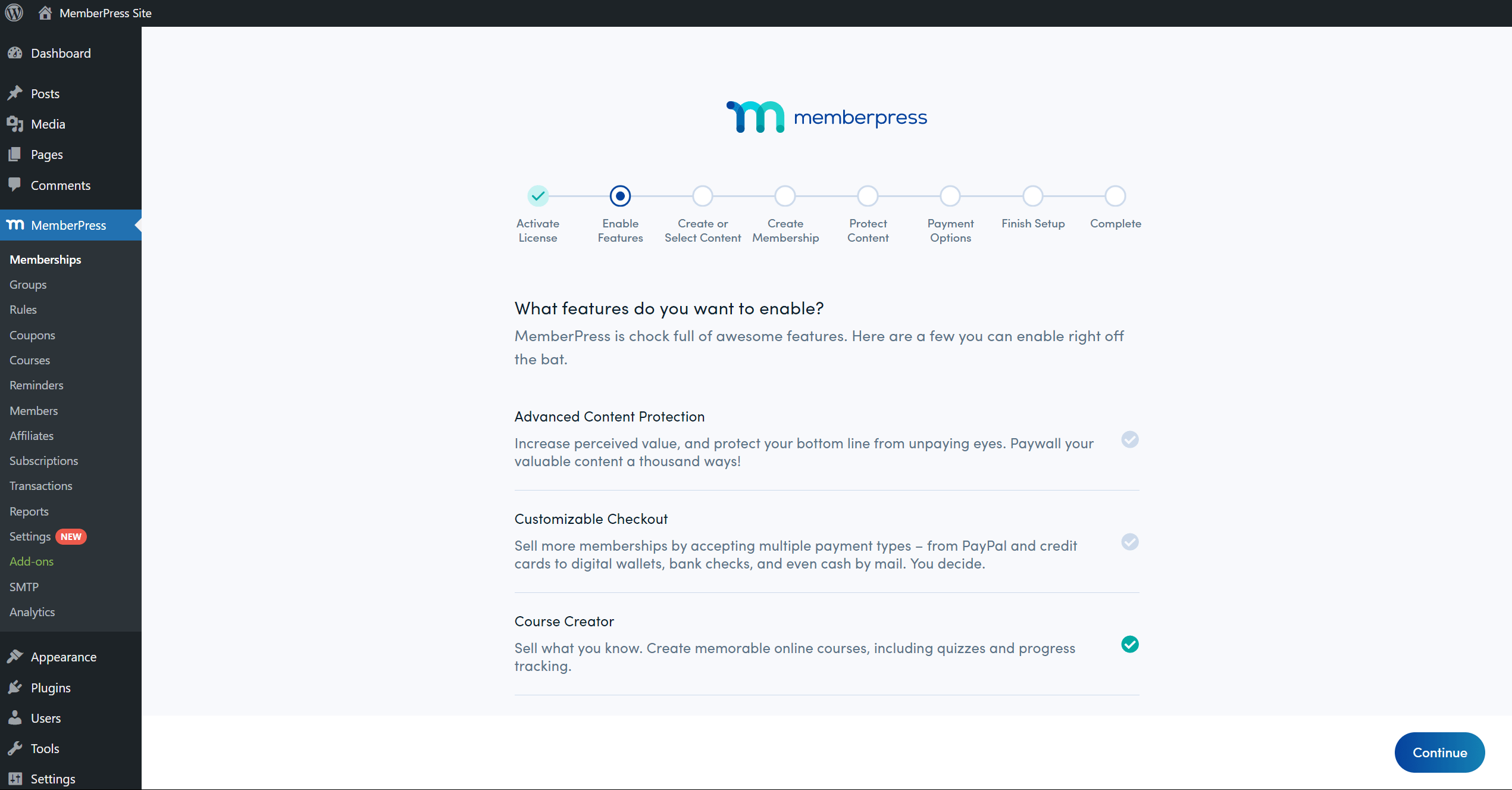
Sobald der Assistent abgeschlossen ist, können Sie die vollständige Liste der verfügbaren Add-ons unter Dashboard > MemberPress > Add-ons. Hier können Sie alle für Ihren MemberPress-Tarif verfügbaren Add-ons jederzeit aktivieren. Außerdem können Sie auf dieser Seite Addons deaktivieren, einschließlich derjenigen, die Sie in diesem Assistentenschritt aktiviert haben.
Klicken Sie auf die Weiter um zu Schritt 3 zu gelangen. MemberPress installiert und aktiviert automatisch alle Add-ons, die Sie ausgewählt haben.
Inhalt erstellen oder auswählen
Der dritte Schritt sowie der vierte und fünfte Schritt behandeln die Grundlagen des Schutzes Ihrer Inhalte. Der Assistent zeigt Ihnen, wie Sie einen Teil Ihrer Inhalte (z. B. eine Seite) schützen können.
MemberPress verfügt nämlich über ein Tool, das den Zugang zu beliebigen Inhalten auf der Grundlage einer Reihe von Kriterien für Mitglieder kontrolliert. Dieses Werkzeug wird Regeln genannt. Eine Regel kann so konfiguriert werden, dass nur Mitglieder, die für eine bestimmte Mitgliedschaft registriert sind, Zugriff auf Inhalte erhalten. In diesem und den folgenden Schritten werden Sie kurz durch diesen Prozess geführt.
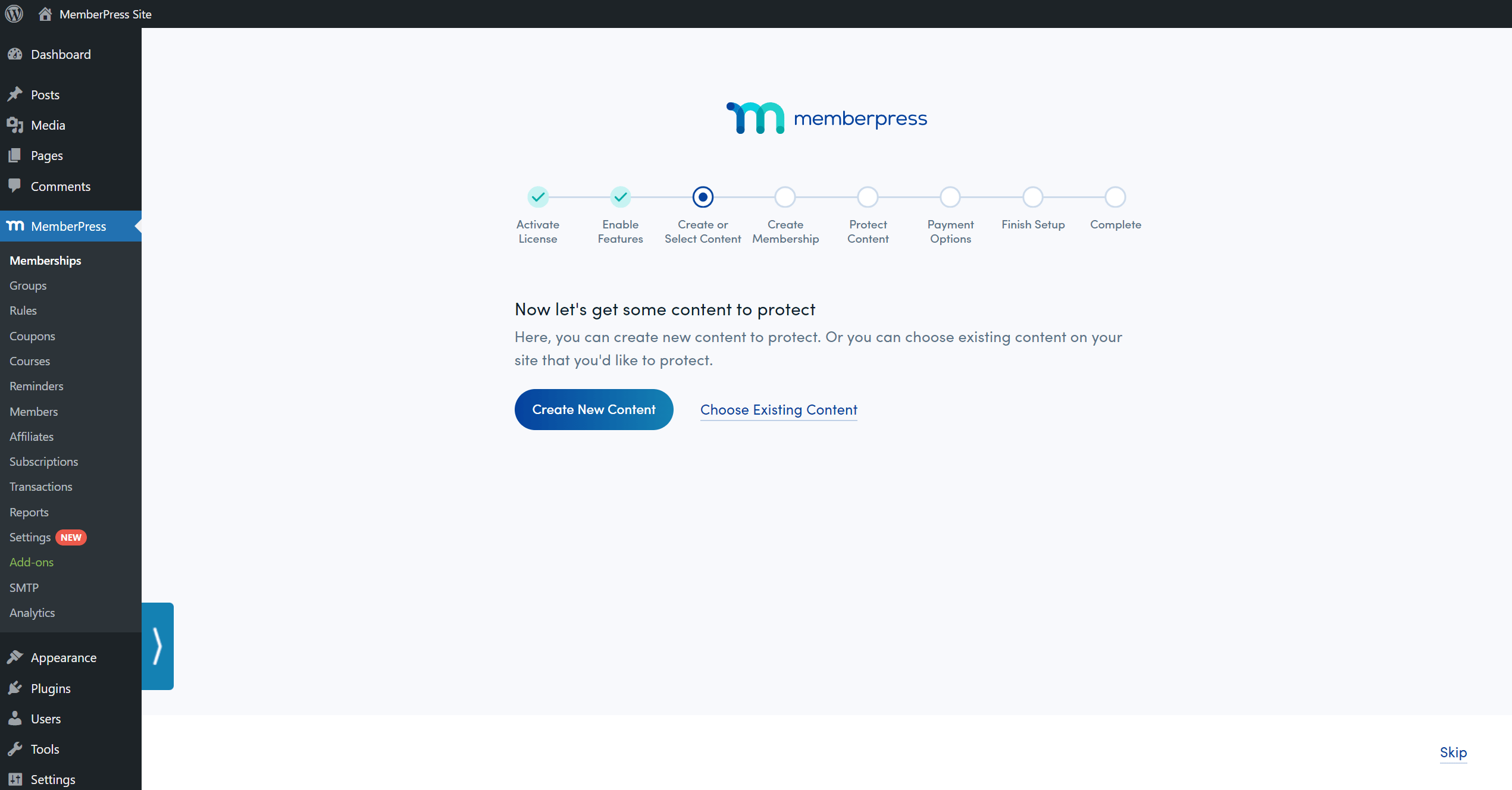
In diesem Schritt müssen Sie also den ersten Inhalt auswählen, den Sie schützen möchten:
- Klicken Sie auf die Vorhandene Inhalte auswählen Link.
- Wählen Sie den Inhalt die Sie aus der vorgelegten Liste auswählen.
- Klicken Sie auf Speichern Sie.
Außerdem können Sie hier neue Inhalte erstellen:
- Sie werden aufgefordert, einen Titel für Ihre neue Seite einzugeben. Wenn Sie im vorherigen Schritt die MemberPress-Kurse aktiviert haben, können Sie zwischen der Erstellung eines neuen Kurses oder einer neuen Seite wählen.
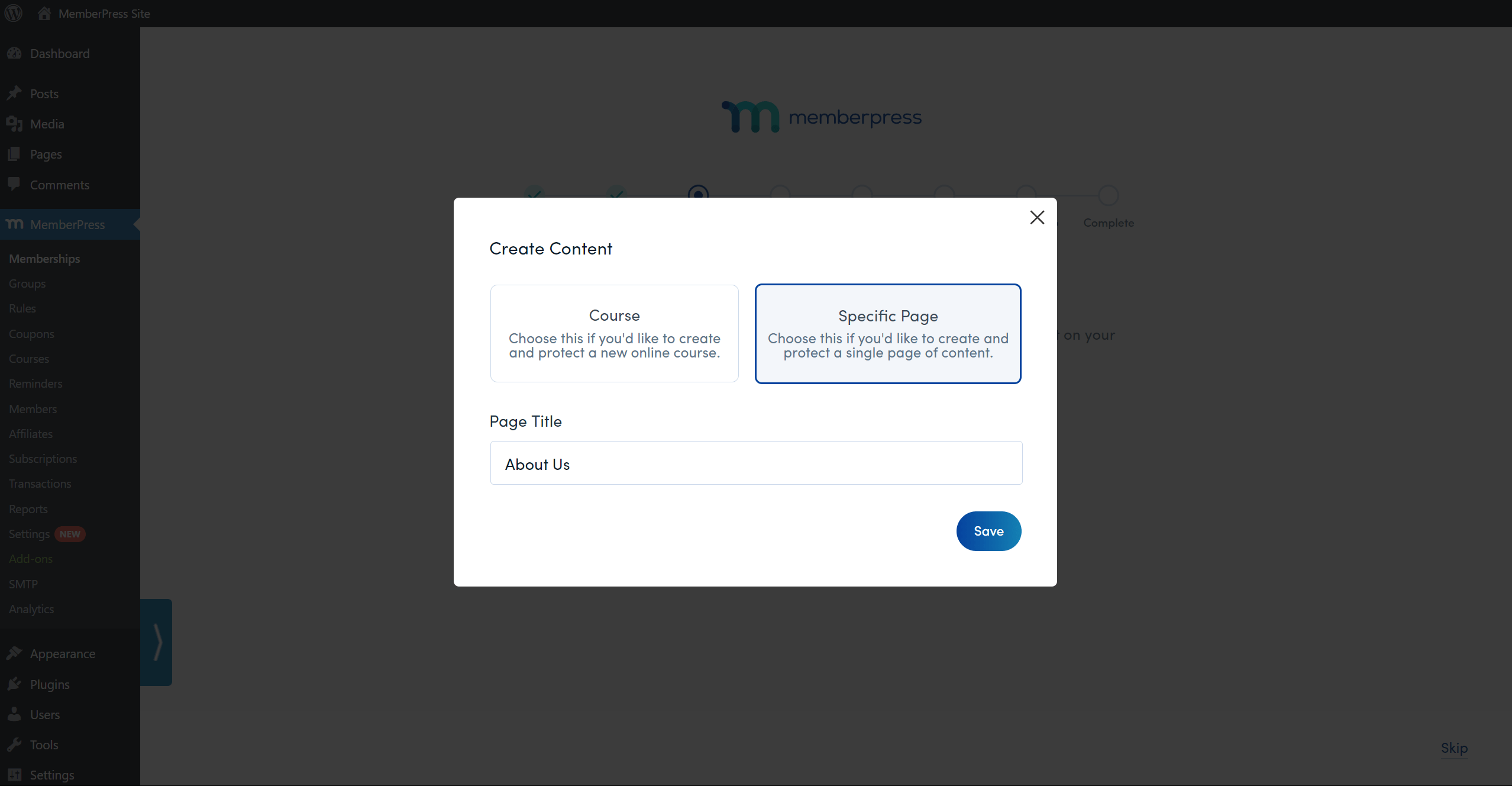
- Klicken Sie auf Speichern Sie. MemberPress erstellt nun eine neue leere Seite mit dem von Ihnen hinzugefügten Seitentitel.
Klicken Sie auf Weiter, um zum nächsten Schritt zu gelangen.
Mitgliedschaft erstellen
Nachdem Sie nun die zu schützenden Inhalte ausgewählt haben, müssen Sie Ihre erste Mitgliedschaft erstellen:
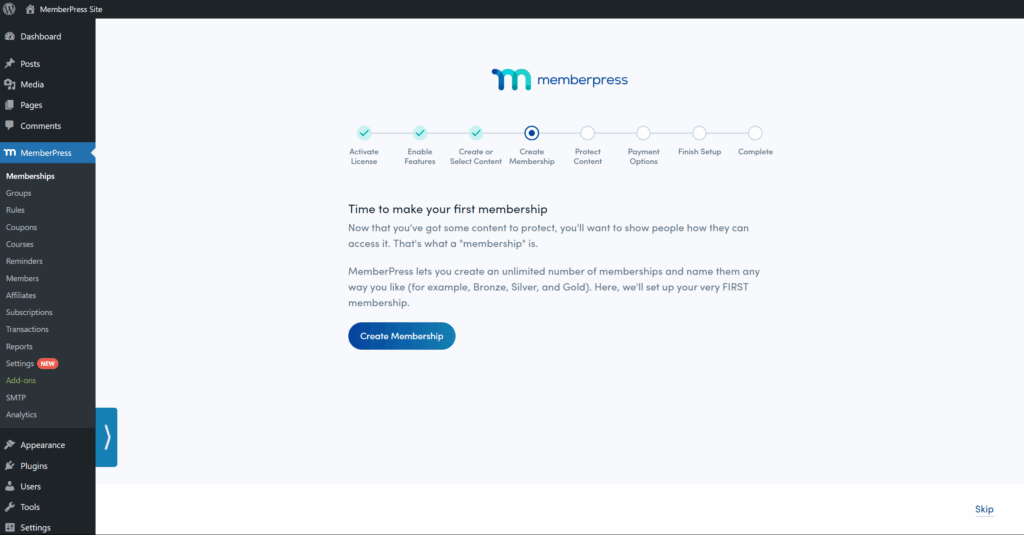
- Hier müssen Sie die grundlegenden Daten hinzufügen, die zum Anlegen einer Mitgliedschaft erforderlich sind, beginnend mit dem Name der Mitgliedschaft. Dieser Name wird in Ihrem Backend, aber auch für Ihre Benutzer im Frontend sichtbar sein.
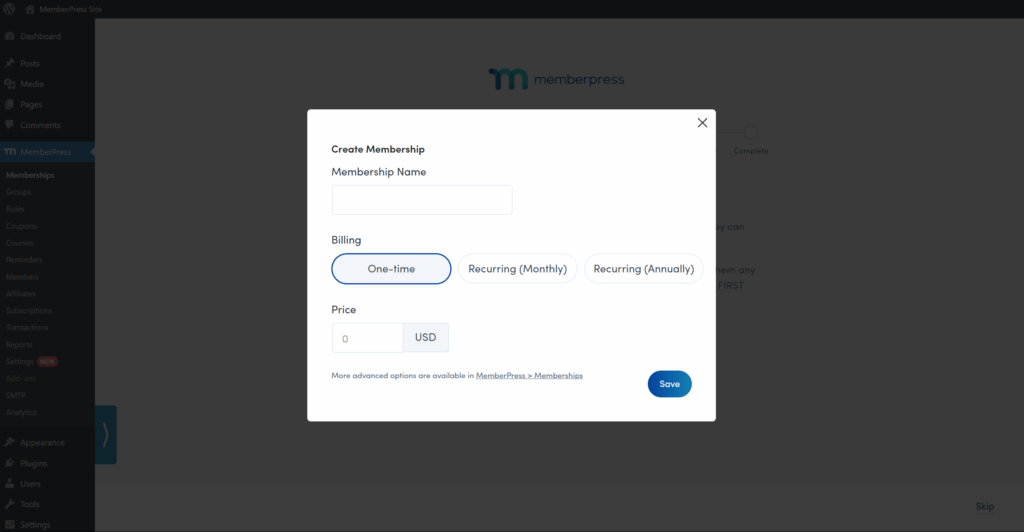
- Im Rahmen der Rechnungsstellung Abschnitt, wählen Sie, ob dies ein einmalig oder wiederkehrende Zahlung (monatlich oder jährlich).
- Außerdem müssen Sie die Preis die Ihre Nutzer bei der Registrierung für diese Mitgliedschaft bezahlen müssen. Ihre Mitgliedschaften kann auch als frei eingestellt werden indem ein Preis auf Null gesetzt wird.
- Klicken Sie auf Speichern Sie um die Mitgliedschaft anzulegen.
Diese Mitgliedschaft wird für die Erstellung einer Regel verwendet. Klicken Sie auf Weiter um im nächsten Schritt eine neue Regel zu erstellen.
Schutz des Inhalts
MemberPress-Regeln werden verwendet, um Bedingungen zu definieren, die ein Benutzer erfüllen muss, um auf bestimmte Inhalte zuzugreifen.
Klicken Sie auf das Regel erstellen Taste.
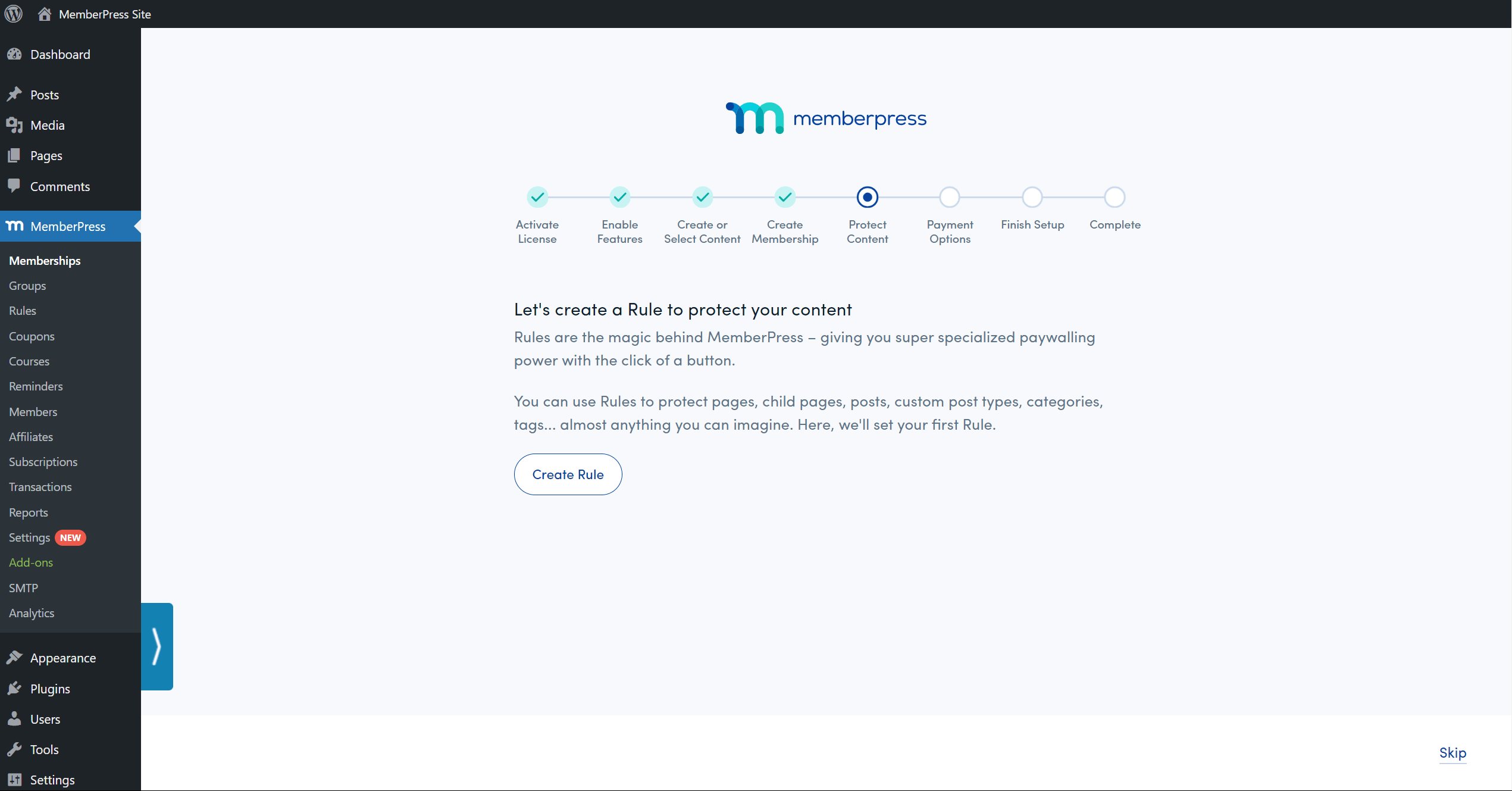
Daraufhin öffnet sich ein Popup-Fenster mit der Seite (oder dem Kurs) und der Mitgliedschaft, die Sie in den vorherigen Schritten erstellt haben.
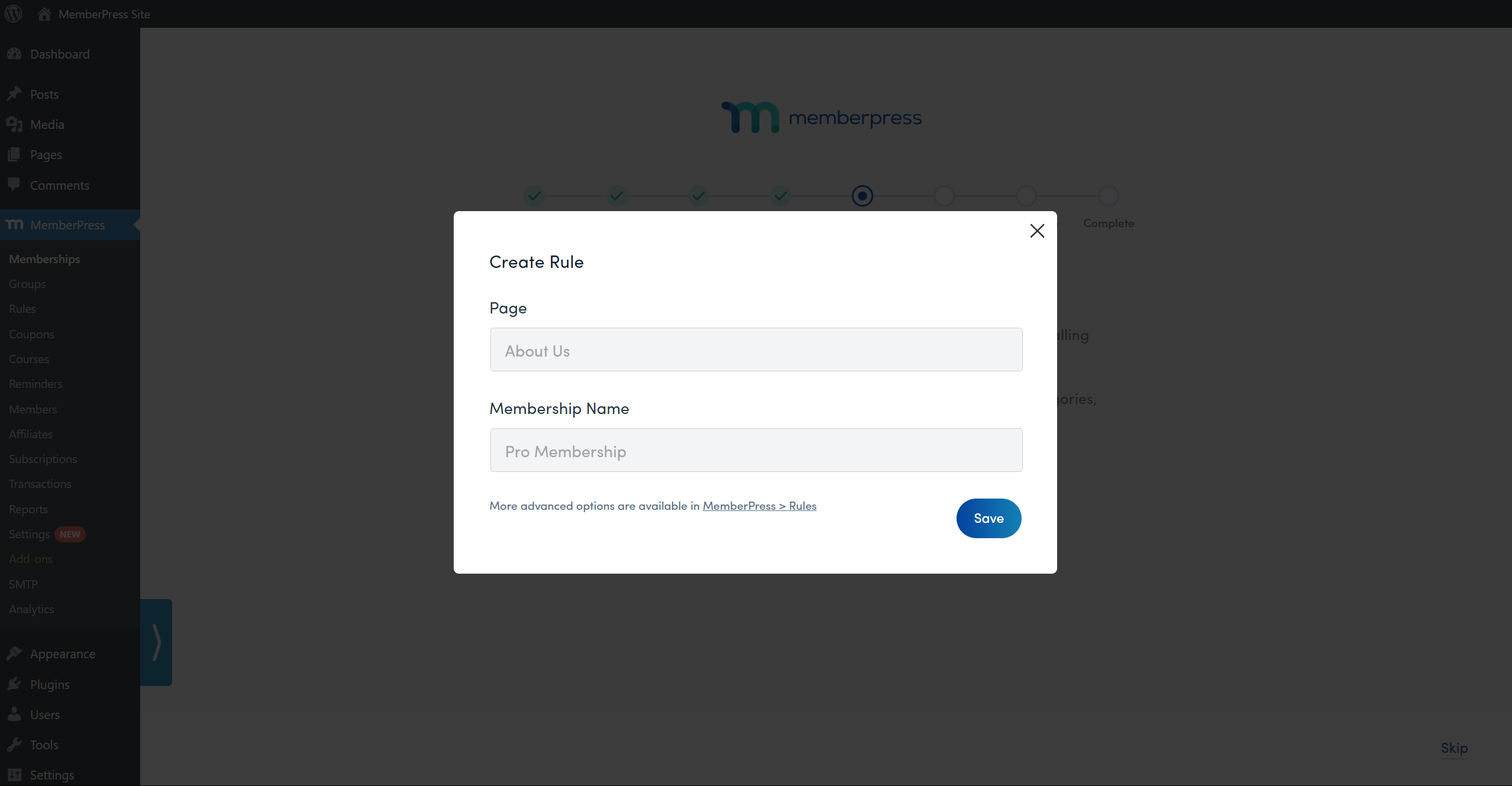
Klicken Sie auf Speichern Sie um die Regel zu erstellen.
Nun müssen sich Ihre Nutzer für die von Ihnen erstellte Mitgliedschaft registrieren, um Zugang zu den von Ihnen ausgewählten Inhalten zu erhalten.
Wenn eine Mitgliedschaft erstellt wird, generiert MemberPress automatisch eine Registrierungsseite mit einer spezifischen URL für diese Mitgliedschaft. Ihre Benutzer können sich registrieren, indem sie zu dieser Seite navigieren und das Registrierungsformular absenden.
Klicken Sie auf Weiter um Ihre Zahlungsoptionen festzulegen.
Zahlungsoptionen
Sie müssen Zahlungsarten festlegen to charge your users for membership registrations (subscriptions). MemberPress includes built-in Streifen integration by default.
If you're subscribed to the MemberPress Growth or Scale plan, you can also use additional payment solutions. Out of the box, you can connect zu PayPal und Quadratisch payment processors via built-in integrations.
In addition, with the Scale plan, you can activate the MemberPress Authorize.net add-on. This addon will allow you to connect the Authorize.net payment processor to MemberPress.
Furthermore, with Growth and Scale plans, MemberPress has the option to collect offline payments. The Offline-Zahlungsgateway muss aktiviert sein, wenn Sie keine Online-Zahlungsoptionen aktivieren.
Der Assistent bietet eine Option zur Verbinden Sie Ihr Stripe-Konto mit MemberPress.
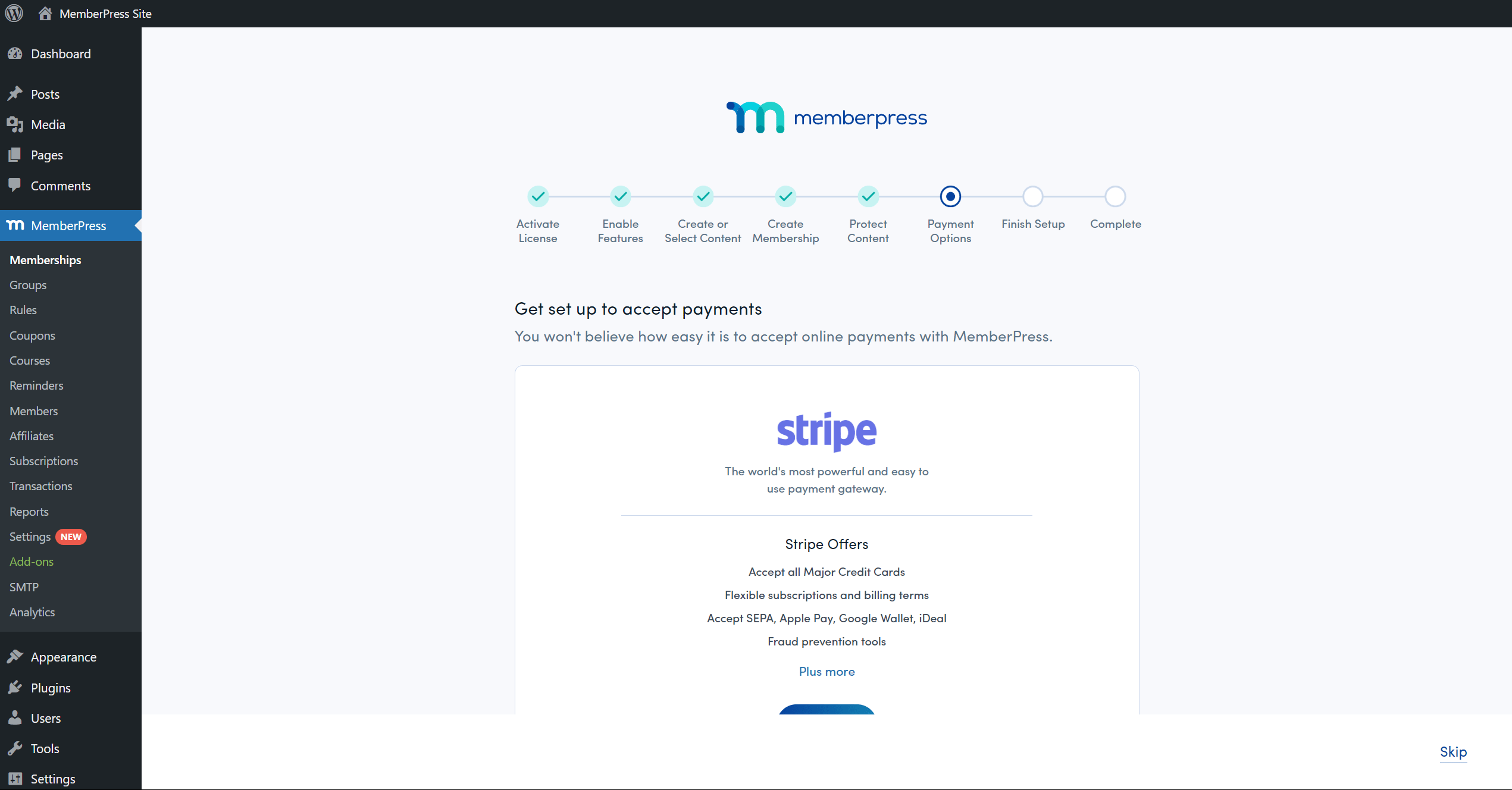
Klicken Sie auf die Streifen hinzufügen und folgen Sie den Anweisungen zur Konfiguration der Stripe-Verbindung.
Sobald die Verbindung hergestellt ist, werden Sie aufgefordert, Folgendes zu aktivieren Streifensteuer wenn Sie die automatische Steuerberechnung und -erhebung aktivieren möchten.
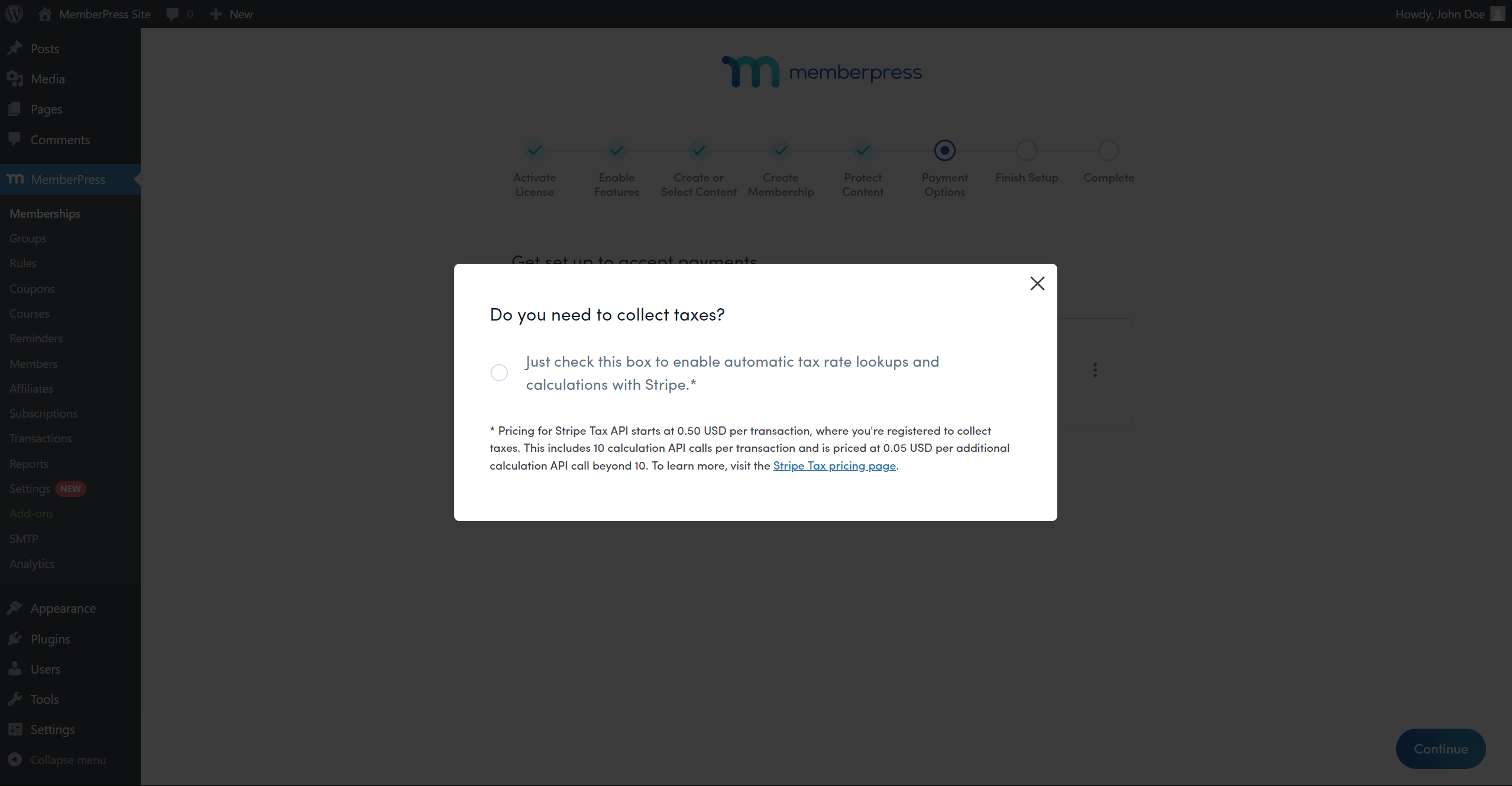
Einrichtung abschließen
Nach dem "Zahlungsoptionen"Der Assistent beendet den Einrichtungsprozess. Nach Abschlusswerden Sie mit dem folgenden Fenster konfrontiert URL für die Registrierungsseite für die angelegte Mitgliedschaft in diesem Prozess. Außerdem erhalten Sie dadurch die URL Ihrer Standard-Anmeldeseite für Mitglieder. Sie können jetzt diese Seiten verlinken zu Ihren Menüpunkten und an anderer Stelle auf Ihrer Website.
Sie brauchen sich diese URLs nicht zu merken. Sie finden die URLs aller Registrierungsseiten für die Mitgliedschaft unter Dashboard > MemberPress > Mitgliedschaften. Außerdem wird der Slug Ihrer MemberPress-Anmeldeseite sein /login standardmäßig (z. B. yourdomain.com/login).
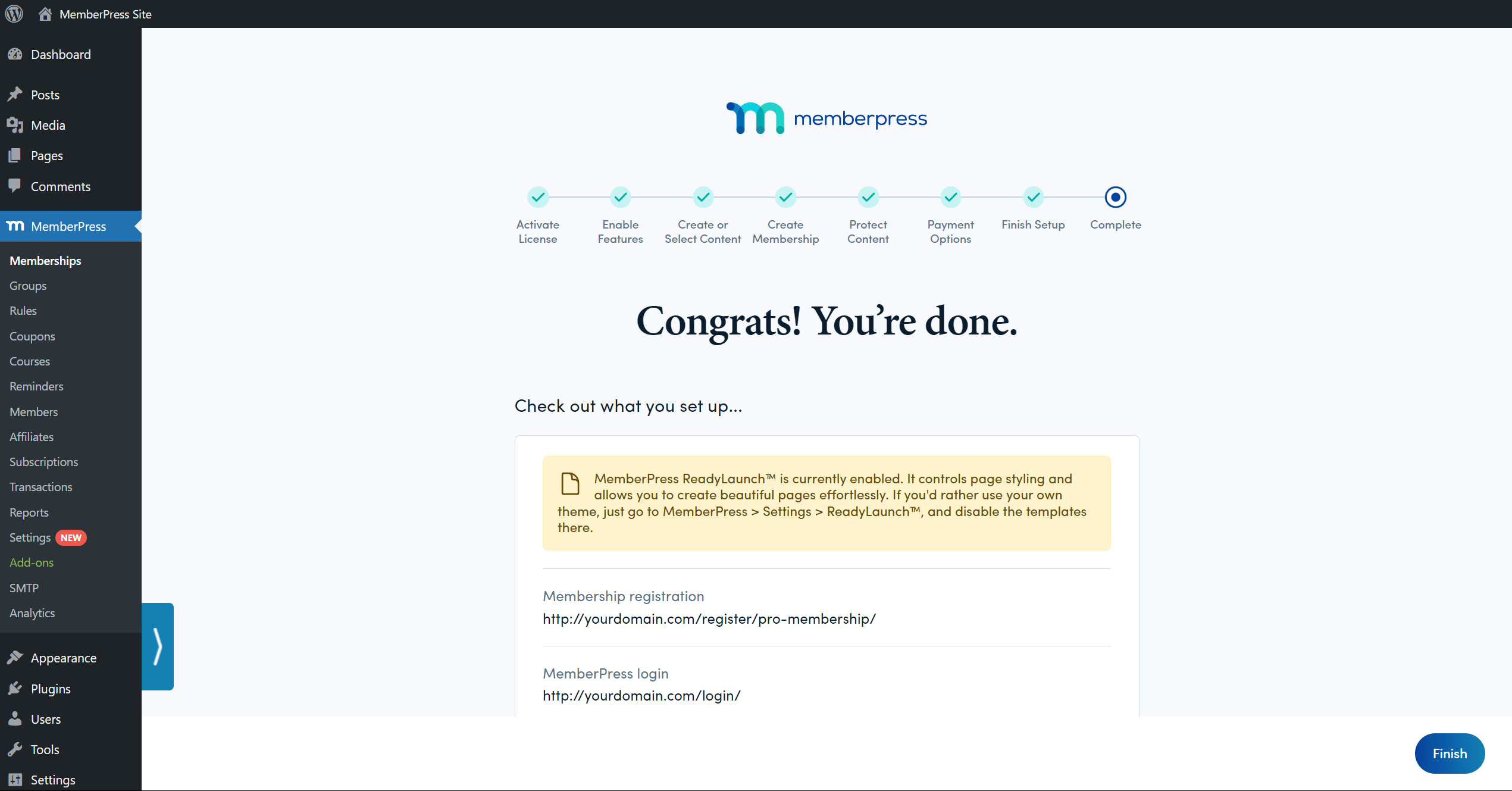
Was kommt als Nächstes?
Der Assistent behandelt die Grundlagen. Er hilft Ihnen, Ihre erste Mitgliedschaft, den Inhalt und eine Regel zum Schutz dieses Inhalts festzulegen.
In den meisten Fällen wird Ihr Unternehmen mehrere Mitgliedschaften benötigen und Ihre Inhalte werden komplexer sein. Daher sind nach Abschluss des Assistenten möglicherweise einige zusätzliche Einstellungen erforderlich, um Ihre Website vollständig einzurichten.
An zusätzliche Mitgliedschaften anlegen und konfigurieren erweiterte Mitgliedschaftsoptionennavigieren Sie zu Dashboard> MemberPress > Mitgliedschaften. Each membership you create will have its own separate registration page. Each registration page has a unique URL that can be irgendwo auf Ihrer Website verlinkt. Sie können Standard-Registrierungsseiten konfigurieren or create benutzerdefinierte Seiten zur Mitgliederregistrierung.
Durch das Anlegen von Mitgliedschaften werden Ihre Inhalte nicht automatisch geschützt. Zu jeden Inhalt schützennavigieren Sie zu Dashboard > MemberPress > Regeln und eine Regel erstellen für sie.
Sobald dies geschehen ist, ist Ihre Website bereit, die ersten Mitglieder zu registrieren.