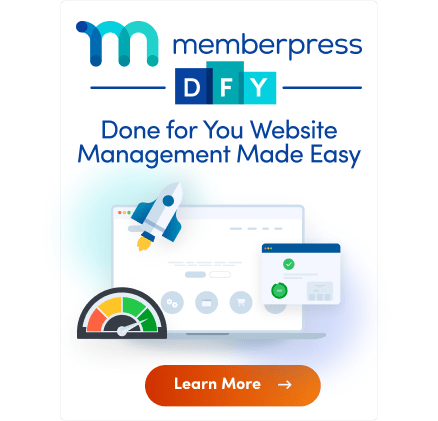Si vous venez d'installer votre plugin MemberPress et que vous vous demandez comment commencer à créer votre site web d'adhésion, ce document vous aidera à mettre les choses en place avec le moins d'efforts possible.
Assistant d'accueil
Lors de votre première installer et activer le plugin MemberPress sur votre site, et naviguez jusqu'à Tableau de bord > MemberPressVous rencontrerez l'assistant d'intégration de MemberPress.
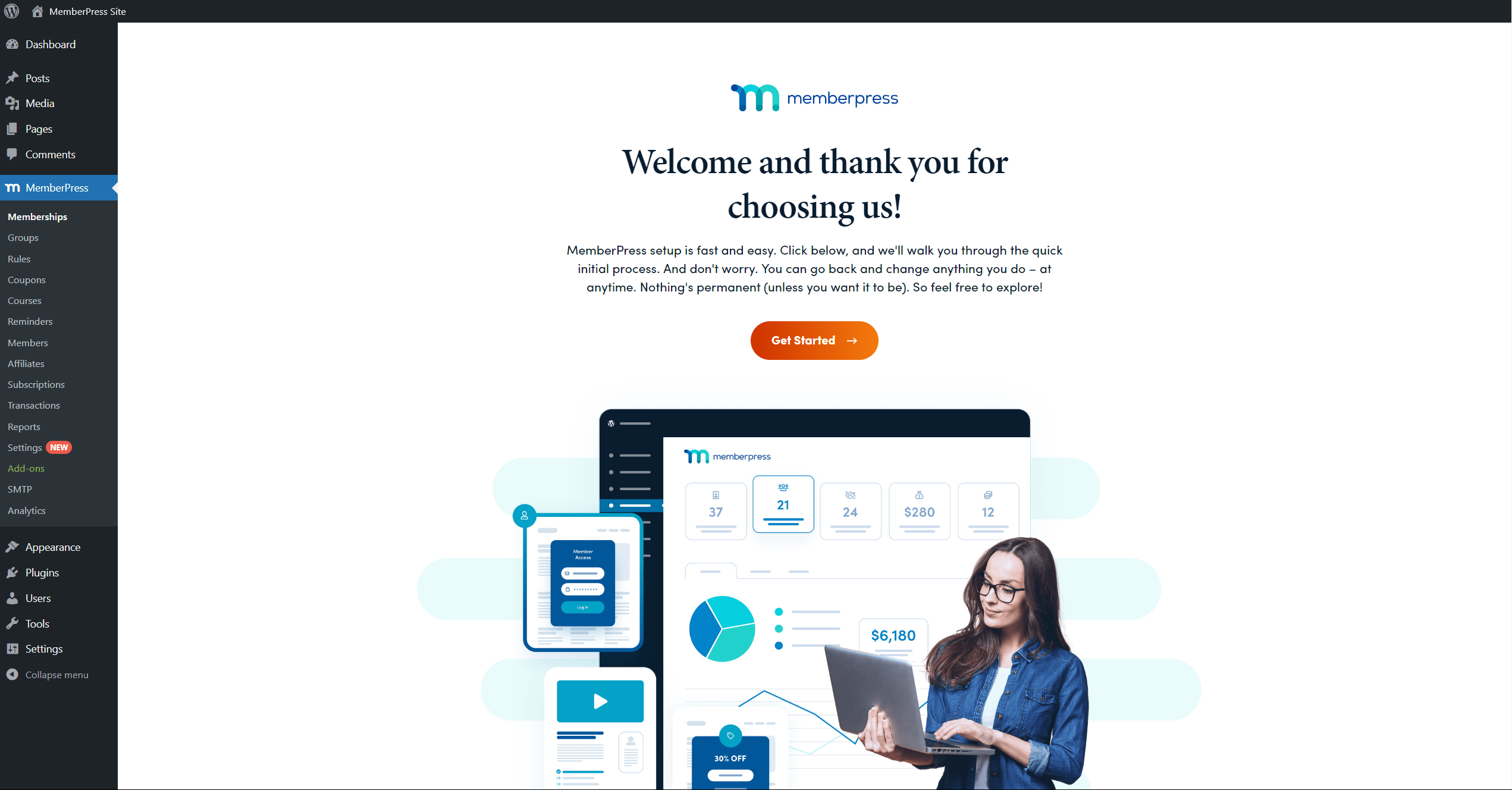
Cet assistant vous guidera à travers quelques paramètres de base et vous montrera comment protéger votre premier contenu. L'assistant couvre les points suivants :
- Activer la licence
- Activer les fonctionnalités
- Créer ou sélectionner un contenu
- Créer une adhésion
- Protéger le contenu
- Options de paiement
Cliquez sur l'icône Commencer pour lancer l'assistant.
Activer la licence
Le plugin MemberPress nécessite une activation pour fonctionner correctement. La première étape de l'assistant consiste donc à activer la licence :
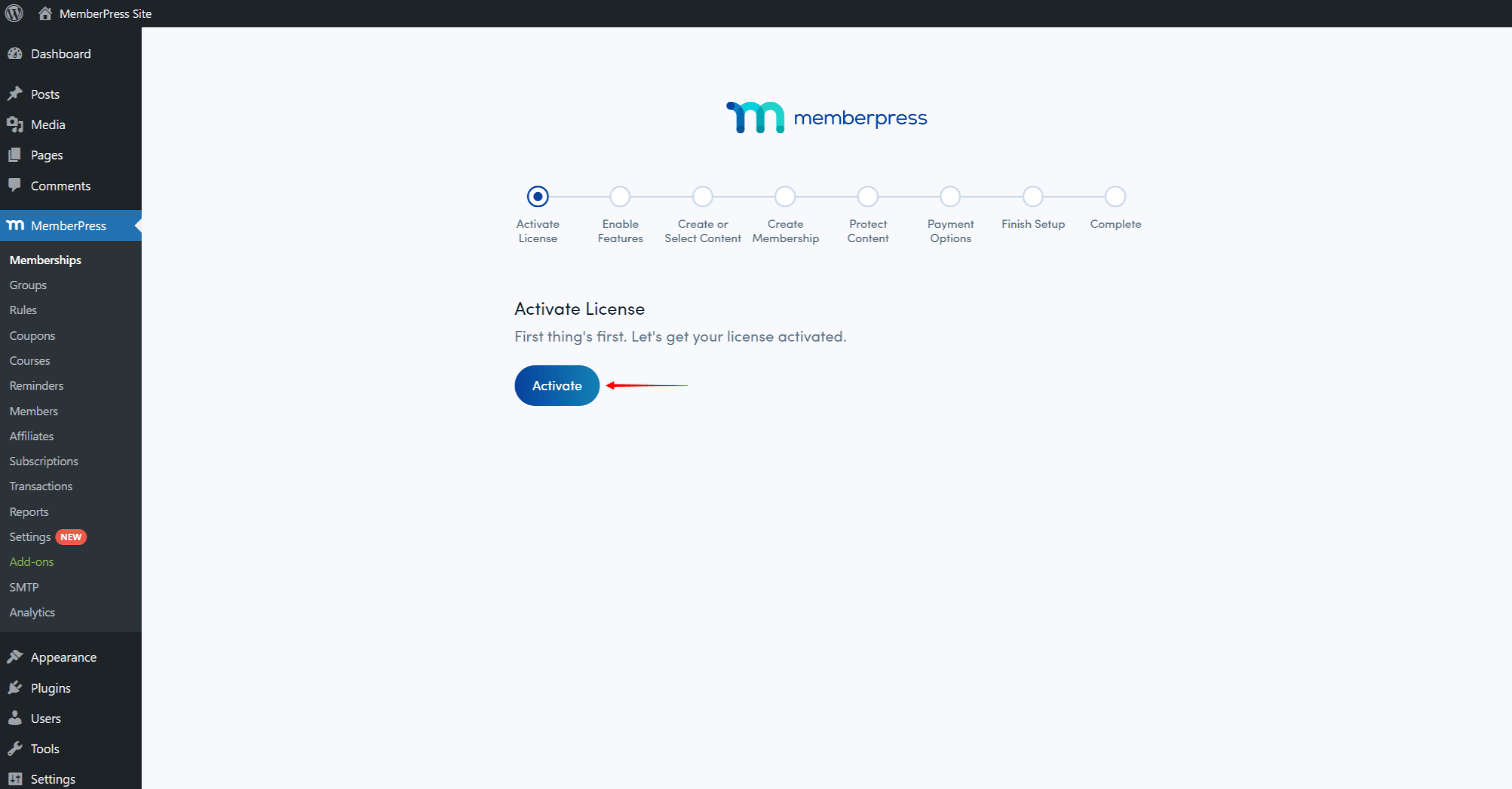
- Vous accéderez à la page suivante vous invitant à vous connecter à votre compte MemberPress. Remplissez les informations d'identification de votre compte MemberPress et continuez à vous connecter.
- MemberPress vérifiera automatiquement votre licence et activera le plugin sur votre site.
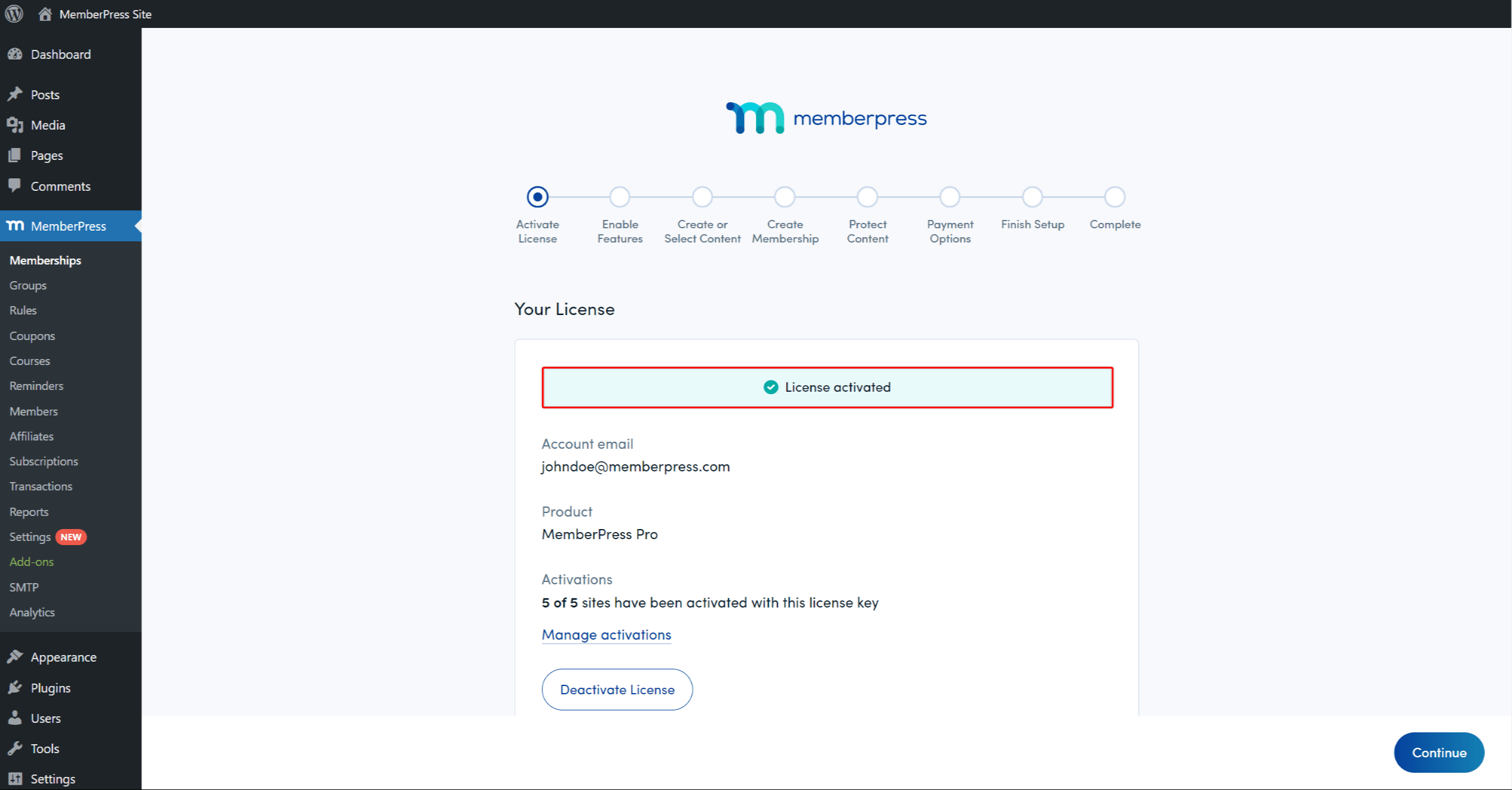
- Cliquez sur Continuer pour passer à l'étape suivante.
Activer les fonctionnalités
Dans votre deuxième étape, vous pouvez activer les caractéristiques supplémentaires de MemberPress. Les fonctions supplémentaires de MemberPress sont appelées Add-ons. Chaque module complémentaire est un plugin séparé qui sera installé sur votre site.
Dans cette étape, la liste des modules complémentaires disponibles est accompagnée d'une brève description de leurs caractéristiques. Vous trouverez ici une sélection des modules complémentaires les plus couramment utilisés. Par exemple, l'activation de l'option Cours complémentaires vous permettra de créer des cours avec MemberPress. De même, l'outil Module complémentaire de téléchargement vous permettra d'ajouter des fichiers protégés téléchargeables, et disponibles uniquement pour vos membres.
Pour activer n'importe quelle fonction (add-on)Pour activer une fonction, il suffit de cliquer sur la case à cocher située à côté. Vous pouvez activer les fonctions dont vous avez besoin maintenant ou ultérieurement.
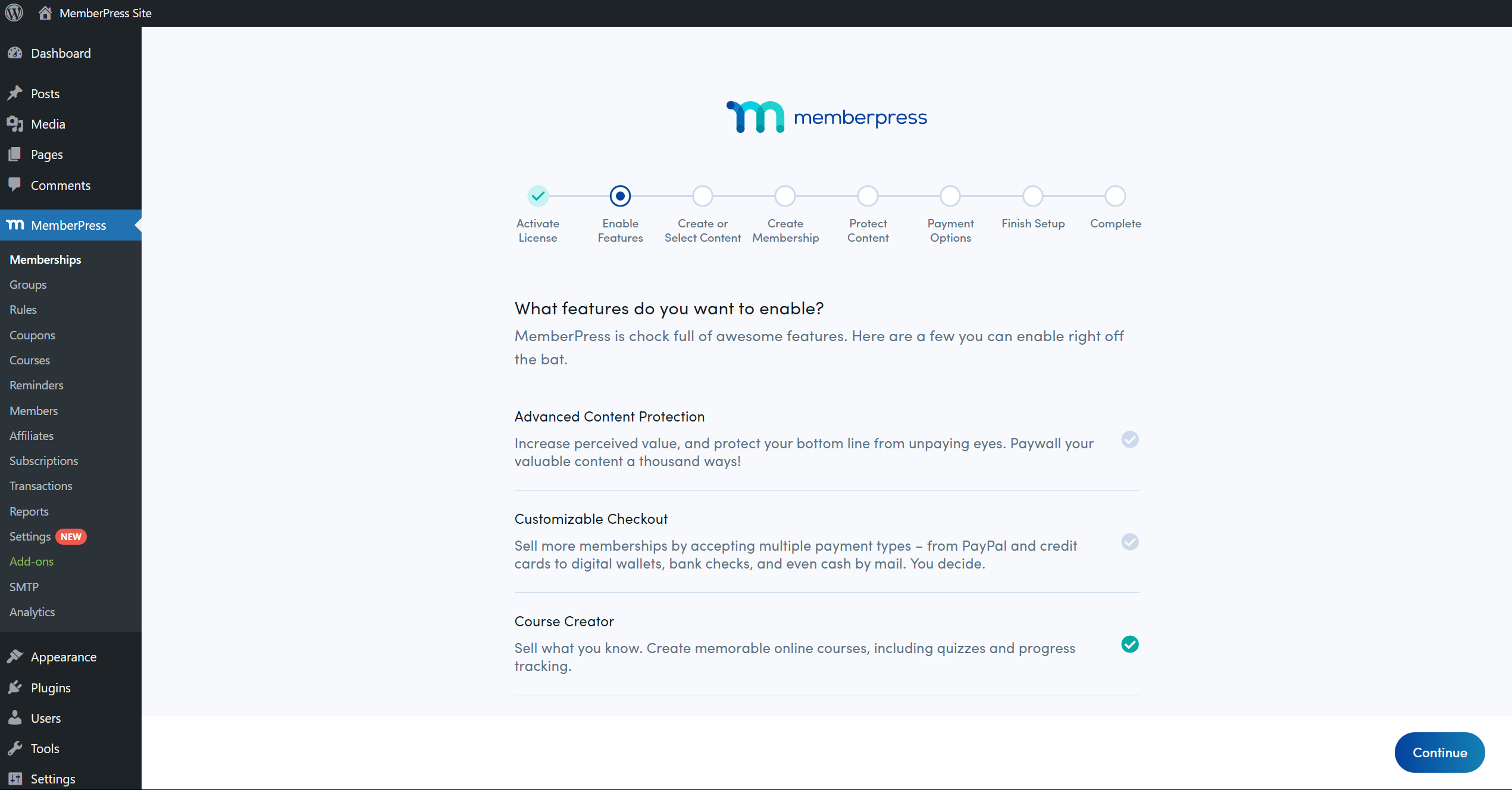
Une fois l'assistant terminé, vous pouvez consulter la liste complète des modules complémentaires disponibles à l'adresse suivante Tableau de bord > MemberPress > Modules complémentaires. Ici, vous pouvez activer tous les modules complémentaires disponibles pour votre plan MemberPress à tout moment. Vous pouvez également désactiver les modules complémentaires sur cette page, y compris ceux que vous avez activés dans cette étape de l'assistant.
Cliquez sur le bouton Continuer pour passer à l'étape 3. MemberPress installera et activera automatiquement tous les modules complémentaires que vous avez sélectionnés.
Créer ou sélectionner un contenu
La troisième étape, ainsi que les quatrième et cinquième étapes, couvrent les bases de la protection de votre contenu. L'assistant vous montrera comment protéger un élément de votre contenu (par exemple, une page).
En effet, MemberPress est livré avec un outil qui permet de contrôler l'accès à tout contenu sur la base d'un ensemble de critères pour les membres. Cet outil s'appelle Règles. Une règle peut être configurée pour ne donner accès au contenu qu'aux membres inscrits pour une adhésion spécifique. En résumé, cette étape et les suivantes vous guideront tout au long de ce processus.
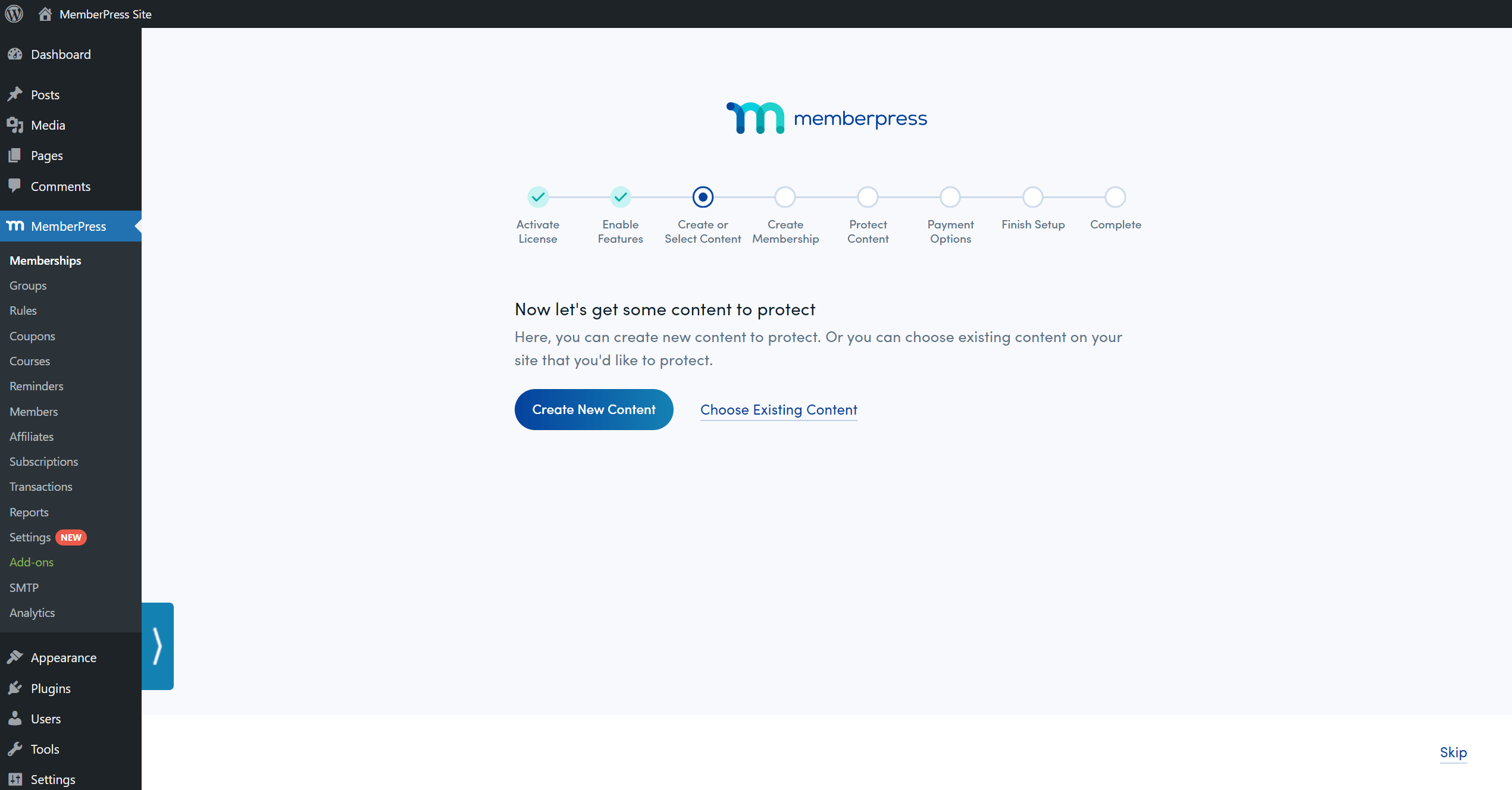
Dans cette étape, vous devez donc sélectionner le premier contenu que vous souhaitez protéger :
- Cliquez sur le bouton Choisir un contenu existant lien.
- Sélectionner le contenu de votre choix dans la liste présentée.
- Cliquez sur Économiser.
Vous pouvez également y créer de nouveaux contenus :
- Vous serez invité à ajouter le titre de votre nouvelle page. Si vous avez activé les cours MemberPress à l'étape précédente, vous aurez la possibilité de choisir entre la création d'un nouveau cours ou d'une nouvelle page.
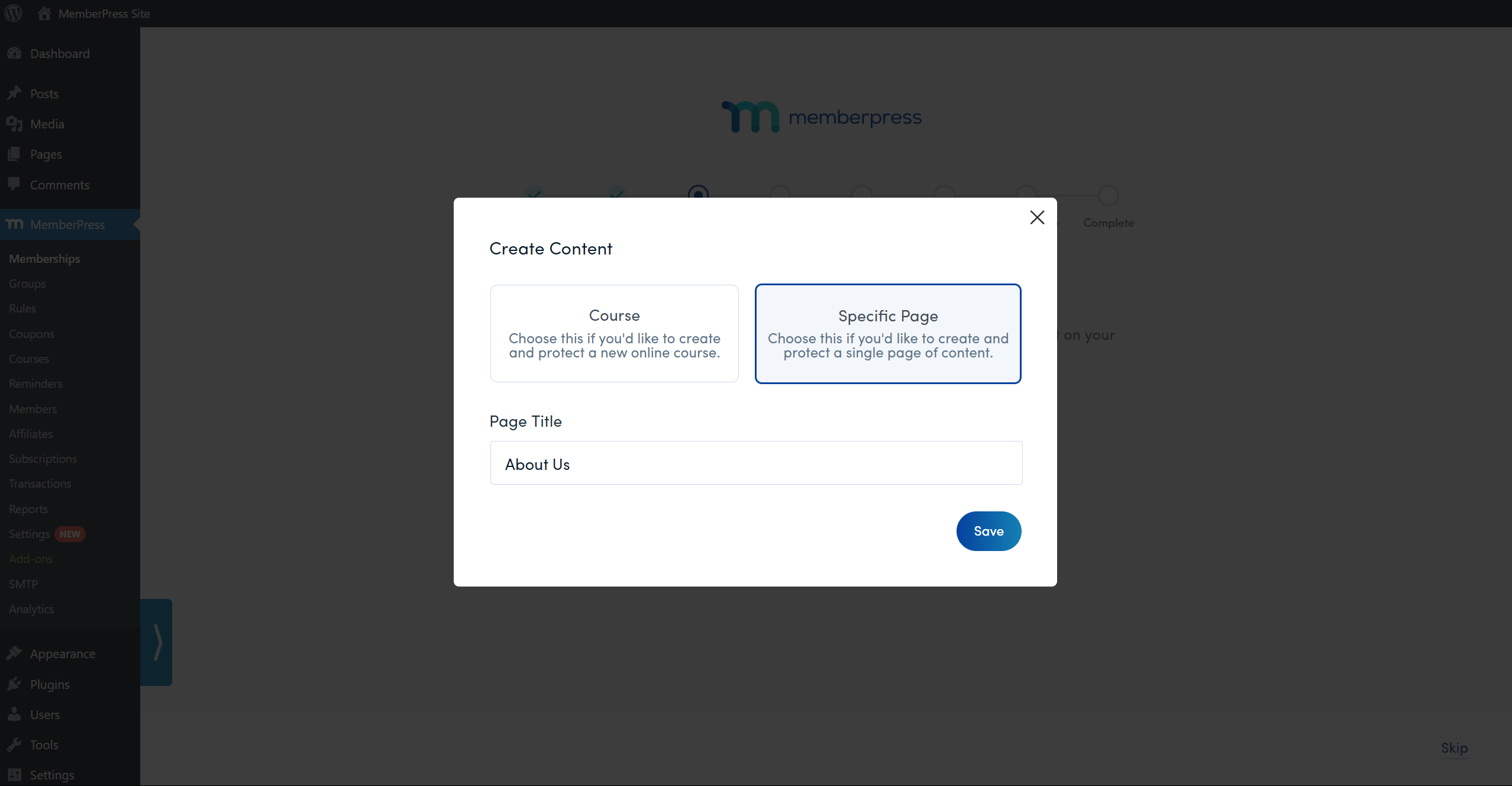
- Cliquez sur Économiser. MemberPress va maintenant créer une nouvelle page vide avec le titre de page que vous avez ajouté.
Cliquez sur Continuer pour passer à l'étape suivante.
Créer une adhésion
Maintenant que vous avez sélectionné le contenu à protéger, vous devez créer votre première adhésion :
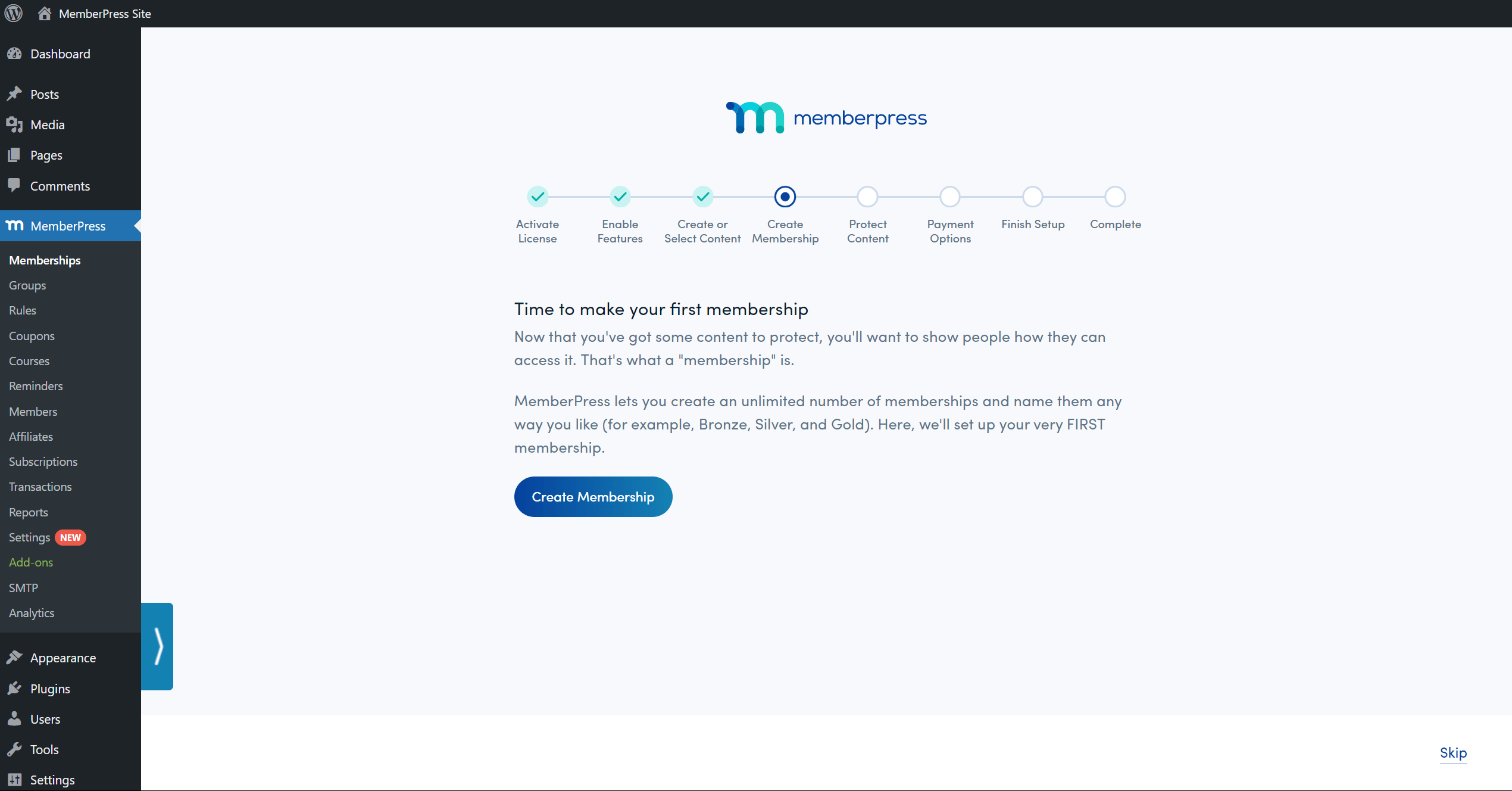
- Ici, vous devez ajouter les données de base nécessaires à la création d'une adhésion, en commençant par le champ Nom de l'adhérent. Ce nom sera visible sur votre backend, mais aussi pour vos utilisateurs sur le frontend.
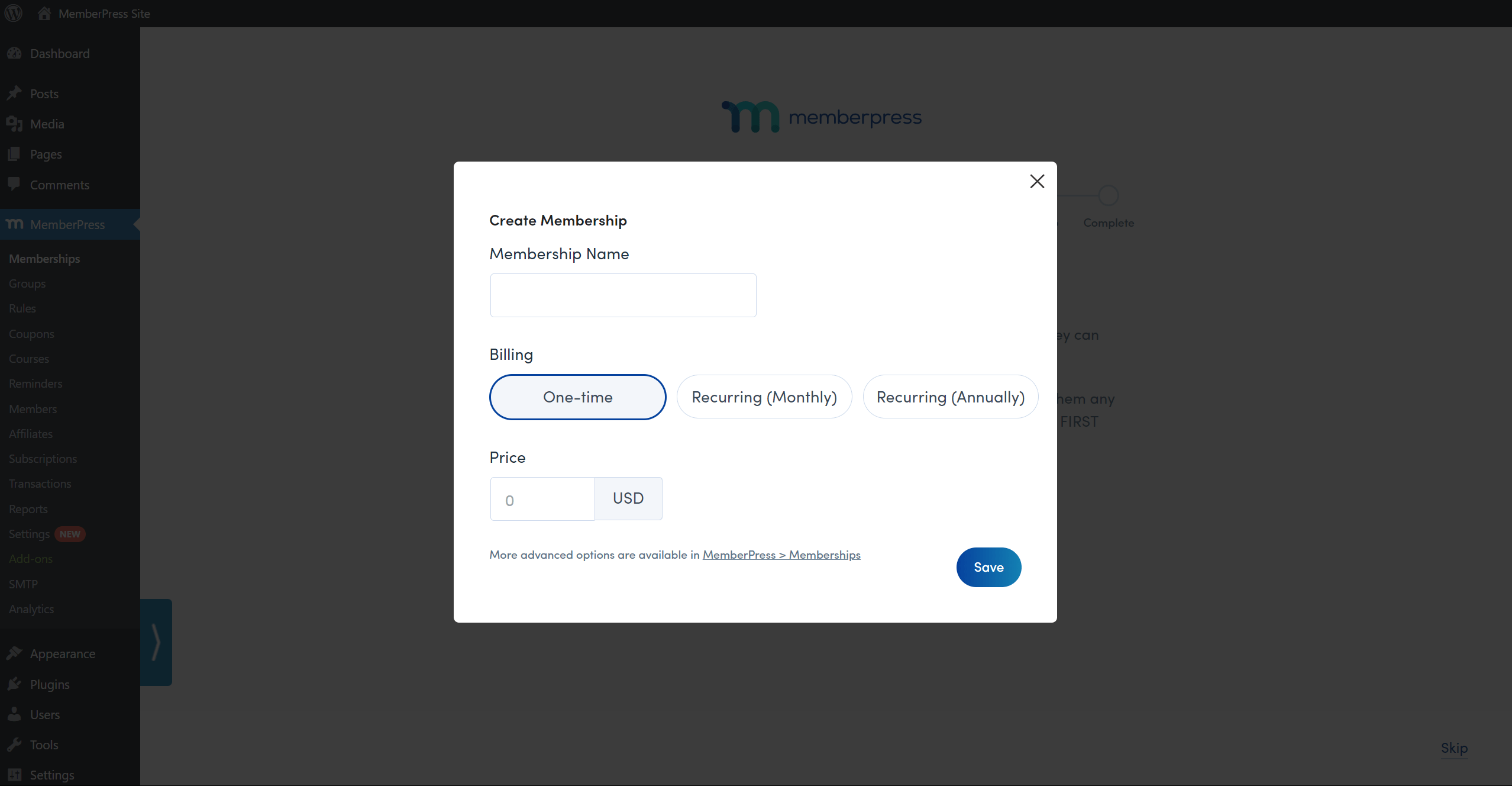
- Dans le cadre de la Facturation Choisissez s'il s'agit d'une section ponctuel ou paiement récurrent (mensuel ou annuel).
- Vous devez également spécifier le Prix que vos utilisateurs devront payer lorsqu'ils s'inscriront à cette adhésion. Vos adhésions peut également être défini comme libre en fixant un prix à zéro.
- Cliquez sur Économiser pour créer l'adhésion.
Cette adhésion sera utilisée pour créer une règle. Cliquez sur Continuer pour créer une nouvelle règle à l'étape suivante.
Protéger le contenu
MemberPress Les règles sont utilisées pour définir les conditions qu'un utilisateur doit remplir pour accéder à un contenu spécifique.
Cliquez sur l'icône Créer une règle bouton.
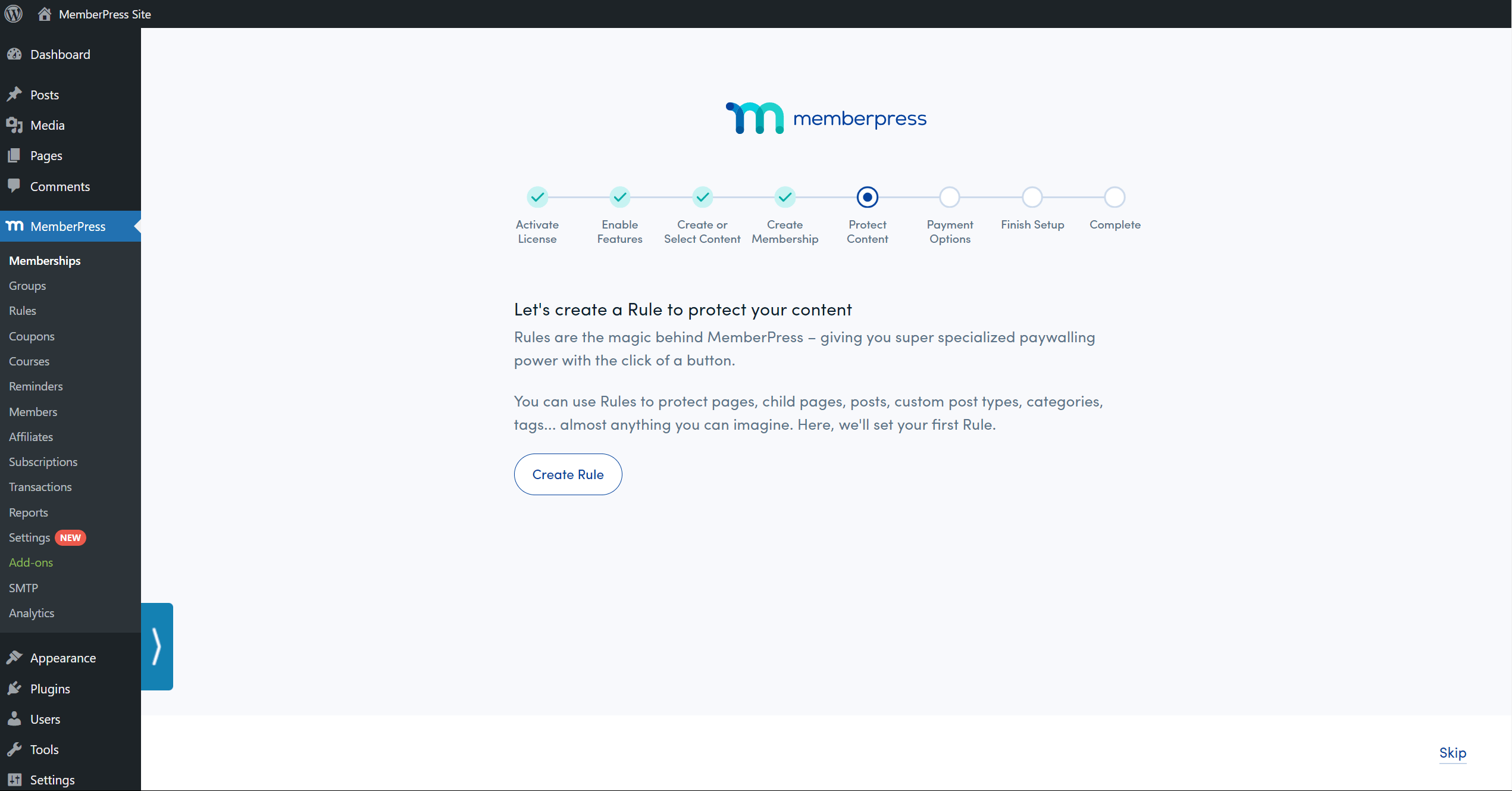
Une fenêtre contextuelle s'ouvre, affichant la page (ou le cours) et l'affiliation que vous avez créées dans les étapes précédentes.
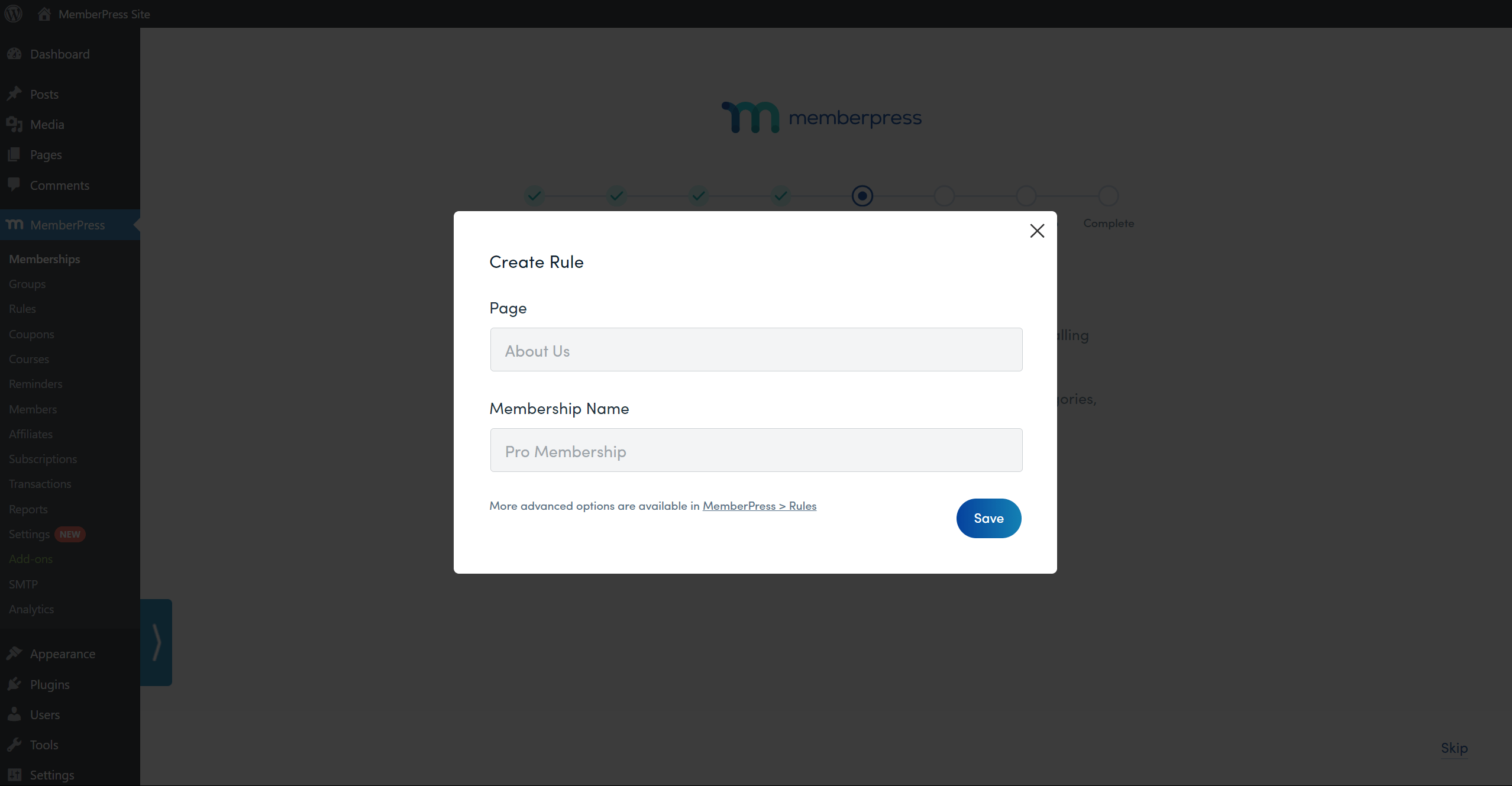
Cliquez sur Économiser pour générer la règle.
Désormais, vos utilisateurs doivent s'inscrire à l'adhésion que vous avez créée pour avoir accès au contenu que vous avez choisi précédemment.
Lorsqu'une adhésion est créée, MemberPress génère automatiquement une page d'inscription avec une URL spécifique pour cette adhésion. Vos utilisateurs peuvent s'inscrire en naviguant vers cette page et en soumettant le formulaire d'inscription.
Cliquez sur Continuer pour définir vos options de paiement.
Options de paiement
Vous devez paramétrez vos modes de paiement pour facturer à vos utilisateurs les inscriptions de membres (abonnements). Par défaut, MemberPress est livré avec des intégrations intégrées avec Rayure, PayPal, et Carré les processeurs de paiement. Vous devrez faire appel à l'un de ces prestataires de services de paiement pour collecter les paiements en ligne.
En outre, le MemberPress Authorize.net add-on vous permet d'utiliser le troisième processeur de paiement Authorize.net (disponible uniquement avec le plan MemberPress Pro).
En outre, MemberPress a la possibilité de collecter des paiements hors ligne. Les passerelle de paiement hors ligne doit être activée si vous n'activez aucune option de paiement en ligne.
L'assistant propose une option pour connectez votre compte Stripe avec MemberPress.
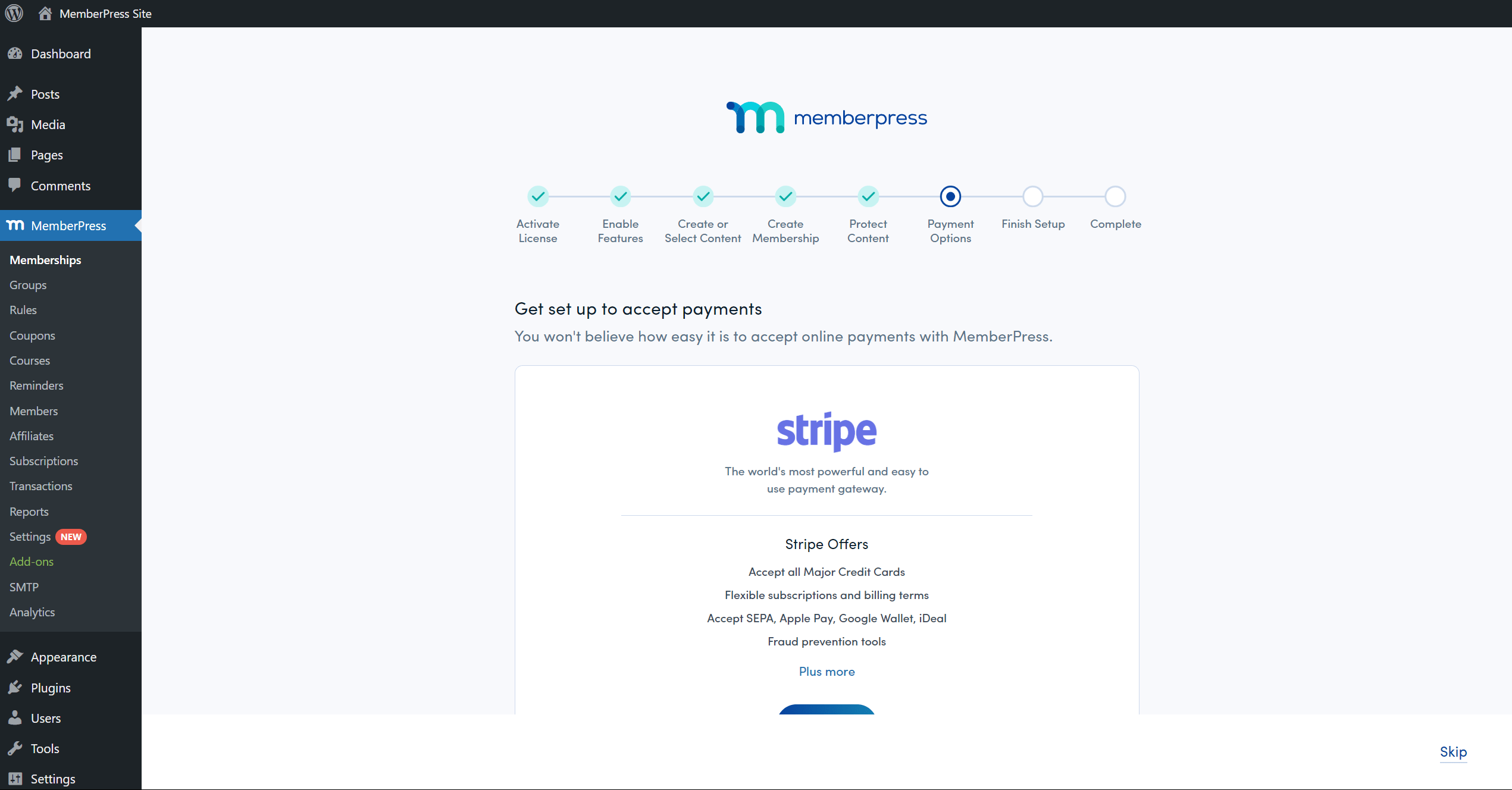
Cliquez sur le bouton Ajouter une bande et suivez les instructions pour configurer la connexion Stripe.
Une fois connecté, vous serez invité à activer la fonction Taxe sur les bandes si vous souhaitez activer le calcul et la collecte automatiques des taxes.
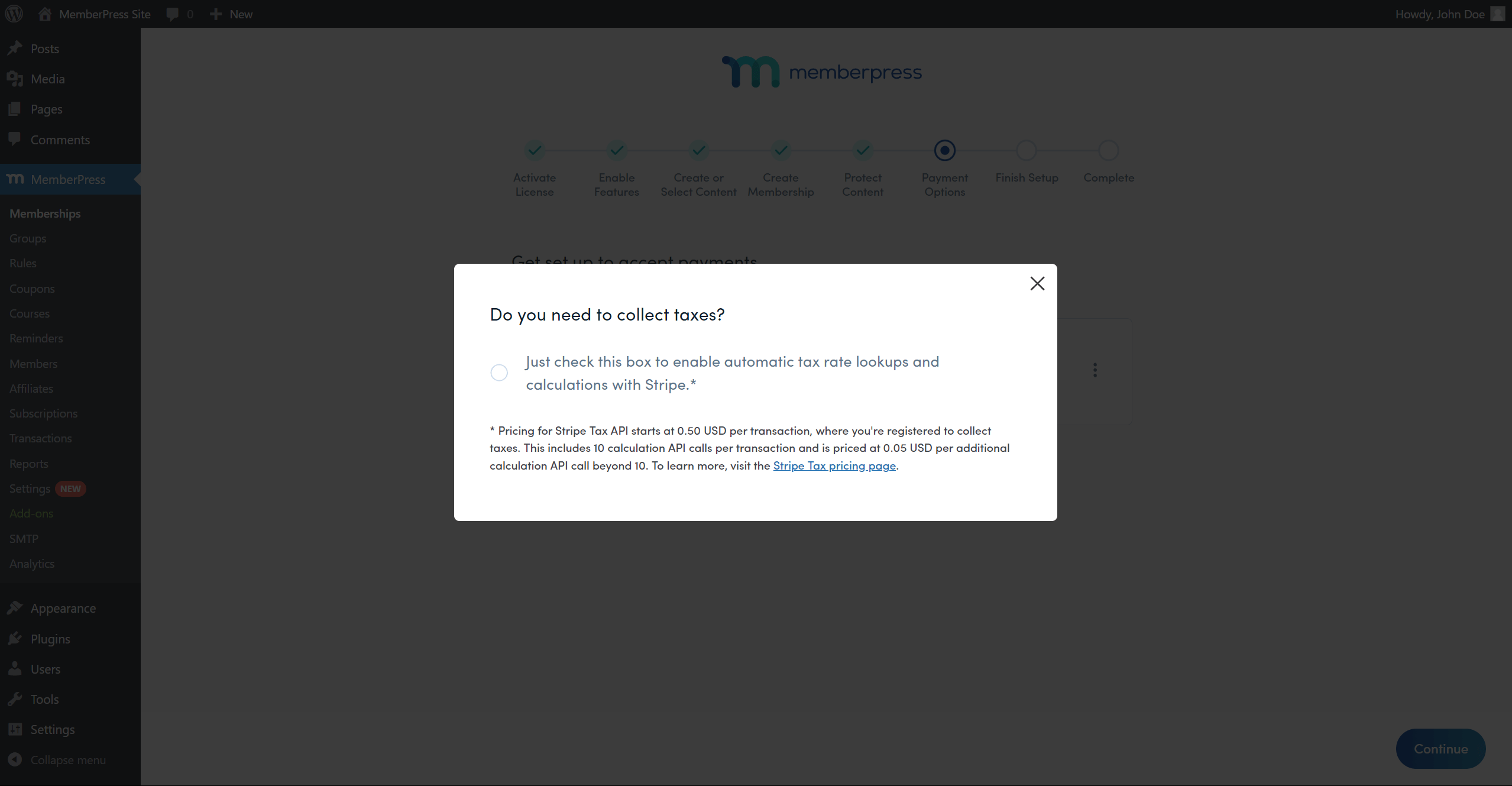
Fin de l'installation
Après la "Options de paiement"L'assistant termine le processus d'installation. Une fois terminé, vous obtiendrez l'écran suivant URL de la page d'inscription pour l'adhésion créée dans le processus. En outre, il vous fournira les URL de la page de connexion par défaut de votre membre. Vous pouvez maintenant lier ces pages à vos éléments de menu et ailleurs sur votre site.
Il n'est pas nécessaire de mémoriser ces URL. Vous trouverez les URL de toutes les pages d'inscription des membres à l'adresse suivante Tableau de bord > MemberPress > Adhésions. De même, le nom de votre page de connexion MemberPress sera /login par défaut (par exemple yourdomain.com/login).
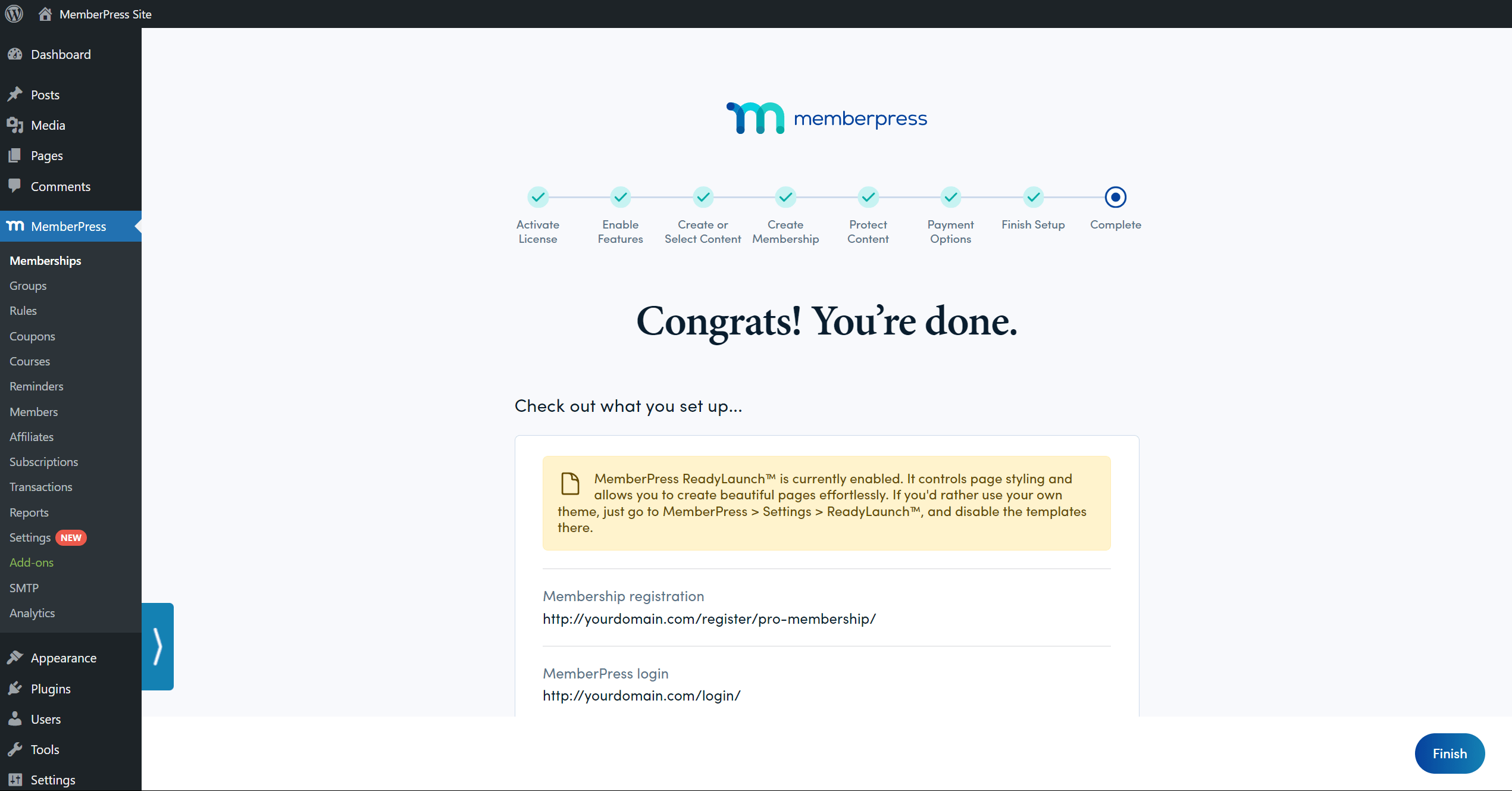
Quelle est la prochaine étape ?
L'assistant couvre les bases. Il vous aidera à définir votre première adhésion, votre contenu et une règle pour protéger ce contenu.
Le plus souvent, votre entreprise nécessitera plusieurs adhésions et votre contenu sera plus complexe. Par conséquent, une fois l'assistant terminé, il se peut que des paramètres supplémentaires soient nécessaires pour que votre site soit entièrement configuré.
Pour créer des adhésions supplémentaires et configurer options d'adhésion avancées, naviguer jusqu'à Tableau de bord> MemberPress > Adhésions. Chaque membre que vous créez aura sa propre page d'inscription avec une URL spécifique qui peut être un lien vers n'importe quel endroit de votre site. Vous pouvez configurer les pages d'enregistrement par défautou créer pages personnalisées d'inscription des membres.
La création d'adhésions ne protège pas automatiquement votre contenu. Pour protéger tout contenu, naviguer jusqu'à Tableau de bord > MemberPress > Règles et créer une règle pour cela.
Une fois cela fait, votre site d'adhésion sera prêt à enregistrer les premiers membres.