Ähnlich wie Hinzufügen von Lektionen oder Aufgabenkönnen Sie unbegrenzt hinzufügen MemberPress-Quiz zu MemberPress-Kursen.
Dieses Dokument zeigt Ihnen, wie Sie MemberPress-Tests entwerfen, zu Ihren Kursen hinzufügen und verwalten können.
Gestaltung von MemberPress-Quizzen
MemberPress Quiz-Editor ist (Gutenberg) blockbasiert. Das bedeutet, dass Sie Quizze wie jeden anderen WordPress-Beitrag nach Ihren Bedürfnissen gestalten können.
Außerdem werden die Quizze mit einer separaten MemberPress Quiz-Block für jeden Fragetyp:
- Multiple Choice
- Mehrfache Antwort Frage
- Wahr/Falsch Frage
- Kurze Antwort
- Aufsatz
- Füllen Sie die Lücken aus
- Sortieren der Werte
- Spiel-Matrix
- Likert-Skala
Daher können Sie im Quiz-Editor Quizze erstellen, indem Sie einen beliebigen Gutenberg-Block mit den MemberPress-Quizfragenblöcken kombinieren:
- Rufen Sie den Quiz-Editor auf.
- Klicken Sie auf die + Symbol oder die Blockeinsetzer um auf Blöcke zuzugreifen.
- Einen Block finden die Sie brauchen, und klicken Sie darauf, um den Block hinzuzufügen zum Inhalt Ihres Quiz.
- Als nächstes bearbeiten und jeden Block mit Hilfe der blockspezifischen Einstellungen anpassen.
- Klicken Sie auf Update um die Änderungen zu speichern.
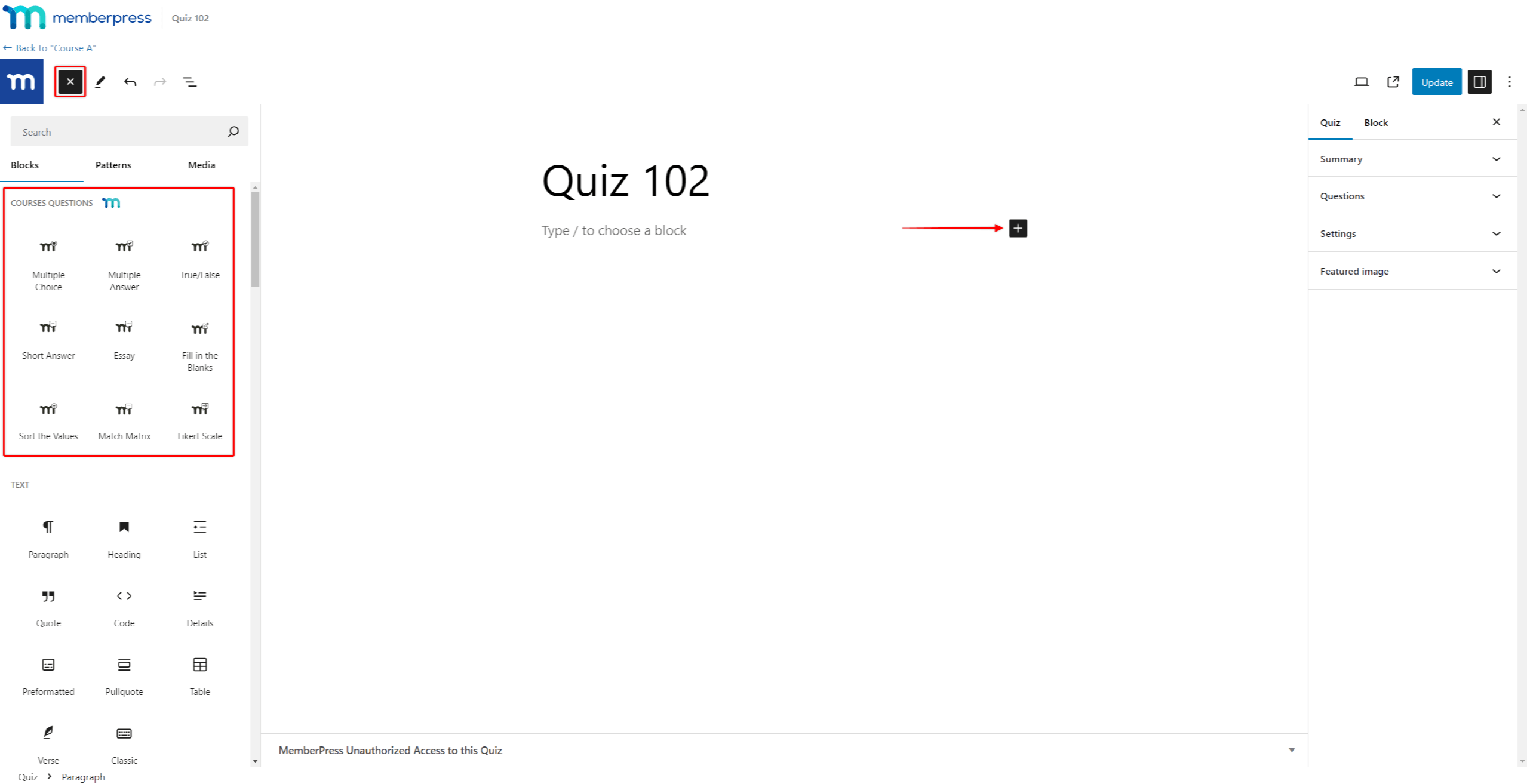
Einstellungen für den Quiz-Abschluss
Jedes MemberPress-Quiz verfügt über zusätzliche Einstellungen im Quiz-Editor, darunter die Einstellungen für den Quizabschluss. Sie können diese Einstellungen verwenden, um die Kriterien festzulegen, die die Schüler erfüllen müssen, um das Quiz zu bestehen.
Hier können Sie eine beliebige Frage nach Bedarf stellensetzen Sie die Mindestpunktzahlund Wiederholungen zulassen.
Erforderliche Fragen
Wenn Sie eine Frage als obligatorisch festlegen, können die Schüler sie nicht überspringen. Daher können die Schüler das Quiz nicht abgeben, ohne alle erforderlichen Fragen zu beantworten:
- Klicken Sie auf die Quizfrage Block.
- Unter den blockspezifischen Einstellungen, die Option "Erforderlich" einschalten.
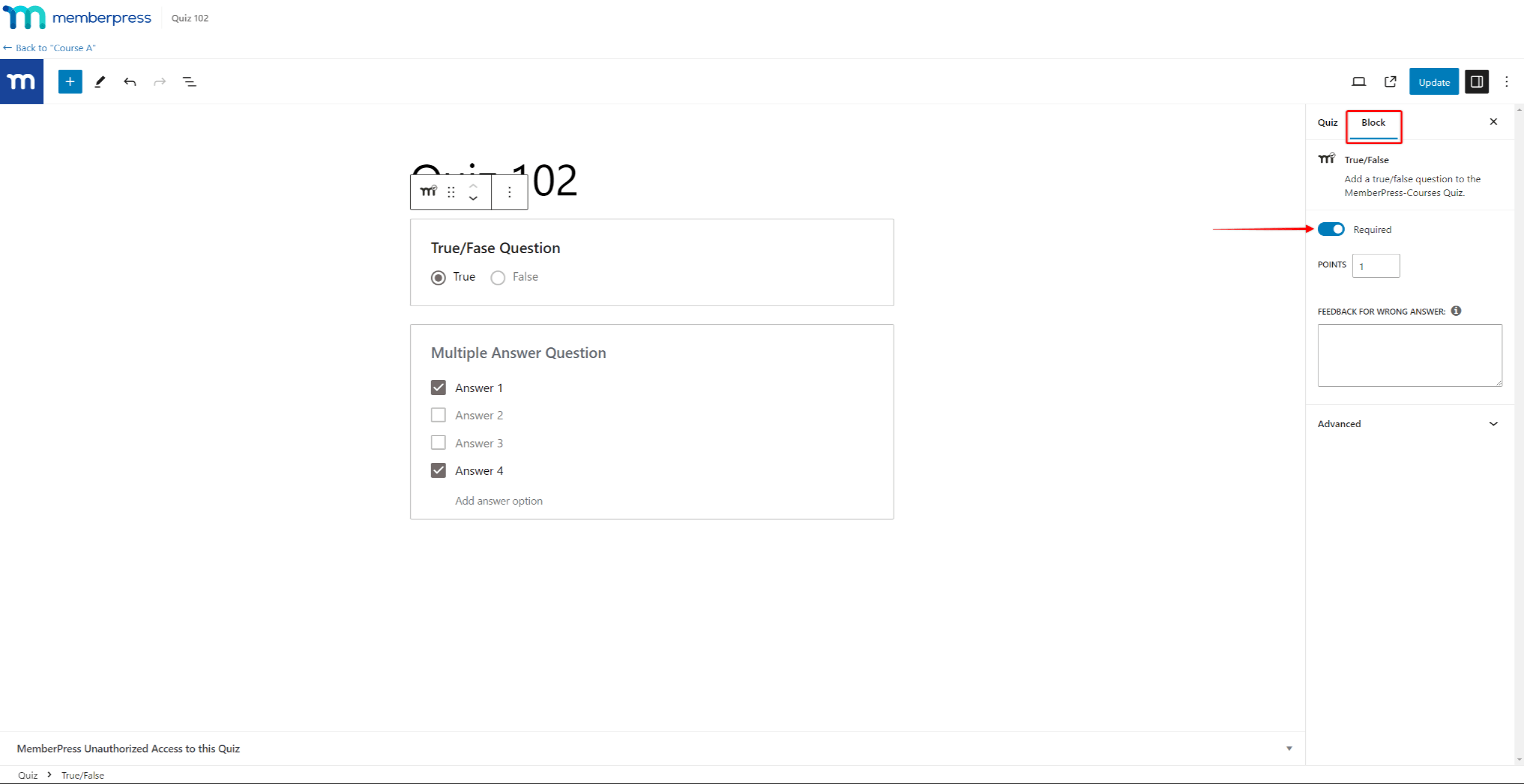
Wenn Schülerinnen und Schüler versuchen, das Quiz abzuschicken, ohne die erforderlichen Fragen zu beantworten, zeigt MemberPress eine Meldung an, die darauf hinweist, dass die Fragen beantwortet werden müssen.
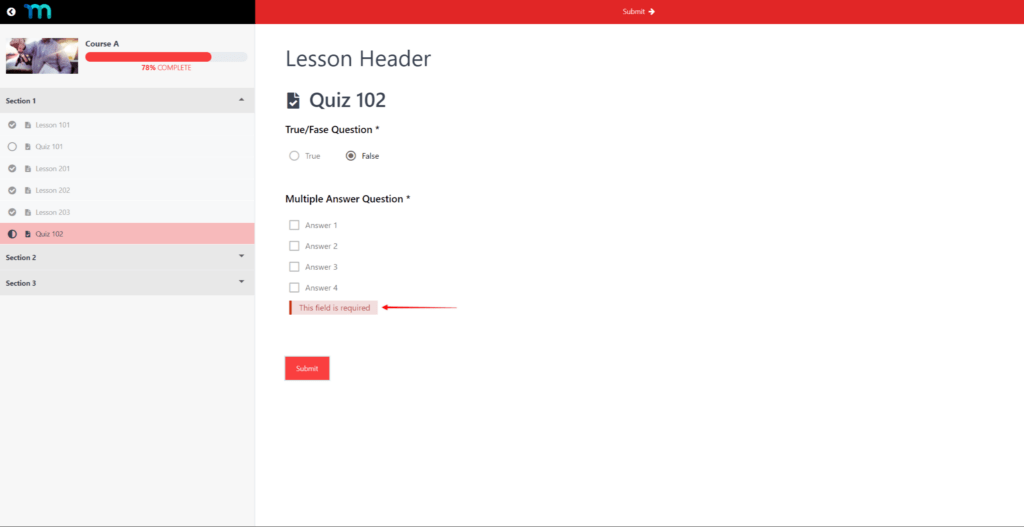
Erforderliche Mindestpunktzahl
Wenn Sie planen, das Wissen Ihrer Schülerinnen und Schüler mit Hilfe von Quizfragen zu testen, sollten Sie eine Mindestpunktzahl für das Bestehen des Quiz festlegen.
Um die Mindestpunktzahl für ein bestimmtes Quiz festzulegen, gehen Sie bitte wie folgt vor:
- Bearbeitung beginnen das Quiz.
- Auf der rechten Seite des Quiz-Editors, erweitern die Einstellungen Option.
- Umschalten auf Erforderliche Mindestpunktzahl. Wenn Sie diese Option aktivieren, erhalten Sie ein zusätzliches Feld zur Angabe der erforderlichen Punktzahl.
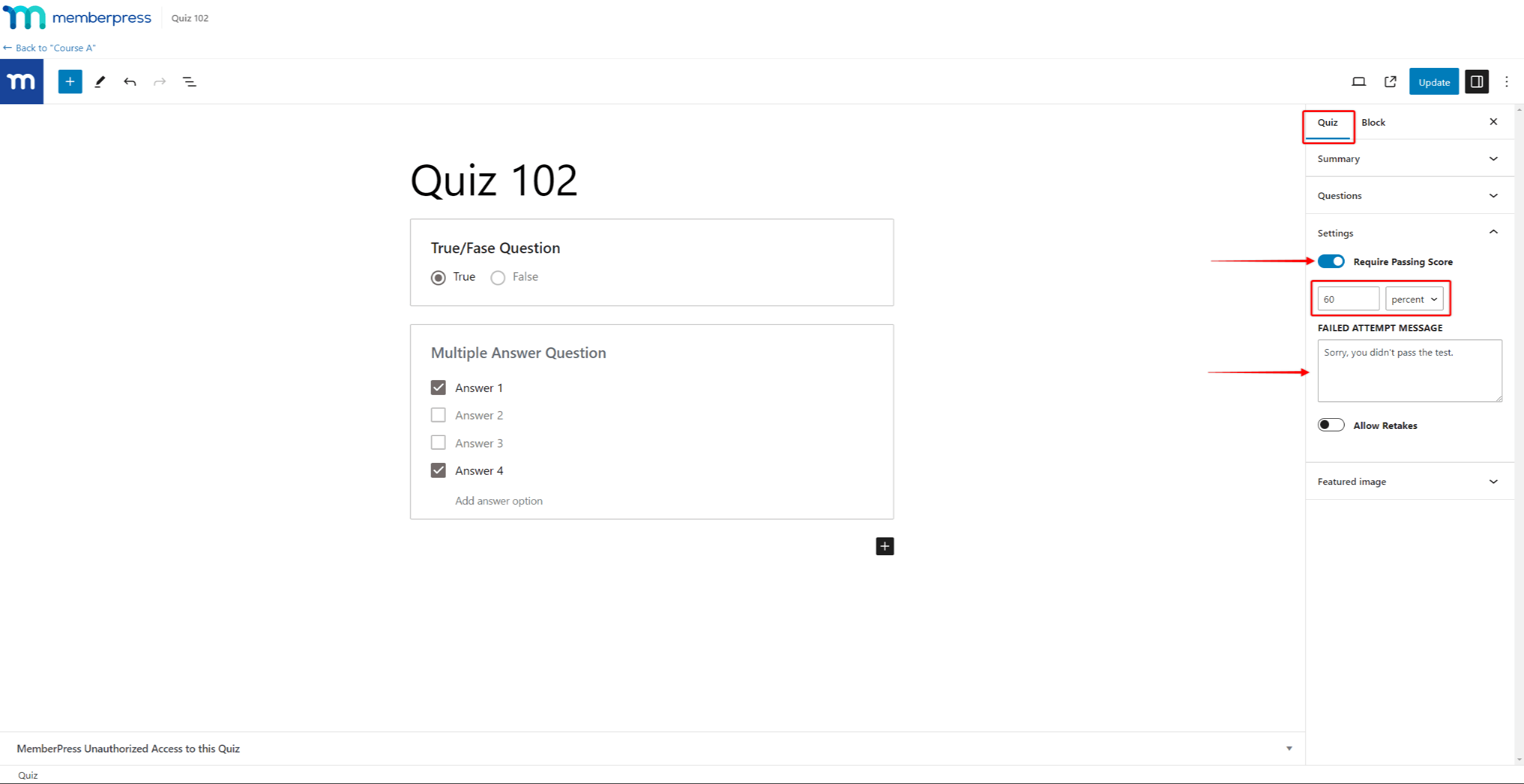
- Geben Sie die erforderliche Punktzahl an im ersten Feld.
- Wählen Sie neben dem Wertfeld aus, ob diese Zahl Prozentsatz oder die Menge der zugewiesenen Frage Punkte.
- Außerdem können Sie die Fehlgeschlagener Versuch Meldung die angezeigt wird, wenn ein Schüler die Mindestpunktzahl nicht erreicht.
Wiederholungen zulassen
Wenn ein Schüler Antworten auf ein Quiz einreicht, wird dies in MemberPress als Quizversuch gespeichert. Standardmäßig ist für jeden Test nur ein Testversuch zulässig.
In Fällen, in denen eine Mindestpunktzahl festgelegt ist, werden daher Schüler, die nicht bestanden haben, für den nächsten Schritt gesperrt.
Sie können dies ändern, indem Sie Wiederholungen für das Quiz zulassen:
- Bearbeitung beginnen das Quiz.
- Auf der rechten Seite des Quiz-Editors, erweitern die Einstellungen Option.
- Umschalten auf Wiederholungen zulassen. Wenn Sie diese Option aktivieren, werden zwei Untereinstellungen hinzugefügt.
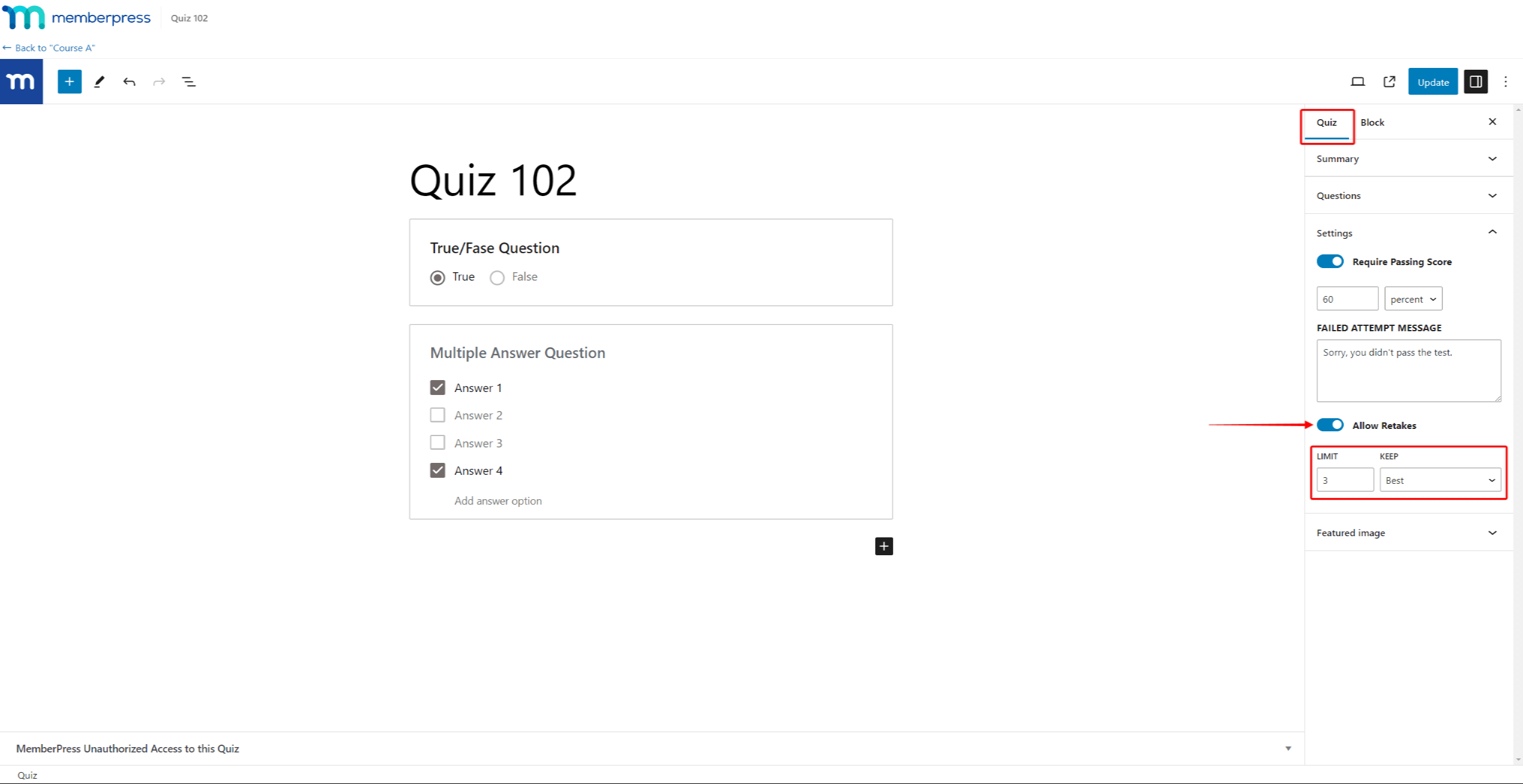
- In der Grenze Feld, setzen wie viele Wiederholungen zulässig sind für das Quiz.
- Im Rahmen der Behalten Sie wählen Sie aus, welchen Quizversuch MemberPress speichern soll:
- Am besten: Wenn der aktuelle Quizversuch eine höhere Punktzahl als der vorherige hat, wird der aktuelle Versuch beibehalten. Andernfalls wird der aktuelle Versuch verworfen.
- Neueste: behalten Sie immer den neuesten Versuch.
Wenn die Wiederholungsfunktion aktiviert ist, können die Schüler den nicht bestandenen Test wiederholen. Wenn ein Schüler die Wiederholungsgrenze erreicht, ohne die Prüfung bestanden zu haben, wird der Schüler für die weitere Bearbeitung gesperrt. Um die Sperre aufzuheben, müssen Sie die Quizversuche des Schülers zurücksetzen.
MemberPress-Quiz zu Kursen hinzufügen
MemberPress Quizze können über den Kurslehrplan zu Kursen hinzugefügt werden. Hier müssen Sie Ihr Quiz zu einem Kursabschnitt hinzufügen und dann den Inhalt des Quiz hinzufügen:
- Navigieren Sie zu Dashboard > MemberPress > Kurse und suchen Sie den Kurs, zu dem Sie ein Quiz hinzufügen möchten.
- Bewegen Sie den Mauszeiger über den Kursnamen und klicken Sie auf bearbeiten um den Kurseditor zu öffnen.
- Klicken Sie dann auf die Schaltfläche Lehrplan Registerkarte, erweitern Sie die gewünschte Abschnittund klicken Sie auf die Schaltfläche Quiz hinzufügen Option.
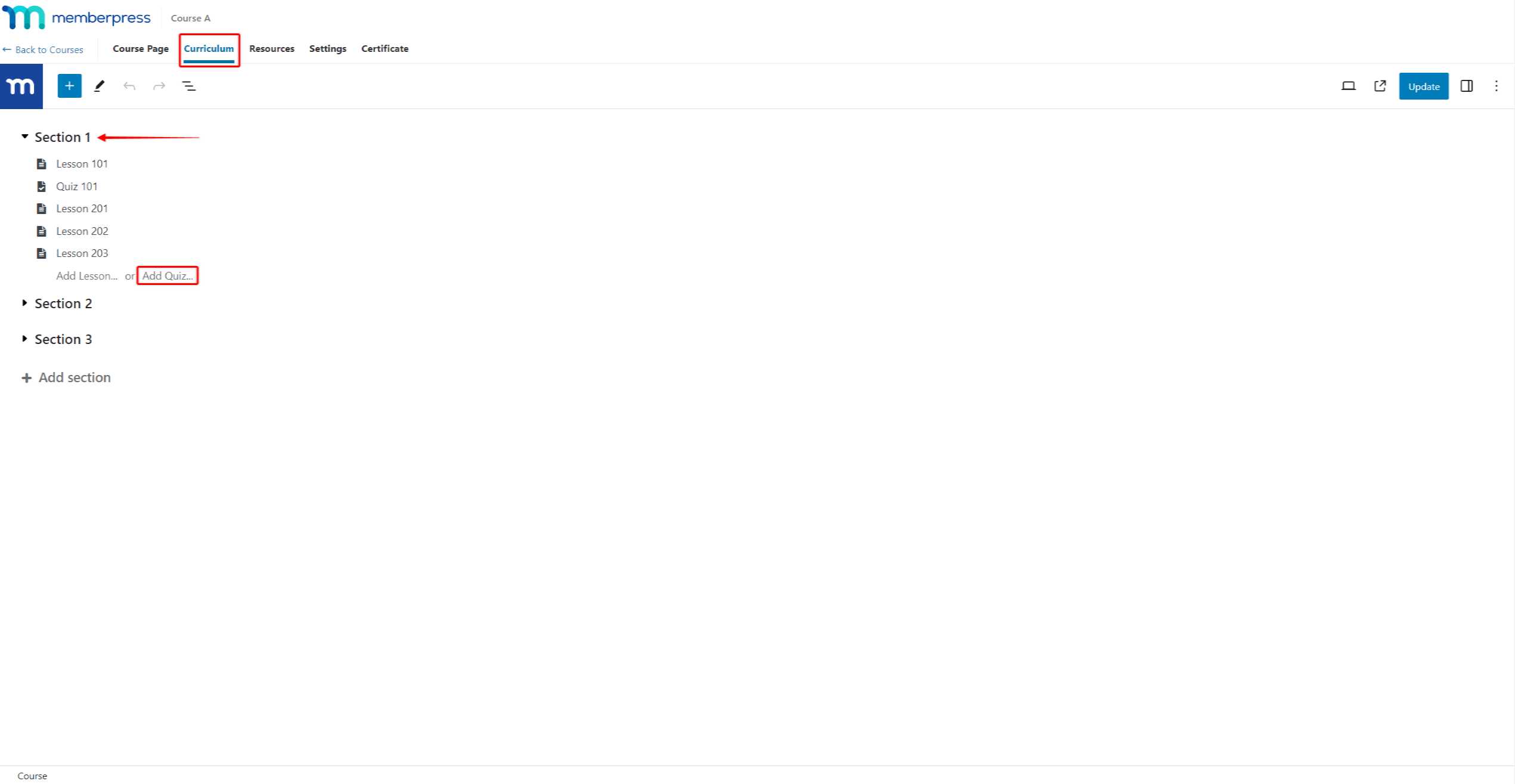
- Als Nächstes benennen Sie Ihr Quiz.
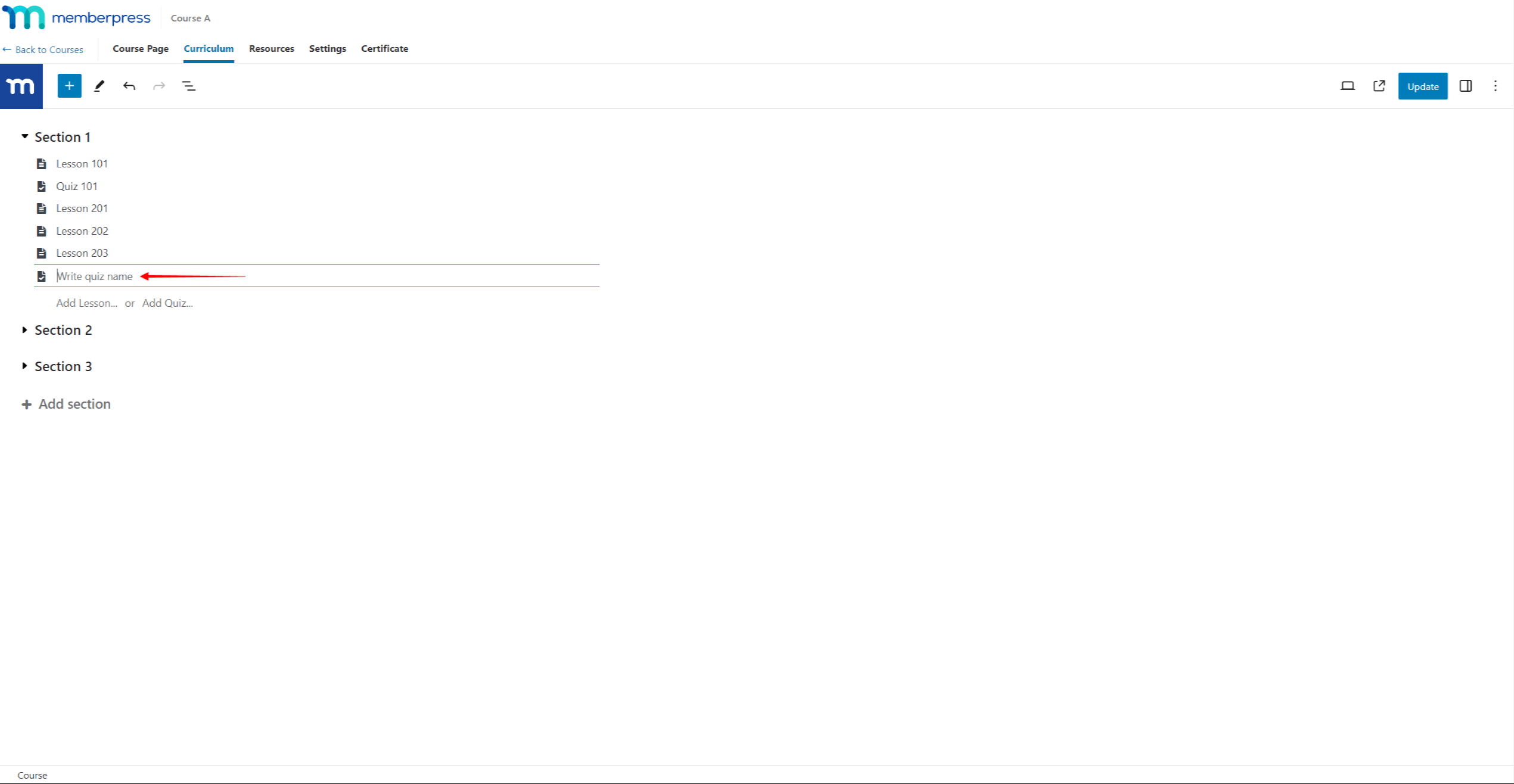
- Bewegen Sie den Mauszeiger über den Quiznamen und klicken Sie auf das Symbol bearbeiten um den Quiz-Editor zu starten.
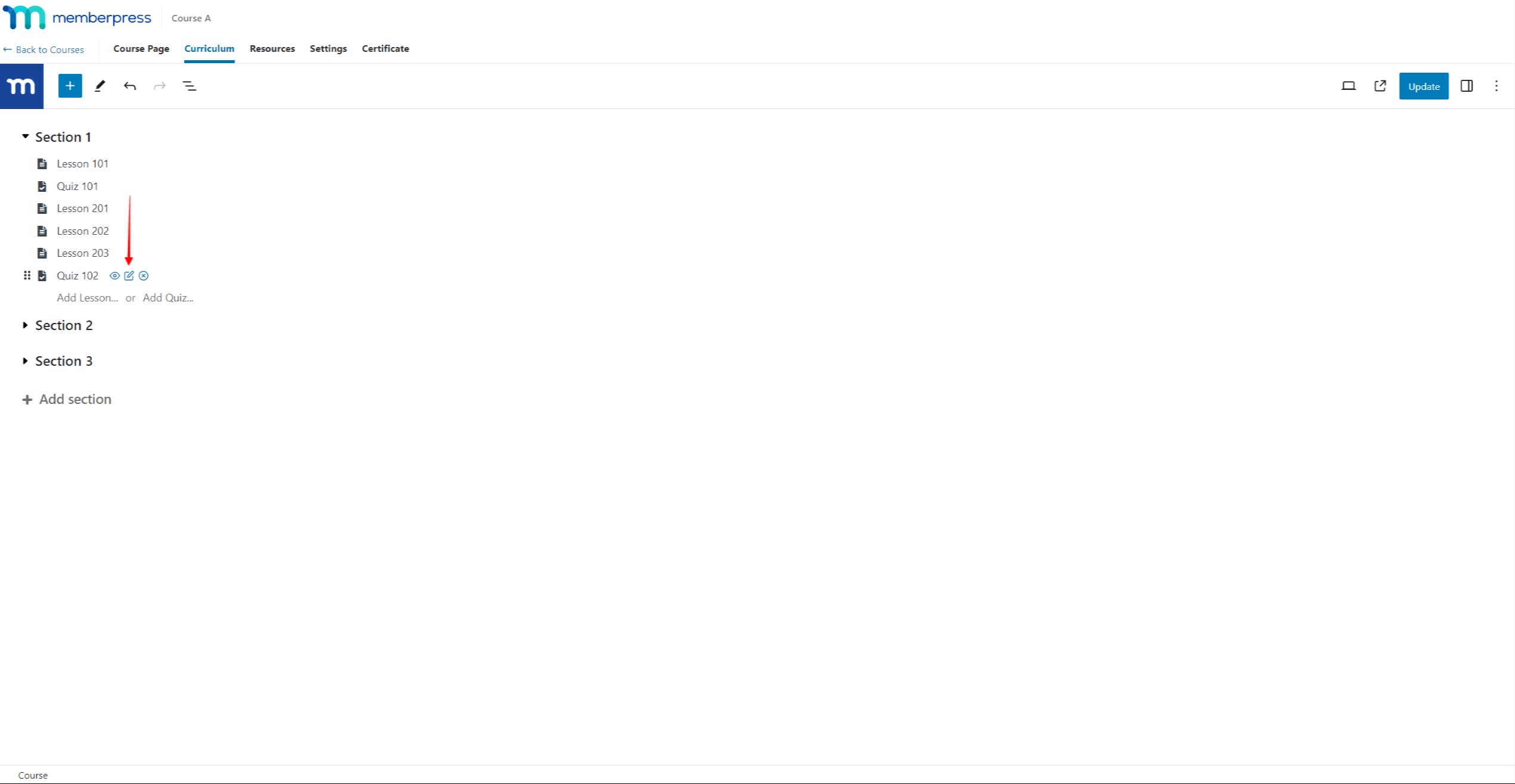
- Erstellen Sie Ihr Quiz und klicken Sie auf die Update Schaltfläche innerhalb der Quiz-Editor um Ihr Quiz zu speichern. Das Quiz wird nun zu Ihrem Kurs hinzugefügt. Nach dem Speichern können Sie zum Kurseditor zurückkehren.
- Klicken Sie auf die Update Schaltfläche innerhalb der Kurs-Editor um die Kursänderungen zu speichern.











