Dieses Dokument behandelt die Grundlagen der Verwaltung einer Staging-Website beim Betrieb einer Website mit MemberPress.
Die Anleitung hilft Ihnen auch bei der Konfiguration aller erforderlichen Einstellungen, um mögliche Probleme mit Ihrer Live- oder Staging-Website zu vermeiden.
Arbeiten mit Staging Website
Gelegentlich können Probleme mit WordPress oder MemberPress auftreten, die eine gründliche Fehlersuche erfordern.
Probleme können manchmal einfach durch die Aktualisierung oder das Hinzufügen eines neuen Plugins oder Themes zu Ihrer Website entstehen. Sie können auch durch die Arbeit mit verschiedenen Plugins, Caching, Server- oder Hosting-Probleme usw. entstehen.
In den meisten Fällen ist es schwierig, die Ursache des Problems zu ermitteln, wenn man nicht die richtige Fehlerbehebung vornimmt. Die Fehlersuche beinhaltet oft das Deaktivieren von Plugins, das Ändern des Themas, das Untersuchen der Vorlagendateien, usw. Wenn dies auf Ihrer Live-Website (Umgebung) geschieht, kann dies zu Problemen mit der Funktionsweise der Website führen.
Eine Staging-Website kann für die Gesamtverwaltung Ihrer Live-Website von Vorteil sein. Eine Staging-Website wird verwendet, um neue Plugins und Themes zu aktualisieren oder zu installieren, Code oder Einstellungsänderungen zu testen oder Fehler zu beheben. Außerdem hilft eine Staging-Website dem Support-Team, Probleme schneller zu lösen.
Einrichtung einer Staging-Website
Die Einrichtung einer Staging-Website ist oft nicht kompliziert und kann auch von einer technisch nicht versierten Person durchgeführt werden.
Die meisten Hosting-Unternehmen bieten in ihrem Basispaket die Möglichkeit, eine Staging-Website zu erstellen. Falls verfügbar, ist diese Option wahrscheinlich der einfachste Weg, eine Staging-Website zu erstellen.
Andernfalls könnten Sie eine Staging-Website mit einem Plugin erstellen wie Duplicator. Alternativ können Sie auch eine Staging-Website manuell erstellen.
Verwaltung von Staging und Live-Website
Sie können die Daten zwischen Ihrer Live- und Ihrer Staging-Website verschieben:
- Ziehen ist der Prozess des Kopierens der Dateien Ihrer Live-Website (Produktion) auf Ihre Staging-Website.
- Schieben Sie ist der umgekehrte Prozess zum Pulling. Bei diesem Prozess werden die Inhalte Ihrer Staging-Website auf die Live-Website kopiert.
Diese Prozesse ersetzen alle vorhandenen Dateien auf der Ziel-Website. So werden z. B. beim Push-Prozess alle vorhandenen Dateien auf der Live-Website durch die Dateien der Staging-Website ersetzt.
Befolgen Sie daher die folgenden Schritte, um Plugins sicher zu aktualisieren und sicherzustellen, dass es keine Probleme mit der Funktion Ihrer Live-Website geben wird:
- Ziehen Sie Ihre Live-Website auf Ihre Staging-Website. Dadurch wird Ihre Staging-Website mit Ihrer Live-Website identisch.
- Melden Sie sich bei Ihrer Staging-Website an und übernehmen Sie alle Aktualisierungen, die Sie haben.
- Sobald Sie sich vergewissert haben, dass die von Ihnen vorgenommenen Aktualisierungen keine Probleme verursachen,
Konfigurieren von MemberPress-E-Mails
Sobald Sie Ihre Staging-Site erstellt haben, befolgen Sie bitte die folgenden Schritte, um sicherzustellen, dass es keine Konflikte mit Ihrer Live-Site gibt:
- Mahnungen deaktivieren: Weiter zu Dashboard > MemberPress > Mahnungen und deaktivieren Sie alle Erinnerungen. Hier können Sie alle Erinnerungen entfernen oder nur die E-Mails deaktivieren und alle Erinnerungen beibehalten. Um E-Mails für jede Erinnerung zu deaktivieren, gehen Sie wie folgt vor:
- Bewegen Sie den Mauszeiger über den Namen der Erinnerung und klicken Sie auf das Symbol bearbeiten Link;
- Deaktivieren Sie sowohl benutzerbezogene als auch verwaltungsbezogene E-Mails durch Abwählen ihrer (SeUnd...) Optionen.
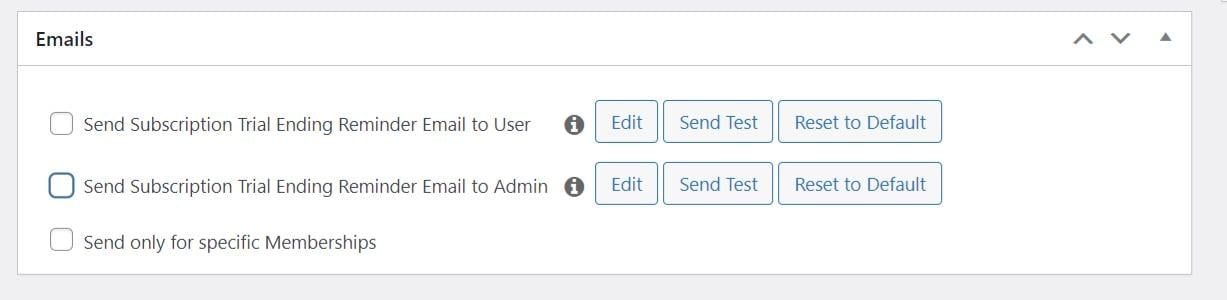
- Deaktivieren Sie Add-ons: Deaktivieren Sie die folgenden MemberPress-Add-Ons auf Ihrer Staging-Site:
- Entwickler-Tools
- ActiveCampaign (Listen)
- ActiveCampaign (Tags)
- AWeber
- Bausatz
- Drip - Tags Version
- GetResponse
- MailChimp 3.0
- MailPoet
- Mailster
- MemberPress-Benachrichtigungs-E-Mails deaktivieren:
- Navigieren Sie zu die Dashboard > MemberPress > Einstellungen > E-Mails tab;
- Hier, alle Benutzer- und Admin-E-Mails abwählen in der Liste.
Diese Einstellungen verhindern ein doppeltes Senden (Senden der gleichen E-Mail von der Live- und Staging-Website), falsch gesendete E-Mails oder ähnliche Probleme.
Sobald dies geschehen ist, befolgen Sie die nachstehenden Anweisungen, um Ihr spezifisches Zahlungs-Gateway so zu konfigurieren, dass es auf der Testseite ordnungsgemäß funktioniert.
Alle E-Mails beim Staging stoppen
Wenn alle MemberPress-Benachrichtigungen, -Erinnerungen und -Marketing-Integrationen deaktiviert sind, sollten Sie keine Probleme im Zusammenhang mit E-Mails erwarten.
Andererseits können E-Mails auch durch andere Plugins von Drittanbietern oder WordPress ausgelöst werden.
In diesem Fall können Sie eines der Plugins von Drittanbietern verwenden, um verhindern, dass die Staging-Website E-Mails versendet. Bitte beachten Sie, dass dadurch alle E-Mails auf Ihrer Staging-Website gestoppt werden, nicht nur die von MemberPress.
Streifen
Wenn Sie Stripe als Zahlungsmethode verwenden, müssen Sie die folgenden Schritte befolgen, um negative Auswirkungen auf Ihre Zahlungen zu vermeiden:
Ziehen (Live > Inszenierung)
Sobald der Ziehvorgang abgeschlossen ist, nehmen Sie bitte die folgenden Änderungen an den Stripe-Einstellungen vor:
- Auf Ihrer Live-Website:
- Trennen Sie die Verbindung zu Ihrem Stripe Payment Gateway
- Besuchen Sie die folgende URL: https://IhreDomain.de/wp-admin/?mp-clear-connection-data=true um Ihre Verbindungsdaten zu löschen. Ersetzen Sie die IhreDomain.de Teil mit Ihrem aktuellen Live-Domain.
- Auf Ihrer Staging-Website:
- Trennen Sie die Verbindung zu Ihrem Stripe Payment Gateway
- Löschen Sie das Payment Gateway nicht
- Besuchen Sie die URL: https://staging.yourdomain.com/wp-admin/?mp-clear-connection-data=true um Ihre Verbindungsdaten zu löschen. Ersetzen Sie die staging.ihredomain.de Teil mit Ihrem aktuellen Staging-Bereich.
- Zurück zu Ihrer Live-Website:
- Verbinden Sie Ihr Stripe Payment Gateway erneut mit Ihrem Live-Konto.
- Zurück zu Ihrer Staging-Website:
- Schließen Sie Ihr Stripe Payment Gateway an.
- Prüfen Sie die Test-Modus in den Einstellungen des Stripe Payment Gateway.
- Klicken Sie auf die Update unten auf der Seite, um die Einstellungen zu speichern.
Sie sind bereit. Live-Zahlungen werden weiterhin verarbeitet und funktionieren ordnungsgemäß. Ihre Zahlungen auf der Staging-Website werden im Stripe-Testmodus ausgeführt. Sie können diese Transaktionen sehen, indem Sie Ihr Stripe-Dashboard aufrufen und die Option Test-Modus in der oberen rechten Ecke:
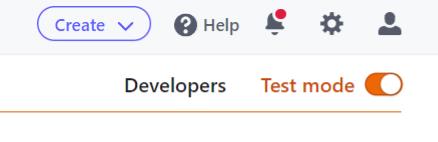
Schieben (Inszenierung > Live)
Nachdem Sie die Dateien von der Staging-Website auf die Live-Website übertragen haben, nehmen Sie bitte die folgenden Einstellungen vor:
- Vor Live schieben: Trennen Sie die Verbindung, aber löschen Sie NICHT das Stripe-Zahlungsgateway auf der Staging-Site.
- Dann drängen Sie zum Leben.
- Besuchen Sie nach dem Push-to-Live die URI https://live.domain.com/wp-admin/?mp-clear-connection-data=true auf der Live-Site, um Ihre Verbindungsdaten zu löschen.
- Verbinden Sie Ihr Live-Stripe-Gateway erneut.
- Deaktivieren Sie das Kontrollkästchen Test-Modus in den Einstellungen des Stripe Payment Gateway.
- Klicken Sie auf die Update Taste, um die Optionen zu speichern.
Sie können die Stripe-Verbindung und die Zahlungen auf Ihrer Live-Site testen, indem Sie Stripe in den Testmodus versetzen.
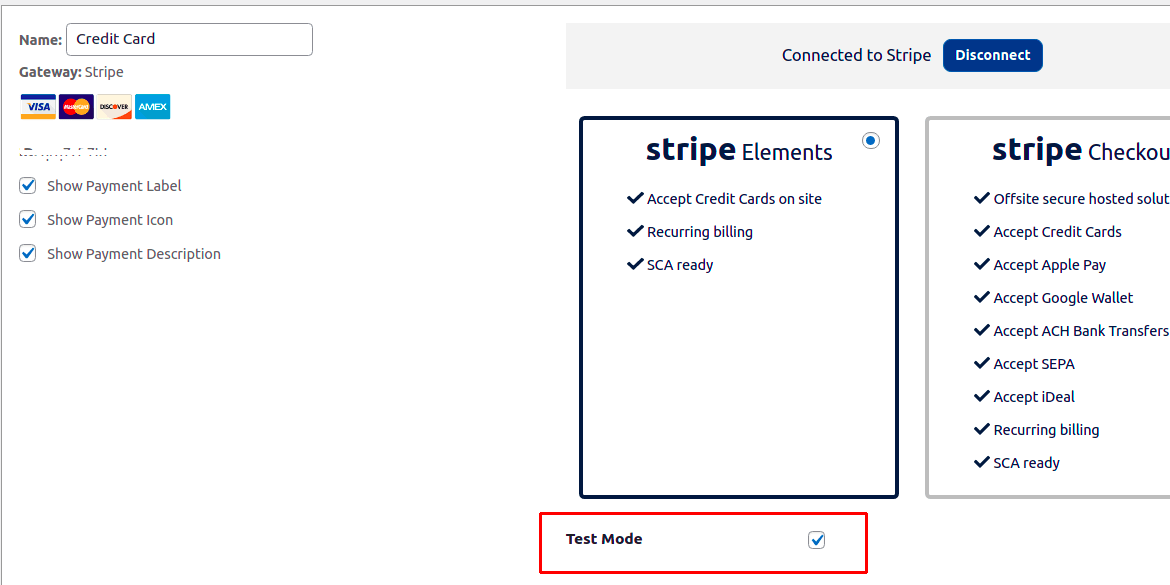
PayPal
Wir empfehlen die Verwendung von PayPal Sandkasten Modus auf Ihrer Staging-Site. Hierfür müssen Sie ein Sandbox-Konto für die Nutzung von PayPal erstellen Zahlungsmethode.
Die andere Möglichkeit ist, ein neues PayPal-Zahlungsgateway über ein Testkonto hinzuzufügen. Am besten lassen Sie Ihr aktives PayPal-Zahlungsgateway aktiviert. Stellen Sie sicher, dass Sie alle von Ihnen erstellten Test-Zahlungsgateways löschen, bevor Sie sie wieder in den Echtbetrieb überführen.
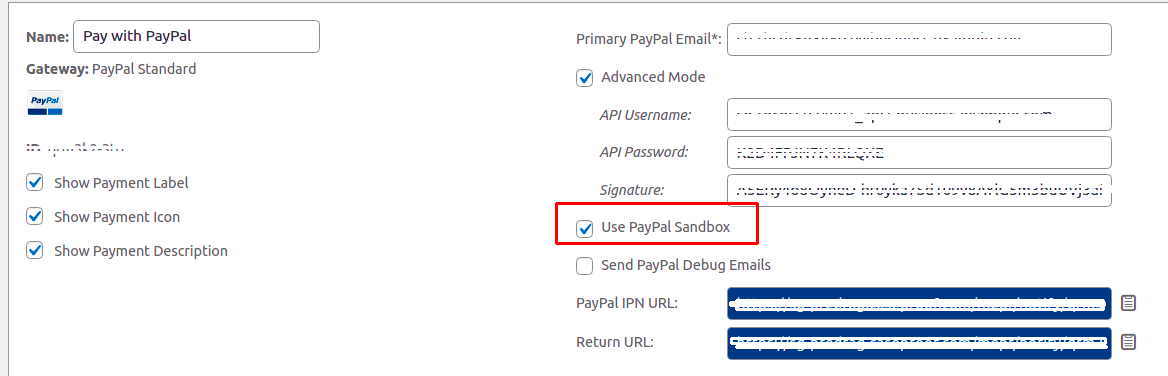
Quadratisch
Nach dem Pull auf die Staging-Website sollten Sie die folgenden Änderungen am Square-Gateway vornehmen:
- Melden Sie sich bei Ihrem Staging an Website als Administrator.
- Besuchen Sie die URL: https://staging.yourdomain.com/wp-admin/?mp-clear-connection-data=true um Ihre Verbindungsdaten zu löschen. Ersetzen Sie die staging.ihredomain.de Teil mit Ihrer eigentlichen Staging-Domain.
- Trennen Sie den Platz Zahlungs-Gateway.
- Nicht löschen das Zahlungsportal.
- Connect Square Sandkasten zu Ihrer Staging-Website.
Authorize.net
Wenn Sie Authorize.Net verwenden, müssen Sie die URLs für Stille Post und Webhook aktualisieren.











