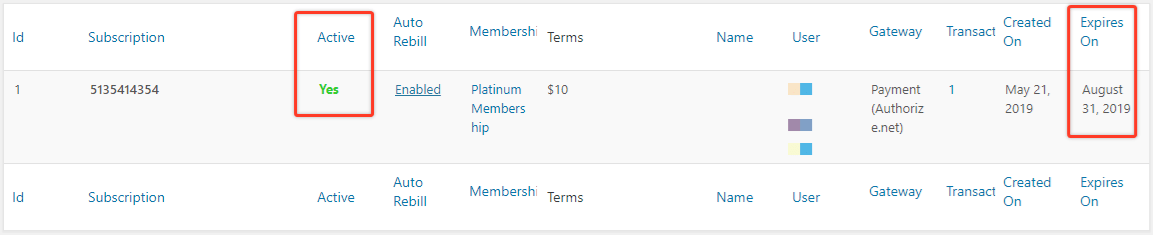Dieser Artikel behandelt die folgenden Themen:
Abbrechen von Abonnements in Authorize.net
Normalerweise werden Sie Abonnements direkt in MemberPress kündigen wollen, da hier skizziert. Es kann jedoch sein, dass Sie ein Abonnement direkt in Ihrem authorize.net-Konto kündigen müssen. Dies wäre zum Beispiel notwendig, wenn Sie ein Abonnement in MemberPress gelöscht haben, bevor Sie es korrekt gekündigt haben. In solchen Fällen befolgen Sie bitte diese Anweisungen, um direkt in authorize.net zu kündigen:
- Melden Sie sich bei Ihrem Authorize.net-Konto an
- Klicken Sie auf Tools > Wiederkehrende Rechnungsstellung
- Aktive Abonnements anzeigen
- Suchen Sie das Abonnement des Benutzers in der Liste, und klicken Sie auf dessen Abonnement-ID Link
- Klicken Sie "Abonnement bearbeiten" an der Spitze
- Klicken Sie "Abonnement kündigen" an der Spitze
- Klicken Sie "OK" auf dem Pop-up-Fenster, um die Stornierung zu bestätigen
Umgang mit fehlgeschlagenen Zahlungen
Wenn die Zahlung eines Mitglieds fehlschlägt und die automatische Wiederholungsfunktion von Authorize.net nicht aktiviert ist, müssen Sie die Zahlung des Mitglieds in Authorize.net manuell aufladen. Wenn die automatische Wiederholungsfunktion aktiviert ist, bleibt das Abonnement des Mitglieds so lange ausgesetzt, bis es die mit seinem Abonnement verbundene Karte in MemberPress aktualisiert. Nach der Aktualisierung wird Authorize.net die fehlgeschlagene Zahlung für das Abonnement automatisch erneut versuchen.
Die automatische Wiederholungsfunktion von Authorize.net kann mit den folgenden Schritten aktiviert werden:
- Melden Sie sich bei Ihrem Authorize.net-Konto an;
- Zugriff auf die Wiederkehrende Rechnungen Seite unter dem Werkzeuge Abschnitt;
- Klicken Sie auf den "Automatische Wiederholung einschalten", und dann den Link "Automatische Wiederholung einschaltenSchaltfläche ".
Hinzufügen einer fehlenden Zahlung
Befolgen Sie diese Anweisungen, wenn Sie eine abgeschlossene Zahlung in Ihrem Authorize.net-Konto sehen, diese Zahlung aber nicht in der MemberPress > Vorgänge Seite und/oder ist nicht mit seinem Abonnement auf der MemberPress > Abonnements Seite *.
* Wenn Sie auf der Seite MemberPress > Abonnements eine Abonnement-ID für den Benutzer sehen, die aber wie mp-sub-xxxxxxxxxxx aussieht, müssen Sie Folgendes tun diese Anleitungen bevor Sie mit Schritt 1 fortfahren.
Schritt 1 - Finden Sie die Transaktions-ID für die Zahlung in Authorize.net
Zunächst müssen Sie die Zahlung finden (falls Sie sie nicht bereits kennen). Folgende Informationen können Sie für die Suche verwenden:
- Die Abonnement-ID (falls es sich um ein wiederkehrendes Abonnement handelt), wie sie auf der Seite MemberPress > Abonnements erscheint (suchen Sie nach einer Zahlenfolge)
- Die E-Mail-Adresse des Benutzers, die Sie auf der Seite WordPress > Benutzer ODER auf der Seite MemberPress > Mitglieder finden können
- Das Datum der Rechnungsstellung
Mit diesen Informationen können Sie die Transaktions-ID in Authorize.net wie folgt finden (Hinweis: Diese Schritte stammen direkt von der Support-Seite von authorize.net; die vollständige Seite finden Sie hier. hier klicken):
- Loggen Sie sich in das Merchant Interface ein unter https://account.authorize.net.
- Klicken Sie auf Transaktion Suche in der Hauptsymbolleiste.
- Klicken Sie auf Suche nach einer Transaktion im Hauptmenü auf der linken Seite.
- Geben Sie einen oder mehrere Suchparameter in die vorgesehenen Felder ein.
- Klicken Sie auf die anzeigen Dropdown-Liste, um auszuwählen, wie viele Ergebnisse pro Seite angezeigt werden sollen: 10 (Standard), 15, 20 oder 25 Ergebnisse.
- Klicken Sie auf Suche um Ihre Transaktionsübersicht anzuzeigen. Dadurch werden Ihre Ergebnisse angezeigt:
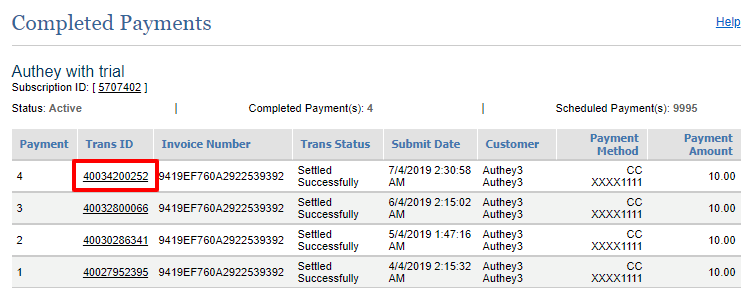
Kopieren Sie die Transaktions-ID, die Sie unter dem Feld Trans-ID Spalte. Sie werden diese in Schritt 2 verwenden.
Schritt 2 - Manuelles Hinzufügen der Transaktion
Um die fehlende Zahlung manuell hinzuzufügen, können Sie je nach Art der Zahlung, die Sie erhalten haben, die folgenden Schritte ausführen:
Eine einmalige Zahlung (NICHT in Verbindung mit einem bestehenden wiederkehrenden Abonnement):
- Gehe zu MemberPress > Vorgänge.
- Wählen Sie Neu hinzufügen am oberen Rand der Seite.
- Einfügen der Transaktions-ID die Sie in Schritt 1 ermittelt haben, in die Nummer des Vorgangs.
- Wählen Sie den Benutzer aus, dem die Transaktion zugeordnet werden soll. Sie können mit der Eingabe des Benutzernamens beginnen, und die verfügbaren Optionen werden angezeigt.
- Wählen Sie die Mitgliedschaft mit der die Transaktion verknüpft werden soll.
- Hinzufügen der Transaktion Zwischensumme Betrag. Dies sollte der Betrag sein, den der Nutzer an Sie gezahlt hat.
- Fügen Sie ggf. Daten zu Steuern hinzu.
- Setzen Sie die Status der Transaktion an Vollständig.
- Setzen Sie die Gateway zu Authorize.net.
- Lassen Sie das Feld Abonnement leer.
- Fügen Sie die Erstellt am. Das Datum, das Sie hier eingeben, ist das Datum, an dem der Nutzer Sie bezahlt hat.
- Fügen Sie die Verfallsdatum. Das Datum, das Sie hier festlegen, ist das Datum, an dem die Zahlung des Nutzers ablaufen soll.
- Wählen Sie erstellen..
Wenn Sie eine Transaktion zu einer bestehenden Wiederkehrende Abonnement:
- Gehe zu MemberPress > Abonnements.
- Suchen Sie nach dem Abonnement des Benutzers, dem Sie die fehlende Zahlung hinzufügen möchten.
- Bewegen Sie den Mauszeiger über die eindeutige ID des Abonnements und klicken Sie auf das Symbol "Txn hinzufügen" Link.
- Einfügen der Transaktions-ID die Sie in Schritt 1 ermittelt haben, in die Nummer des Vorgangs.
- Wählen Sie den Benutzer aus, dem die Transaktion zugeordnet werden soll. Sie können mit der Eingabe des Benutzernamens beginnen, und die verfügbaren Optionen werden angezeigt.
- Wählen Sie die Mitgliedschaft mit der die Transaktion verknüpft werden soll.
- Hinzufügen der Transaktion Zwischensumme Betrag. Dies sollte der Betrag sein, den der Nutzer an Sie gezahlt hat.
- Fügen Sie ggf. Daten zu Steuern hinzu.
- Setzen Sie die Status der Transaktion an Vollständig.
- Setzen Sie die Gateway zu Authorize.net.
- Lassen Sie das Feld Abonnement unverändert (es sollte automatisch mit der richtigen ID ausgefüllt worden sein).
- Fügen Sie die Erstellt am. Das Datum, das Sie hier eingeben, ist das Datum, an dem der Nutzer Sie bezahlt hat.
- Fügen Sie die Verfallsdatum. Das Datum, das Sie hier festlegen, ist das Datum, an dem die Zahlung des Nutzers ablaufen soll.
- Wählen Sie erstellen..
Schritt 3 - Überprüfen
Nach Abschluss dieser Schritte sollte die Zahlung korrekt hinzugefügt und das Abonnement des Nutzers als aktiv markiert sein, wie hier hervorgehoben: