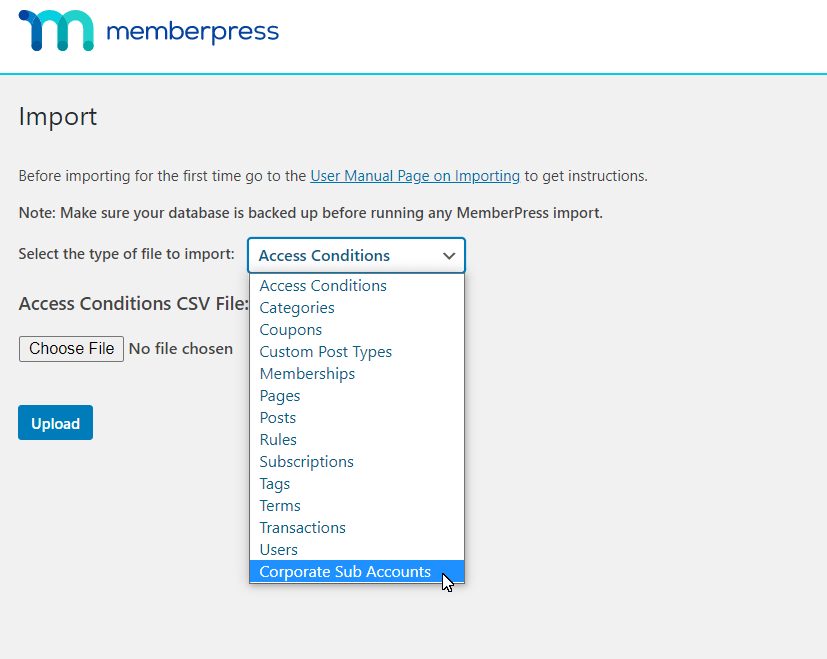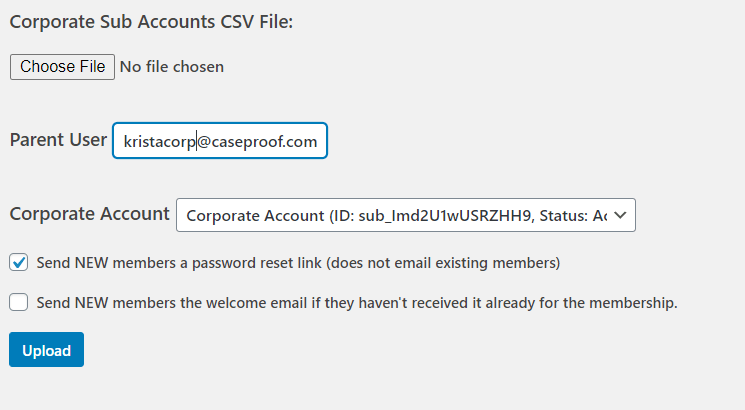Firmen- und Unterkonten sind ein Sonderfall beim Importieren/Migrieren, da sie nicht dieselbe Transaktionsstruktur wie reguläre Mitgliedschaften verwenden. Daher ist es wichtig, dass Sie diese Schritte beim Importieren oder Migrieren von Firmenkonten befolgen.
Wichtiger Hinweis: Bevor Sie Ihre Datei importieren, müssen Sie sicherstellen, dass Sie zuerst die Mitgliedschaften in MemberPress erstellt haben, mit denen diese Unternehmenskonten verknüpft werden sollen UND dass die Benutzer, denen sie zugewiesen werden sollen, in Ihrem Dashboard > Benutzer Abschnitt. Schließlich werden durch den Import KEINE Zahlungen oder Abonnements erstellt oder tatsächliche Gebühren veranlasst. Der Import dient lediglich dazu, vorhandene Daten hinzuzufügen.
Daher ist die Die Zahlungen, die Sie importieren, müssen bereits in Ihrem angeschlossenen Gateway-Prozessor vorhanden sein. (Streifen, PayPal, Quadratisch, oder Authorize.Net).
Konten der Konzernmuttergesellschaft
Sie importieren die übergeordneten Konten wie andere Mitgliedschaftsabonnements. Führen Sie dann die Schritte in einem der folgenden Artikel aus, je nachdem, welche Art von Mitgliedschaft Sie verwenden, und zwar nur für die ERSTKONTEN. Fügen Sie noch keine Unterkonten hinzu.
- Wiederkehrende Abonnement-Mitgliedschaften
- Nicht wiederkehrende Mitgliedschaften (einmalige Zahlung)
Nachdem Sie die PARENT-Konten erfolgreich importiert haben, können Sie nun die Unterkonten importieren.
Unterkonten für Unternehmen
Unterkonten CSV-Dateiformat
Die einzigen Felder, die für die CSV-Datei benötigt werden, sind:
- Benutzername ("username")
- E-Mail ("E-Mail")
- Vorname ("first_name")
- Nachname ("last_name")
Hier finden Sie einen Link zu einer Beispiel-Importdatei für Mitglieder eines Firmenunterkontos:
Unternehmenskonto Unterkonten (CSV)
Importieren der CSV-Dateien der Unterkonten
- Gehen Sie zu MemberPress > Importieren.
(Wenn Sie die Option Importieren nicht sehen, müssen Sie zuerst das Add-on installieren, wie im Abschnitt Überblick über die Migration) - Wählen Sie aus dem Dropdown-Feld "Wählen Sie den Typ der zu importierenden Datei" die Option "Firmenunterkonten".

- Klicken Sie auf die Schaltfläche "Datei auswählen" und wählen Sie die CSV-Datei mit den Unterkonten aus, die Sie importieren möchten.
- Geben Sie den Benutzernamen des PARENT-Kontos ein, zu dem die Unterkonten gehören.
- Wählen Sie die entsprechende Mitgliedschaft aus der Dropdown-Liste aus.
(Er wird nach Eingabe des Benutzernamens des übergeordneten Kontos ausgefüllt).
- Wählen Sie die Optionen "NEUEN Mitgliedern ein Passwort senden..." und "NEUEN Mitgliedern die Begrüßung senden...".
- Klicken Sie auf die Schaltfläche Hochladen.
Importeur-Meldungen
Nach dem Importieren Ihrer Datei zeigt Ihnen der Importer verschiedene Zeilen und Felder an, um Sie über den Verlauf des Imports zu informieren. Diese sind im Folgenden beschrieben.
X Zeilen erfolgreich importiert - Hier teilt Ihnen der Importeur mit, wie viele Zeilen (anstelle von X) erfolgreich importiert wurden.
X Zeilen konnten nicht importiert werden - Hier teilt Ihnen der Importer mit, wie viele Zeilen (anstelle von X) nicht importiert werden konnten.
X Gesamtzahl der verarbeiteten Zeilen - Hier teilt Ihnen der Importeur mit, wie viele Zeilen insgesamt (anstelle von X) verarbeitet wurden.
Zeile Erfolgsmeldungen: - In diesem Feld sehen Sie alle Erfolgsmeldungen in Bezug auf Ihren letzten Import.
Zeilenfehler: - In diesem Feld werden alle Fehler im Zusammenhang mit den Zeilen des letzten Imports angezeigt. Die Meldung sollte so detailliert sein, dass Sie wissen, was Sie beheben müssen, damit Ihre Datei beim Import richtig funktioniert.
CSV für fehlgeschlagene Zeilen ... diese kopieren, korrigieren und erneut importieren: - Hier werden Ihnen die genauen Zeilen angezeigt, die korrigiert werden müssen. Notieren Sie sich diese, um die fehlerhaften Zeilen zu korrigieren.