Wir werden oft gefragt, ob es eine Möglichkeit gibt, ein Folgeticket in Zendesk zu senden, wenn ein Abonnement beendet wurde. Hier finden Sie eine Anleitung, wie Sie dies mit Hilfe von Zapier zur Erstellung eines Zap mit MemberPress und Zendesk ganz einfach ermöglichen können.
Schritt:1 Anmelden und mit der Erstellung eines Zap beginnen
Als Erstes müssen Sie sich bei Ihrem Zapier-Konto anmelden und auf die Schaltfläche "Zap erstellen" klicken.
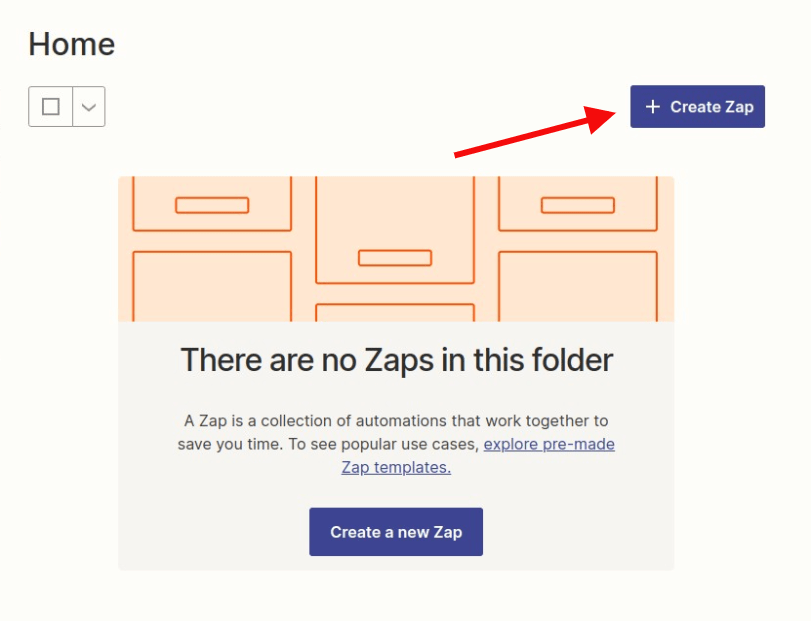
Schritt 2: Erstellen eines MemberPress-Triggers
Suchen Sie in der Suchleiste nach MemberPress und klicken Sie darauf, sobald Sie es gefunden haben.
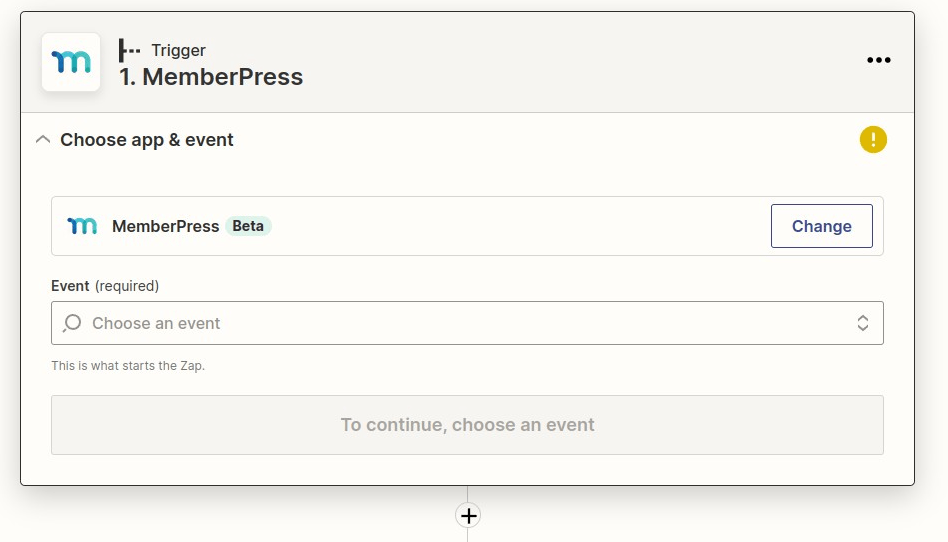
Als nächstes klicken Sie auf die Option "Abonnement gestoppt". Klicken Sie dann auf die Schaltfläche "Weiter".
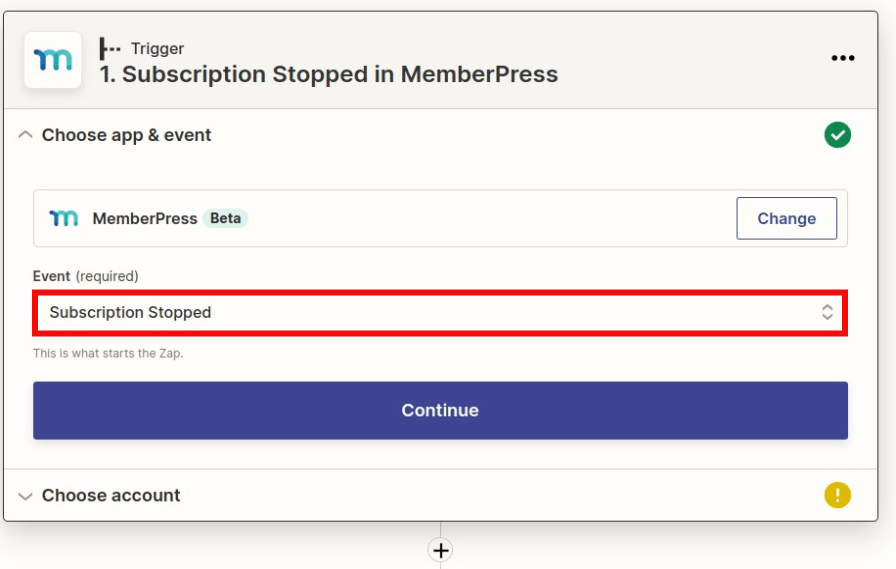
Verbinden Sie Ihr MemberPress-Konto, falls Sie dies noch nicht getan haben, und klicken Sie dann auf Weiter.
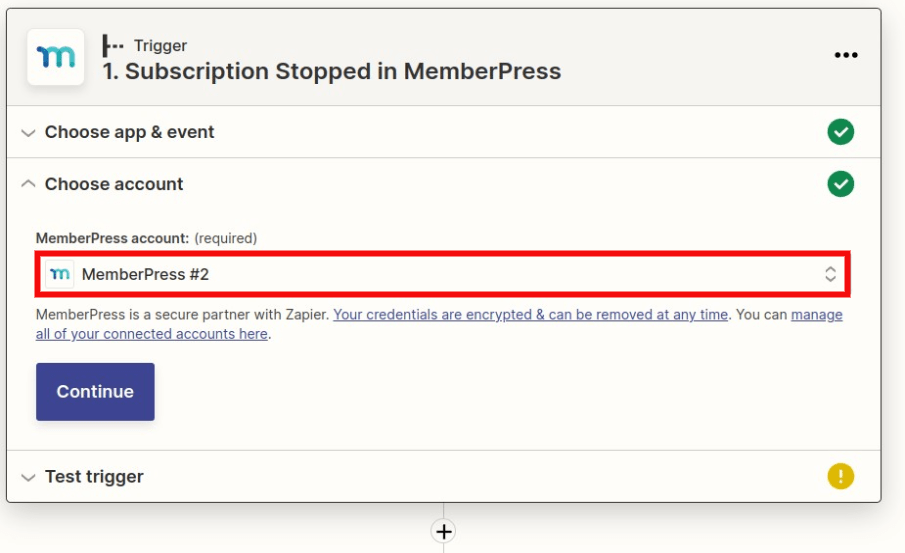
Testen Sie den Auslöser, damit Zapier ein gekündigtes Abonnement einziehen kann. Wenn Sie fertig sind, klicken Sie auf Fortfahren.
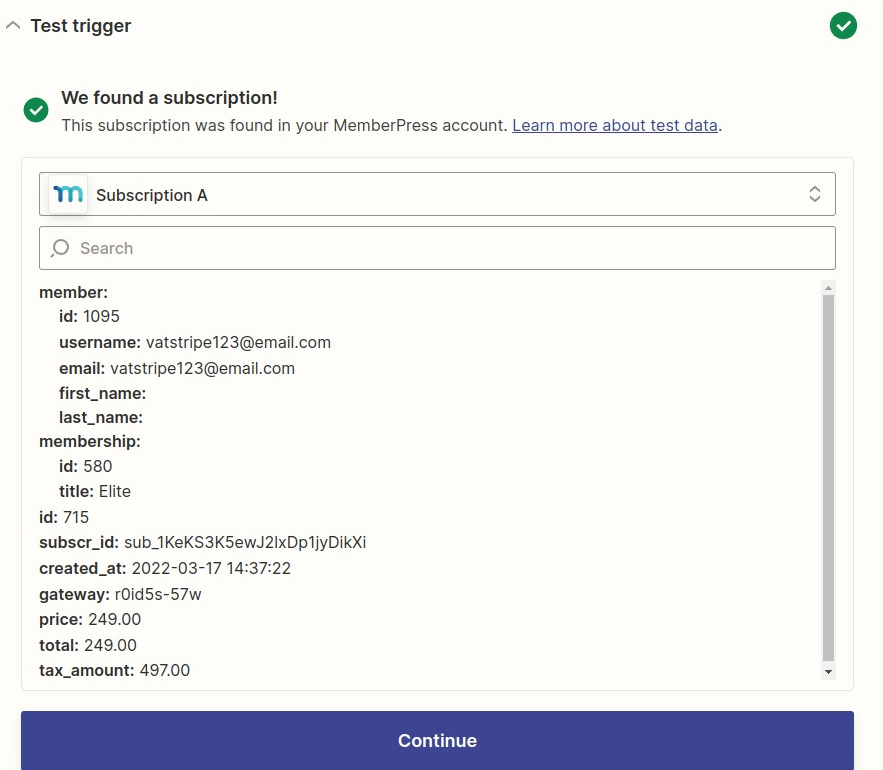
Schritt 3: Erstellen eines Zendesk-Aktionsauslösers
Suchen Sie nach Zendesk und wählen Sie es aus.
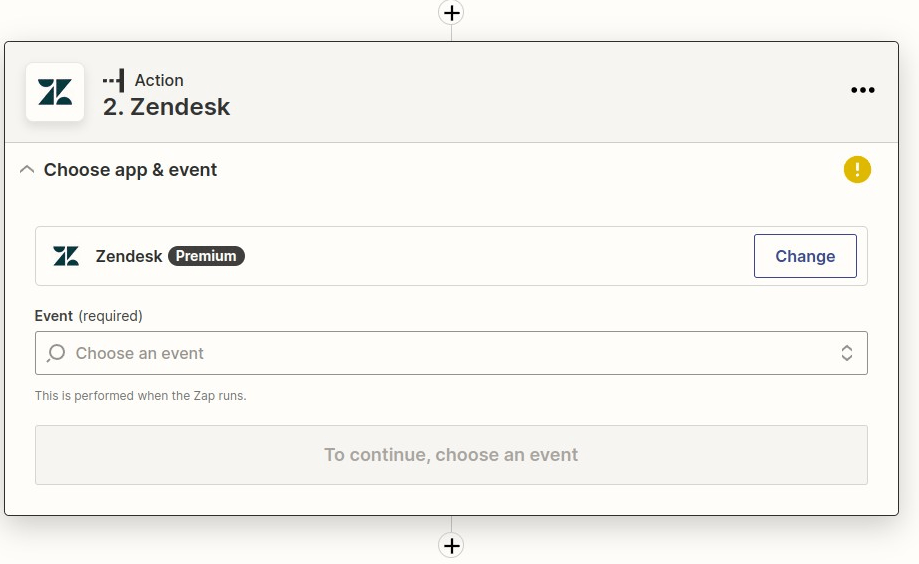
Dann wählen Sie "Ticket erstellen" und klicken auf "Weiter".
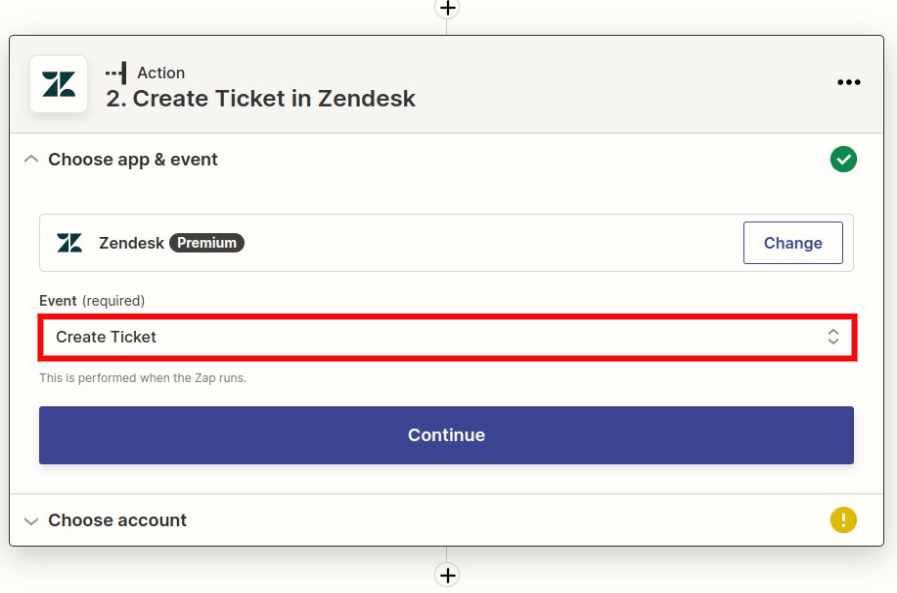
Verbinden Sie Ihr Zendesk-Konto mit dem Zap, falls Sie dies noch nicht getan haben, und klicken Sie dann auf Weiter.

Als Nächstes müssen Sie alle erforderlichen Felder ausfüllen und die gewünschten optionalen Felder festlegen. Die optionale Gruppeneinstellung wird im Beispiel unten zusammen mit dem erforderlichen Feld auf die Gruppe gesetzt, die das Ticket erhalten soll.
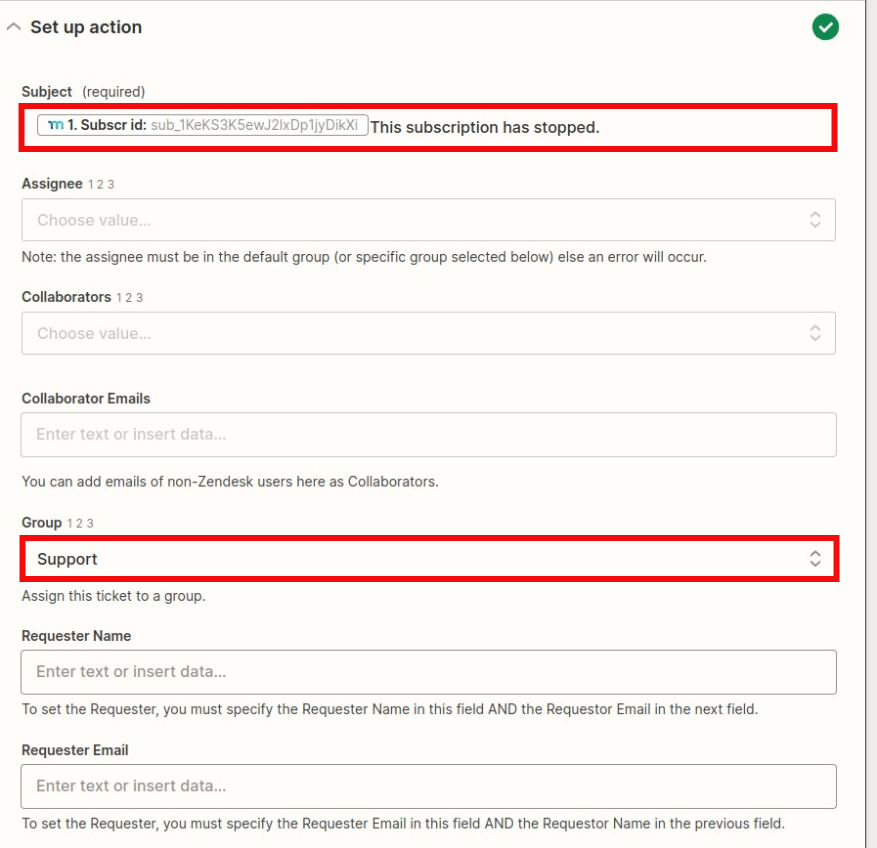
Es gibt noch ein weiteres Pflichtfeld, das ausgefüllt werden muss, bevor Sie fortfahren können, nämlich das Feld "Erster Kommentar/Beschreibung". Wenn Sie alles nach Ihren Wünschen ausgefüllt haben, klicken Sie auf "Weiter".
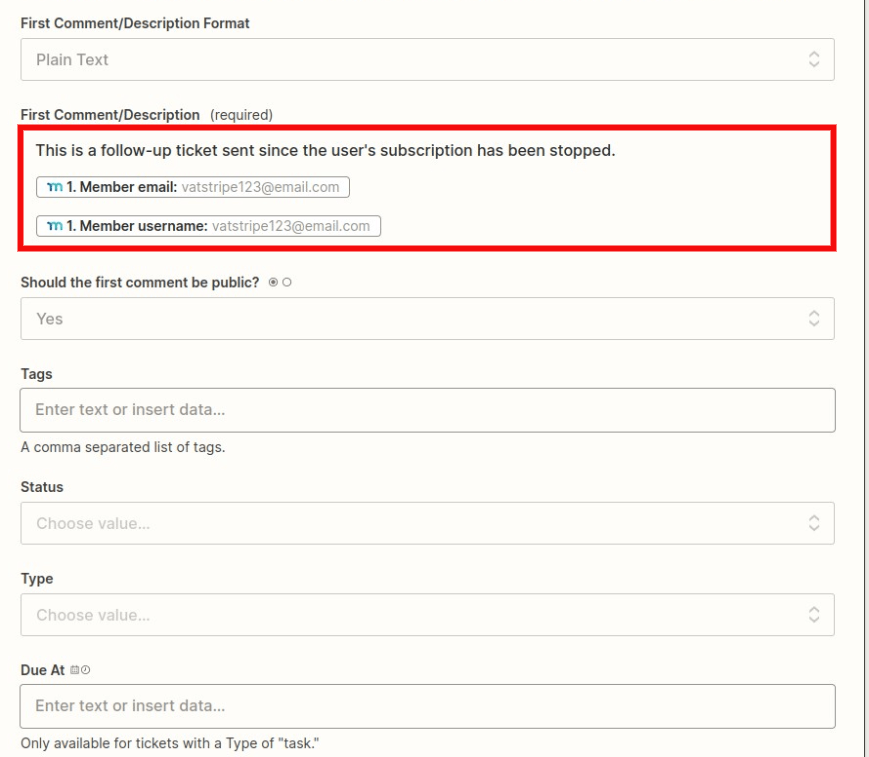
Testen Sie nun die Aktion
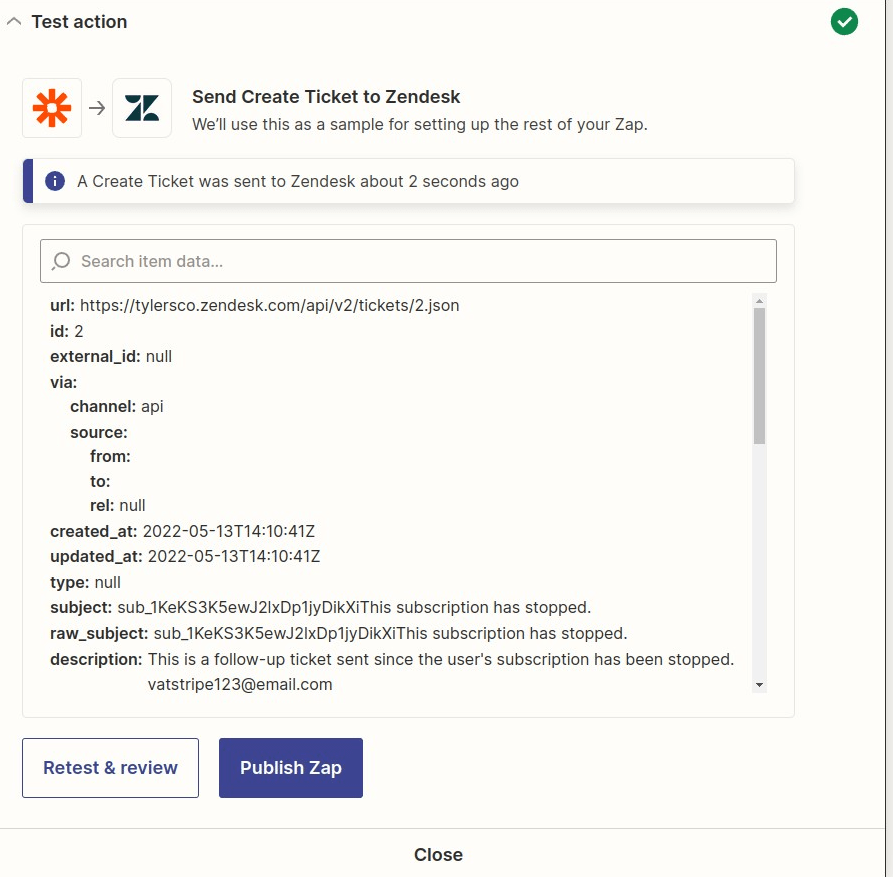
Überprüfen Sie in Zendesk, ob das Ticket nach dem Test ordnungsgemäß übermittelt wurde. Das folgende Beispiel zeigt die optionale Gruppe, an die das Ticket nach dem Versenden weitergeleitet werden soll, nämlich Support.
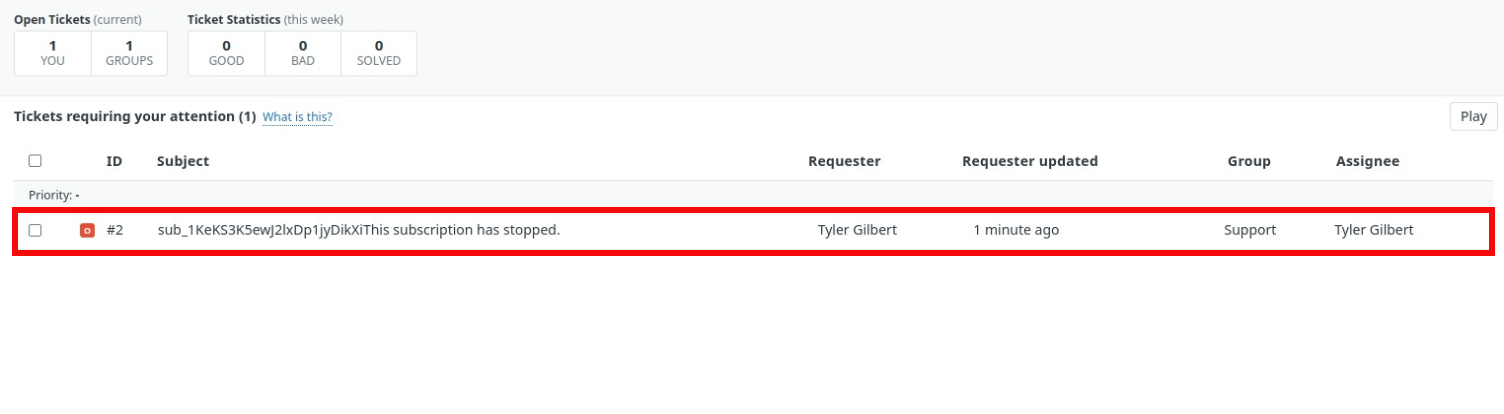
Gehen Sie schließlich zurück zu Zapier, benennen Sie Ihren Zap und klicken Sie auf die Schaltfläche "Zap veröffentlichen".
Herzlichen Glückwunsch, Sie haben soeben ein ZAP mit MemberPress und Zendesk erstellt!











