Dieser Artikel behandelt die folgenden Themen:
- Video-Setup-Anweisungen
- Schriftliche Einrichtungsanweisungen
- Detaillierte Liste der Gateway-Einstellungen
- Stripe Checkout vs. Stripe Elemente
- Aktivieren von Stripe Checkout
- So aktivieren Sie Stripe-Elemente
- Zusätzliche Zahlungsarten in Europa verfügbar
- Weitere in den USA verfügbare Zahlungsarten
- Weitere in den anderen Ländern verfügbare Zahlungsarten
- Konfigurieren für den SCA der EU
- Wie man mit Stripe testet
- Bearbeitung einer Rückerstattung
- Stornieren in Stripe
- Bearbeiten des automatischen Abbruchauslösers von Stripe
- Streifensteuer
- So fügen Sie eine fehlende Zahlung hinzu
- Wie Sie Ihr Stripe-Konto ändern
- So ändern Sie den Stripe Statement Descriptor
- Hinweis beim Umzug in eine neue Domäne
- Hinweis zum Klonen auf eine Staging-Site
- Gateway-Probleme
Video-Setup-Anweisungen
Schriftliche Einrichtungsanweisungen
Um Stripe mit MemberPress zu verbinden, müssen Sie das Stripe-Gateway in Ihren MemberPress-Einstellungen erstellen.
Detaillierte Liste der Gateway-Einstellungen
Im Folgenden finden Sie Erklärungen zu allen Einstellungen, die für Ihr Stripe Gateway verfügbar sind. Sie können diese Liste als Referenz während und nach der Einrichtung Ihres Gateways verwenden.
- Name - Der Name, den die Benutzer sehen, wenn sie bei der Registrierung diese Gateway-Option wählen.
- Gateway - Diese sollte auf "Stripe" eingestellt sein und wird nicht auf dem Frontend angezeigt.
- ID - ID Ihres Gateways, die in der Datenbank verwendet wird. MemberPress wird diese ID automatisch zuweisen. Sie können diese ID verwenden, wenn Sie Abonnements für dieses Gateway importieren, wie im Folgenden beschrieben hier.
- Zahlungsetikett anzeigen - Wenn diese Option aktiviert oder deaktiviert ist, wird Folgendes ein- oder ausgeblendet der Name die Sie für diese Gateway-Option eingegeben haben.
- Zahlungssymbol anzeigen - Wenn diese Option aktiviert oder deaktiviert ist, werden die Stripe-Kreditkarten-Symbole für diese Gateway-Option.
- Zahlungsbeschreibung anzeigen - Wenn diese Option aktiviert oder deaktiviert ist, wird Folgendes ein- oder ausgeblendet die Beschreibung für diese Gateway-Option.
- Mit Stripe verbinden - Wenn Ihr Gateway noch nicht eingerichtet ist, sehen Sie die blaue Schaltfläche "Mit Stripe verbinden", um mit der Einrichtung des Gateways zu beginnen. Wenn Sie Ihr Stripe-Konto verbunden haben, sehen Sie eine grüne Meldung, die besagt, dass die Verbindung erfolgreich war, und eine Option zum Trennen der Verbindung. Trennen Sie Ihr Stripe-Konto hier nur, wenn Sie von unserem Support-Team dazu aufgefordert werden, oder wenn Sie den Anweisungen in der "Gateway-Probleme"Abschnitt unten.
- Test-Modus - Aktivieren Sie dieses Kontrollkästchen, wenn Sie Stripe im Testmodus verwenden möchten, oder lassen Sie es deaktiviert, wenn Sie bereit sind, live zu bezahlen.
Stripe Gateway-Einrichtung
Wie bereits erwähnt, müssen Sie zunächst ein neues Stripe-Gateway in den MemberPress-Einstellungen erstellen. Bitte folgen Sie diesen Schritten:
- Navigieren Sie zu Dashboard > MemberPress > Einstellungen > Registerkarte Zahlungen;
- Klicken Sie auf den "+ Zahlungsmethode hinzufügen", um ein neues Gateway hinzuzufügen;
- Geben Sie den Namen dieses Gateways in das Feld "Name"Feld. Dies ist der Name, der für dieses Stripe-Gateway auf Ihren Registrierungsseiten für Mitglieder angezeigt wird;
- Unter dem "Gateway"Dropdown-Menü, wählen Sie Streifen;
- Klicken Sie auf die Schaltfläche "Optionen aktualisieren", um Ihr Gateway zu speichern.
Nachdem das Stripe-Gateway erstellt wurde, können Sie nun Ihr Stripe-Konto mit MemberPress verbinden.
Verbindungsstreifen
Die MemberPress Stripe-Integration bietet eine automatisierte Möglichkeit, Ihr Stripe-Konto mit nur wenigen einfachen Schritten zu verbinden:
- Finden Sie Ihr Stripe-Gateway in der Gateway-Liste unter Dashboard > MemberPress > Einstellungen > Registerkarte Zahlungen;
- Klicken Sie auf das blaue "Mit Stripe verbinden", um den Verbindungsassistenten zu starten;
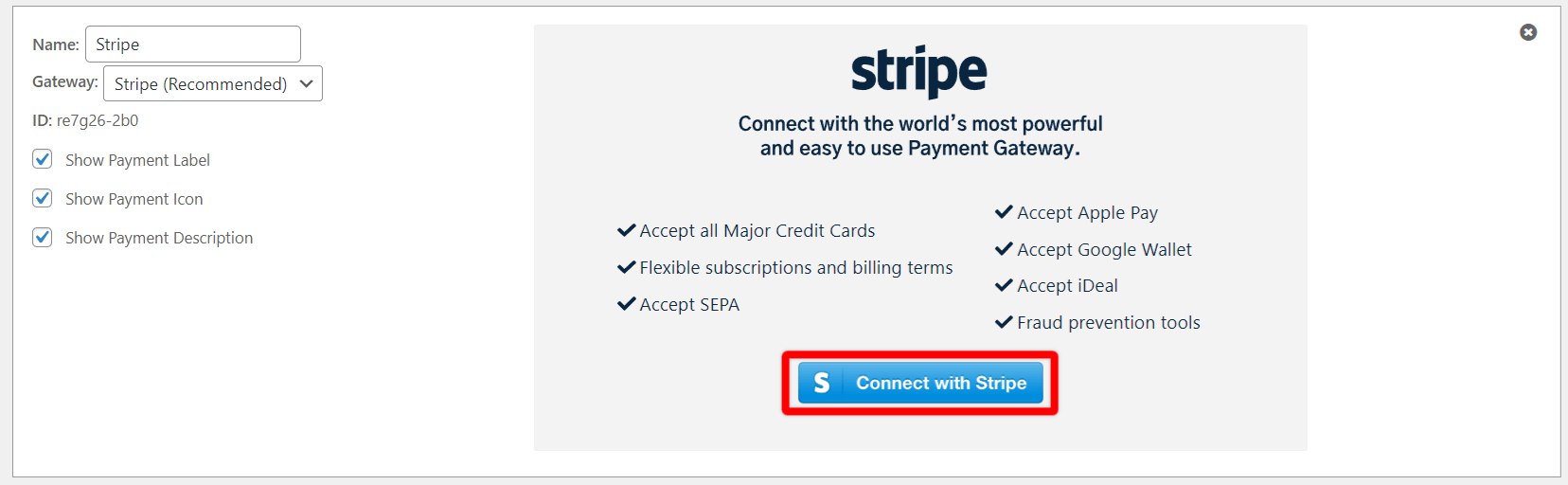
- Wenn Sie Ihre Website noch nicht mit MemberPress.com verbunden haben, werden Sie aufgefordert, MemberPress hier zu authentifizieren, indem Sie Ihre MemberPress.com Benutzername/Kennwort des Kontos;
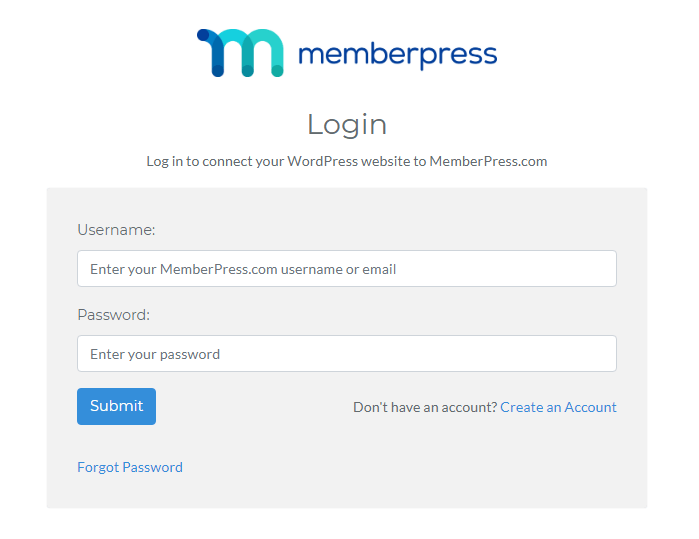
- Als Nächstes werden Sie zur Authentifizierung der Verbindung mit Ihrem Stripe-Konto weitergeleitet. Wenn Sie nicht bereits bei Ihrem Stripe-Konto angemeldet sind, klicken Sie auf das Symbol "Eintragen" oben, um sich anzumelden:
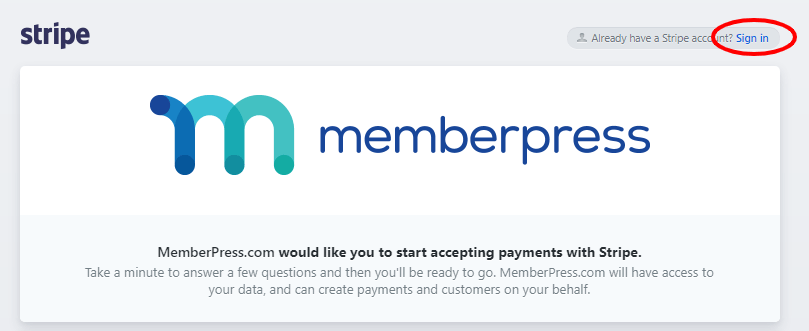
- Wählen Sie Ihr Stripe-Konto aus und klicken Sie auf die Schaltfläche "Mein Stripe-Konto verbinden":
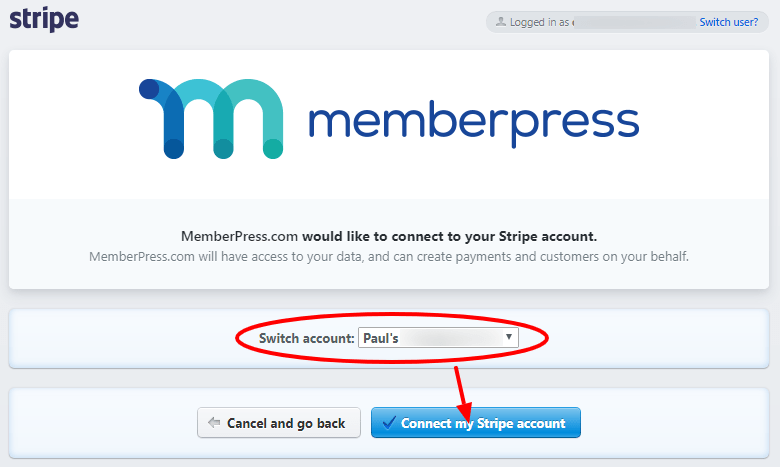
- Nach dem Herstellen der Verbindung werden Sie zu MemberPress zurückgeleitet, und Sie sehen Folgendes:
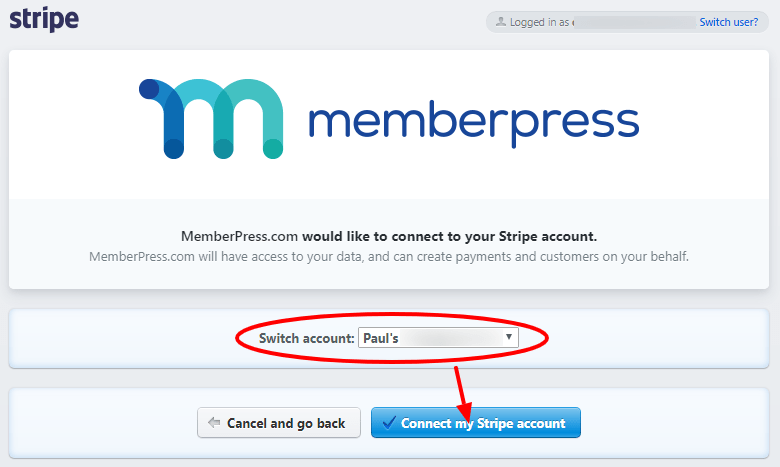
Das ist alles! Jetzt sind Sie noch sicherer, und Ihre geheimen und veröffentlichbaren Schlüssel und Webhooks werden nicht mehr angezeigt und automatisch für Sie verwaltet.
Möglichkeiten der Stripe-Integration
- Einmalige Zahlungen verarbeiten
- Wiederkehrende Zahlungen verarbeiten
- Erstattungen bearbeiten
- Wiederkehrende Zahlungen abbrechen
- Kreditkarte für wiederkehrendes Abonnement ändern
- Wiederkehrende Zahlungen anhalten
- Wiederkehrende Zahlungen fortsetzen
- Kostenlose/bezahlte Testzeiträume verarbeiten
- Unterstützung von Erinnerungen an das Ablaufen von Kreditkarten
Stripe LinkLink kopieren
Stripe Checkout vs. Stripe Elemente
Auch hier ist der wichtigste Unterschied zwischen den beiden Optionen der Ort, an dem die Online-Zahlungen stattfinden. Während Stripe Checkout ist eine gehostete Lösung untergebracht auf Stripe.com, Stripe Elements ermöglicht es Ihnen, Zahlungen auf Ihrer Website zu akzeptieren.
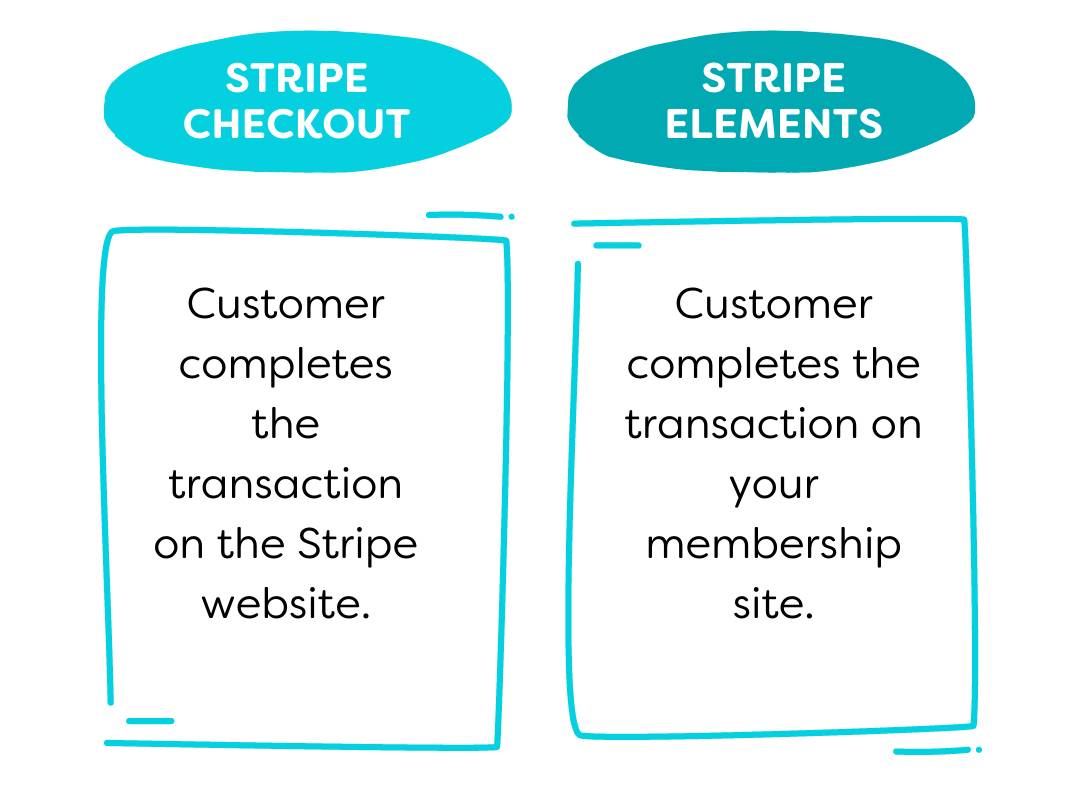
Aktivieren von Stripe Checkout
Um Stripe Checkout zu aktivieren, navigieren Sie zu Ihrem Dashboard > MemberPress > Einstellungen > Zahlungenund klicken Sie auf "Streifenkasse" auf Ihrer Stripe-Zahlungsmethode:
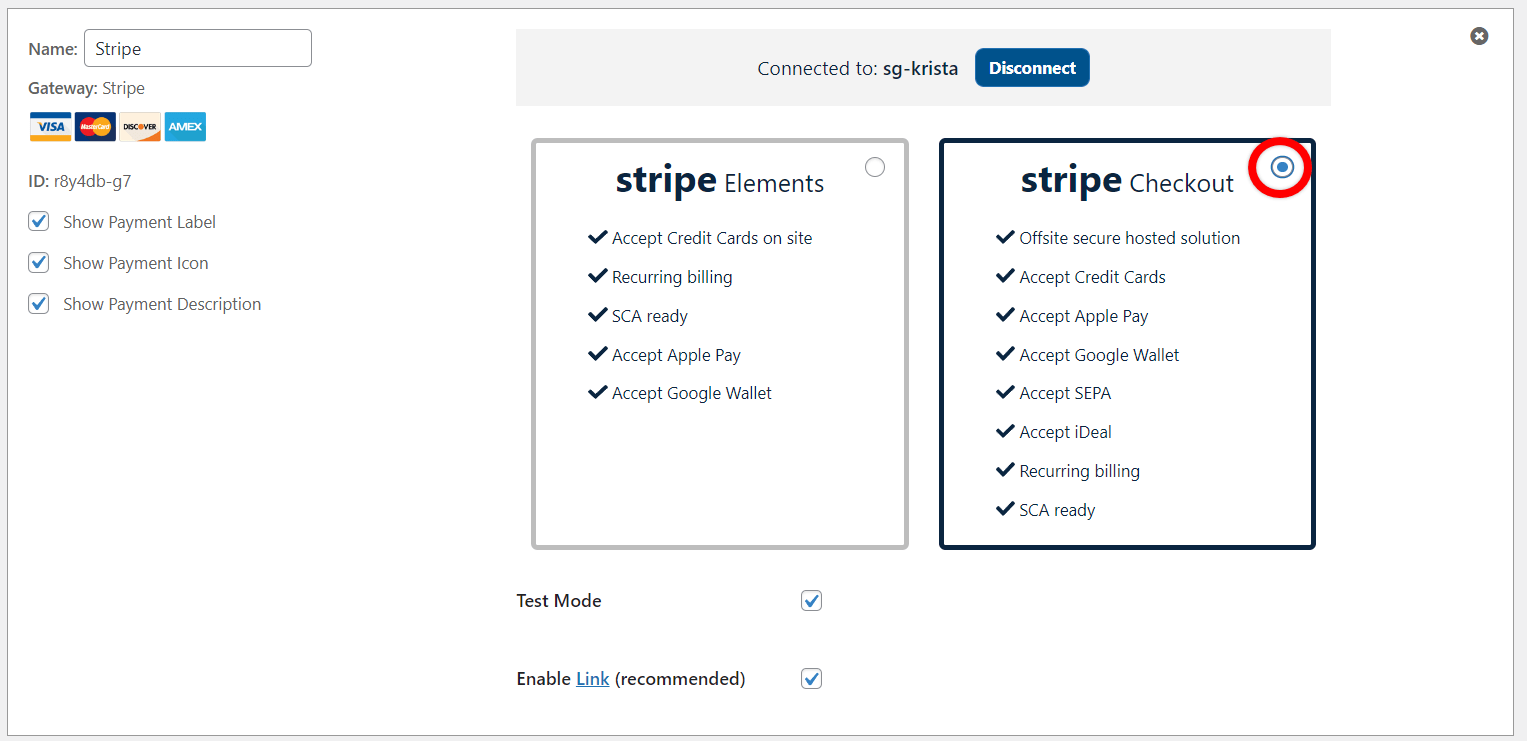
Sie sind bereit! Mitglieder, die sich mit Stripe anmelden, werden nun zu Stripe weitergeleitet, um ihre Zahlungen zu verarbeiten.
Sie können jetzt Apple Pay und/oder Google Pay aktivieren, wenn Sie Ihren Mitgliedern diese als Zahlungsoption anbieten möchten. Sie können sie selektiv aktivieren, wenn Sie nur Apple Pay aktivieren möchten oder umgekehrt.
Melden Sie sich in Ihrem Stripe-Dashboard an und gehen Sie zu Einstellungen > Zahlungen > Checkout-Einstellungen, um die entsprechenden Optionen zu finden:
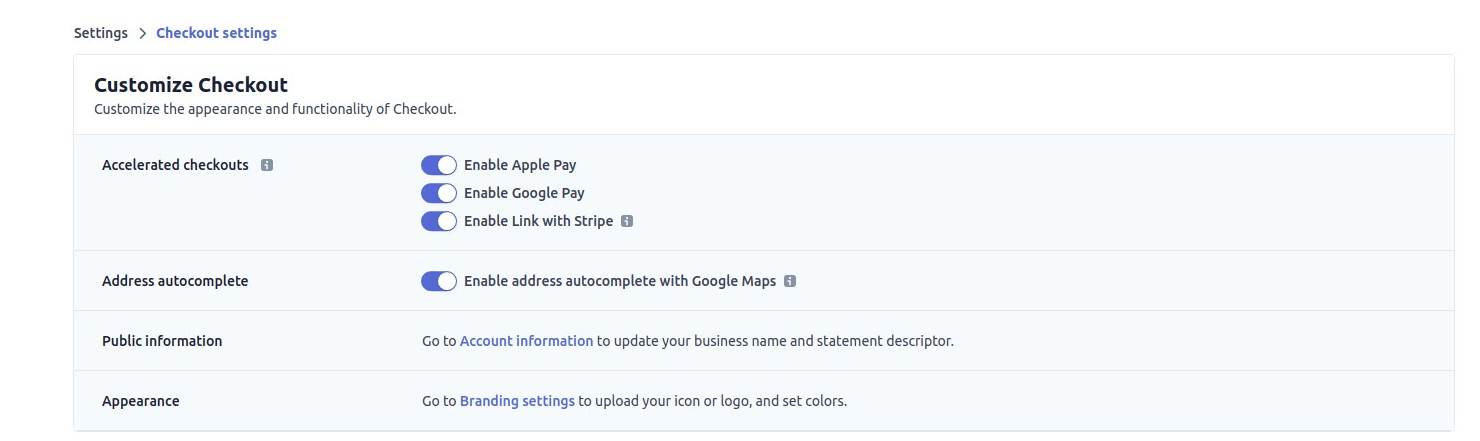
Apple Pay und Google Pay sollten für Mitglieder auf Ihrer Website verfügbar sein, wenn sie mit Stripe Checkout bezahlen.
So aktivieren Sie Stripe-Elemente
Der einzige Unterschied zwischen der Einrichtung von Stripe Checkout und Stripe Elements ist das Kästchen oben. Wenn Sie Elements verwenden möchten, markieren Sie einfach das Feld Stripe Elements anstelle des Feldes Stripe Checkout.
So aktivieren Sie Apple Pay/Google Pay mit Stripe-Elementen
Mit der Stripe Elements-Integration können Mitglieder ihre Mitgliedschaft auf Ihrer eigentlichen Website bezahlen und nicht auf einer von Stripe.com gehosteten Kassenseite. Dadurch wird sichergestellt, dass das Branding Ihrer Website (Farben, Logos, Layout usw.) unverändert bleibt, auch wenn die Mitglieder auschecken, da sie auf Ihrer Website bleiben.
Apple Pay
Wenn Stripe Elements aktiviert ist, sehen Sie "Zahlungsarten anpassen" Schaltfläche. Klicken Sie auf diese Schaltfläche, wählen Sie Apple Pay im Popup-Fenster aus und drücken Sie "Aktualisieren" Schaltfläche, um Apple Pay auf Ihrer Website zu aktivieren.
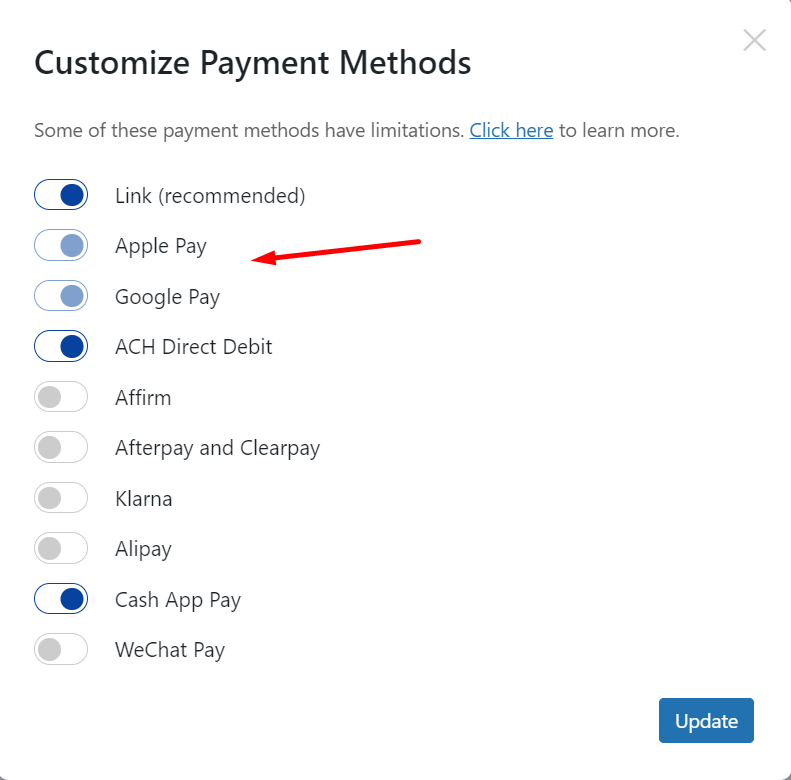
Das war's! Sie können jetzt Zahlungen über Apple Pay mit Stripe Elements annehmen.
Wenn Sie Probleme haben und Apple Pay nicht angezeigt wird, müssen Sie Apple Pay manuell aktivieren, indem Sie diese Schritte ausführen:
1. Vom Apple Pay Einstellungen Seite, klicken Sie auf + Neue Domäne hinzufügen.
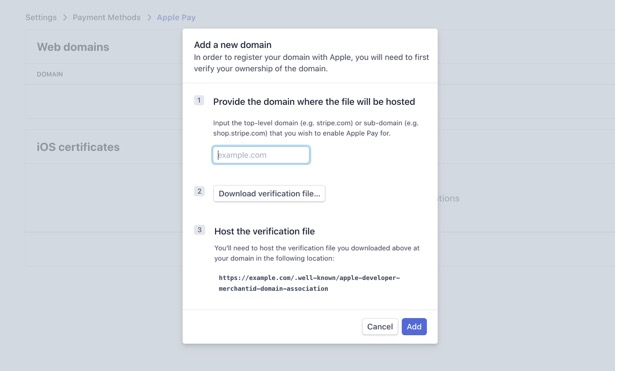
2. Geben Sie die Top-Level-Domain oder Sub-Domain ein, unter der Sie MemberPress verwenden (z. B. IhreWebsite.com oder shop.IhreWebsite.com).
3. Laden Sie die Verifizierungsdatei herunter: Es handelt sich um eine Textdatei mit dem Titel apple-developer-merchantid-domain-association. Wenn Sie die WooCommerce Stripe-Pluginkönnen Sie diesen Schritt überspringen.
4. Laden Sie die Verifizierungsdatei in das Verzeichnis Ihrer Website hoch .bekannt Ordner im Stammverzeichnis Ihrer WordPress-Installation. Wenn dieser Ordner noch nicht vorhanden ist, können Sie ihn einfach erstellen. Die resultierende URL sollte wie folgt aussehen https://yourwebsite.com/.well-known/apple-developer-merchantid-domain-association.
5. Klicken Sie auf die Schaltfläche "Hinzufügen", und Stripe wird versuchen, die merchantid Datei, indem Sie diese URL aufrufen.
Google Pay
Wenn Stripe Elements aktiviert ist, sehen Sie "Zahlungsarten anpassen" Schaltfläche. Klicken Sie auf diese Schaltfläche, wählen Sie im Popup-Fenster Google Pay aus und drücken Sie "Aktualisieren" Schaltfläche, um Google Pay auf Ihrer Website zu aktivieren.
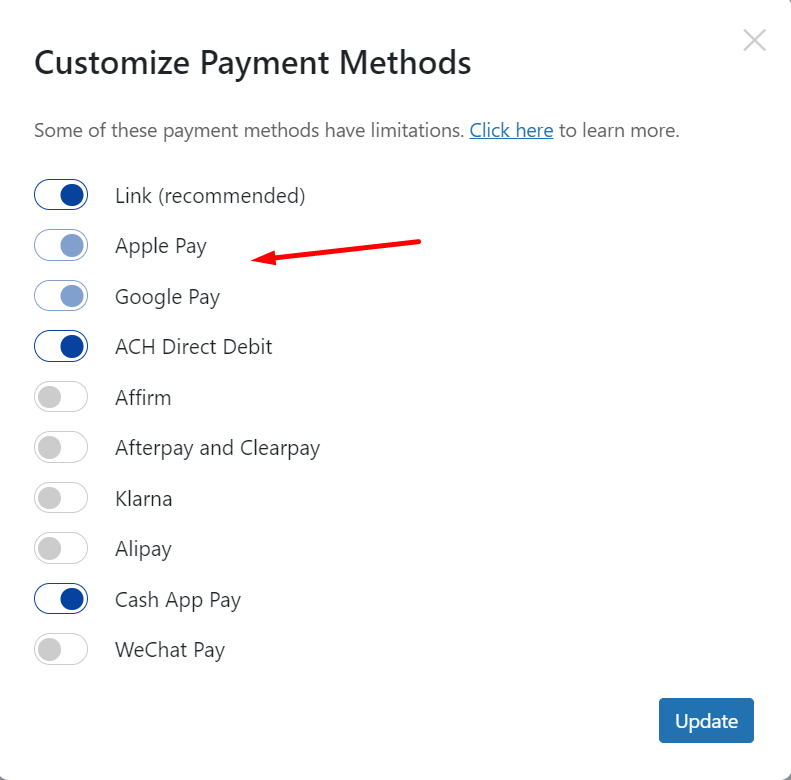
Zusätzliche Zahlungsmöglichkeiten
Die MemberPress-Integration mit Stripe unterstützt 24 zusätzliche Zahlungsarten. Die Verfügbarkeit dieser Zahlungsmethoden hängt von der in Ihren MemberPress-Einstellungen ausgewählten Währung ab.
Um diese Zahlungsmethoden zu aktivieren, aktivieren Sie bitte das Feld "So aktivieren Sie Zahlungsarten mit Stripe und MemberpressDokument".
Video-Tutorial zur Aktivierung zusätzlicher Zahlungsmethoden in Stripe
Zusätzliche Zahlungsarten in Europa verfügbar
Wenn Ihre Währung auf EUR eingestellt ist unter Dashboard > MemberPress > Einstellungen > Registerkarte Allgemeinkönnen Sie mit Stripe zusätzliche Zahlungsarten nutzen:
- SEPA-Lastschriftverfahren
- iDEAL
- Bancontact
- Giropay
- Klarna
- Sofort
- Przelewy24 (P24)
- EPS
- Afterpay und Clearpay
- Alipay
- WeChat Pay
Darüber hinaus werden einige der Zahlungsmethoden verfügbar sein, wenn Ihre MemberPress-Zahlungen in anderen europäischen Währungen erfolgen:
- Przelewy24 (P24): PLN
- BLIK: PLN
- Klarna: CHF, CZK, DKK, GBP, NOK, PLN, SEK
- Afterpay und Clearpay: GBP
- Alipay: GBP
- WeChat Pay: GBP, DKK, NOK, SEK, CHF
- BACS-Lastschriftverfahren: GBP
Weitere in den USA verfügbare Zahlungsarten
Wenn Ihre Währung auf USD eingestellt ist unter Dashboard > MemberPress > Einstellungen > Registerkarte Allgemeinkönnen Sie mit Stripe zusätzliche Zahlungsarten nutzen:
Weitere in den anderen Ländern verfügbare Zahlungsarten
Wenn Ihre Website auf andere nationale Währungen eingestellt ist, sind die verfügbaren Zahlungsoptionen von Land zu Land unterschiedlich. Die für Ihr Land verfügbaren Optionen finden Sie in der Liste unten (A-Z):
- Australien: BECS-Lastschriftverfahren, Afterpay und Clearpay, Klarna, Alipay, WeChat Pay
- Brasilien: Boleto
- Kanada: Afterpay und Clearpay, Klarna, Alipay, WeChat Pay
- China: Alipay, WeChat Pay
- Japan: Konbini, Alipay, WeChat Pay
- Malaysia: FPX, Alipay, GrabPay
- Mexiko: OXXO
- Neuseeland: Afterpay und Clearpay, Klarna, Alipay
- Singapur: PayNow, Alipay, GrabPay, WeChat Pay
- Thailand: PromptPay
Konfigurieren für den SCA der EU
Ab dem 14. September 2019 schreibt die EU die starke Kundenauthentifizierung (SCA) vor. Stripe wickelt diese SCA mit 3D Secure (3DS) ab.
MemberPress 1.6.0+ unterstützt jetzt vollständig SCA über die neuen SCA-aktivierten APIs von Stripe. Stellen Sie sicher, dass Sie Ihr MemberPress-Plugin auf dem neuesten Stand halten, um mit den neuesten Änderungen und Verbesserungen Schritt zu halten.
Zurzeit müssen Sie nichts Besonderes tun, um diese Funktion zu nutzen, außer die unten genannten E-Mails zu aktivieren.
Wenn sich ein Mitglied anmeldet und 3DS erzwungen wird, erscheint ein Pop-up-Fenster, in dem es seine 3DS-Authentifizierung abschließen kann. Bei Erfolg sollten das Abonnement und die nachfolgenden Zahlungen ohne weitere Authentifizierung ablaufen. Wenn die Authentifizierung nicht erfolgreich war, sieht der Kunde eine Authentifizierung fehlgeschlagen Fehler und werden aufgefordert, es erneut zu versuchen.
Vor der SCA-Durchsetzung erstellte Abonnements sollte Wir gehen jedoch davon aus, dass in Zukunft einige Verlängerungen zur 3DS-Authentifizierung von der Bank des Kunden zurückgehalten werden könnten.
Wenn eine Zahlung zur Authentifizierung zurückgehalten wird, kann Stripe dem Kunden automatisch eine E-Mail mit einem Link zur (erneuten) Authentifizierung schicken. Sie müssen jedoch die E-Mail-Optionen in den Einstellungen Ihres Stripe.com-Dashboards aktivieren.
Stripe.com > Dashboard > Einstellungen > Stripe-Anwendungen > Abrechnung > Abonnements und E-Mails > Verwalten von Zahlungen, die 3D Secure erfordern.
Ihre Einstellungen sollten folgendermaßen aussehen:
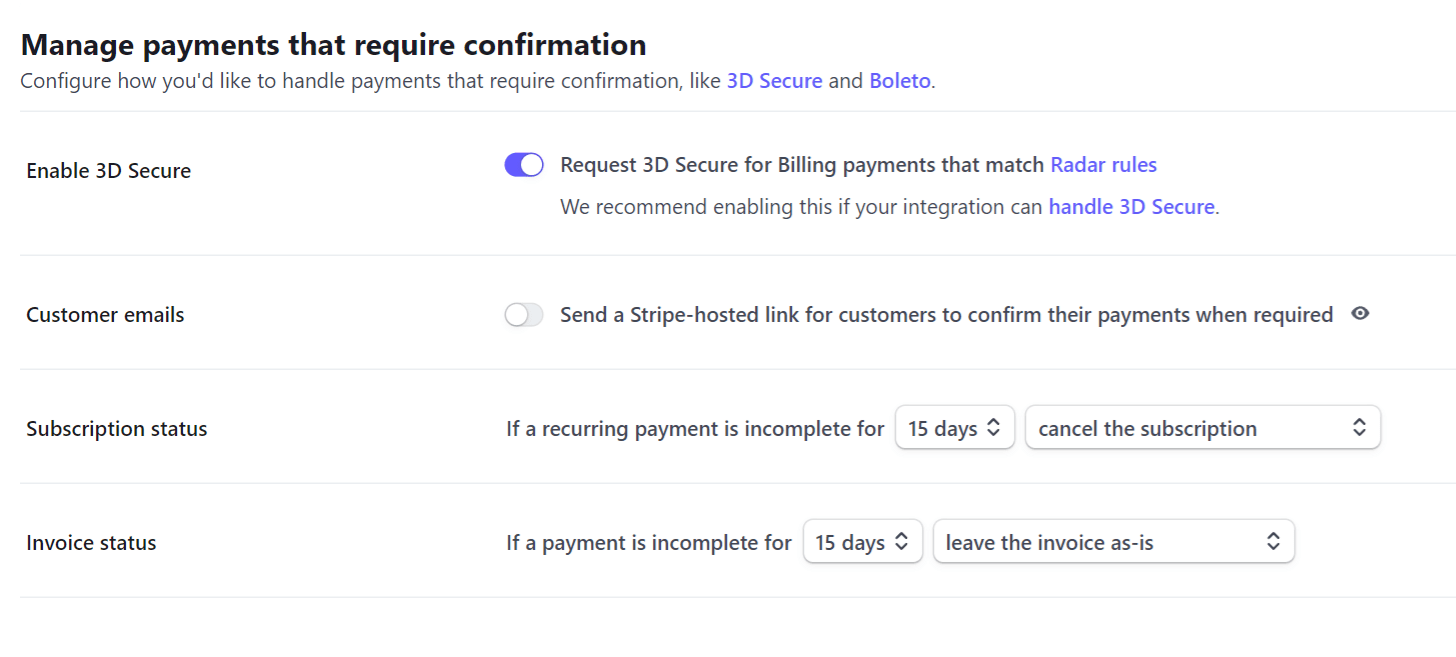
Wie man mit Stripe testet
Zunächst müssen Sie Ihr Gateway in den Testmodus versetzen, indem Sie nach dem Anschließen von Stripe einfach das Kontrollkästchen Testmodus aktivieren, wie im Video oben zwischen Minute 1:30 und 3:40 beschrieben. Wenn Sie den Registrierungsprozess als neuer Benutzer durchlaufen, müssen Sie die Anmeldedaten der Testkarte angeben. Hier finden Sie die Liste der zugelassenen Stripe Test Card Berechtigungsnachweise. Weitere Informationen zum Testen in MemberPress finden Sie unter diese Seite.
Video-Tutorial zum Testen von Stripe mit MemberPress:
Bearbeitung einer Rückerstattung
Obwohl Sie im Allgemeinen in der Lage sein sollten, die unsere Anweisungen um Nutzern, die sich über Stripe angemeldet haben, die Kosten zu erstatten, können Sie auch diese ausführlichen Anweisungen die vom Stripe-Support bereitgestellt wird, um bei Bedarf direkt in Stripe zu kündigen.
Stornieren in Stripe
Normalerweise werden Sie Abonnements direkt in MemberPress kündigen wollen, da hier skizziert. Es kann jedoch sein, dass Sie ein Abonnement direkt in Ihrem Stripe Dashboard kündigen müssen. Dies wäre vor allem erforderlich, wenn Sie das Abonnement in MemberPress gelöscht haben vor korrekt zu stornieren. Wenn dies oder etwas anderes der Fall ist, können Sie diesen detaillierten Anweisungen folgen, um direkt in Ihrem Stripe Dashboard zu kündigen:
- Melden Sie sich bei Ihrem Stripe Dashboard an hier.
- Suchen Sie in der oberen Suchleiste nach dem Benutzer anhand seiner E-Mail (am besten) oder seines Benutzernamens.
- Klicken Sie auf den richtigen Kunden auf der Grundlage Ihrer Suche.
- Blättern Sie nach unten zum Abschnitt "Aktive Abonnements".
- Klicken Sie auf das Symbol "...".
- Klicken Sie auf "Abonnement kündigen".
- Wählen Sie in dem Pop-up-Fenster die Option "Sofort".
- Klicken Sie auf die Schaltfläche "Abonnement beenden".
- Prüfen Sie, ob dort nun steht "Keine aktiven Abonnements" im Abschnitt "Aktive Abonnements".
Bearbeiten des automatischen Abbruchauslösers von Stripe
Nach einer Anzahl von X fehlgeschlagenen Versuchen, ein wiederkehrendes Abonnement abzurechnen, wird Stripe das Abonnement automatisch kündigen. In Ihrem Stripe Dashboard können Sie festlegen, wie viele Versuche Stripe unternimmt, bevor das Abonnement automatisch gekündigt wird. Dies geschieht in Ihrem Stripe Dashboard > Einstellungen > Stripe Apps > Abrechnungseinstellungen > Wiederholungsregelnwie hier gezeigt:
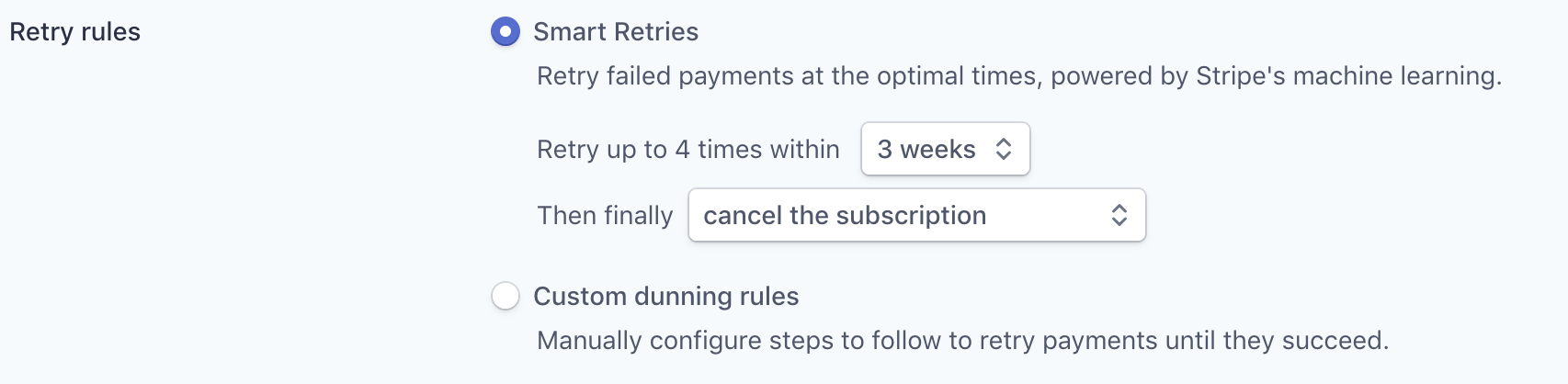
Sie können dies so einstellen, wie Sie möchten, aber beachten Sie bitte, dass Sie bei der Verwendung von Produkten wie Churn BusterSie sollten es so einstellen, dass es nach dem letzten fehlgeschlagenen Versuch automatisch abgebrochen wird (wie mit der Option "Abonnement abbrechen" aus dem Dropdown-Menü, wie oben gezeigt - dieselbe Einstellung ist auch für benutzerdefinierte Mahnregeln verfügbar).
Streifensteuer
Stripe Tax ist eine von Stripe bereitgestellte Funktion, die automatische Steuerberechnungen auf Ihrer Website ermöglicht. Die integrierte Stripe-Tax-Funktion ist in allen MemberPress-Paketen verfügbar, d. h., sie ist in Ihrem MemberPress-Plugin sofort einsatzbereit.
Sobald Sie Ihr Stripe-Konto mit MemberPress verbunden haben, können Sie Stripe nutzen, um Ihre Steuersätze für Mitgliederregistrierungen zu berechnen. Um dies zu tun, müssen Sie einfach aktivieren Sie Stripe Tax und wählen Sie das Stripe-Zahlungsgateway die Sie verwenden möchten.
Stripe Tax ist nur verfügbar, nachdem Sie Steuern aktivieren und konfigurieren in Ihren MemberPress-Einstellungen.
So fügen Sie eine fehlende Zahlung hinzu
Diese Anweisungen sind zu befolgen, wenn Sie in Stripe eine abgeschlossene Zahlung sehen, diese aber nicht in der MemberPress > Vorgänge Seite und/oder ist nicht mit seinem Abonnement auf der MemberPress > Abonnements Seite.
Schritt 1 - Finden Sie die Transaktions-ID für die Zahlung in Stripe
Zunächst benötigen Sie einige Informationen, um die Zahlung zu finden, wenn Sie sie nicht bereits kennen. Sie können unter anderem folgende Dinge für die Suche verwenden:
- Die Abonnement-ID (wenn es sich um ein wiederkehrendes Abonnement handelt), wie sie auf der Karte erscheint MemberPress > Abonnements Seite (sieht aus wie sub_xxxxx oder wenn Sie eine ältere Version von MemberPress verwenden, könnte es so aussehen cus_xxxxx).
- Melden Sie sich bei Ihrem Stripe Dashboard an. Sie können diesen Link verwenden
- Geben Sie in der oberen Suchleiste die oben gewonnenen Informationen ein (z. B. die E-Mail-Adresse des Nutzers, die Abonnement-ID usw.). Die vorgeschlagene Option ist die Suche über die E-Mail-Adresse des Nutzers;
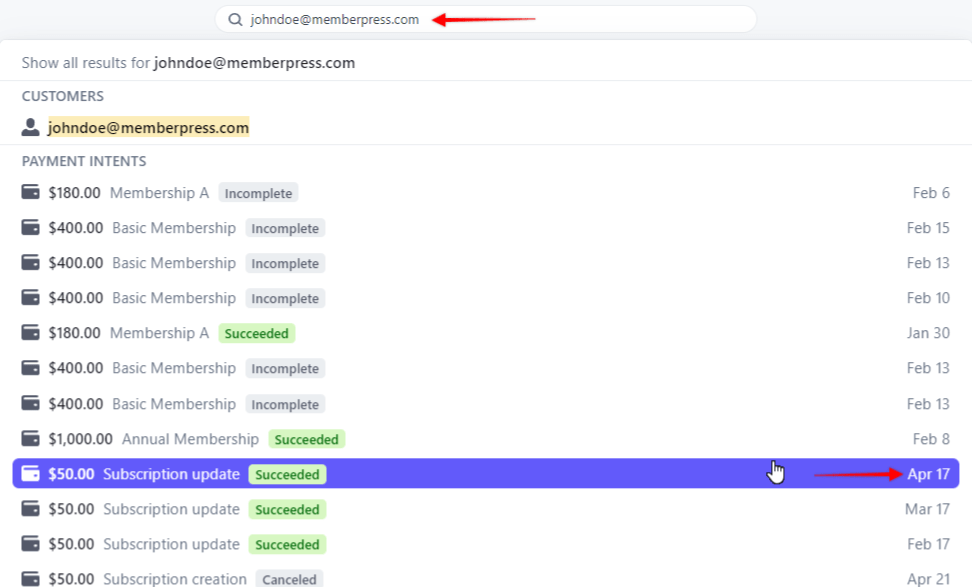
- Bei der Suche über die E-Mail-Adresse des Nutzers werden die Zahlungen unter Zahlungsabsichten. Suchen Sie die gewünschte Zahlung anhand der Informationen, die Sie bereits über die fehlende Zahlung dieses Benutzers haben (Kaufdatum, Betrag usw.);
- Sobald Sie die fehlende Zahlung gefunden haben, klicken Sie auf diese Zahlung in der Liste. Dadurch werden Sie zur Seite Details zur Bezahlung Seite;
- Scrollen Sie nach unten zum "VerbindungenAbschnitt ";
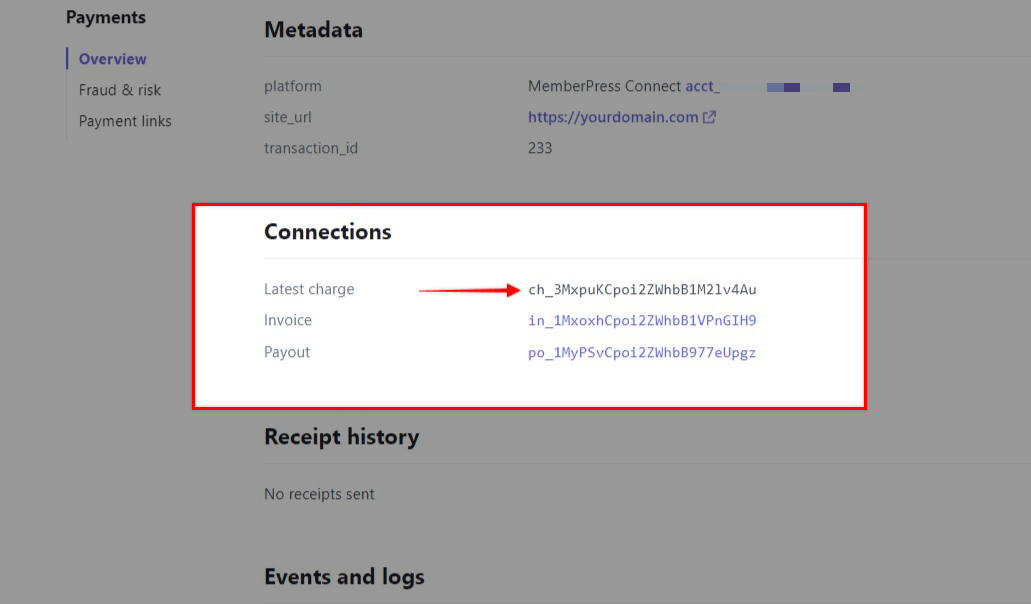
- Kopieren Sie die Letzte Ladung ID, die Sie dort sehen. Diese wird in Schritt 2 unten verwendet.
Schritt 2 - Manuelles Hinzufügen der Transaktion
Um die fehlende Zahlung manuell hinzuzufügen, können Sie je nach Art der Zahlung, die Sie erhalten haben, die folgenden Schritte ausführen:
Eine einmalige Zahlung (NICHT in Verbindung mit einem bestehenden wiederkehrenden Abonnement):
- Gehen Sie zu MemberPress -> Vorgänge.
- Wählen Sie Neu hinzufügen am oberen Rand der Seite.
- Fügen Sie die Transaktions-ID, die Sie oben in Schritt 1 identifiziert haben, in das Feld Vorgangsnummer.
- Wählen Sie den Benutzer, dem die Transaktion zugeordnet werden soll. Sie können mit der Eingabe des Benutzernamens beginnen, und die verfügbaren Optionen werden angezeigt.
- Wählen Sie die Mitgliedschaft aus, der die Transaktion zugeordnet werden soll.
- Hinzufügen der Transaktion Zwischensumme Betrag. Dies sollte der Betrag sein, den der Nutzer an Sie gezahlt hat.
- Fügen Sie ggf. Daten zu Steuern hinzu.
- Setzen Sie die Status der Transaktion auf Abschluss.
- Setzen Sie die Gateway zu Stripe.
- Lassen Sie die Abonnement Feld leer.
- Fügen Sie das Erstellungsdatum hinzu. Das Datum, das Sie hier eingeben, ist das Datum, an dem der Benutzer Sie bezahlt hat.
- Fügen Sie das Verfallsdatum hinzu. Das Datum, das Sie hier festlegen, ist das Datum, an dem die Zahlung des Benutzers ablaufen soll.
- Wählen Sie Erstellen.
Wenn Sie eine Transaktion zu einer bestehenden Wiederkehrende Abonnement:
- Gehen Sie zu MemberPress -> Abonnements.
- Suchen Sie nach dem Abonnement des Benutzers, dem Sie die fehlende Zahlung hinzufügen möchten.
- Bewegen Sie den Mauszeiger über die eindeutige ID des Abonnements und klicken Sie auf den Link "Txn hinzufügen".
- Fügen Sie die Transaktions-ID ein die Sie oben in Schritt 1 identifiziert haben, in die Vorgangsnummer.
- Wählen Sie den Benutzer, dem die Transaktion zugeordnet werden soll. Sie können mit der Eingabe des Benutzernamens beginnen, und die verfügbaren Optionen werden angezeigt.
- Wählen Sie die Mitgliedschaft aus, der die Transaktion zugeordnet werden soll.
- Hinzufügen der Transaktion Zwischensumme Betrag. Dies sollte der Betrag sein, den der Nutzer an Sie gezahlt hat.
- Fügen Sie ggf. Daten zu Steuern hinzu.
- Setzen Sie die Status der Transaktion auf Abschluss.
- Setzen Sie die Gateway zu Stripe.
- Lassen Sie die Abonnement (es sollte automatisch mit der richtigen ID ausgefüllt werden).
- Fügen Sie das Erstellungsdatum hinzu. Das Datum, das Sie hier eingeben, ist das Datum, an dem der Benutzer Sie bezahlt hat.
- Fügen Sie das Verfallsdatum hinzu. Das Datum, das Sie hier festlegen, ist das Datum, an dem die Zahlung des Benutzers ablaufen soll.
- Wählen Sie Erstellen.
Schritt 3 - Überprüfen
Nach Abschluss dieser Schritte sollte die Zahlung korrekt hinzugefügt und das Abonnement des Benutzers als aktiv markiert werden, wie hier hervorgehoben (
Note: auf der Seite MemberPress > Abonnement, die Aktiv sollte auf eine grüne Farbe gesetzt werden Jaund die Läuft ab am Spalte sollte das Verfallsdatum der fehlenden Zahlung wiedergeben.):
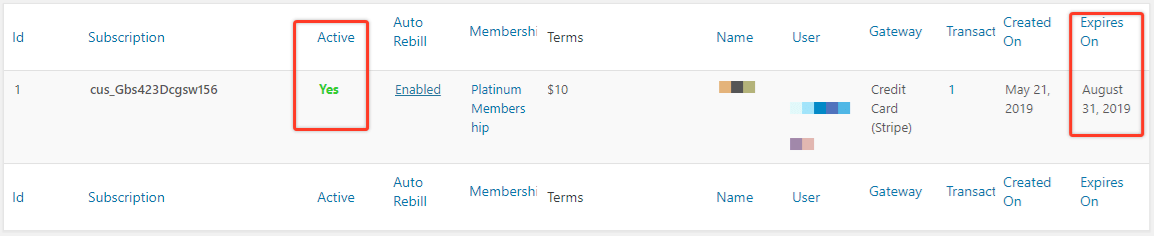
Wie Sie Ihr Stripe-Konto ändern
Wenn Sie Ihr Stripe-Konto, das derzeit für Zahlungen auf Ihrer Website verwendet wird, aktualisieren müssen, führen Sie bitte die folgenden Schritte aus:
- Auf der MemberPress > Einstellungen > Zahlungen bearbeiten Sie Ihr aktuelles Stripe-Gateway, um es von Ihrem alten zu unterscheiden.
- Auf der MemberPress > Einstellungen > Zahlungen verwenden Sie die Option (+), um Ihr neues Stripe-Gateway zu erstellen. Folgen Sie den Anweisungen oben, um es einzurichten.
- Führen Sie die folgenden Schritte für jede einzelne Mitgliedschaft auf Ihrer Website (und für alle in Zukunft erstellten Mitgliedschaften) durch:
- Auf der MemberPress > Mitgliedschaften > Klicken Sie auf das Name der Mitgliedschaft > Optionen für die Mitgliedschaft > Anmeldung Registerkarte > Klicken Sie auf die Zahlungsarten anpassen Umgebung.
- Wählen Sie alle Zahlungsportale aus, über die die Nutzer einkaufen können sollen.
- Lassen Sie die alte Stripe-Gateway-Option deaktiviert, damit sie in der Inaktive Zahlungsarten Abschnitt dieser Einstellung.
- Klicken Sie auf die Update um die Mitgliedschaftseinstellungen zu speichern.
- Wiederholen Sie dies für jede Mitgliedschaft auf Ihrer Website und für alle zukünftigen Mitgliedschaften.
So ändern Sie den Stripe Statement Descriptor
MemberPress erstellt beim ersten Kauf einer Mitgliedschaft ein Stripe-Produkt mit einem generierten Abrechnungsdeskriptor.
Zunächst wird versucht, den "Website-Titel" von der Seite "Allgemeine Einstellungen" von WordPress zu übernehmen; wenn dieser leer ist, wird der Domainname aus der Option "WordPress-Adresse (URL)" auf derselben Seite verwendet.
Sobald das Produkt erstellt ist, kann der Abrechnungsdeskriptor nur in Stripe geändert werden. MemberPress generiert für jede Mitgliedschaft beim ersten Kauf denselben Abrechnungsdeskriptor. Wenn Sie also häufig neue Mitgliedschaften hinzufügen und den Abrechnungsdeskriptor bei der Erstellung dieser Produkte steuern möchten, können Sie z. B. diesen benutzerdefinierten Code verwenden,
https://gist.github.com/allycspf/7b5f562a2f706e44a63177c6803f14a3.
Andernfalls können Sie den Kontoauszugsdeskriptor in den Einstellungen für das Produkt im Stripe Dashboard bearbeiten. Gehen Sie zuerst zu Produkte, klicken Sie auf das Produkt, klicken Sie auf Bearbeiten unter dem Abschnitt Details und erweitern Sie den Abschnitt Erweiterte Optionen, wo Sie den Kontoauszugsdeskriptor ändern können oder ihn auf leer setzen können, um den Kontoauszugsdeskriptor zu verwenden.
Bei der Verwendung von Stripe Elements erstellt MemberPress kein Stripe-Produkt und legt keinen Abrechnungsdeskriptor für einmalige Zahlungen (nicht wiederkehrende Mitgliedschaften) fest. Für diese Zahlungen würde Stripe den Abrechnungsdeskriptor unter Stripe Dashboard - Einstellungen - Kontoeinstellungen - Abrechnungsdeskriptor verwenden. Wenn Sie Stripe Checkout verwenden, wird ein Stripe-Produkt erstellt. Der Abrechnungsdeskriptor kann in den Produkteinstellungen bearbeitet werden, um einen mitgliedschaftsspezifischen Abrechnungsdeskriptor zu erhalten.
Hinweis beim Umzug in eine neue Domäne
Wenn Sie auf eine neue Domäne umziehen (z. B.
www.olddomain.com zu www.newdomain.com), dann folgen Sie bitte diesen Anweisungen nach die Aktualisierung des Bereichs:
- Auf der WordPress Dashboard -> MemberPress Plugin -> Einstellungen Seite -> Lizenz stellen Sie sicher, dass Sie mindestens die Version 1.8.7 oder neuer von MemberPress verwenden und dass Ihr Lizenzschlüssel aktiv ist. Die Version wird direkt über der Schaltfläche Aktualisieren angezeigt.
- Trennen Sie die Verbindung zu Ihrem Stripe-Zahlungsgateway in der MemberPress Plugin > Einstellungen Seite > Zahlungen Registerkarte (NICHT löschen, nur die Verbindung trennen)
- hinzufügen
/wp-admin/?mp-clear-connection-data=truean das Ende der URL Ihrer Website an, so dass sie etwa so aussieht:https://www.yoursite.com/wp-admin/?mp-clear-connection-data=true - Drücken Sie die Eingabetaste auf Ihrer Tastatur, um diese URL aufzurufen. Dadurch wird Ihre Stripe-Verbindung für die alte Domain gelöscht.
- Verbinden Sie nun Ihr Stripe-Gateway erneut. Dadurch werden Ihre Webhooks aktualisiert, um die neue Domain zu verwenden.
Hinweis zum Klonen auf eine Staging-Site
Wenn Sie die Live-Site klonen, ohne die folgenden Schritte auszuführen, kann dies negative Auswirkungen auf Ihre Stripe-Erneuerungszahlungen haben. Um mögliche Probleme zu vermeiden,
nach auf Ihre Staging-Site geklont haben, befolgen Sie bitte die Schritte, die in unserem So erstellen Sie eine Staging-Site mit MemberPress Artikel.
Gateway-Probleme
Wenn Sie Folgendes befolgt haben
genau die Anweisungen auf dieser Seite zum Einrichten Ihres Gateways befolgt haben, sollte es ordnungsgemäß funktionieren. Wenn Sie also Probleme mit Ihrem Gateway feststellen, hängt dies wahrscheinlich mit einem der unten aufgeführten Punkte zusammen. Wir haben auch angegeben, was zu tun ist, wenn Sie diese Probleme feststellen.
1. Abonnements und/oder Transaktionen werden nicht korrekt aktualisiert - Wenn Sie Abonnements sehen, die eine Verbindung zu MemberPress mit einer ID herstellen, die wie mp-sub-xxxxxxxxxx aussieht, und Transaktionen, die IDs haben, die wie folgt aussehen mp-txn-xxxxxxxxxxdann hängt das Problem mit Ihrer Webhook-URL zusammen. Sie können dieses Problem möglicherweise beheben, indem Sie zu Ihrem MemberPress > Einstellungen > Registerkarte Zahlungen > navigieren und die Schaltfläche "Trennen" verwenden, um die Verbindung zu unterbrechen. Bitte führen Sie dies zu einer Zeit mit geringem Datenverkehr auf Ihrer Website durch, da jeder Anmeldeversuch, der während der Unterbrechung der Verbindung unternommen wird, zu einer fehlgeschlagenen Anmeldung führt.
Wenn Sie sicher sind, dass Sie alles richtig eingestellt haben, aber die Zahlungen trotzdem nicht durchkommen. Dies könnte ein Problem mit der IP-Blockierung sein.
Wenn Sie Wordfence, iTheme Security oder eine andere Software-Firewall verwenden oder Ihr Hosting IPs filtert, stellen Sie bitte sicher, dass diese IPs erlaubt sind (aus
https://stripe.com/docs/ips#webhook-notifications Seite):
3.18.12.63
3.130.192.231
13.235.14.237
13.235.122.149
18.211.135.69
35.154.171.200
52.15.183.38
54.88.130.119
54.88.130.237
54.187.174.169
54.187.205.235
54.187.216.72
Sollte dies nicht funktionieren, wenden Sie sich bitte an kontaktieren Sie uns.
2. Sie oder der Benutzer erhalten nicht die MemberPress-Willkommens-E-Mail, die E-Mail zur Anmeldung eines neuen Benutzers oder andere MemberPress-E-Mails - Diese MemberPress-E-Mails für neue Benutzer werden während des Registrierungsprozesses durch eine abgeschlossene Transaktion ausgelöst. Wenn die Transaktion in MemberPress nicht abgeschlossen ist, aber in Stripe als solche markiert ist, dann hängt dies mit der Webhook-URL zusammen. Bitte befolgen Sie die Anweisungen im obigen Punkt, um das Problem zu beheben.
3. Sie haben eine E-Mail von Stripe mit diesem oder einem ähnlichen Betreff erhalten: Problem mit Ihrem Stripe Webhook (https://yoursite.com/mepr/notify/xxxxxx-xxx/whk) - Diese E-Mail könnte durch einen der beiden folgenden Punkte ausgelöst werden: (1) TLS/SSL-Zertifikat-Probleme. Stripe weigert sich, den Webhook zu senden, weil es die SSL-Einrichtung auf der Website nicht mag. Zur Lösung von müssen Sie sich an denjenigen wenden, bei dem Sie Ihr SSL/TLS-Zertifikat erworben haben, um sich zu vergewissern, dass Ihr Zertifikat auf dem neuesten Stand ist und die aktuelle Normen nach der Stripe sucht. (2) 403-Fehler, verursacht durch ein Anti-Spam- oder Sicherheits-Plugin. Um dieses Problem zu lösenmüssen Sie das Plugin finden, das das Problem verursacht, indem Sie alle Plugins deaktivieren, die diese Kriterien erfüllen. Wenn das Problem nach der Deaktivierung des Plugins verschwindet, wissen Sie, dass es das Plugin ist, das das Problem verursacht hat.
4. Sie erhalten die Fehlermeldung "Sorry, updating your credentials failed. (pmt)", wenn Sie versuchen, den Stripe Connect-Vorgang abzuschließen - Dies bedeutet höchstwahrscheinlich, dass cURL entweder nicht installiert, nicht funktionsfähig oder nicht auf dem neuesten Stand auf Ihrem Hosting-Server ist. Bitte gehen Sie zu Ihrem WordPress-Dashboard -> Tools -> Site Health und überprüfen Sie die Status für jede Erwähnung von cURL-Problemen. Das könnte so aussehen:
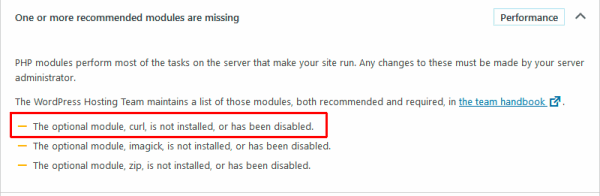
5. Ihre Benutzer sehen diesen Fehler, bevor sie zum Zahlungsbildschirm gelangen: ERROR Ungültige Zahlungsmethode. – Dies bedeutet wahrscheinlich, dass Sie die Option Zahlungsarten anpassen (Diese Einstellung finden Sie in den Mitgliedschaftsoptionen (bei der Bearbeitung Ihrer Mitgliedschaft) > Registerkarte "Registrierung") und haben diese Gateway-Option nicht angekreuzt. Um dieses Problem zu beheben, deaktivieren Sie einfach die Option "Zahlungsmethoden anpassen", oder wenn Sie andere Gateway-Optionen für Ihre Mitgliedschaft deaktivieren möchten, müssen Sie diese Gateway-Option aktivieren.
6. Die Kassenseite wird geladen, aber es können keine Daten in das Formular eingegeben werden. - Dies ist der Fall, wenn Sie die Sicherheitsanforderungen von Stripe nicht erfüllen (ein gültiges SSL-Zertifikat sowohl für Live- als auch für Sandbox-Zahlungen ist obligatorisch) ODER wenn Sie einen Javascript-Minimierer oder -Optimierer verwenden. Bitte wenden Sie sich an den Stripe-Support, um zu überprüfen, ob Ihr SSL/TLS-Zertifikat den Anforderungen entspricht.
7. Nach dem Hinzufügen von MemberPress'-Webhook beginnt Ihr Woocommerce-Webhook mit Lieferproblemen und könnte sogar von Stripe deaktiviert werden. Wenn dies geschieht, sollten Sie versuchen, alle Werte aus dem Feld "Webhook Geheimnis" unter WooCommerce -> Einstellungen -> Zahlungen -> Stripe – https://share.cspf.co/o0umzl1q. Aktivieren Sie dann den Woocommerce-Webhook wieder in Stripe und überwachen Sie ihn auf Fehler.
8. Bei Verwendung von Stripe Checkout erfolgt keine Weiterleitung zu Stripe, sondern es wird lediglich die Dankeseite angezeigt: Wenn Sie Zeichenfolgen auf Ihrer Website übersetzt oder geändert haben, stellen Sie sicher, dass die Zeichenfolge "Stripe" nicht übersetzt wurde. Die Übersetzung dieser Zeichenkette führt zu einem Bruch des Stripe-Kassencodes. Dieses Problem ist uns bekannt und wir arbeiten daran, es zu beheben. Setzen Sie die Zeichenfolge vorerst auf "Stripe" zurück, damit Stripe Checkout wieder funktioniert.
9. Stipe-Zahlungsfelder erscheinen nicht auf der Kassenseite: Wenn Sie Single Page Checkout und Stripe Elements verwenden, müssen Benutzer ihre E-Mail-Adresse und andere erforderliche Felder eingeben, bevor die Felder angezeigt werden. Deaktivieren Sie Single Page Checkout oder wechseln Sie zu Stripe Checkout. Siehe auch: Warum erscheinen die Zahlungsfelder nicht auf der Kassenseite?
10. In Ihrem Stripe-Dashboard werden viele unvollständige Zahlungen angezeigt: Wenn Sie Single Page Checkout und Stripe Elements verwenden, wird dies durch eingeloggte Benutzer verursacht, die die Checkout-Seite besuchen oder aktualisieren. Deaktivieren Sie Single Page Checkout oder wechseln Sie zu Stripe Checkout. Siehe auch: Warum gibt es so viele unvollständige Zahlungen in Stripe?
11. Die Zahlungen wurden nie abgeschlossen: Prüfen Sie, ob Sie in der .htaccess-Datei die Basisauthentifizierung konfiguriert haben, um zu verhindern, dass Suchmaschinen Ihre Seiten lesen. Wenn ja, löschen Sie sie.
Hilfe?
Haben Sie immer noch Probleme mit Ihrem Stripe-Gateway?
auch nach die im obigen Abschnitt über Gateway-Probleme beschriebenen Lösungen zu überprüfen? Kein Problem, senden Sie uns einfach ein Support-Ticket mit einer kurzen Beschreibung Ihres Problems und den Ergebnissen Ihrer bisherigen Tests. Bitte stellen Sie sicher, dass Sie folgen Sie den Anweisungen in der Abschnitt Gateway-Probleme nach bestem Wissen und Gewissen, da wir Ihre Ergebnisse zunächst im Rahmen des Unterstützungsprozesses überprüfen müssen.










