Lektion 7: Wie man eine Seite für Mitgliedergruppen und Preise erstellt
Mit MemberPress-Gruppen können Sie eine Preistabellenseite einrichten, auf der Ihre Kunden Ihre Mitgliedschaften Seite an Seite vergleichen können. Gruppen erleichtern den Mitgliedern auch das Upgrade (oder Downgrade) zwischen verschiedenen Mitgliedschaftsoptionen.
In diesem Video...
Zunächst zeigen wir Ihnen die Grundlagen, wie Sie eine Gruppe erstellen können. Dann gehen wir etwas tiefer in die Materie ein und zeigen Ihnen, wie Sie Mitgliedschaften "gruppieren" und anpassen, welche Funktionen und Vorteile Sie unter jeder Mitgliedschaft hervorheben möchten.
Wie man eine Gruppe in MemberPress erstellt
Schritt 1: Gehen Sie zu MemberPress > Gruppen und klicken Sie auf die Schaltfläche "Neu hinzufügen".
Schritt 2: Geben Sie Ihrer Gruppe einen Namen
Schritt 3: Bestimmen Sie Ihre Gruppenoptionen
Im Abschnitt Gruppenoptionen gibt es eine Menge zu beachten. Diese Optionen werden im Folgenden ausführlich beschrieben. Sie können aber auch zu unserem Video oben zurückkehren, um eine visuelle Zusammenfassung der einzelnen Optionen zu erhalten.
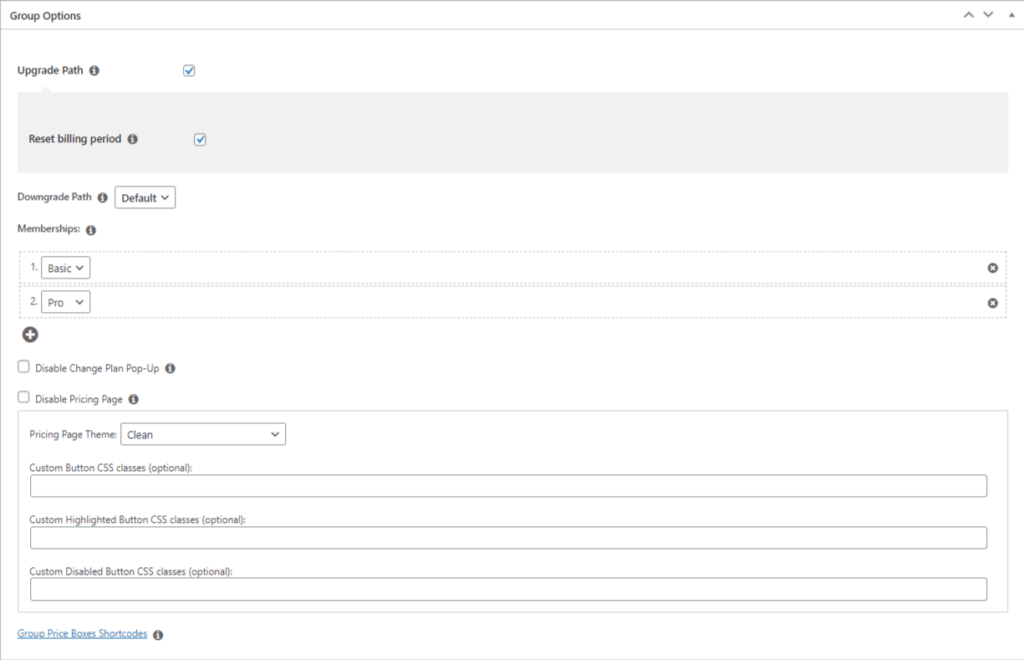
- Upgrade-Pfad. Wenn dies eingestellt ist, können die Mitglieder jeweils nur eine Mitgliedschaft abonnieren. Wenn sie nicht gesetzt ist, können die Mitglieder jede Mitgliedschaft in der Gruppe gleichzeitig abonnieren.
- Mitgliedschaften. Hier können Sie festlegen, welche Mitgliedschaften auf der Gruppentarifseite angezeigt werden sollen. Geben Sie Ihre Mitgliedschaften in der Reihenfolge ein, in der sie auf der Gruppenseite erscheinen sollen.
- Downgrade Pfad. Verwenden Sie die Dropdown-Liste, um die Mitgliedschaft auszuwählen, zu der ein Benutzer zurückkehren soll, wenn sein Abonnement für eine beliebige Mitgliedschaft in der Gruppe inaktiv wird (aufgrund einer verfallenen Zahlung, einer fehlgeschlagenen Zahlung oder eines abgelaufenen Abonnements). Damit diese Option funktioniert, muss die Option Upgrade-Pfad eingestellt sein. Wenn diese Option auf "Standard" gesetzt ist, wird der Benutzer NICHT automatisch in eine andere Mitgliedschaft versetzt. Anmerkung: wird diese automatische Herabstufung immer kostenlos sein - auch wenn die Mitgliedschaft einen Preis hat. Es wird also empfohlen, dass Ihre Downgrade-Pfad-Mitgliedschaft eine kostenlose Mitgliedschaftsstufe ist.
- Plan ändern Pop-Up deaktivieren. Aktivieren Sie diese Option, wenn Sie die normale Gruppenpreisseite verwenden möchten oder wenn Sie Ihre eigene Seite einrichten möchten (mit der Option Preisseite deaktivieren). Dadurch wird der Benutzer zur Gruppenpreisseite weitergeleitet, wenn er auf "Plan ändern" klickt, anstatt das Schnellauswahl-Pop-up zu sehen.
- Preisseite deaktivieren. Wenn Sie dieses Kontrollkästchen aktivieren, wird die Preisseite im Frontend für die Benutzer unzugänglich gemacht. Wenn sie versuchen, darauf zuzugreifen, wird ihnen eine 404-Meldung angezeigt. Sie können diese Option verwenden, wenn Sie einen Upgrade-Pfad einrichten möchten, ohne eine Preisseite zu haben, auf der die Mitgliedschaften angezeigt werden. Wenn Sie diese Option aktivieren, wird auch ein Feld angezeigt, in das Sie eine "Alternative Gruppen-URL" eingeben können, um Ihre eigene benutzerdefinierte Preisseite zu erstellen.
- Preisgestaltung Seite Thema. Verwenden Sie dies, um das Aussehen der Preisseite auf eines unserer voreingestellten Designs einzustellen. Oder wählen Sie Benutzerdefiniert, um Ihr eigenes benutzerdefiniertes CSS zu verwenden.
Schritt 4: Passen Sie Ihre Preisseite mit ReadyLaunch anTM
Sie brauchen einen ReadyLaunchTM Auffrischung - hier klicken. Oder die Deaktivierung von ReadyLaunchTM wird standardmäßig das Thema der Preistabelle verwendet, das Sie hier auswählen:
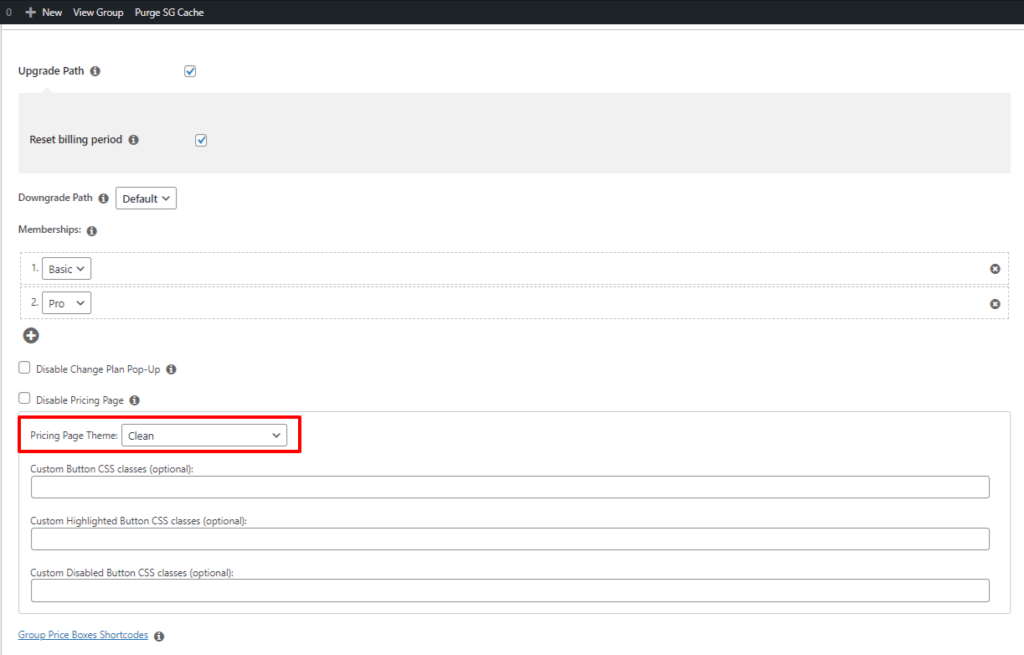
So bearbeiten Sie Ihre Mitgliedschaftsgruppenboxen
Sobald Sie Ihre Gruppe eingerichtet haben, können Sie die Preistabellenfelder für jede Mitgliedschaft bearbeiten. Dies ist eine großartige Gelegenheit, um auffällige Elemente hinzuzufügen, die die Aufmerksamkeit auf Ihre höherstufigen Planoptionen lenken. (Vielleicht erinnern Sie sich an diese "fortgeschrittene" Mitgliedschaftsoption, die wir in Lektion 3 vorgestellt haben).
Schritt 4: Gehen Sie zurück zu MemberPress > Mitgliedschaften und wählen Sie die Mitgliedschaft(en), die Sie bearbeiten möchten.
Wählen Sie unter Mitgliedschaftsoptionen die Registerkarte Preiskästchen, um Informationen wie Überschriftstext, Vorteile, Fußzeilentext und Schaltflächentext hinzuzufügen:
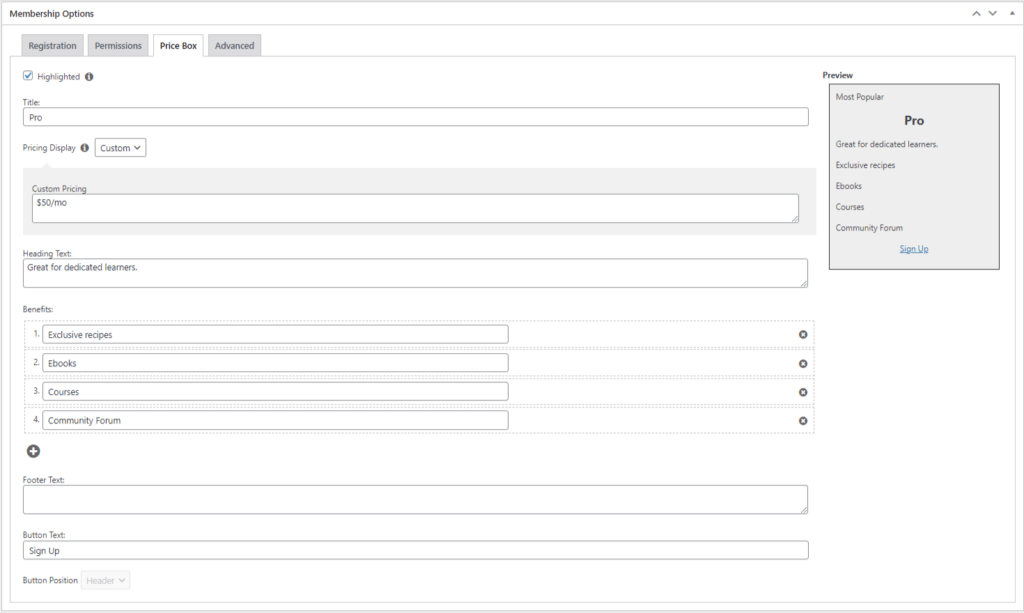
Und wa -la. Sie haben jetzt eine Gruppen-Preistabelle auf Ihrer Mitgliederseite. Wie im Video gezeigt, können Sie gerne mit verschiedenen Themen und ReadyLaunch experimentierenTM um ein Design zu finden, das Ihnen gefällt.
Weiterführende Lektüre + Ressourcen
- Lesen >> Wie Sie eine Preistabelle für Ihre Website erstellen
- Lesen >> Warum Sie mehrere Preisstufen für Ihre Mitgliederseite anbieten sollten
- Unterstützung Doc: Gruppen erstellen
- Unterstützung Doc: So erstellen Sie eine Seite mit einem Mitgliedervergleich oder einer Preisübersicht
