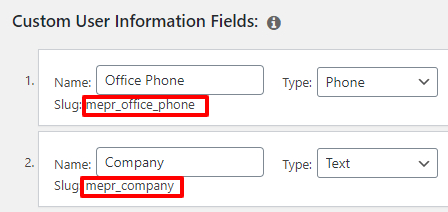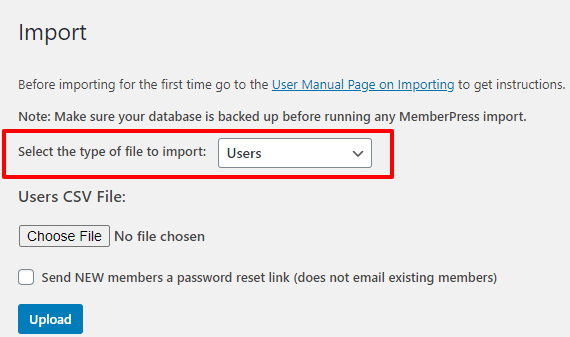Para que MemberPress pueda asignar suscripciones, debe tener usuarios WordPress registrados en su sitio web. Cuando sus clientes se registren utilizando los formularios de registro de MemberPress, sus perfiles de usuario se crearán automáticamente. Por otro lado, si está migrando su sitio web, necesita importar sus usuarios.
Este documento le explicará cómo importar sus usuarios utilizando la función Complemento Importador MemberPress.
Cuándo importar usuarios
Las siguientes son las únicas razones por las que debe importar un archivo CSV de usuarios:
- Para importar usuarios que aún no están en su sitio de WordPress. MemberPress hace no crea sus propios "usuarios" aparte de la sección Usuarios de WordPress, por lo que si el usuario se puede encontrar en su Dashboard de WordPress > sección Usuarios, eso es suficiente para asociarle una suscripción.
- Para actualizar la información de los usuarios existentes en su sitio. Sólo tienes que asegurarte de que introduces correctamente el nombre de usuario y el correo electrónico para actualizar correctamente un perfil de usuario.
Usuarios Formato CSV
Pulse aquí para ver un ejemplo de archivo CSV de usuarios. Con esta plantilla básica, consulte a continuación las columnas obligatorias y opcionales del archivo CSV.
Columnas obligatorias:
- username - Este es el campo user_login / nombre de usuario del usuario. Esto es sólo un pequeño texto.
- email - Este es el user_email del usuario. Este debe ser un correo electrónico con el formato adecuado, o el registro podría fallar.
Columnas opcionales:
- rol - Este es el rol del usuario de WordPress. Puede ser "suscriptor", "colaborador", "autor", "editor", "administrador" o cualquier rol personalizado que haya creado en su sitio. Por defecto es "suscriptor". incluso si no se especifica lo contrario con esta cabecera de columna.
- contraseña - Permite establecer la contraseña del usuario. Esta contraseña será encriptada y almacenada en la base de datos.
- first_name - Nombre del usuario. Puede ser cualquier cadena de texto pequeña. Por defecto está en blanco.
- last_name - Apellido del usuario. Puede ser cualquier cadena de texto pequeña. Por defecto está en blanco.
- website - Sitio web para el usuario. Puede ser cualquier cadena de texto pequeña. Por defecto está en blanco.
- dirección1 o mepr-address-one - Dirección de la línea 1 para el usuario. Puede ser cualquier cadena de texto pequeña. Por defecto está en blanco.
- dirección2 o mepr-dirección-dos - Dirección de la línea 2 para el usuario. Puede ser cualquier cadena de texto pequeña. Por defecto está en blanco.
- ciudad o mepr-address-city - Ciudad del usuario. Puede ser cualquier cadena de texto pequeña. Por defecto está en blanco.
- estado o mepr-address-state - Estado del usuario. Puede ser cualquier cadena de texto pequeña. Por defecto está en blanco.
- zip o mepr-address-zip - Código postal del usuario. Puede ser cualquier cadena de código postal válida. Por defecto está en blanco.
- país o mepr-address-country - País del usuario. Debe ser el Código de país ISO Alpha 2. Por defecto en blanco.
- *usermeta* - Utilice los slugs para los campos de información de usuario personalizados que creó en las opciones aquí para importar meta personalizados para sus miembros. Consulte nuestras instrucciones adicionales para estos tipos de campo a continuación.
- registrado - La fecha de registro del usuario. Debe tener el formato "AAAA-MM-DD hh:mm:ss". Por defecto es la hora actual durante la importación.
De nuevo, si el nombre de usuario del usuario ya existe en el sistema, el registro del usuario se actualizará con la información del archivo CSV asociada al nombre de usuario.
Instrucciones adicionales para importar campos de información de usuario personalizados
Al importar campos de información de usuario personalizados, tenga en cuenta los siguientes puntos importantes:
- SÓLO puede utilizar el slug que se muestra para ese campo como encabezado de columna. He aquí un ejemplo:

- Cada campo único para el que importe datos debe tener su propio encabezado de columna. Por ejemplo, si está importando mepr_office_phone y mepr_home_phone, tendrá dos columnas separadas para ellos.
La entrada, o valor, va debajo de cada cabecera de columna.
Formateo de campos de información de usuario personalizados por tipo de campo
Utilice la siguiente guía para saber cómo dar formato a la importación de sus campos de información de usuario personalizados:
| Tipo de campo personalizado | Formato de importación |
| Texto | Cadena corta de texto con o sin espacios (sin límite) |
| Correo electrónico | Correo electrónico con el formato adecuado, por ejemplo, coolguy@gmail.com |
| URL | URL con el formato adecuado, por ejemplo https://www.google.com |
| Fecha | "AAAA-MM-DD hh:mm:ss", por ejemplo: 2018-03-29 20:15:00 |
| Área de texto | Cadena de texto con o sin espacios (sin límite) |
| Casilla de verificación | 1" para marcado o "0" para no marcado |
| Desplegable | El valor de la opción seleccionada (sólo admite una entrada por usuario) |
| Selección múltiple | Los valores de las opciones seleccionadas, separados por comas SIN espacios |
| Botones de radio | El valor de la opción seleccionada (sólo admite una entrada por usuario) |
| Casillas de verificación | Los valores de las opciones seleccionadas, separados por comas SIN espacios |
Cargar el archivo
Para cargar el archivo que ha creado, sólo tiene que seguir estos pasos:
- Vaya al Plugin MemberPress > Importar. Una vez allí, selecciona Usuarios en el menú desplegable Tipo de archivo a importar:

- A continuación, utilice el botón "Elegir archivo" para cargar su archivo.
- Si importa cualquier nuevo usuarios a su sitio, haga clic en la opción para enviar a los NUEVOS miembros un enlace de restablecimiento de contraseña. Esto es extremadamente es importante comprobarlo porque MemberPress no puede enviar a los usuarios sus contraseñas a través de un correo electrónico automatizado.
- Por último, haga clic en el botón de carga.
Mensajes del importador
Después de importar el archivo, el importador le mostrará un par de líneas y cuadros diferentes para informarle de cómo ha ido la importación. A continuación se describen.
X Filas importadas con éxito - Aquí, el importador le indicará cuántas filas (en lugar de X) se han importado correctamente.
X No se han podido importar las filas - Aquí, el importador le dirá cuántas filas (en lugar de X) fallaron al importar.
X Total de filas procesadas - Aquí, el importador le dirá cuántas filas totales (en lugar de X) se procesaron.
Mensajes de éxito de fila: - En este cuadro, verá los mensajes de éxito relacionados con su importación más reciente.
Errores de fila: - En este cuadro, verá los errores relacionados con las filas de su importación más reciente. El mensaje debe ser lo suficientemente detallado como para que puedas saber lo que tienes que corregir, para que tu archivo funcione correctamente al importarlo.
CSV para las filas fallidas ... copiar estos, arreglar y volver a importar: - Aquí se le indicarán las filas exactas que deben corregirse. Anótelos para corregir las filas con errores.