En Complemento Tareas del curso amplía Cursos MemberPress que le permiten utilizar tareas para transmitir o poner a prueba los conocimientos de los alumnos.
Este documento proporciona detalles sobre cómo activar las Asignaciones para los Cursos MemberPress y cómo utilizarlas para mejorar la calidad de sus cursos.
Instalación del complemento de asignaciones MemberPress
Para añadir tareas a sus cursos, debe instalar y activar el complemento Tareas.
A continuación, sigue estos pasos para instalar y activar el complemento Asignaciones MemberPress:
- Vaya a Panel de control > MemberPress > Complementos.
- Explorar complementos para el complemento Asignaciones de cursos o buscar "tareas" utilizando la herramienta de búsqueda.
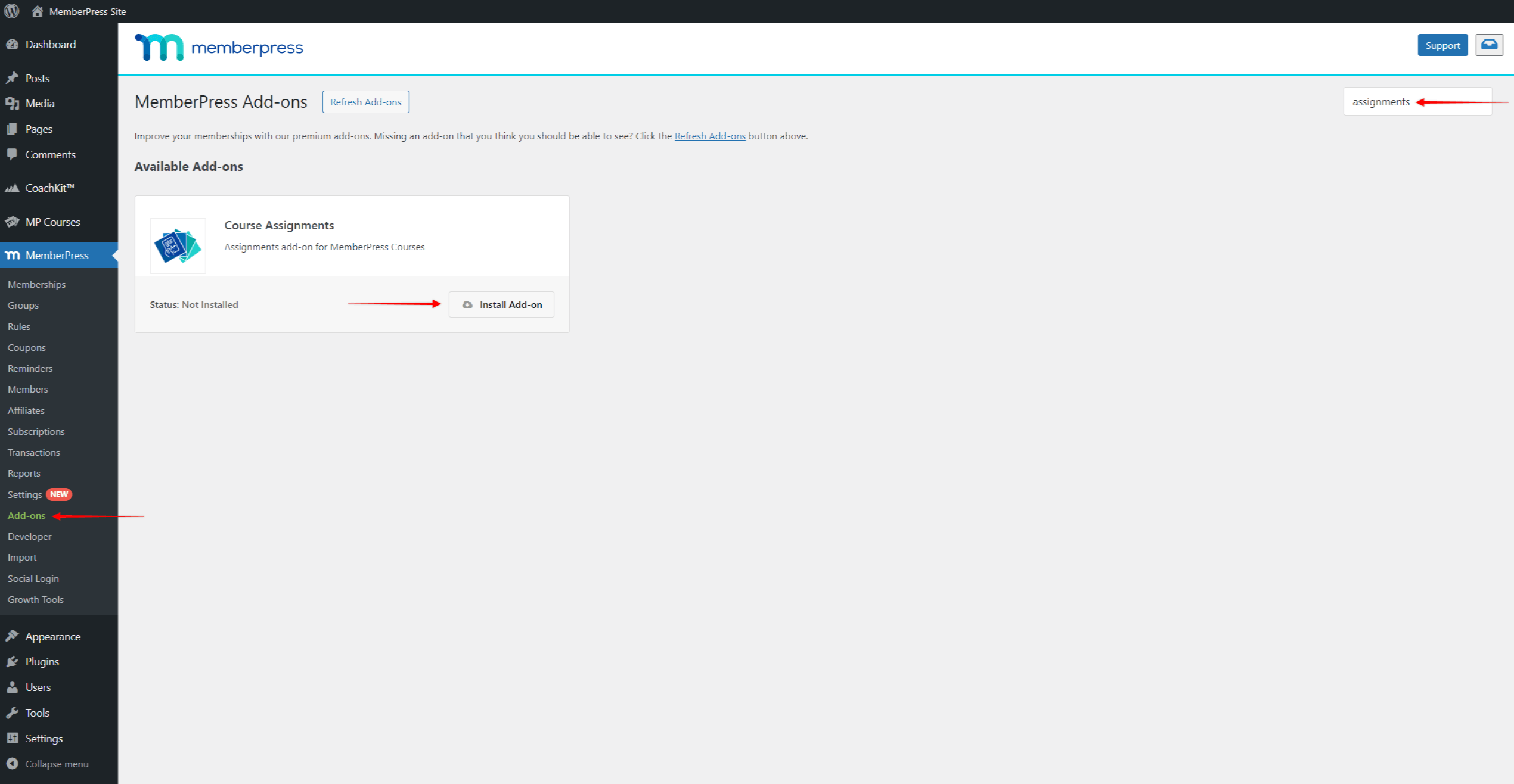
- Una vez que encuentre el complemento, haga clic en el botón Instalar complemento . Esto instalará y activará automáticamente el complemento.
Creación y gestión de tareas
Al igual que con las lecciones o los cuestionarios, las tareas deben añadirse a las Secciones del curso. Por lo tanto, primero debe crear un curso y añadir al menos una sección para poder añadir tareas.
En el Editor del curso, siga estos pasos para añadir tareas a las secciones del curso:
- Haga clic en el botón Plan de estudios ficha.
- Ampliar la sección al que desea añadir la asignación.
- Haga clic en el botón Añadir asignación para crear y añadir una nueva tarea a esta sección.
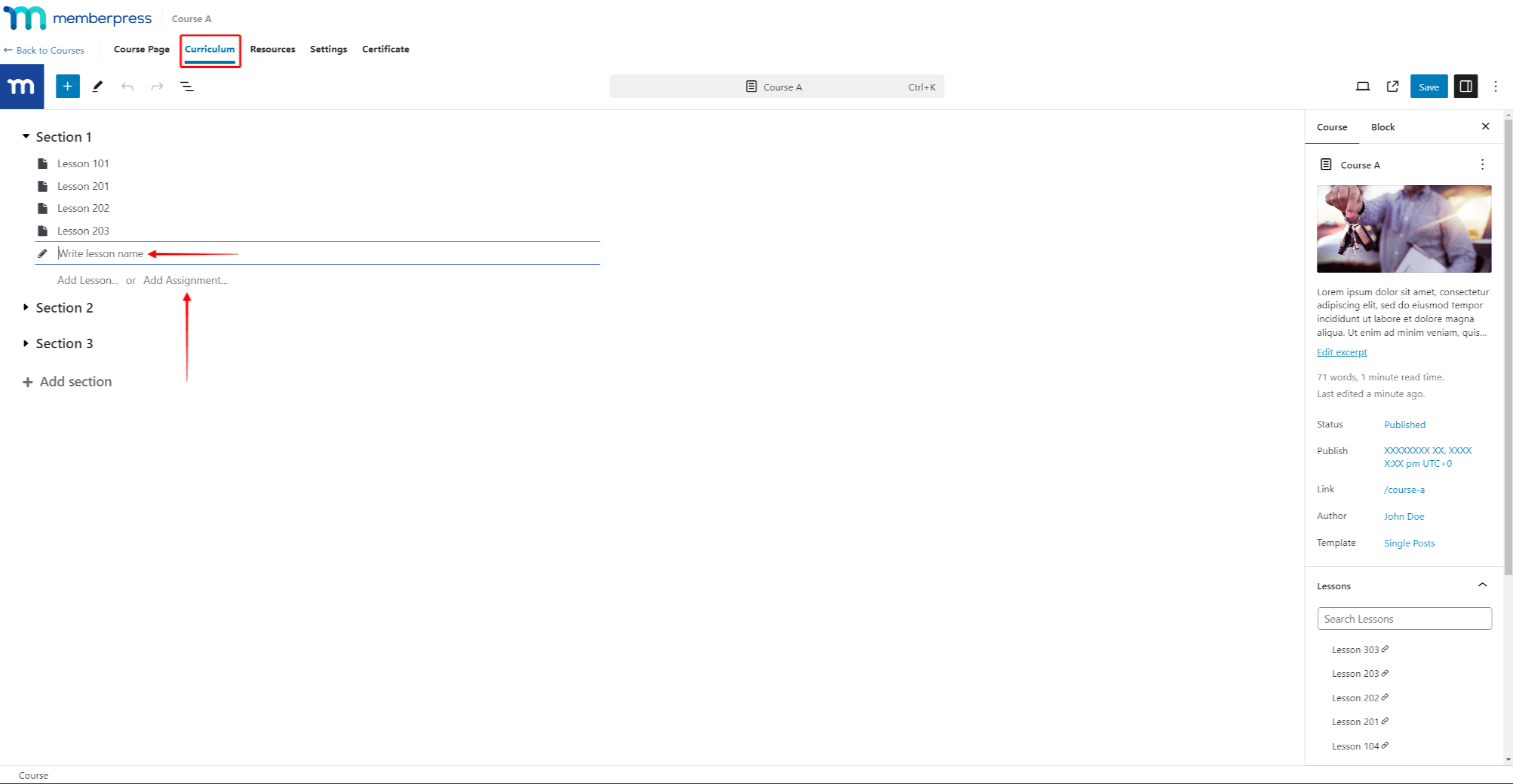
- Nombre la misión.
- Haga clic en Actualización para guardar los cambios en el Plan de Estudios. Si el curso aún no se ha publicado, puede guardar los cambios haciendo clic en Publique o Guardar borrador.
Todas las tareas se guardarán inicialmente como borradores. Las tareas serán visibles en el front-end del curso sólo cuando se publiquen.
Todas las tareas redactadas mostrarán el adicional Publique al pasar el ratón sobre ellas. Puede publicar cada tarea haciendo clic en esta opción.
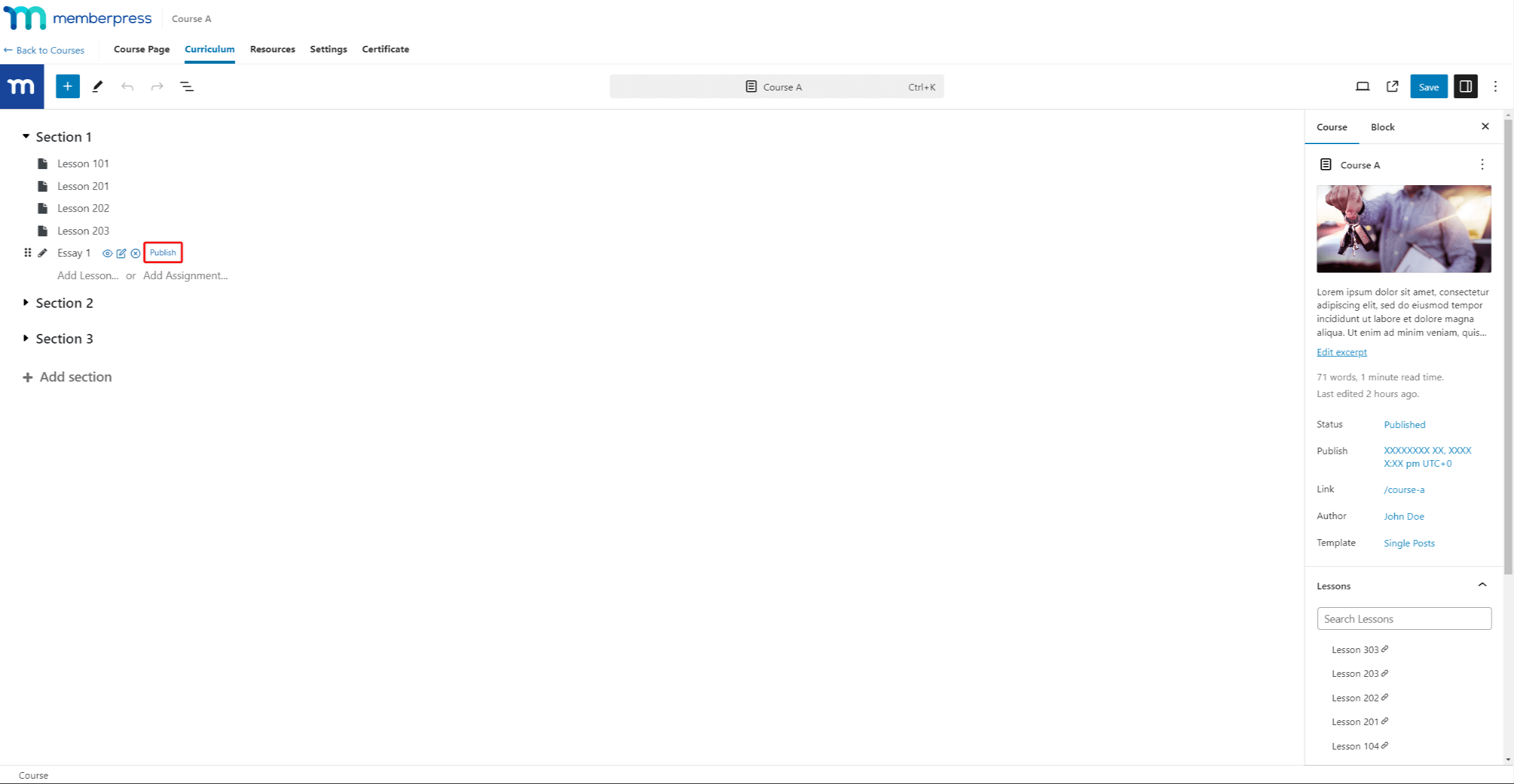
Antes de publicar una tarea, debe añadir su contenido y aplicar la configuración de la tarea.
Añadir contenido a las tareas
A continuación, debe añadir contenido a su nueva tarea:
- Pase el ratón por encima de la asignación para mostrar opciones adicionales.
- Haga clic en el botón Editar (icono del lápiz) para iniciar el Editor de asignaciones.
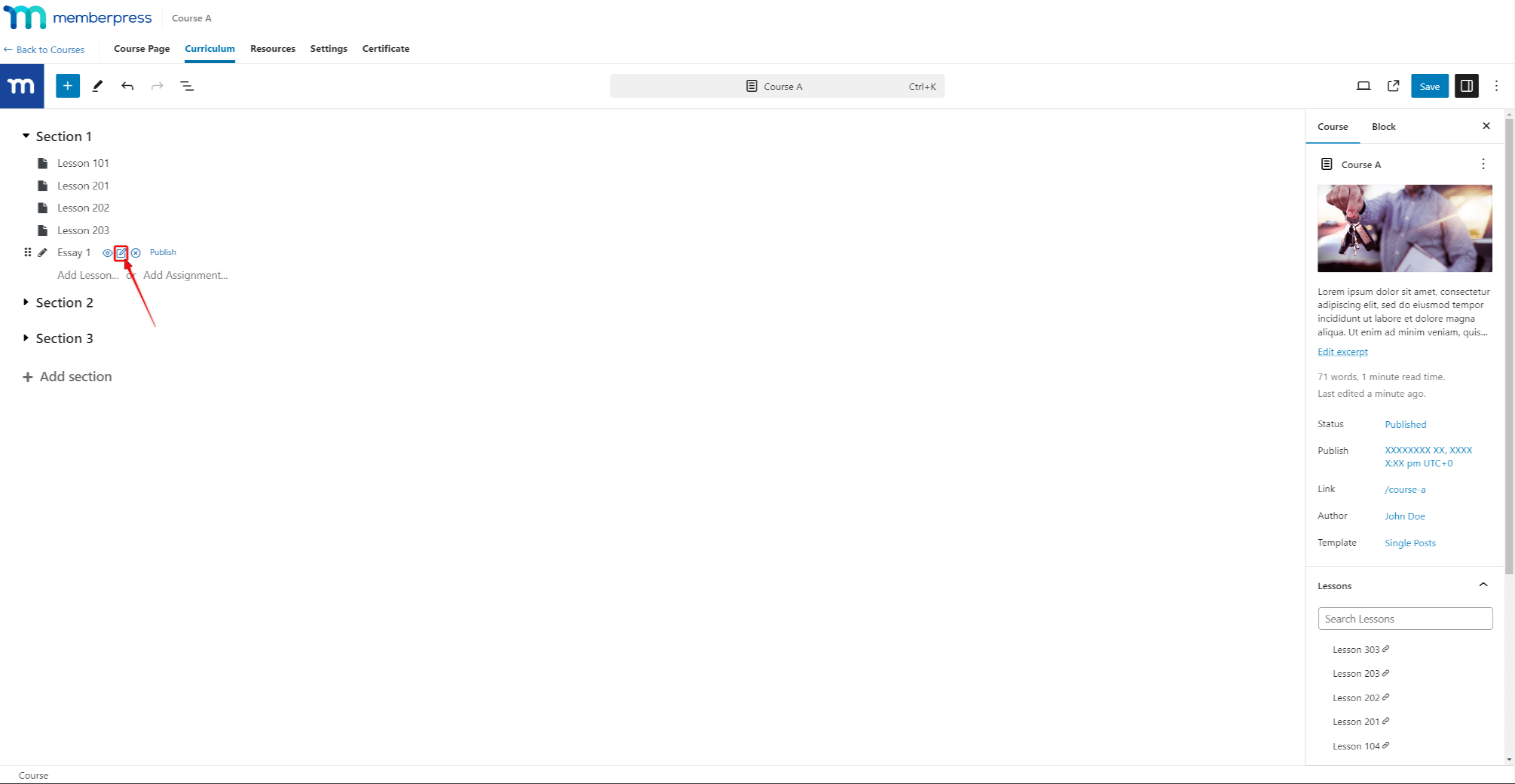
- Cuando inicie el Editor de asignaciones, observará que el icono Bloque de presentación ya se ha añadido a su tarea. Este bloque es obligatorio y no se puede eliminar, ya que se utiliza para que sus estudiantes envíen sus tareas.
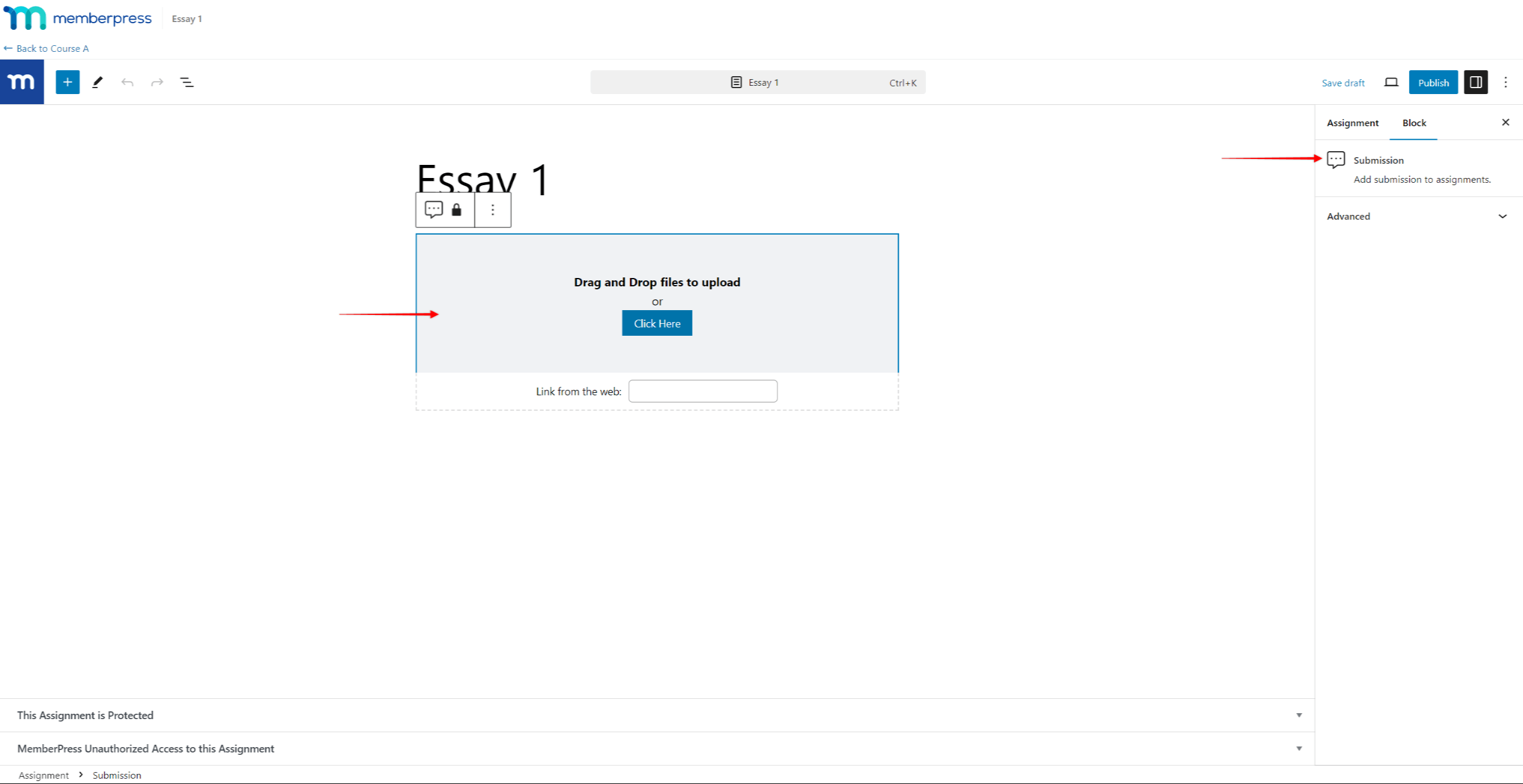
- Encima del bloque Envío, puede añadir el contenido de la tarea utilizando bloques Gutenberg. Haga clic en el botón icono + o el insertador de bloques para acceder a los bloques y añadir los que necesites.
- Cuando termine de editar la tarea, puede guardar los cambios sin publicarla haciendo clic en Guardar borrador.
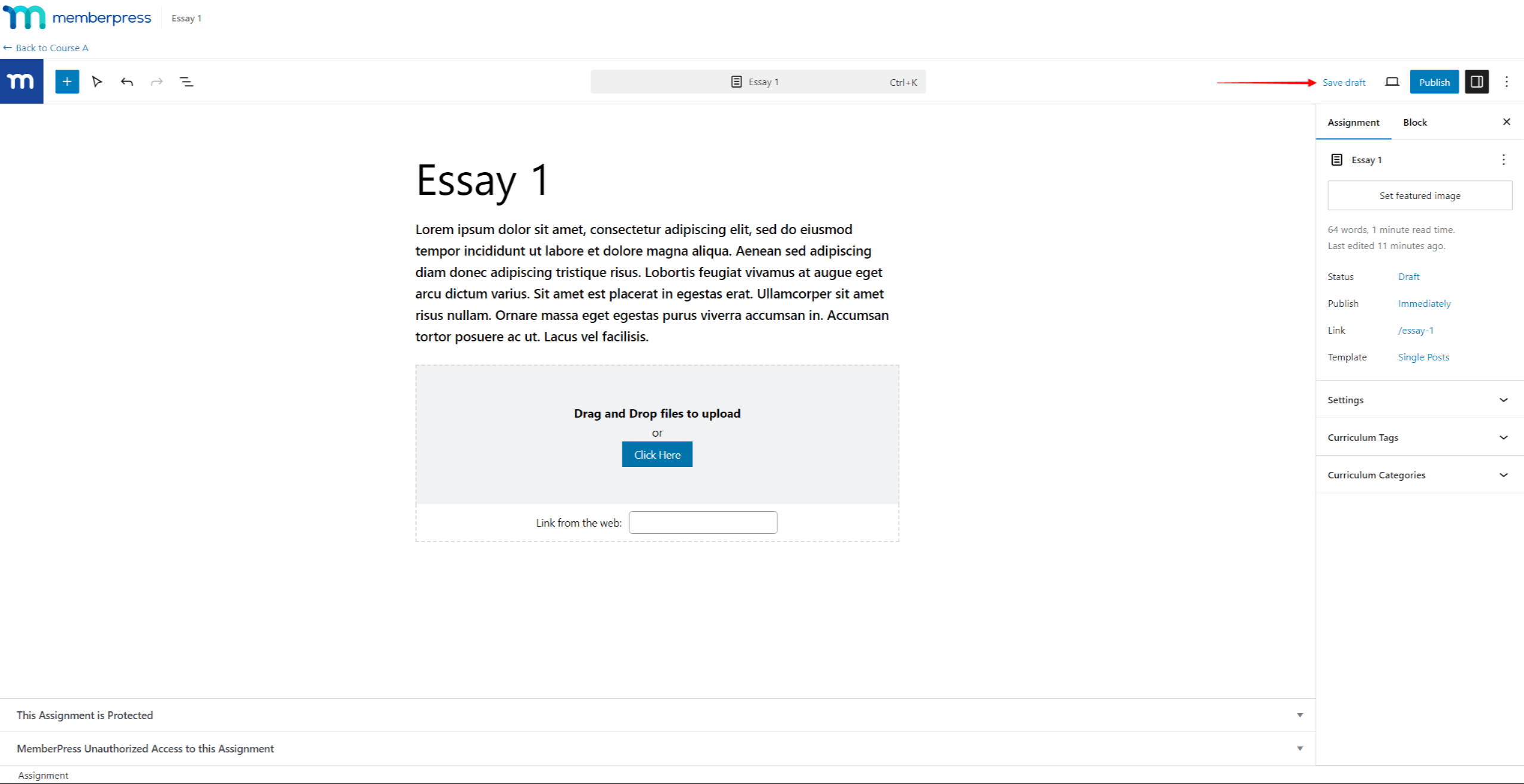
Asignaciones Ajustes
Hay dos tipos de tareas: Ensayo y Cargar. Puede seleccionar el tipo de asignación en el Editor de asignaciones:
- En la barra lateral Configuración de la derecha, seleccione la opción Asignaciones ficha.
- Desplácese hacia abajo y amplíe el Ajustes panel.
- En virtud de la Tipo seleccione la opción deseada.
Dependiendo del tipo de tarea, podrá aplicarle diferentes ajustes. Además, las opciones del bloque Envío se ajustarán al tipo elegido.
En Ensayo facilita el envío por parte del usuario dentro de la propia página de la tarea. Así, el bloque de envío aparece como un área de texto con el botón Enviar.
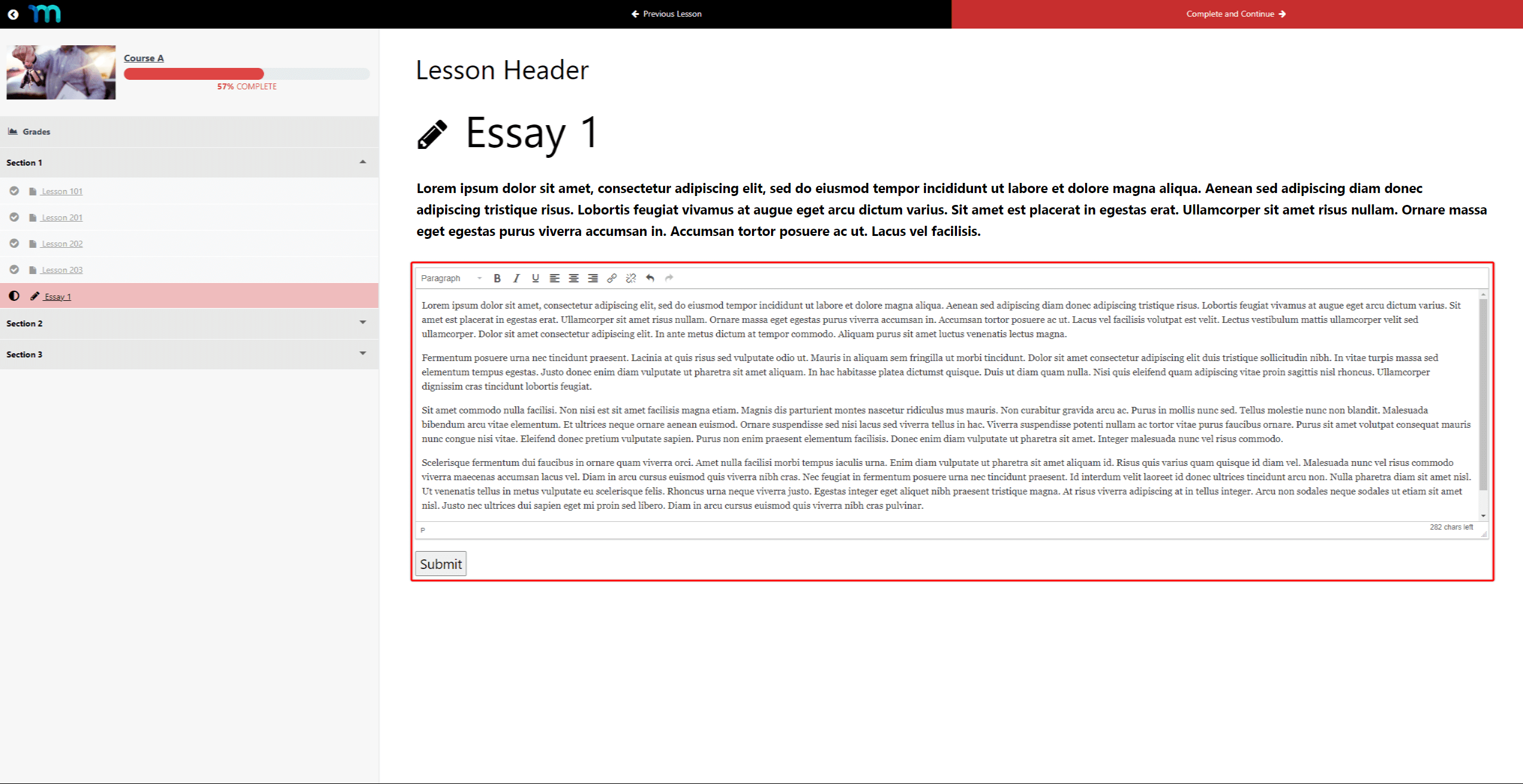
El tipo de asignación Ensayo proporcionará los siguientes ajustes:
- Puntos posibles: el número de puntos que recibe un estudiante por completar la tarea;
- Personajes: Número mínimo (MIN) y máximo (MAX) de caracteres que debe tener la redacción.
- Permitir el reenvíoactivar esta opción permitirá a los usuarios volver a enviar su ensayo después de hacer clic en el botón Enviar por primera vez.
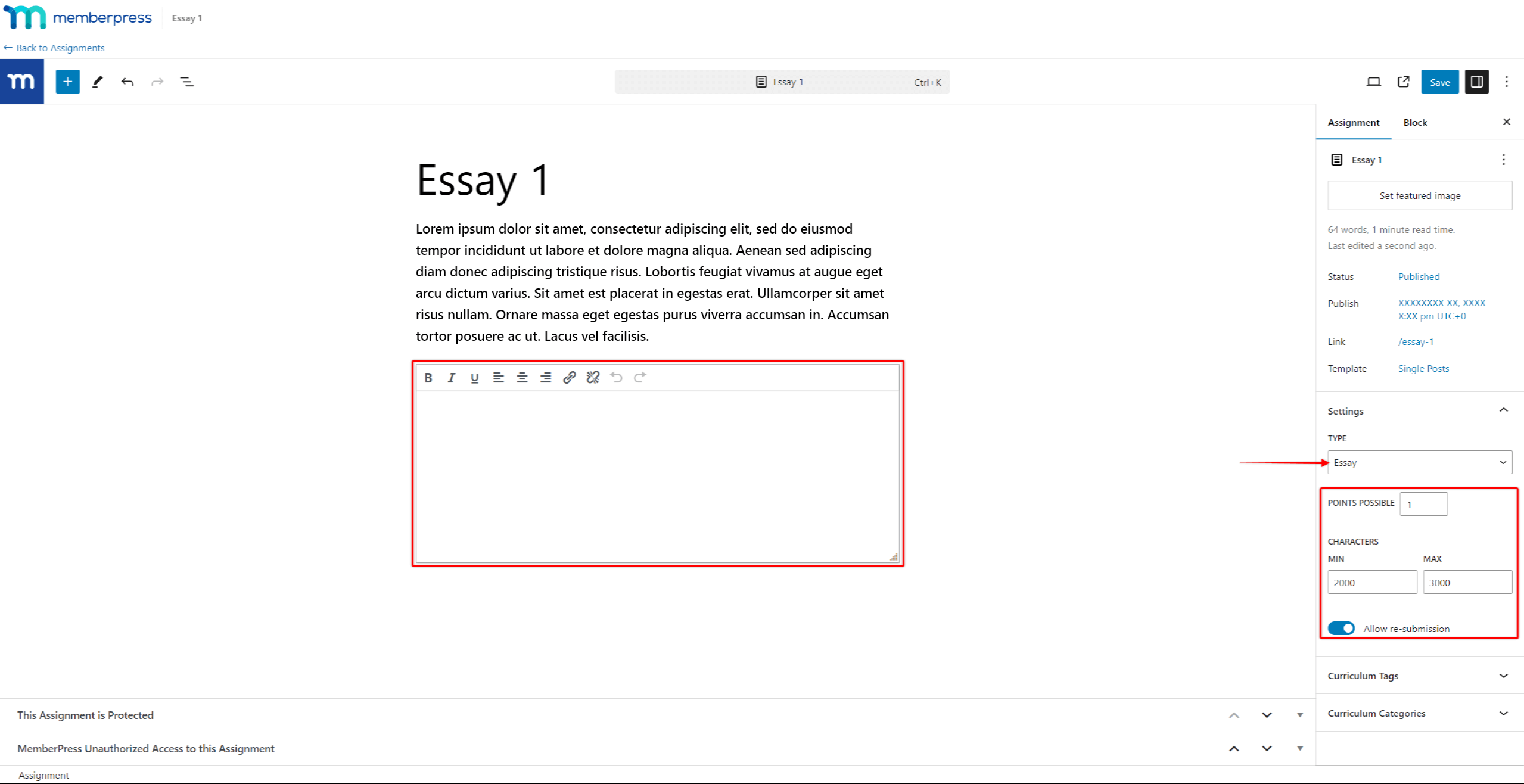
En Cargar permite una mayor flexibilidad, permitiendo a los estudiantes entregar sus tareas en múltiples formatos. Este tipo de tarea debe utilizarse para tareas más complejas que requieran algo más que añadir un simple texto.
Los estudiantes pueden enviar las tareas subiendo un archivo o compartiendo el enlace de la tarea cuando esté disponible en línea.
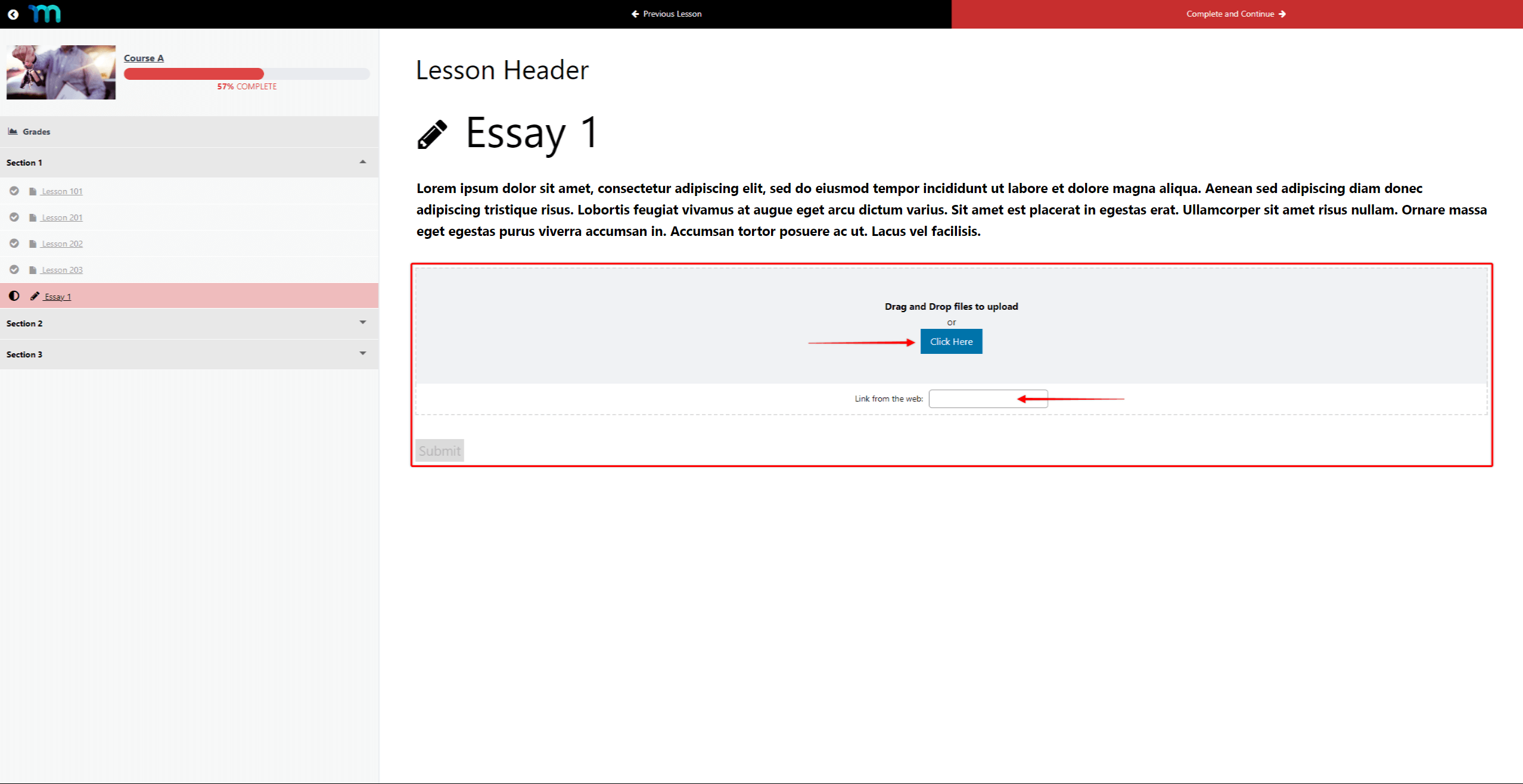
En consecuencia, el Cargar el tipo de asignación proporcionará los siguientes ajustes:
- Puntos posibles: el número de puntos que recibe un estudiante por completar la tarea;
- Tipo de fichero: marque los formatos de archivo que desea permitir. Puede habilitar la carga Documentos, Hojas de cálculo, Presentación de diapositivas, Imágenesy PDF archivos.
- Permitir URL de cargaAl activar esta opción se añadirá el campo para el envío de URL. Cuando se activa, los estudiantes pueden enviar la tarea a través de una URL válida en lugar de subir un archivo.
- Permitir el reenvíoactivar esta opción permitirá a los usuarios volver a enviar su ensayo después de hacer clic en el botón Enviar por primera vez.
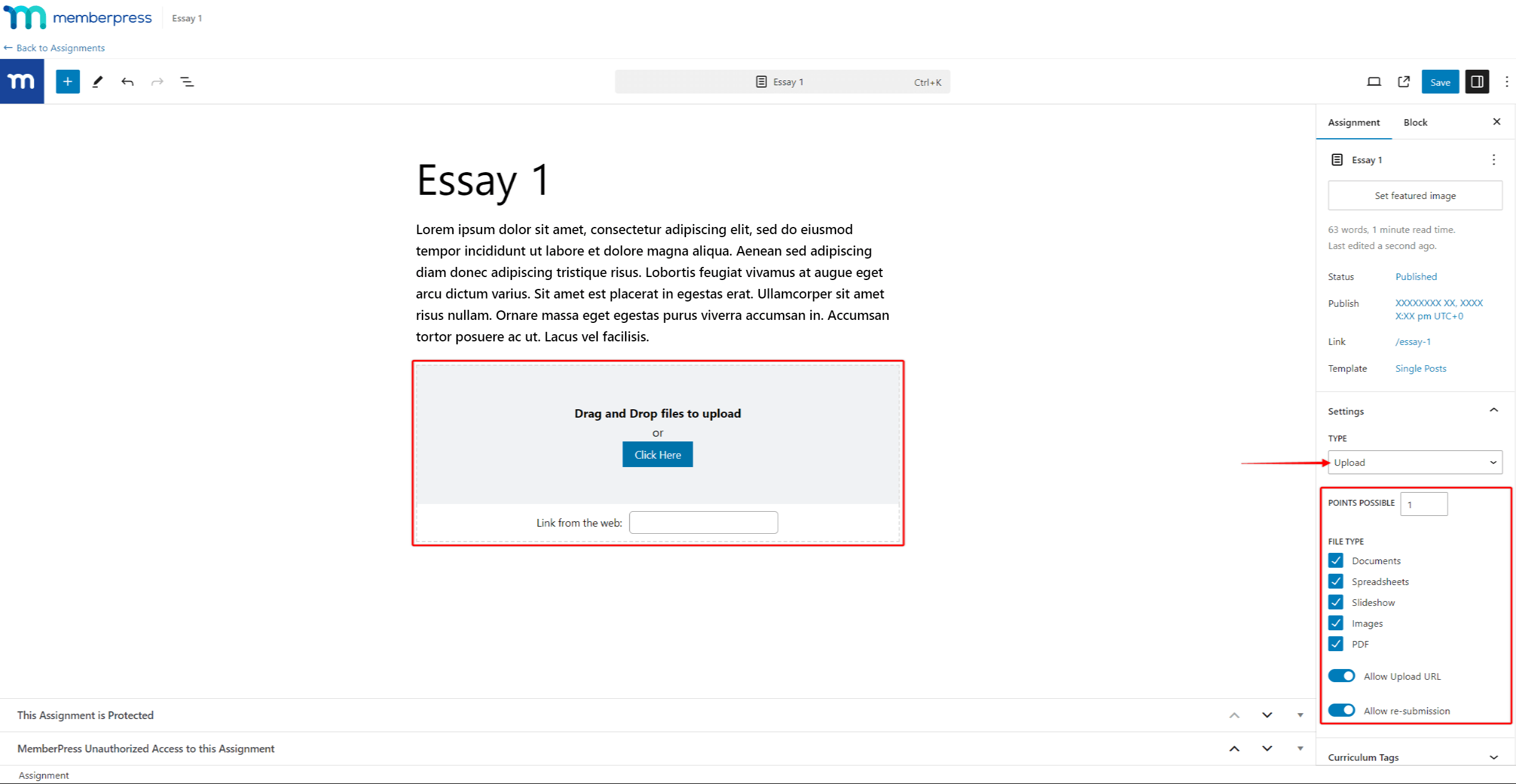
Tareas de publicación
Antes de publicar una tarea, hay que tener en cuenta otros ajustes:
- Establecer imagen destacada
- Etiquetas del plan de estudios
- Categorías de planes de estudios
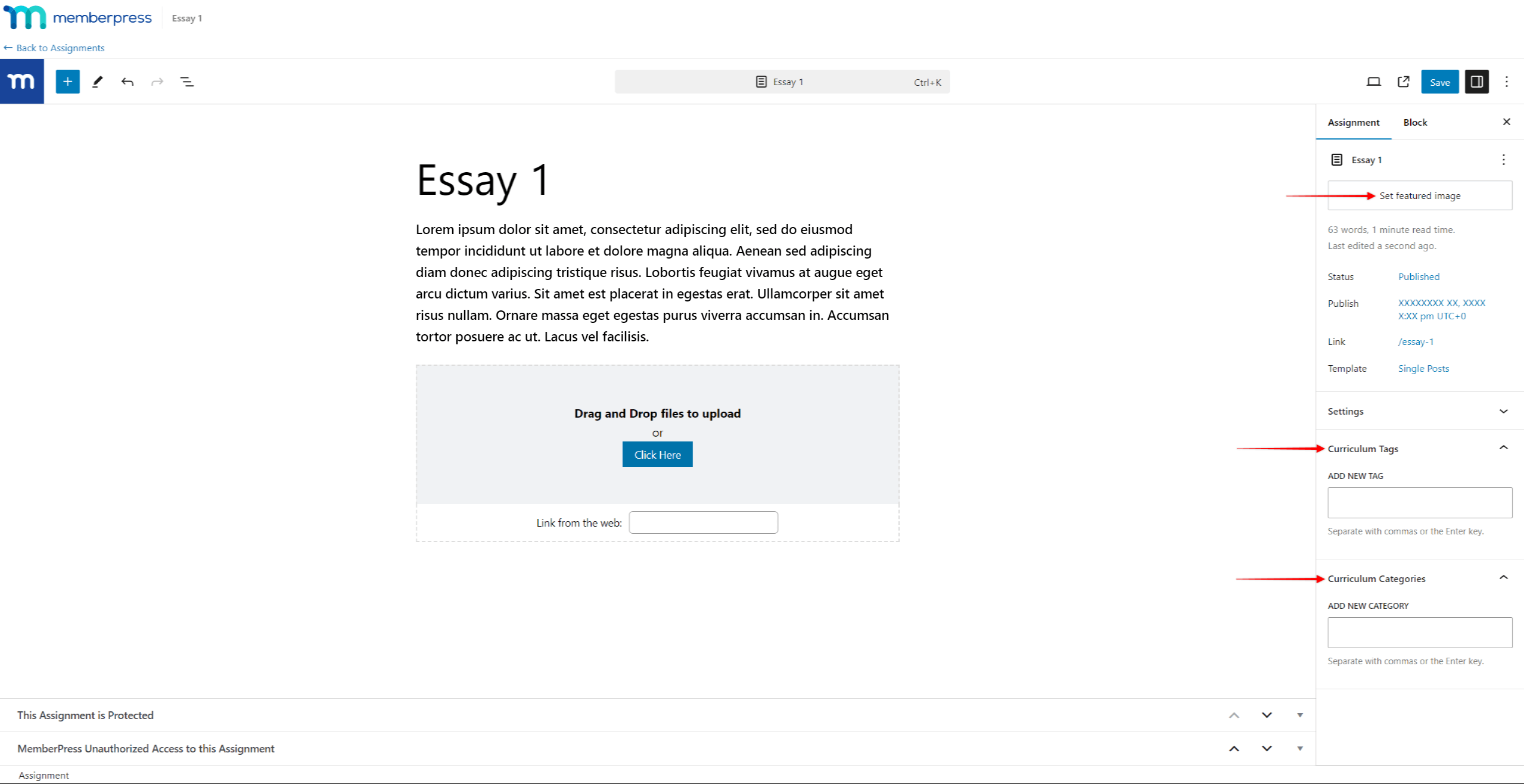
Cuando se establece, la imagen destacada específica de la tarea sustituirá a la imagen destacada predeterminada del curso cuando los estudiantes accedan a la tarea.
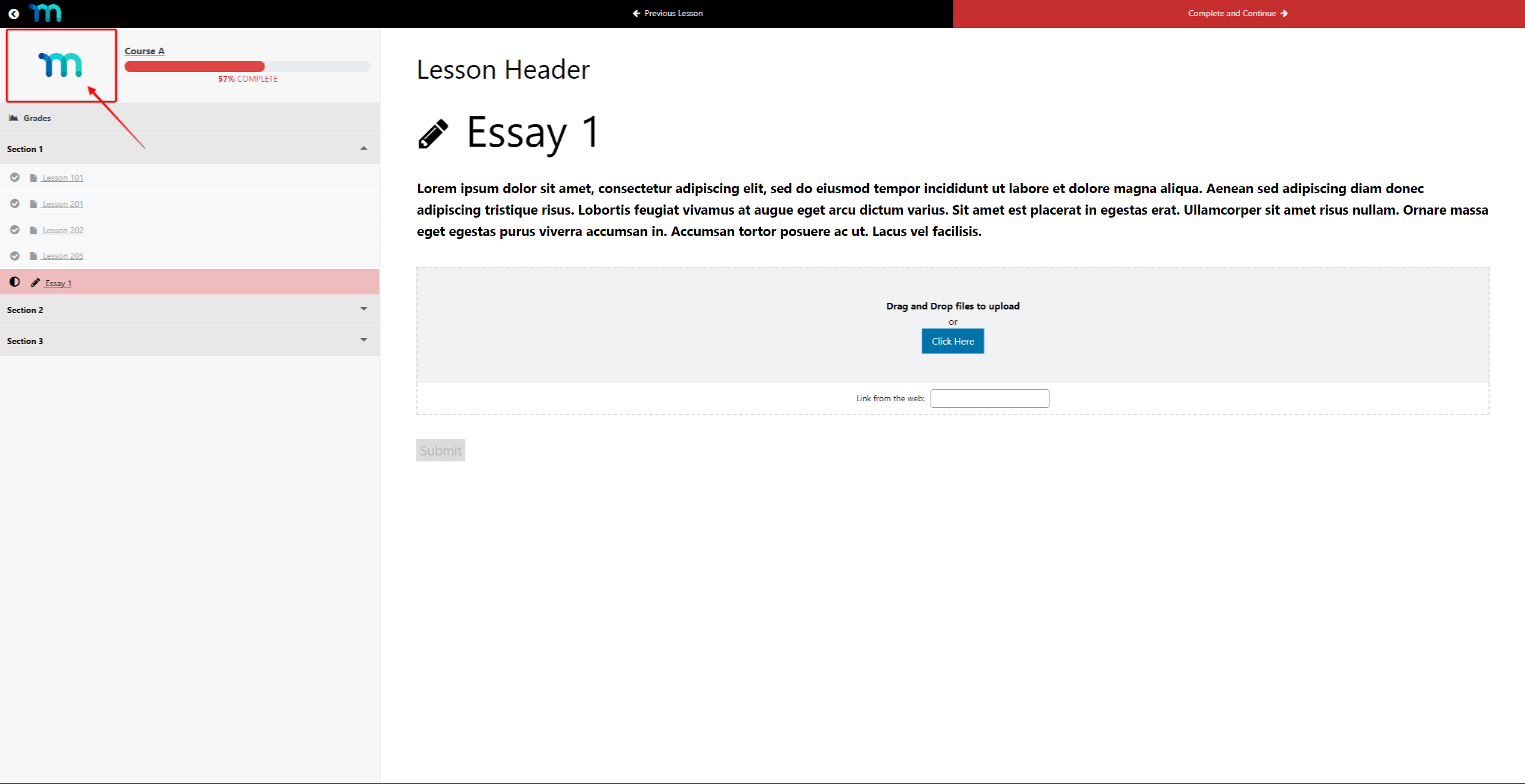
Además, puede añadir etiquetas y categorías curriculares a las tareas para agruparlos con lecciones y cuestionarios.
Una vez que su tarea esté completamente configurada, puede publicarla. Para ello, haga clic en el botón Publique junto al nombre de la tarea en el Editor del plan de estudios. También puede hacer clic en el botón Publique en el Editor de asignaciones.
Gestión de asignaciones
Las tareas añadidas a los cursos pueden ser editado o eliminado dentro del curso curriculum.
Además, cuando los alumnos envían sus tareas, usted puede acceder a sus respuestas a través del plan de estudios del curso:
- En el programa del curso, pase el ratón sobre el nombre de la tarea para ver opciones adicionales.
- Junto a cada tarea, verá el Ver envíos si al menos un estudiante ha enviado la tarea. Haga clic en ese enlace para acceder a la página con todos los envíos para esa tarea específica.
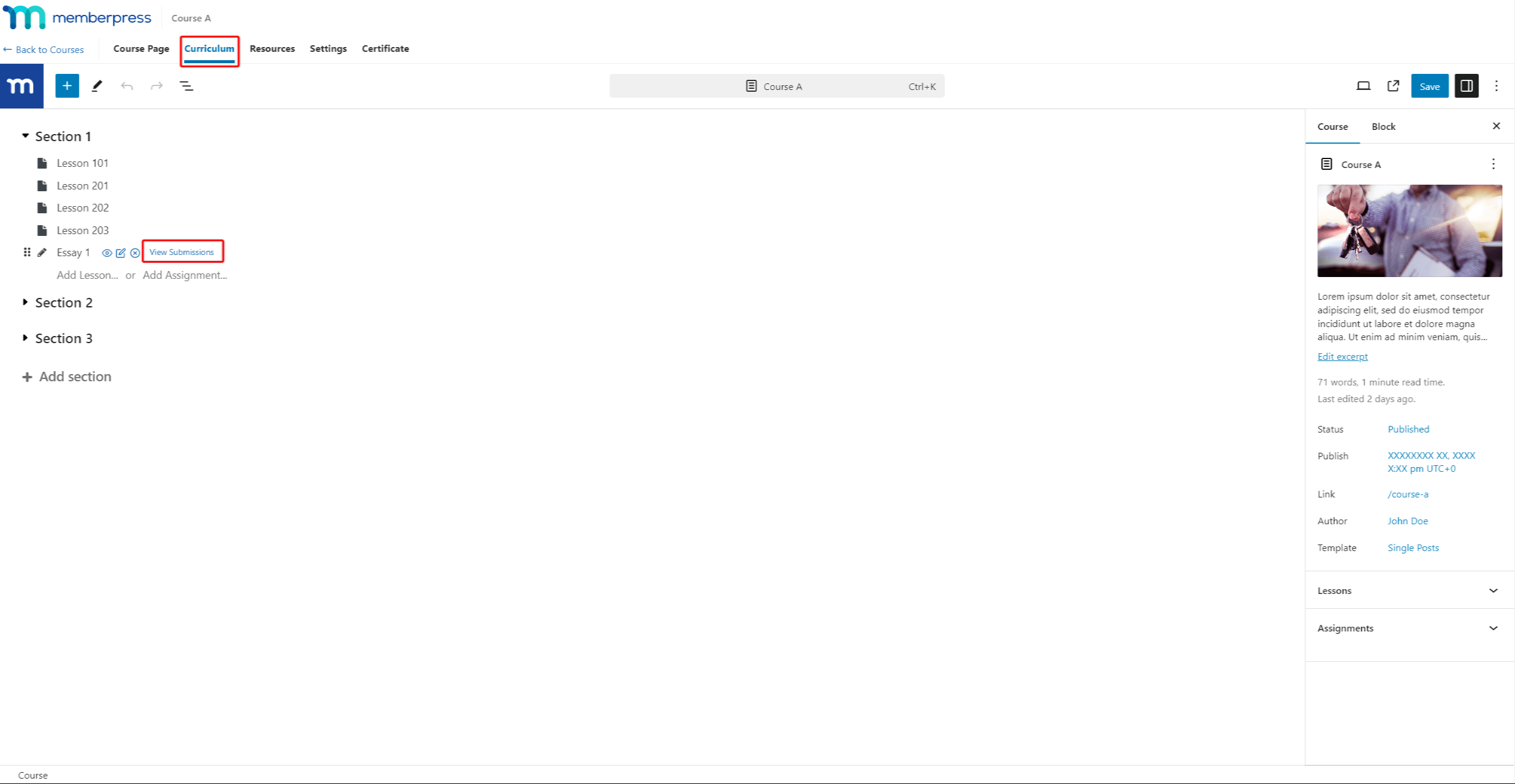
- A continuación, verá la lista de todos los estudiantes que han realizado envíos. Pase el ratón por encima del nombre del alumno para opciones adicionales, y pulse el botón Ver para abrir la tarea enviada.
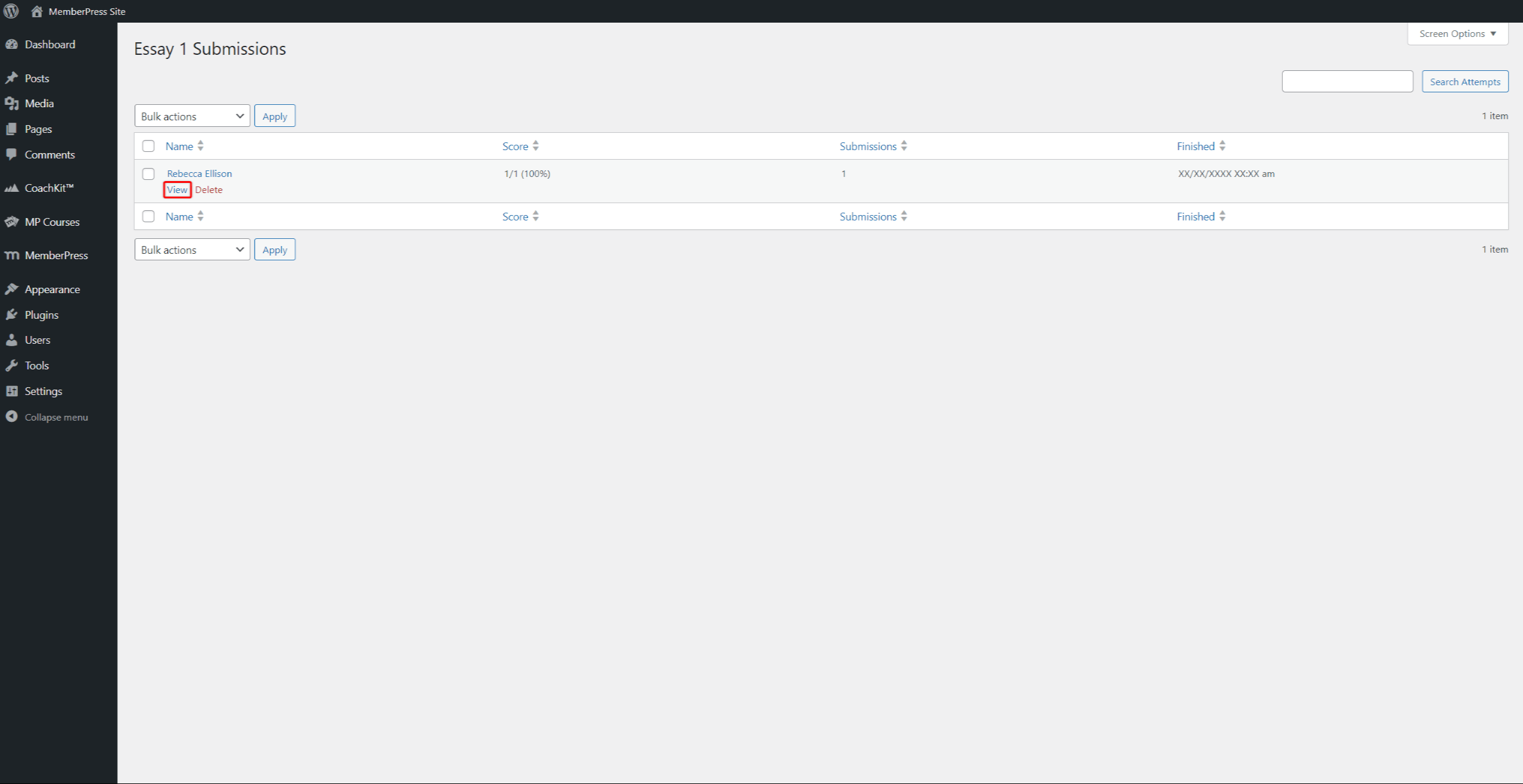
Además, puede encontrar todas sus tareas en la página Página de asignaciones (Panel de control > Cursos multimedia > Tareas). Aquí también puede Añadir nuevo tareas y editar o eliminar definitivamente existentes.
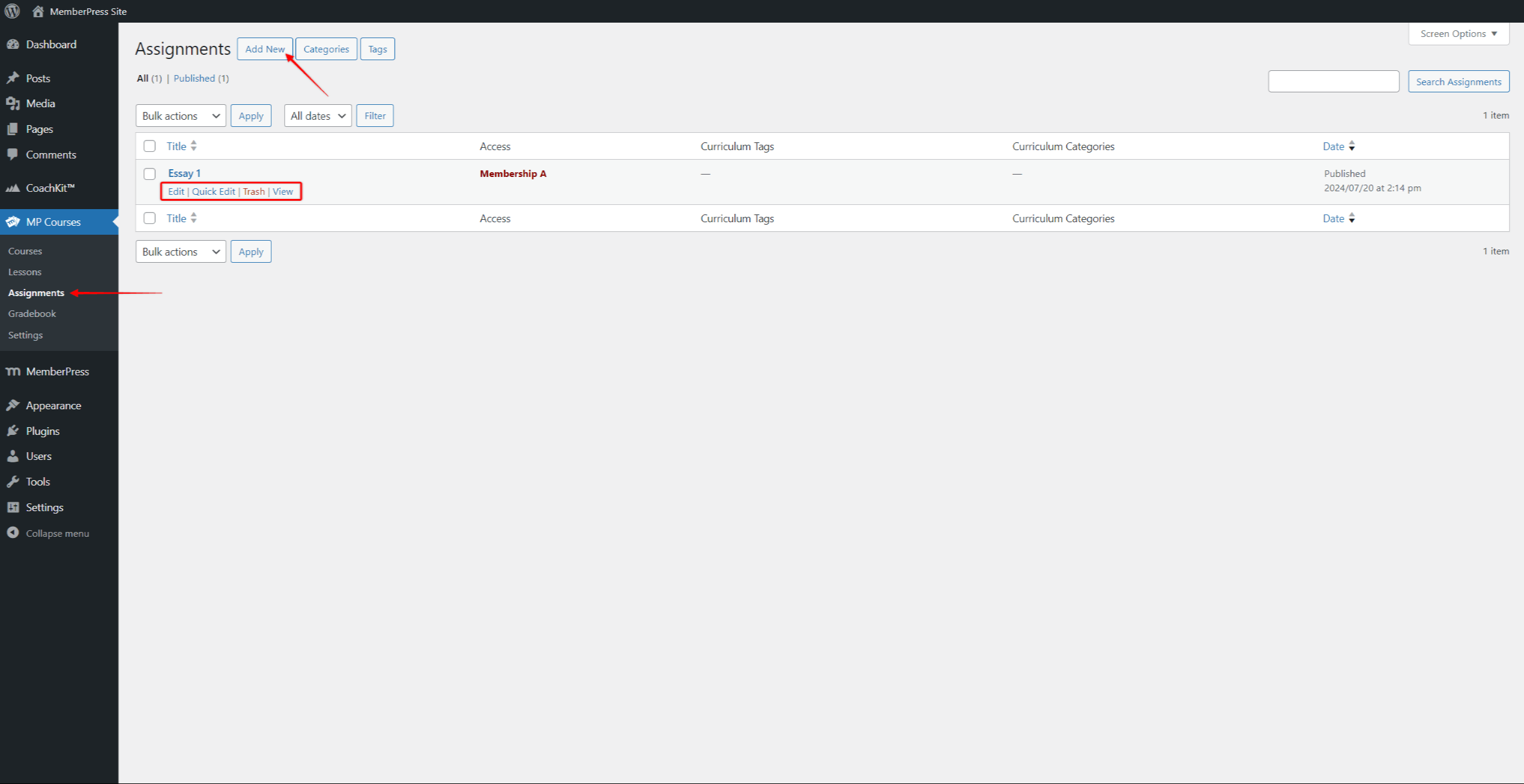
Pase el ratón sobre el nombre de la tarea para ver las opciones de editar, eliminar o ver una tarea.
Si usted añadido el complemento Gradebook a su sitio web, también podría calificar las tareas que han presentado sus alumnos.
Protección de las asignaciones
Al igual que otros contenidos del curso, las tareas pueden protegerse con Normas MemberPress para limitar el acceso sólo a los miembros. Puede proteger las asignaciones utilizando los siguientes tipos de Reglas MemberPress:
- Todas las asignaciones;
- Una única tarea;
- Asignaciones con categorías curriculares;
- Tareas con la etiqueta Curriculum del curso.
A proteger las tareas en función de las categorías o etiquetas del plan de estudiosLas asignaciones deben tener al menos una categoría o etiqueta añadida.











