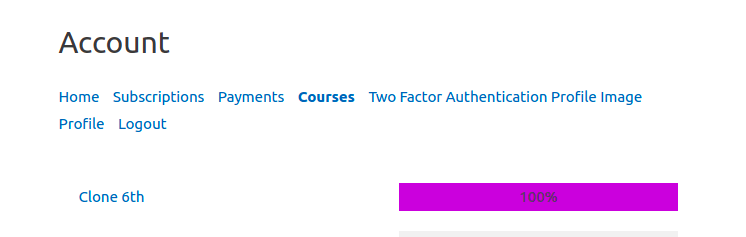El complemento MemberPress Cuentas de empresa le permite crear un abono que incluya una cuenta principal y cualquier número de cuentas secundarias. Por ejemplo, puede tener un usuario corporativo que necesite un abono que permita a sus empleados registrarse. O puede tener un abono para un padre cuyos hijos necesiten asociarse a su cuenta.
Visión general
Requisitos
El complemento Cuentas de empresa tiene los siguientes requisitos.
- MemberPress Escala 1.3+
- Complemento Importador MemberPress
Instalación del complemento de cuentas de empresa
Diríjase a su WordPress Dashboard > MemberPress > Complementos para instalar este complemento. Busque el complemento y haga clic en el botón "Instalar complemento". Esto descargará e instalará automáticamente el complemento.
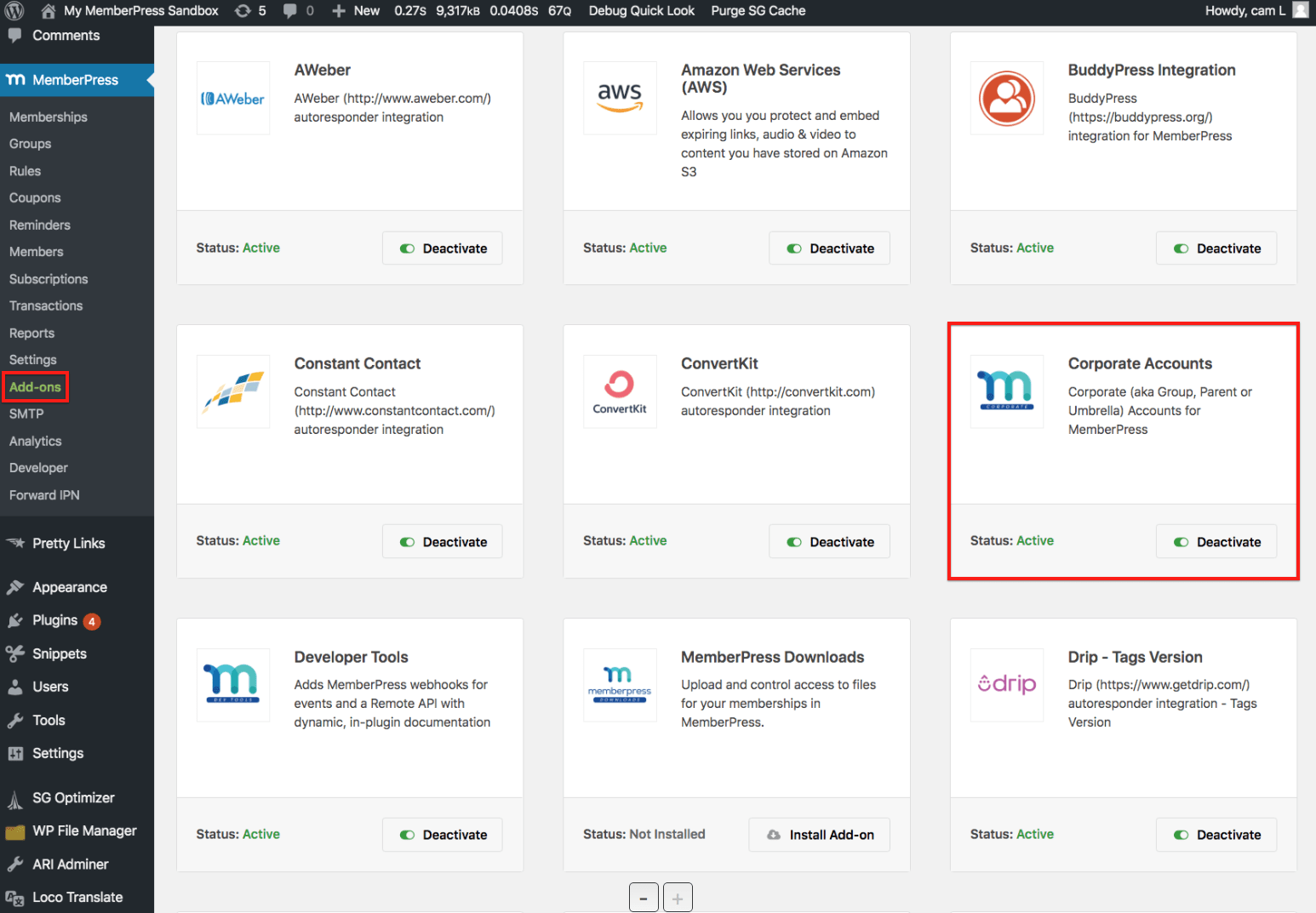
También puede descargar el complemento desde su Página de descargas de MemberPress.
Crear una afiliación corporativa
Una vez instalado el complemento, tendrá que crear un nuevo abono corporativo o editar un abono existente para convertirlo en un abono corporativo. Para ello, vaya a MemberPress > Afiliaciones > y haga clic en el botón Añadir nuevo (o haga clic en el abono existente que desea editar).
En Opciones de afiliación, seleccione la pestaña "Avanzadas". A continuación, marque la casilla "Los suscriptores de esta suscripción son cuentas corporativas" y establezca el número de subcuentas que desea permitir para la suscripción.
La opción tendrá este aspecto:
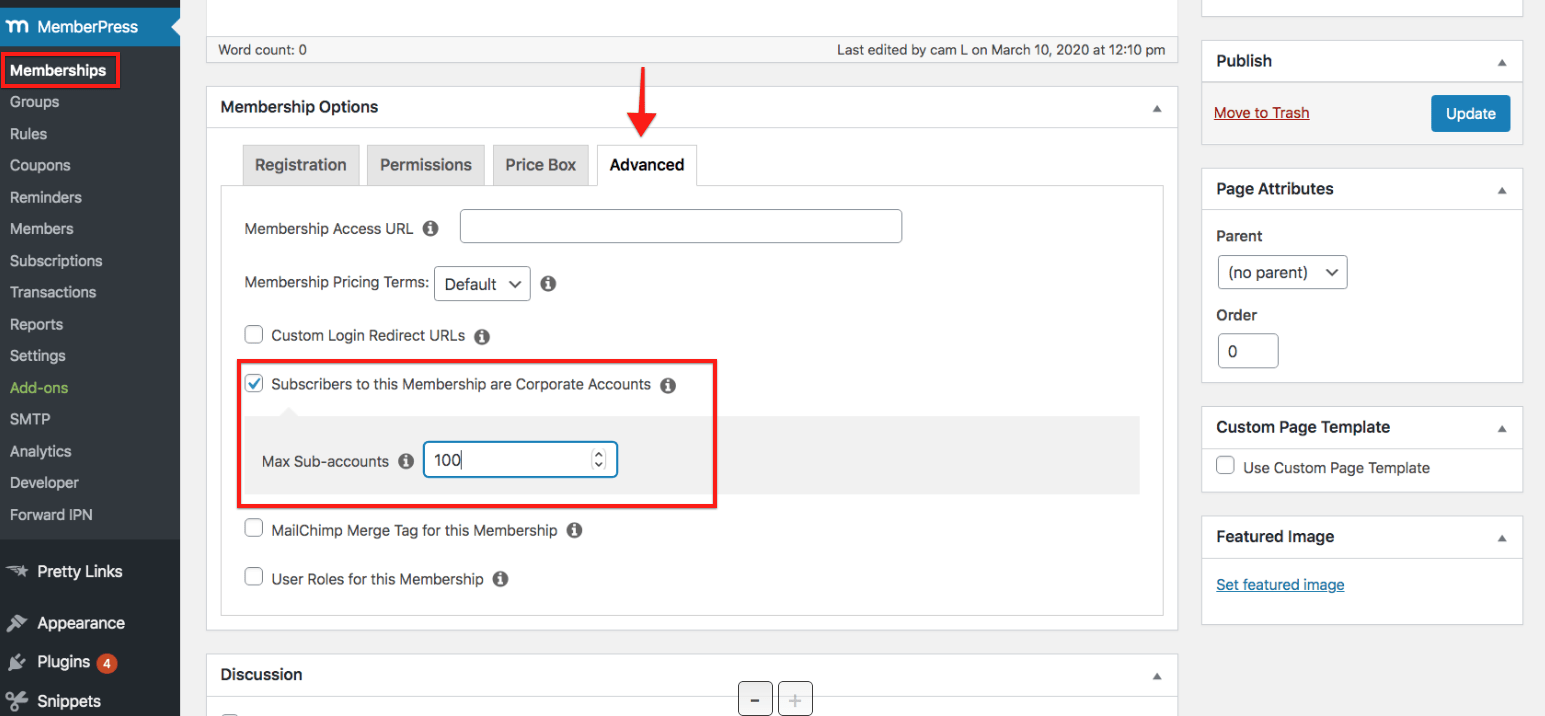
Ahora todos los miembros que se registren en este tipo de afiliación se convertirán en miembros principales (titulares de cuentas corporativas). Pueden añadir el número especificado de subcuentas sin cargo adicional. Estos miembros con subcuentas tendrán acceso a todo lo que haga su miembro principal con cuenta corporativa (excepto a la información de cuenta y facturación del miembro con cuenta corporativa).
Gestión de subcuentas
Tanto el administrador de WordPress como el titular de la cuenta corporativa pueden gestionar las subcuentas. A continuación se describe cómo funciona cada uno de estos roles de usuario.
Gestión de subcuentas como miembro corporativo
Una vez que un usuario de su sitio se suscriba a su Cuenta Corporativa, verá una nueva opción de enlace en su página Cuenta > pestaña Suscripciones. Esta opción de enlace, denominada "Subcuentas", tiene el siguiente aspecto:
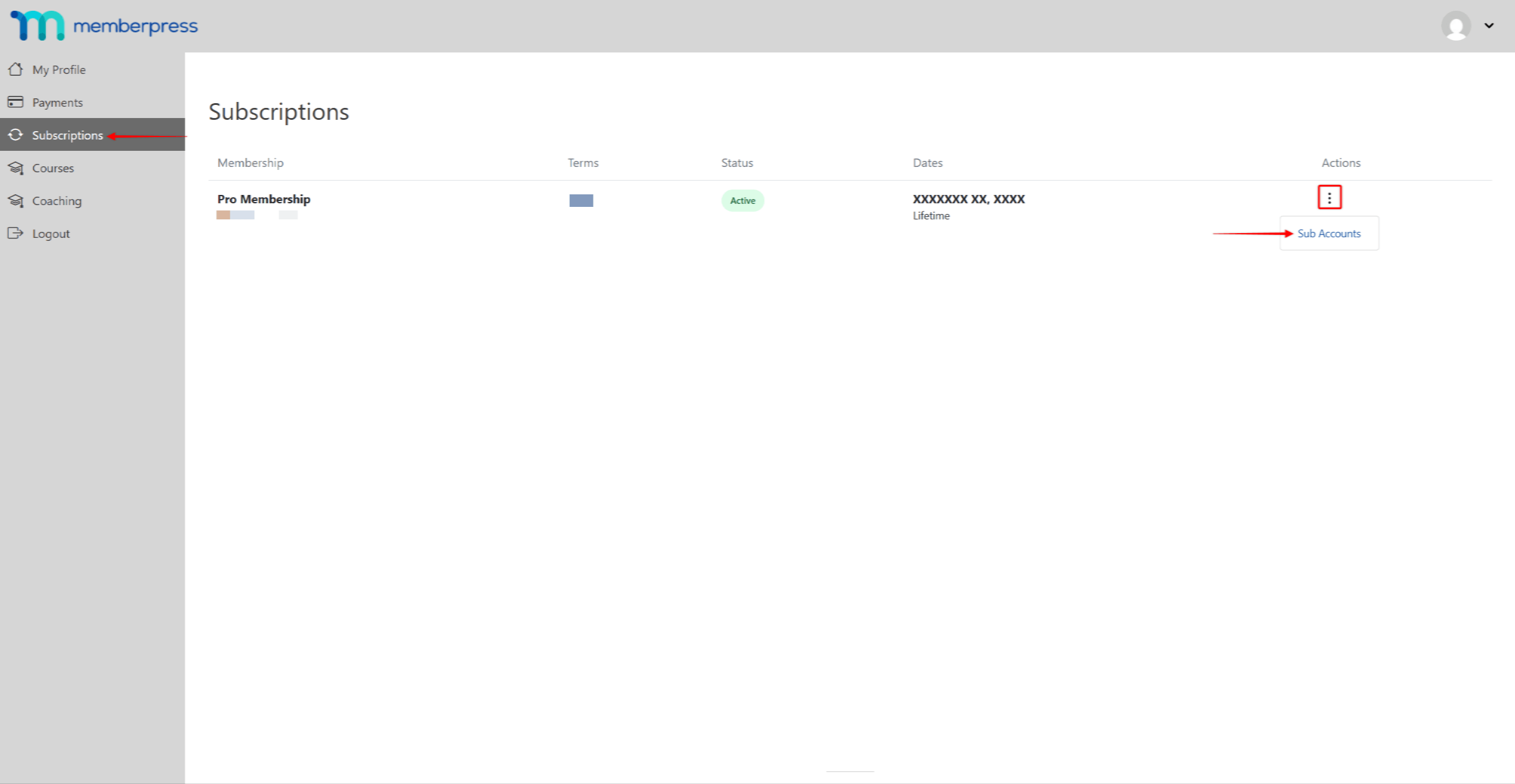
Al hacer clic en ese enlace, aparecerá la información de la cuenta de empresa correspondiente a esa suscripción, como se indica a continuación:
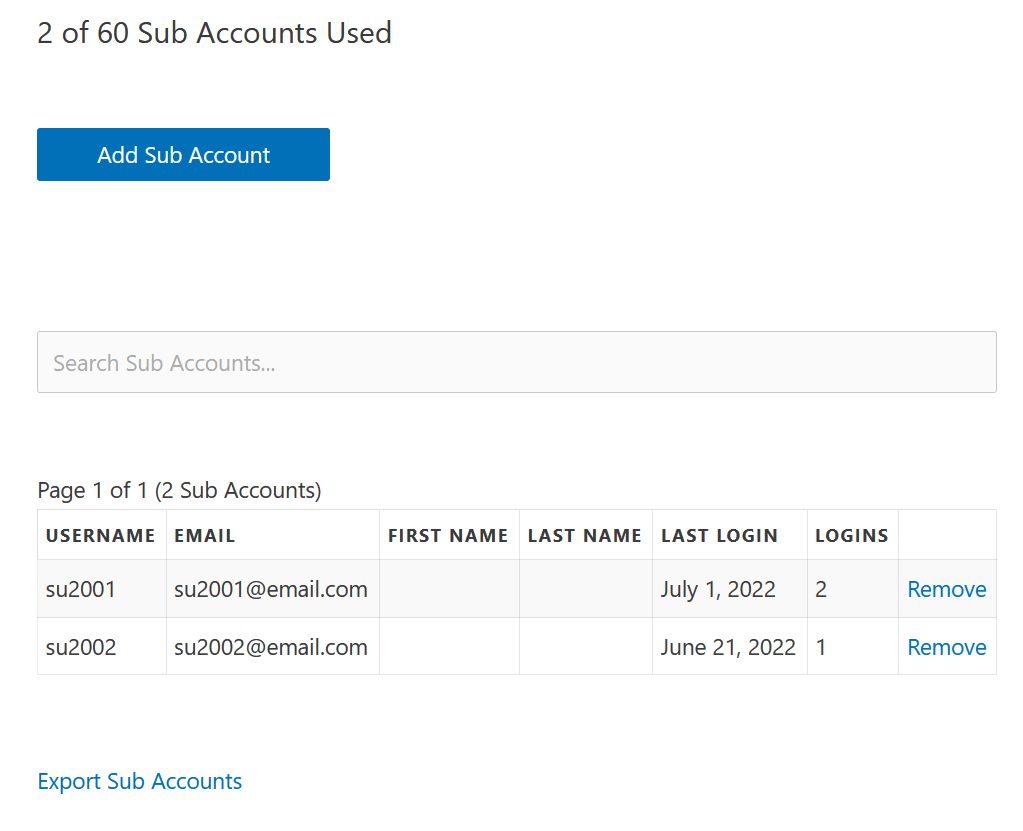
X de X Subcuentas utilizadas - Aquí, el usuario verá cuántas de sus subcuentas asignadas se han utilizado. Por ejemplo, "10 de 20 subcuentas utilizadas".
Añadir subcuenta (botón) - Al hacer clic en este botón aparecerá un formulario con los siguientes datos:
Nombre de usuario existente: Su usuario corporativo puede añadir el nombre de usuario de un usuario existente del sitio a su afiliación corporativa añadiendo el nombre de ese usuario al formulario. El campo del formulario no admite la introducción del correo electrónico del usuario. Tampoco mueve a un usuario existente si actualmente está asociado a otra cuenta corporativa.
- O - (bajo este encabezado, su usuario corporativo puede añadir entradas para crear nuevo usuarios de WordPress bajo su cuenta)
Nombre de usuario: (Obligatorio) Introduzca el nombre de usuario que se asociará a la subcuenta. Tenga en cuenta que Los nombres de usuario no pueden cambiarse una vez enviados, por lo que es importante introducirlos correctamente.
Correo electrónico: (Obligatorio) Introduzca el correo electrónico que se asociará a la subcuenta. El correo electrónico de bienvenida del nuevo miembro se enviará a este correo electrónico si esa opción está habilitada a continuación.
Nombre de pila: (Opcional) Introduzca el nombre del usuario según sea necesario.
Apellido: (Opcional) Introduzca el apellido del usuario según sea necesario.
Envíe a los NUEVOS miembros el correo electrónico de bienvenida: (Opcional) Marque la casilla junto a esta opción para enviar la subcuenta Correo electrónico de bienvenida a la dirección de correo electrónico introducida anteriormente. Los usuarios y administradores pueden acceder y editar este correo electrónico en MemberPress > Configuración > pestaña Correos electrónicos > sección Avisos a los miembros. Aparecerá en la parte superior después de haber instalado y activado el complemento Cuentas de empresa.
Buscar subcuentas - Utilice esta barra de búsqueda para buscar subcuentas en la tabla en lugar de buscar manualmente en cada página. Para obtener mejores resultados, busque por nombre de usuario o correo electrónico.
Cuadro de subcuentas - Aquí, el titular de la Cuenta Corporativa puede ver todas las subcuentas asociadas a su Cuenta Corporativa. La tabla mostrará el nombre de usuario de la subcuenta, el correo electrónico, el nombre, el apellido, la última fecha de inicio de sesión y el número de inicios de sesión. Los usuarios titulares pueden eliminar manualmente cualquier subcuenta haciendo clic en el enlace "Eliminar" situado junto a cada entrada.
Página anterior/siguiente: El titular de la cuenta de empresa puede utilizar estas opciones para desplazarse manualmente por las páginas de los usuarios de la subcuenta.
Exportar subcuentas: Al hacer clic en esta opción, situada justo debajo de la tabla de subcuentas, se exportarán todas las subcuentas asociadas al titular de la cuenta de empresa.
URL de inscripción - Se trata de una URL sencilla que el titular de la cuenta de empresa puede copiar y enviar a cualquier persona a la que desee suscribirse como miembro. Utilice el icono del portapapeles para copiarla rápidamente.
Importar subcuentas mediante CSV - El titular de la cuenta de empresa puede utilizar esta sección para importar un archivo CSV delimitado por comas creado previamente con un máximo de 200 entradas de subcuentas. También pueden activar o desactivar los siguientes correos electrónicos:
Formateo del archivo CSV de subcuentas
Los únicos campos necesarios para el CSV son:
* Nombre de usuario ("username")
* Correo electrónico ("email")
* Nombre ("first_name")
* Apellido ("apellido_nombre")
Aquí tiene un enlace a un ejemplo de archivo de importación de miembros de subcuentas de empresa: Subcuentas de la cuenta de empresa (CSV)
Miembros con cuentas de empresa
Cualquier miembro que se inscriba en su cuenta de empresa se convertirá en miembro principal de dicha cuenta. Después de que un individuo se inscriba, puede gestionar su cuenta editando el perfil de miembro.
Gestión de cuentas corporativas como administrador del sitio
Como administrador, puede gestionar la cuenta del titular de la cuenta corporativa y sus subcuentas:
- Vaya a Panel de control > Usuarios > Todos los usuarios.
- Busque el usuario titular de la cuenta de empresa que necesita, pase el ratón por encima de su nombre y haga clic en Editar.
- Desplácese hasta la parte inferior del perfil del usuario hasta la sección Cuentas de empresa.
- Haga clic en el botón Gestionar subcuentas botón.
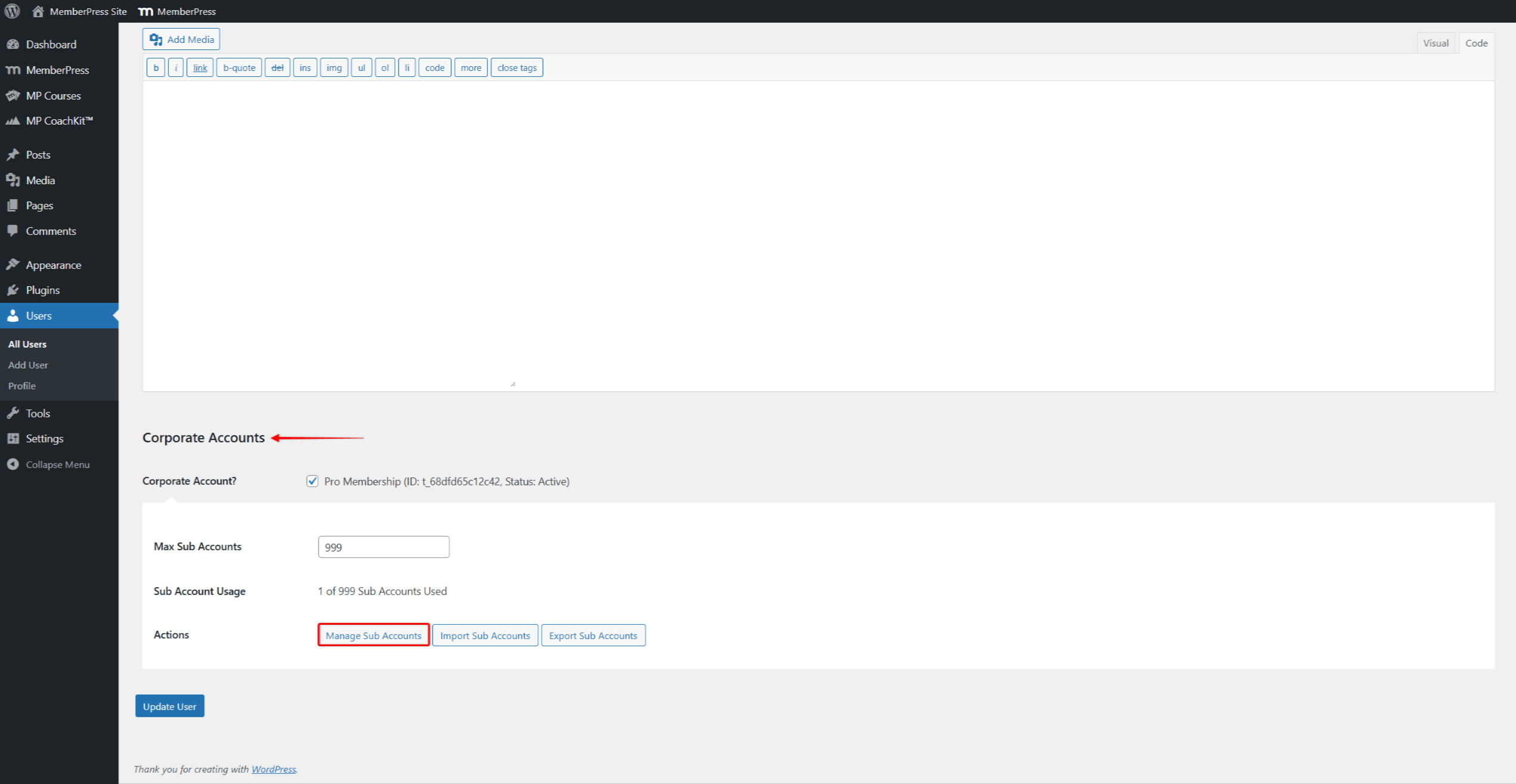
Como administrador, podrás ver las siguientes opciones:
Cuenta de empresa - Esta opción estará marcada por defecto si el usuario ya es un usuario corporativo. Sin embargo, puede desmarcarla en cualquier momento para revocar el acceso corporativo de un usuario (todas las subcuentas bajo este usuario perderán el acceso).
Uso de la subcuenta: Esto le indicará cuántas de las subcuentas asignadas ha utilizado este titular de Cuenta Corporativa. Por ejemplo, "10 de 20 subcuentas utilizadas".
Acciones: Esta sección mostrará los siguientes botones de acción:
Gestionar subcuentas: Al hacer clic en este enlace, el usuario administrador accederá a la página de gestión de la subcuenta de la cuenta de empresa. Aquí, el administrador puede hacer todo lo que el titular de la cuenta corporativa puede hacer desde la página de su cuenta.
Importar subcuentas: Al hacer clic en este botón, accederá a una página especial de importación a través de nuestro plugin Importador (recuerde que el botón Complemento importador debe estar instalado para utilizar el Complemento de Cuentas Corporativas).
Utilice esta página para elegir y cargar un archivo CSV creado previamente. NO hay límite en el número de usuarios de subcuentas que puede añadir a este archivo. Sin embargo, recomendamos crear archivos de importación más pequeños para evitar cualquier contratiempo (100-200 usuarios por archivo). Para saber cómo formatear este archivo, consulte la sección anterior "Formateo del archivo CSV de subcuentas".
Exportar subcuentas: Haga clic en este botón para exportar un archivo CSV delimitado por comas de todos los usuarios de subcuentas asociados a la cuenta principal.
Cambiar el usuario titular de la cuenta de empresa
Los usuarios administradores también pueden cambiar el usuario padre (titular de la cuenta corporativa) por un usuario de la subcuenta.
Para cambiar de usuario, sigue estos pasos:
- Vaya a Panel de control > Usuarios > Todos los usuariosencuentre el usuario principal que desea cambiar y haga clic en Editar.
- Desplácese hasta el Cuentas de empresa del perfil del usuario principal y haga clic en Gestionar subcuentas. Esto le llevará a la página de la cuenta corporativa del usuario principal.
- En la página de la cuenta corporativa, busque el futuro usuario principal en la lista de subcuentas. Haga clic en el icono Hacer padre en la línea de usuario de la subcuenta.
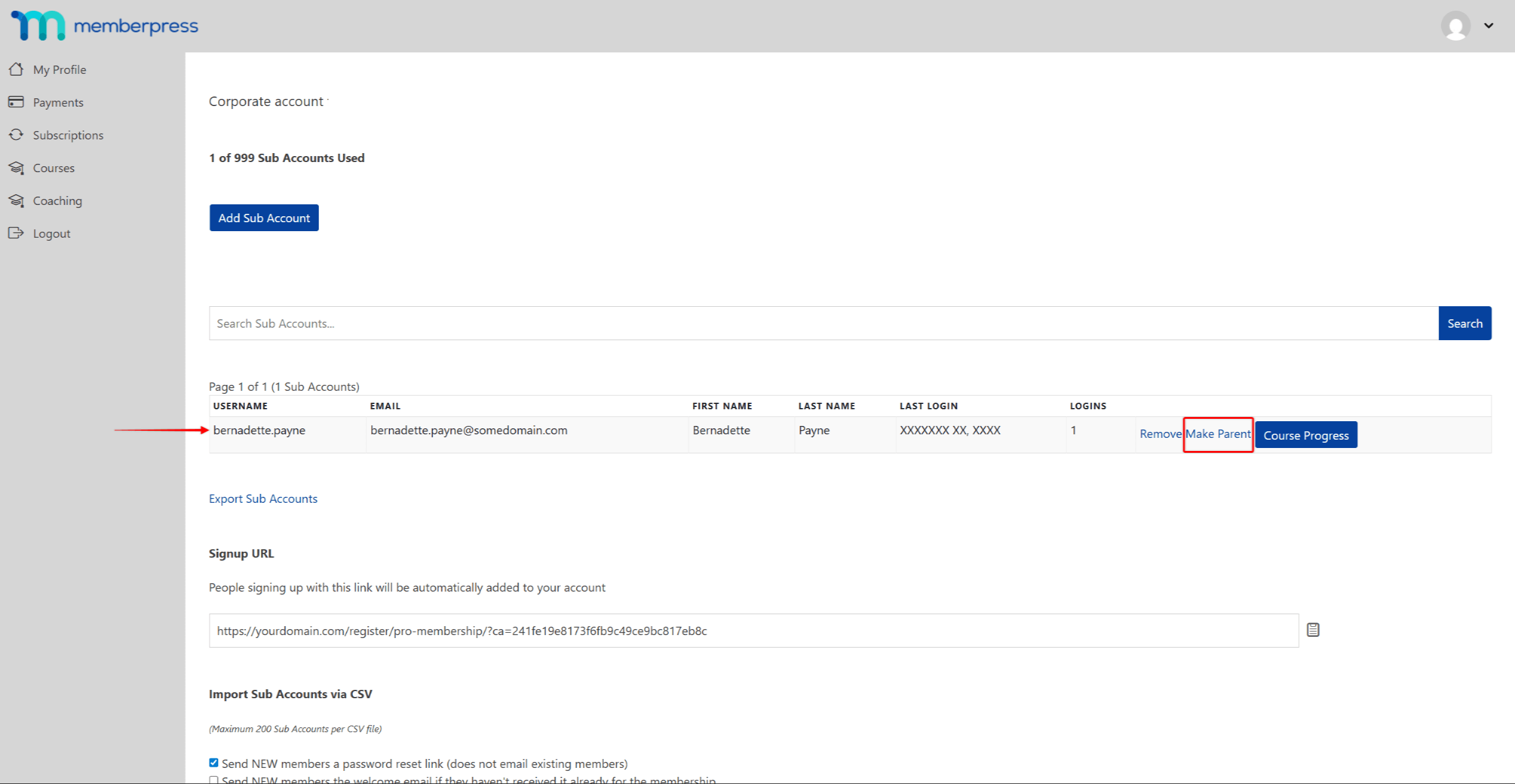
- Confirme el cambio del usuario principal de la cuenta corporativa en la notificación emergente.
Como resultado, el antiguo usuario padre y el nuevo intercambiarán sus roles.
Opciones adicionales de administración
Buscar una cuenta principal de un usuario de una subcuenta
Vaya a la página MemberPress > Suscripciones > pestaña No periódicas, y busque el usuario de la subcuenta. En el extremo derecho de la tabla, verá un encabezado de columna llamado "Padre". Debajo, también verá el nombre de usuario o el correo electrónico del titular de la cuenta corporativa a la que está asociado el usuario de la subcuenta.
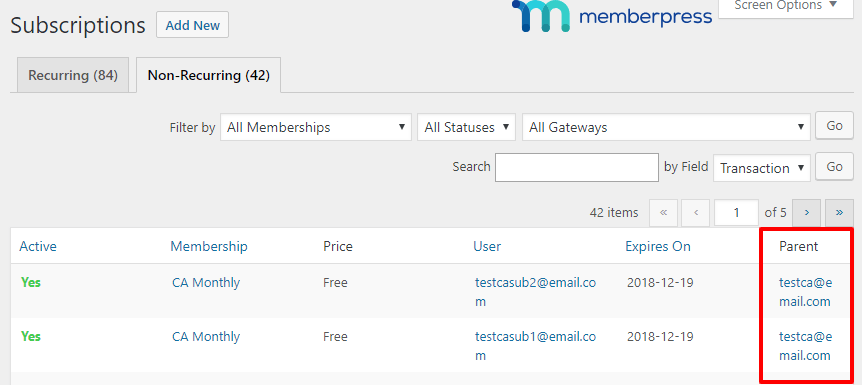
Ver Tipo de Usuario (Corporativo vs. Sub) desde la página MemberPress > Miembros
Cuando el complemento Cuentas de empresa esté instalado y activado en su sitio web, verá una nueva columna "Función" en la sección MemberPress > Miembros página. Aquí puede ver de qué tipo es el usuario: Cuenta Corp, subcuenta, o Ninguno (si están suscritos a otra membresía en su sitio).