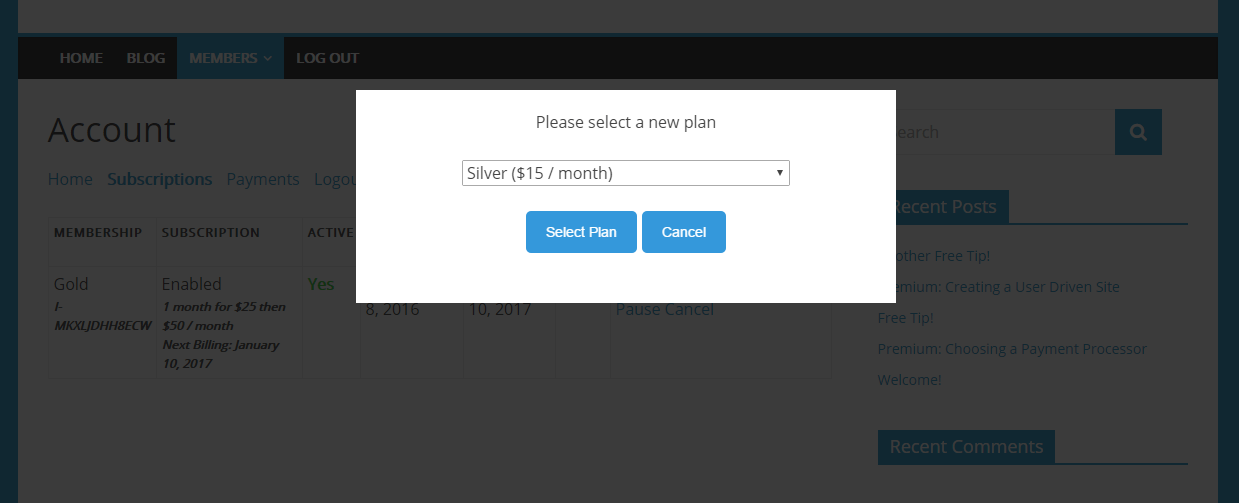Los Grupos MemberPress te permiten crear de forma rápida y sencilla una bonita página de comparación de características para que los usuarios puedan hacerse una idea rápida de las distintas Afiliaciones que ofreces.
Visión general
La creación de un grupo en MemberPress también permite a sus usuarios actualizar o degradar con nuestra conveniente ventana emergente de cambio de plan que se explica a continuación. Los grupos se muestran en su sitio como lo haría una página de WordPress.
Debe dar un título a la página de Grupo. El contenido es opcional, ya que la página mostrará por defecto las tablas de precios de Afiliación.
Todo lo que añada como contenido en la página de grupo se mostrará encima de la tabla de precios de afiliación. A continuación se muestra una captura de pantalla de lo que puede parecer una página de precios de grupo.
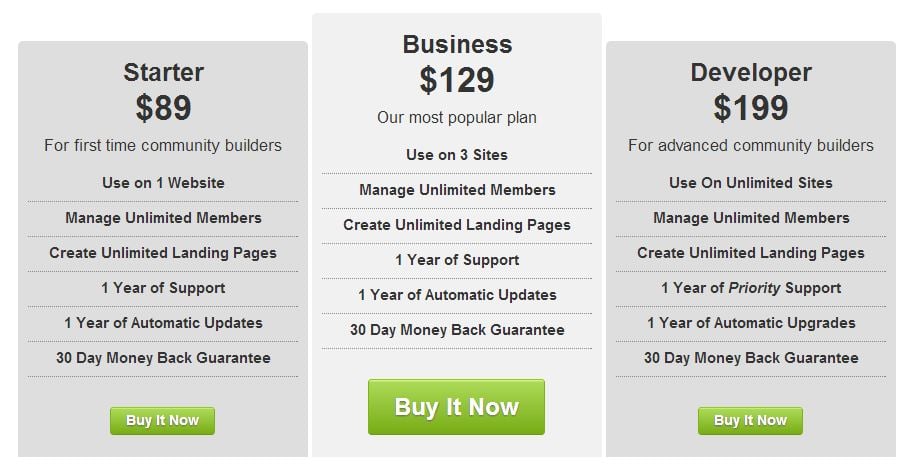
Tutoriales en vídeo
Visión general básica: Cómo crear un grupo en MemberPress
Visión general básica: Cómo modificar las casillas de precios en MemberPress
En profundidad: Cómo crear una página de grupos y precios en MemberPress
Opciones de grupo
Ruta de actualización - Si esta opción está activada, los miembros sólo pueden suscribirse a un miembro del grupo a la vez. Si esta opción no está activada, los miembros pueden suscribirse simultáneamente a todos los miembros del grupo.
Reiniciar periodo de facturación - Esta opción, que sólo se muestra después de activar la opción Ruta de actualización, hará que el periodo de facturación se restablezca al día en que el usuario realizó la compra. Por ejemplo, si la suscripción es mensual, y se compró originalmente el 1st del mes, pero actualizado el 15th del mes, la siguiente fecha de facturación sería el 15th en lugar del 1st.
Ruta de descenso - Utilice el menú desplegable para seleccionar el tipo de afiliación al que desea que vuelva un usuario en caso de que su suscripción a cualquier afiliación del grupo se vuelva inactiva (debido a un pago vencido, un pago fallido o la caducidad de la suscripción). Para que esta opción funcione, debe tener activada la opción Ruta de actualización. Si se establece en 'por defecto', el usuario NO será colocado en otra membresía automáticamente. Nota: esta degradación automática siempre ser gratuito, aunque la afiliación tenga un precio. Por lo tanto, se recomienda que el nivel de afiliación sea gratuito.
Afiliaciones - Aquí es donde puede establecer qué Membresías deben mostrarse en esta página de precios de grupo. Utilice el ratón para arrastrar y soltar las Asociaciones en el orden en que desea que aparezcan en la página de Grupo. Un miembro sólo puede pertenecer a un grupo a la vez. Si intenta asignar un abono a varios grupos, se producirá un error.
NOTA: El orden de sus Afiliaciones es IMPORTANTE aquí. El Mayor Ascenso debe ser su Número MÁS ALTO, y el Descenso debe ser su número MÁS BAJO l con todas las demás afiliaciones en orden intermedio.
Por ejemplo: pasar de 1 (Bronce) a 2 (Plata) es un ascenso, mientras que pasar de 4 (Platino) a 3 (Oro) es un descenso.
Desactivar la ventana emergente Cambiar plan - Active esta opción si planea utilizar la Página de Precios de Grupo normal o si planea establecer la suya propia (con la opción Desactivar Página de Precios). Esto llevará al usuario a la página de precios de grupo cuando haga clic en Cambiar plan en lugar de mostrarle la ventana emergente de selección rápida.
Desactivar la página de precios - Si marca esta casilla, los usuarios no podrán ver la página de precios del front-end. Si intentan acceder a ella, se les mostrará un mensaje 404. Puede utilizar esta opción si desea crear una ruta de actualización sin tener una página de precios frontal en la que mostrar las Membresías. Al activar esta opción, también se mostrará un cuadro para introducir una URL alternativa para una página de precios de grupo si desea crear una propia. Sólo asegúrese de utilizar el código corto de cajas de precios de grupo que se encuentra aquí:
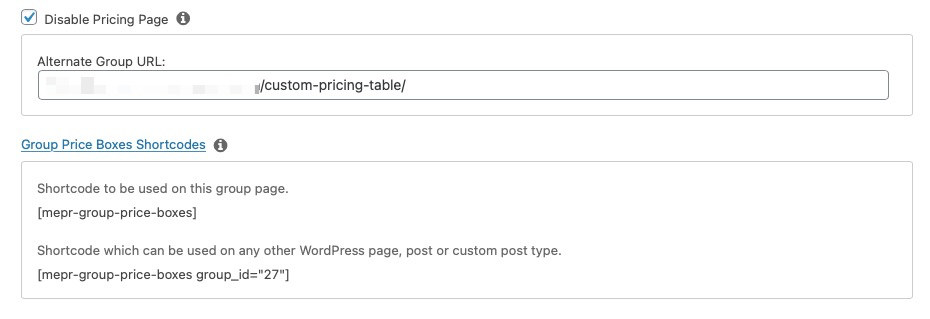
Tema de la página de precios- Utilice esta opción para establecer la apariencia de la página de precios en uno de nuestros diseños preestablecidos. O elija personalizado, para utilizar su propio CSS personalizado.
Cajas de precios de grupo Shortcodes - Haga clic en este enlace para ver los códigos cortos utilizados para mostrar los cuadros de precios de grupo.
- Shortcode para mostrar las cajas de precios en su página de grupo. Esto se puede utilizar para introducir contenido por encima y por debajo de los cuadros de precios en relación con el lugar donde se introduce el código corto en la página:
[mepr-group-price-boxes]- Utilice este shortcode en cualquier otra página, entrada o tipo de entrada personalizada de WordPress para mostrar sus cuadros de precios. El ID 123 debe sustituirse por el ID único de su grupo:
[mepr-group-price-boxes_id="123"]Ventana emergente de cambio de plan
Cuando crees un grupo en MemberPress y añadas miembros a él, tus suscriptores de MemberPress verán ahora este enlace en la página de su cuenta, en la pestaña Suscripciones:

Cuando los usuarios hagan clic en ese enlace, verán una ventana emergente que incluye las posibles subidas o bajadas de categoría que pueden hacer en función de su afiliación. Si ha activado los prorrateos y este grupo es un grupo de ruta de actualización, también se calcularán los prorrateos. Los prorrateos se activan en MemberPress > Ajustes > Cuenta tab > Inscripción haciendo clic en la casilla situada junto a la sección Precios de suscripción prorrateados cuando un miembro se actualiza ajuste. He aquí un ejemplo: