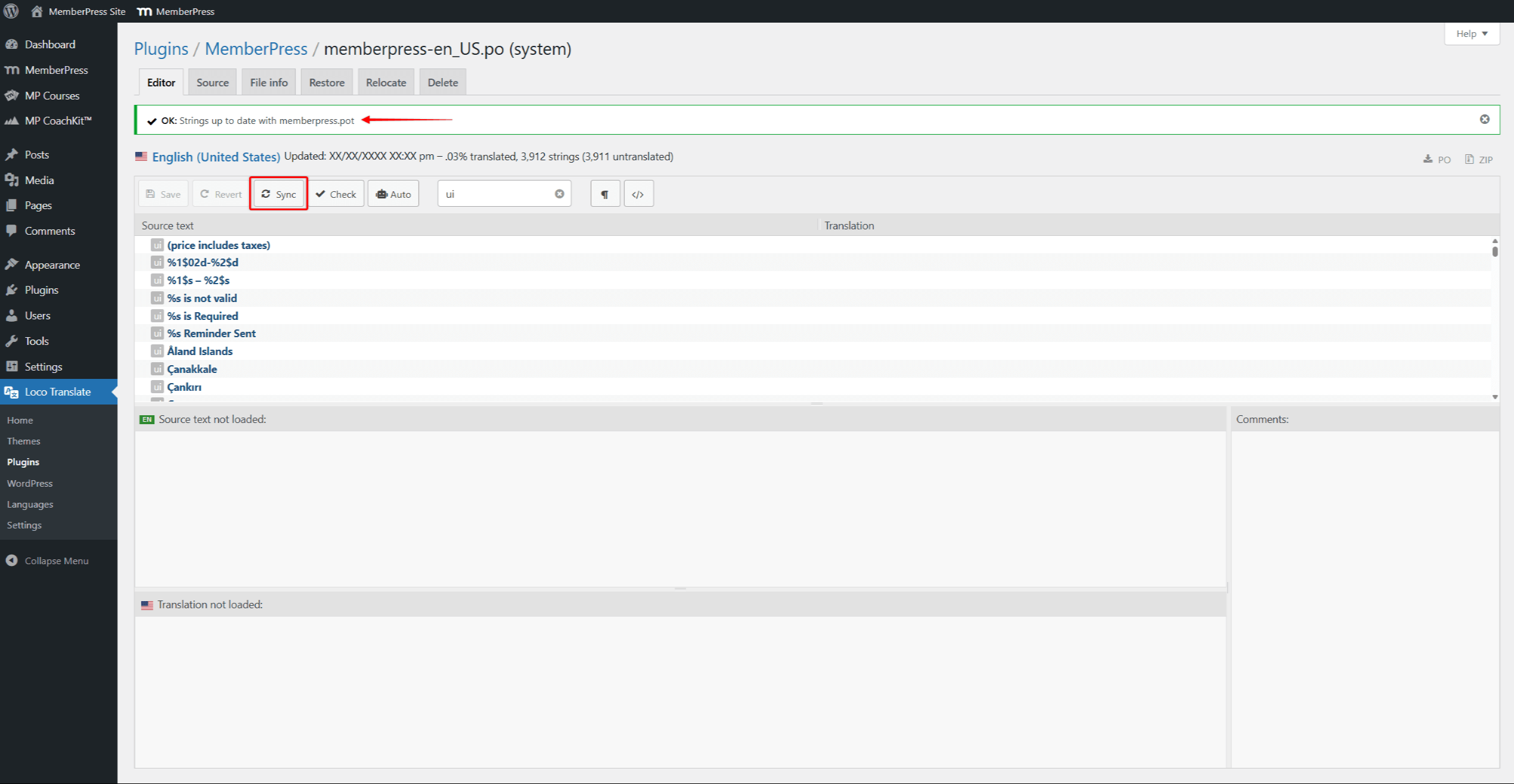Puede traducir manualmente el plugin MemberPress a cualquier otro idioma utilizando PoEdit. Alternativamente, puedes traducir o cambiar cualquier texto en MemberPress utilizando la función Loco Traducir plugin.
Este documento le guiará para traducir o modificar cualquier texto predeterminado de MemberPress con Loco Translate.
Traducir o cambiar cualquier texto en MemberPress
Loco Traducir es un plugin que puede traducir archivos de idioma de plugins y temas. La activación del plugin Loco Translate le permitirá traducir cualquier plugin en su sitio web, incluyendo MemberPress.
Instalar y activar el plugin Loco Translate
El plugin Loco Translate debe estar instalado y activado en su sitio web antes de poder utilizarlo:
- Vaya a Panel de control > Plugins > Añadir nuevo.
- Buscar "loco traducir" en la casilla de búsqueda.
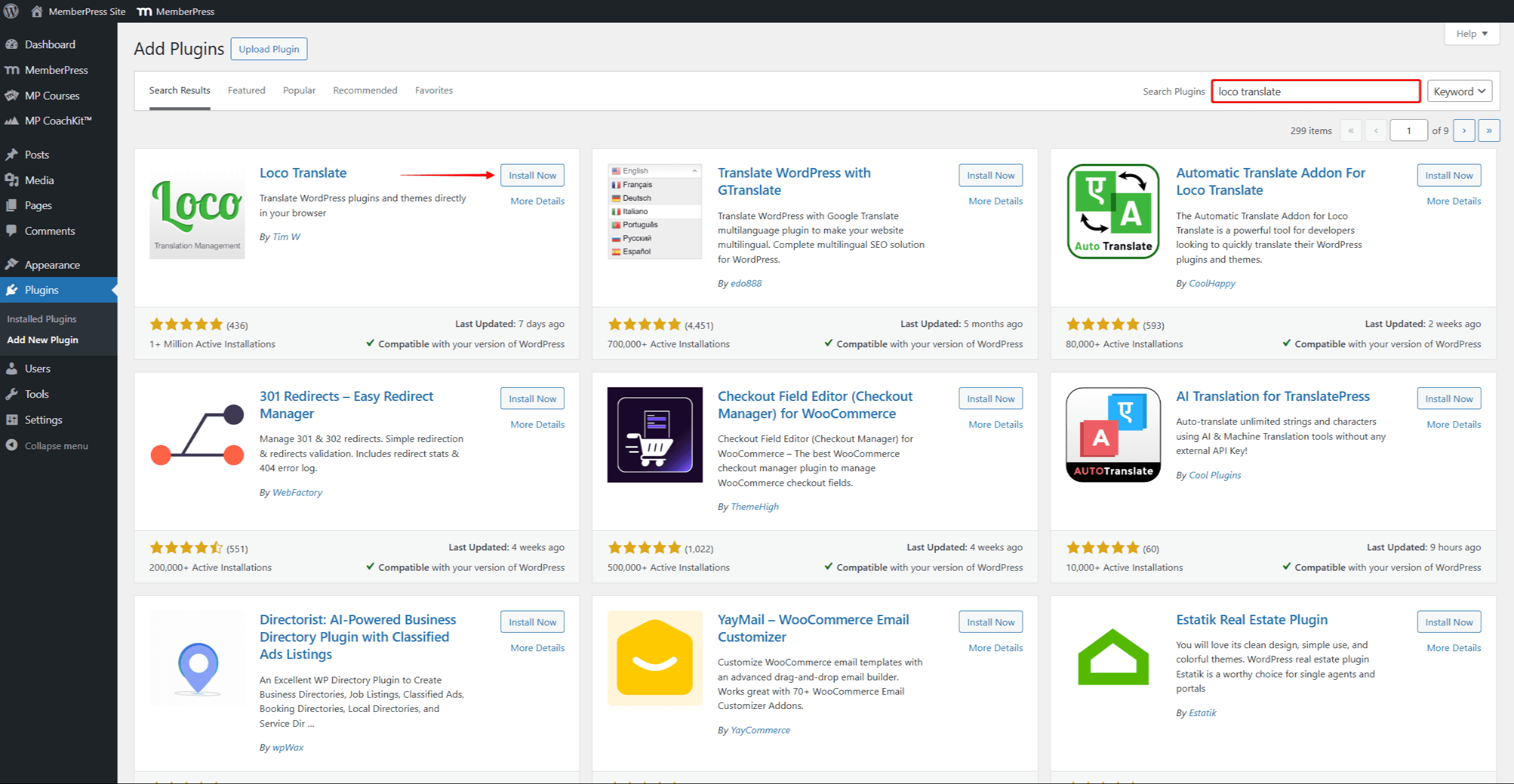
- Haga clic en el botón Instalar ahora para instalar Loco Translate y, a continuación, haga clic en Activar para activar el plugin.
Añadir un nuevo idioma para MemberPress
Para traducir MemberPress, debes añadir un nuevo idioma en Loco Translate.
- Vaya a Panel > Plugins > Plugins instalados y encuentra el plugin MemberPress.
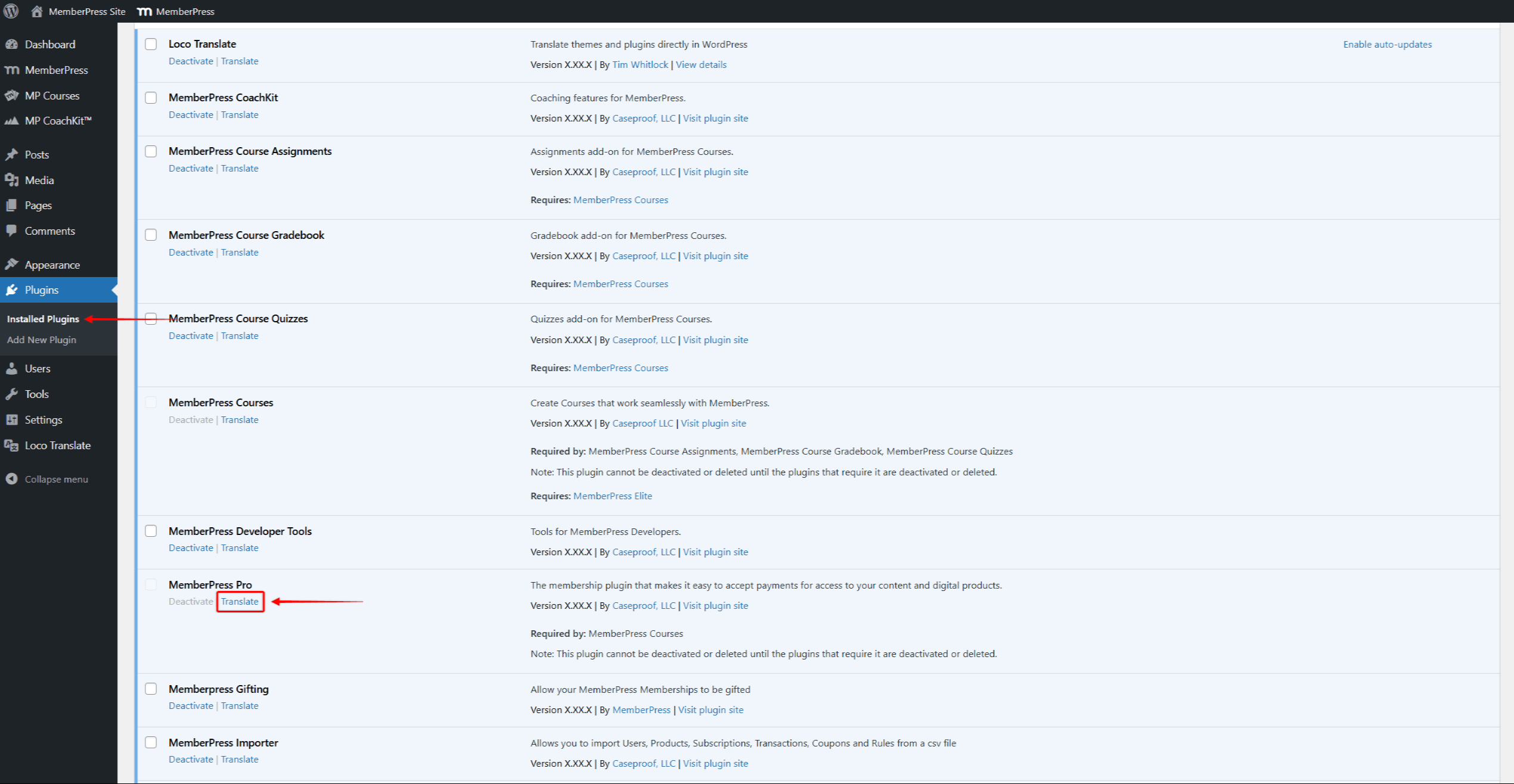
- Haga clic en el botón Traducir bajo el nombre del plugin MemberPress. Esto le llevará a la MemberPress página de traducción en Loco Translate.
- A continuación, haga clic en el botón Nueva lengua enlace.
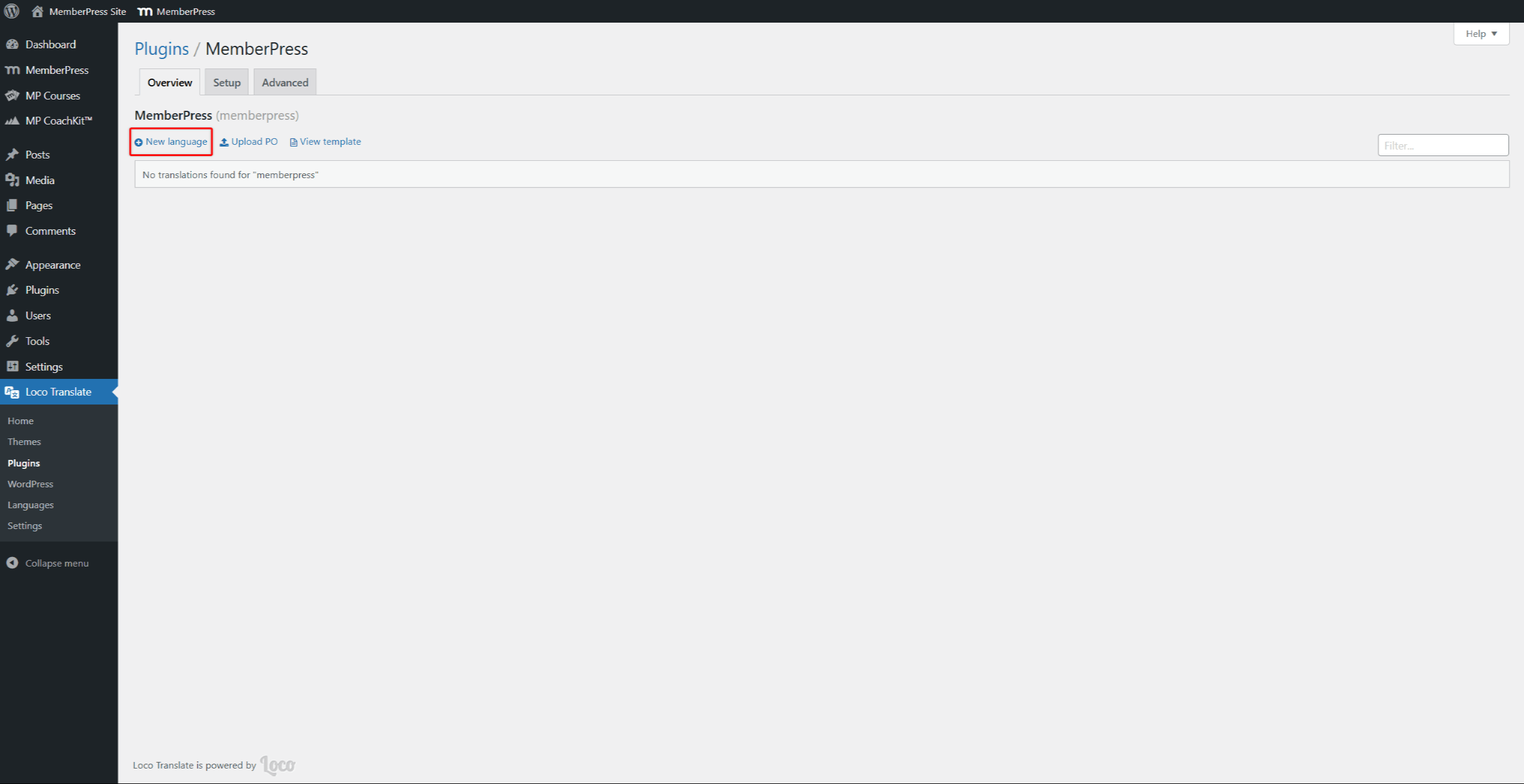
- Seleccione el idioma que desea añadir en la casilla Elija una lengua desplegable.
- En virtud de la Elija una ubicación seleccione Sistema.
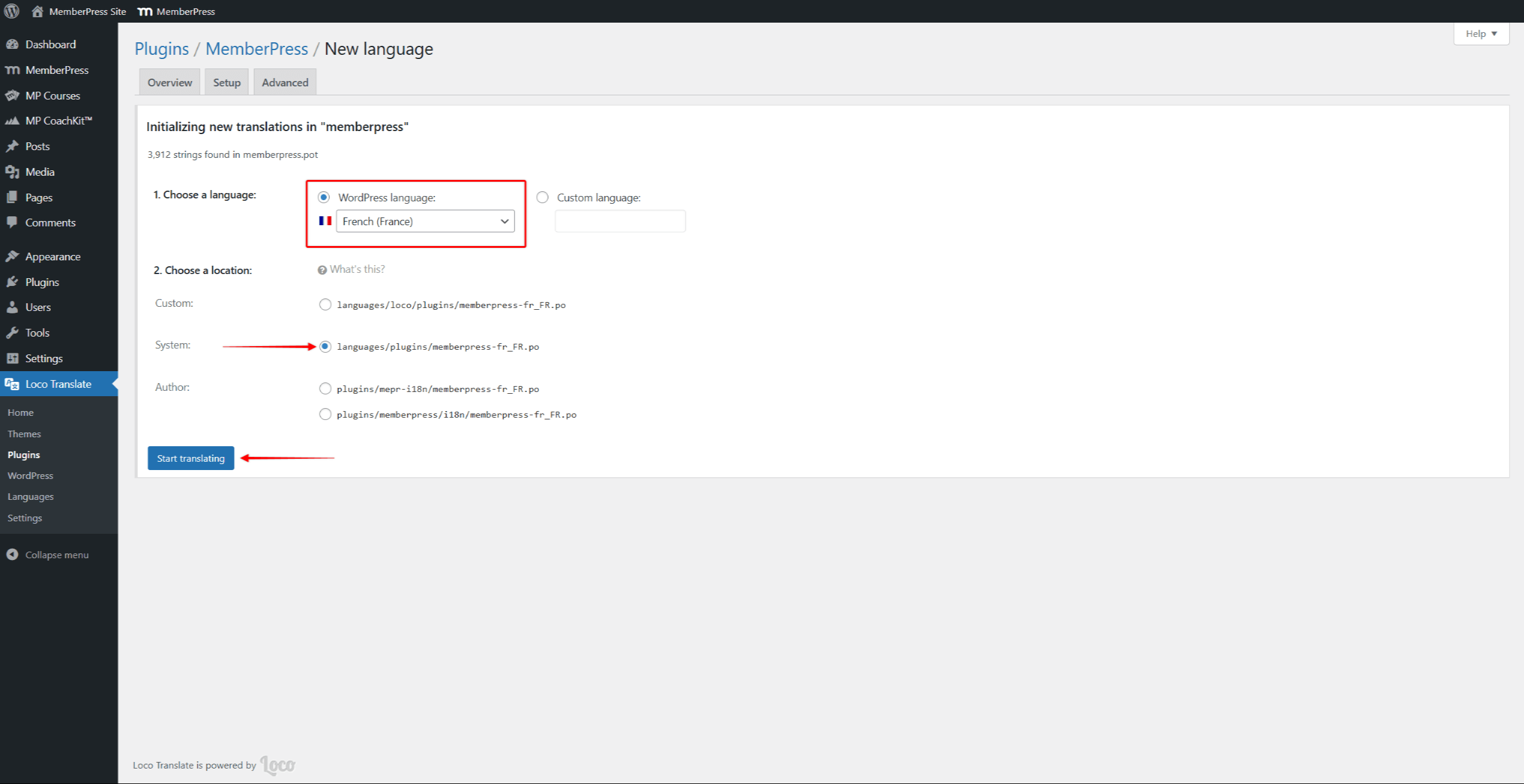
- Haga clic en el botón Empezar a traducir botón.
Ahora puedes empezar a traducir MemberPress al idioma recién añadido.
Modificación del texto por defecto en inglés
El idioma por defecto del MemberPress es Inglés (Estados Unidos). También puede utilizar Loco Translate para cambiar cualquier texto en inglés, modificando así el texto o las etiquetas MemberPress por defecto:
- Vaya a Panel > Plugins > Plugins instalados y haga clic en Traducir bajo la etiqueta MemberPress. También puede acceder directamente a la página de traducción de MemberPress.
- A continuación, haga clic en el botón Nueva lengua enlace.
- Seleccione Inglés (Estados Unidos) en virtud de la Elija una lengua desplegable y Sistema bajo el Elija una ubicación opción.
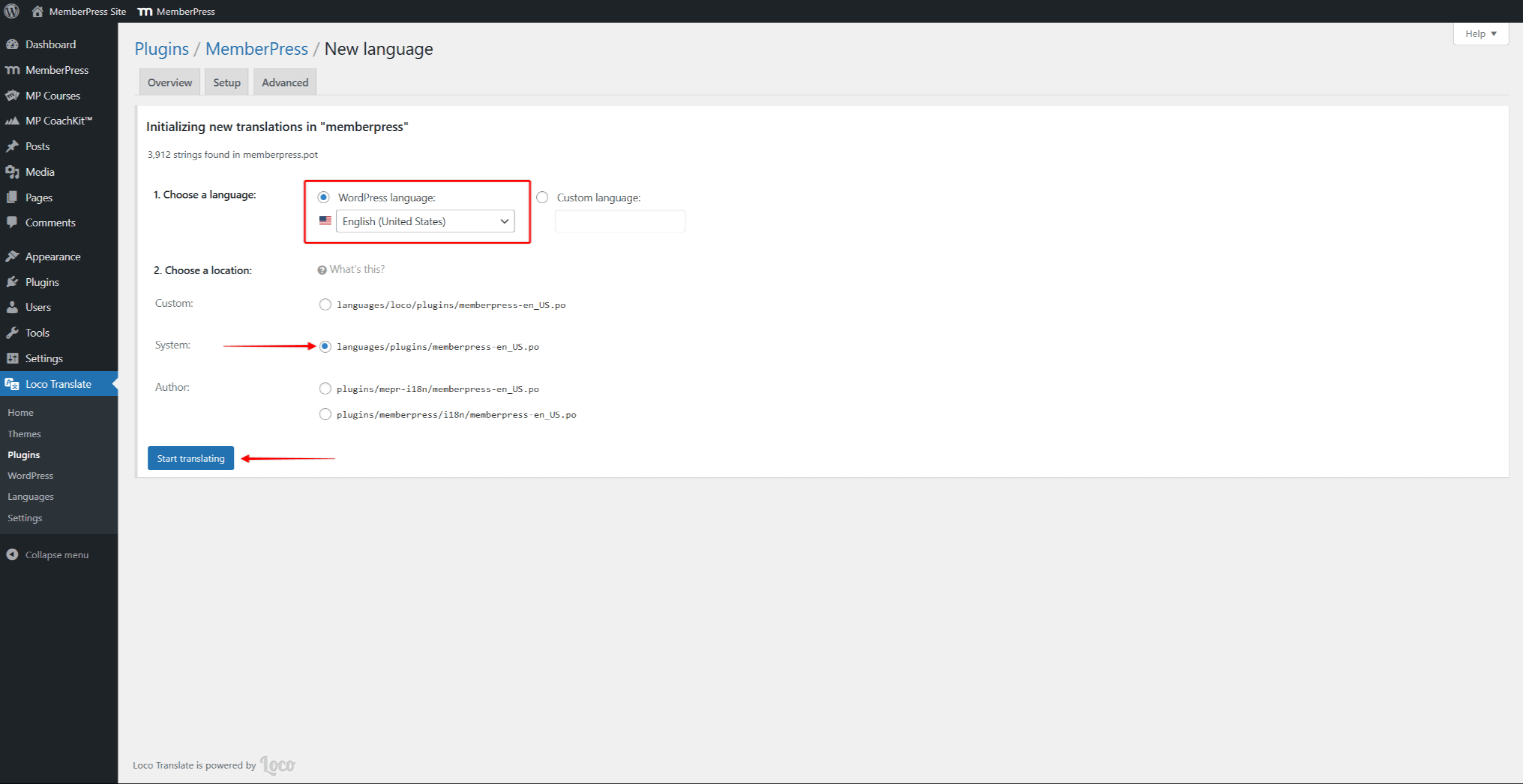
- Haga clic en el botón Empezar a traducir botón.
Esto le permitirá sustituir cada cadena de texto por defecto por su texto personalizado en inglés.
Añadir traducciones y modificaciones MemberPress
Una vez añadido y configurado el idioma en Loco Translate, puedes empezar a traducir MemberPress.
Como ya se ha mencionado, Loco Translate admite traducciones cadena por cadena. Por lo tanto, cada parte del texto (cadena) debe traducirse individualmente.
Si quieres traducir todo el plugin, puedes empezar por la primera cadena de la lista e ir bajando.
En cambio, si quieres traducir o modificar algunas cadenas específicas, puedes filtrarlas y traducirlas primero:
- Haga clic en el campo de búsqueda y escriba el texto que desea traducir o modificar.
- Los resultados de la búsqueda mostrarán todas las cadenas que coincidan o contengan el término buscado. Desplácese por la lista de cadenas y haga clic en la cadena que desee traducir o modificar.
- La cadena original se mostrará en el campo de texto Fuente. Puede añada su traducción o el texto modificado en el campo de traducción de idiomas abajo. El símbolo de la estrella marcará cada cadena traducida/modificada.
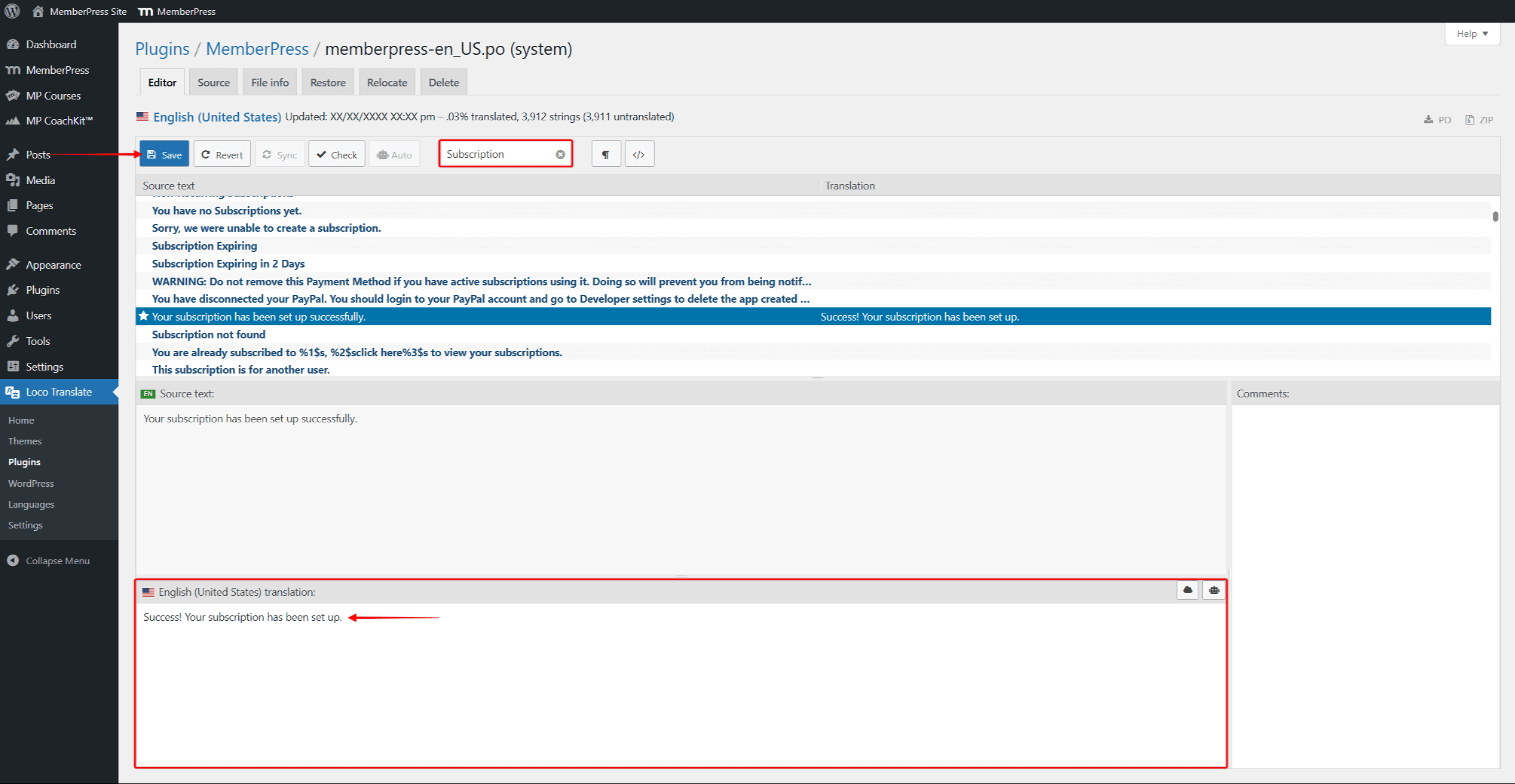
- Repita los pasos 1 a 3 para todas las cadenas que desee traducir o modificar.
- Una vez hecho esto, pulse el botón Guardar botón.
Loco Translate te permite cambiar cualquier texto de la parte delantera o traseradependiendo de dónde se encuentre esa cadena. En este caso, puede distinguir las cadenas de la interfaz de usuario por el icono ui antes de la cadena.
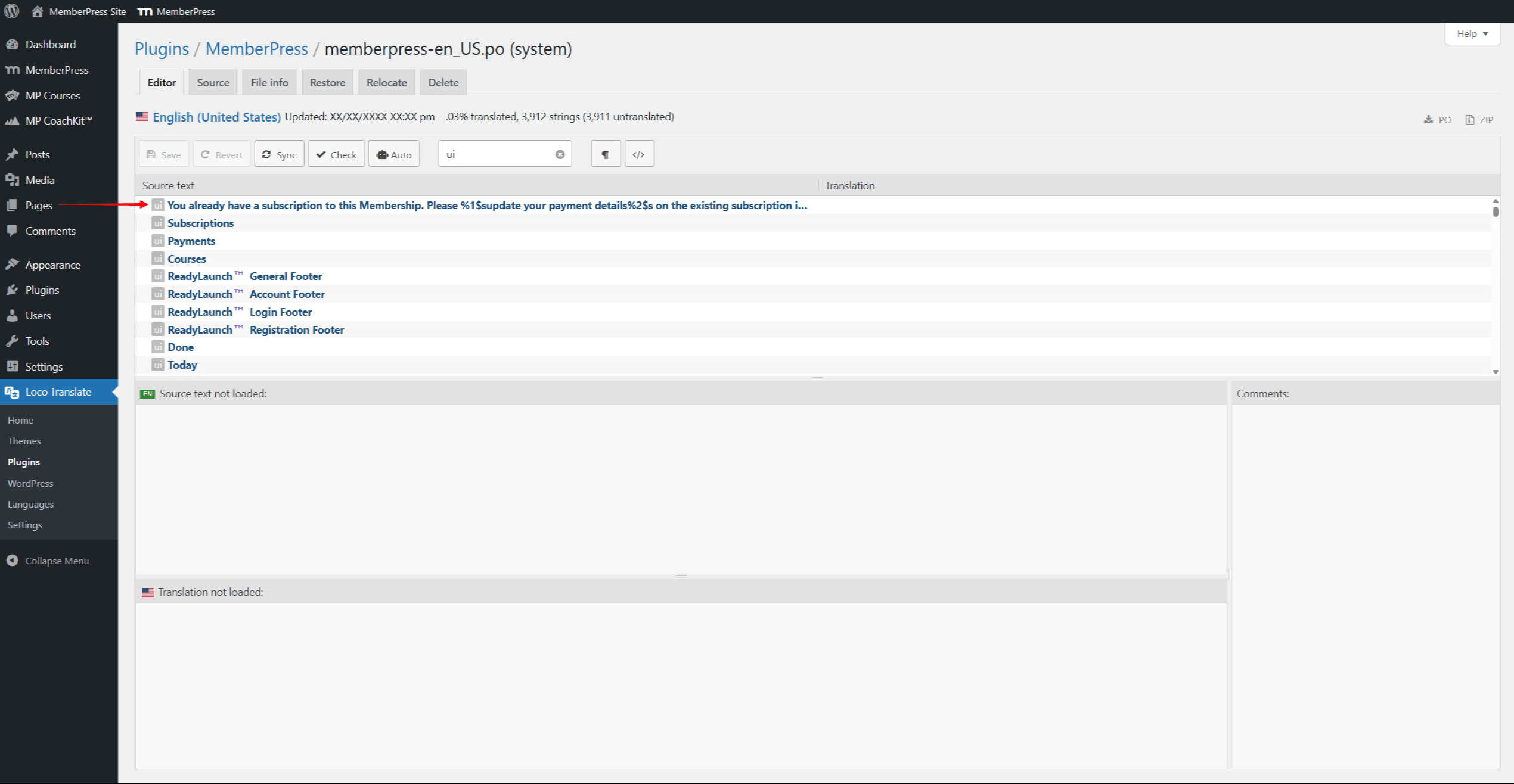
Sincronización de traducciones tras actualizaciones de MemberPress
Cada actualización del plugin MemberPress puede traer cambios, como la adición de nuevas cadenas o la eliminación de las existentes.
Por lo tanto, debe sincronizar sus traducciones con la versión actualizada de MemberPress.pot file:
- Vaya a Panel de control > Loco Translate > Plugins, encontrar MemberPress en la lista y haga clic en él.
- En virtud de la Visión general haga clic en Editar bajo el nombre de la lengua.
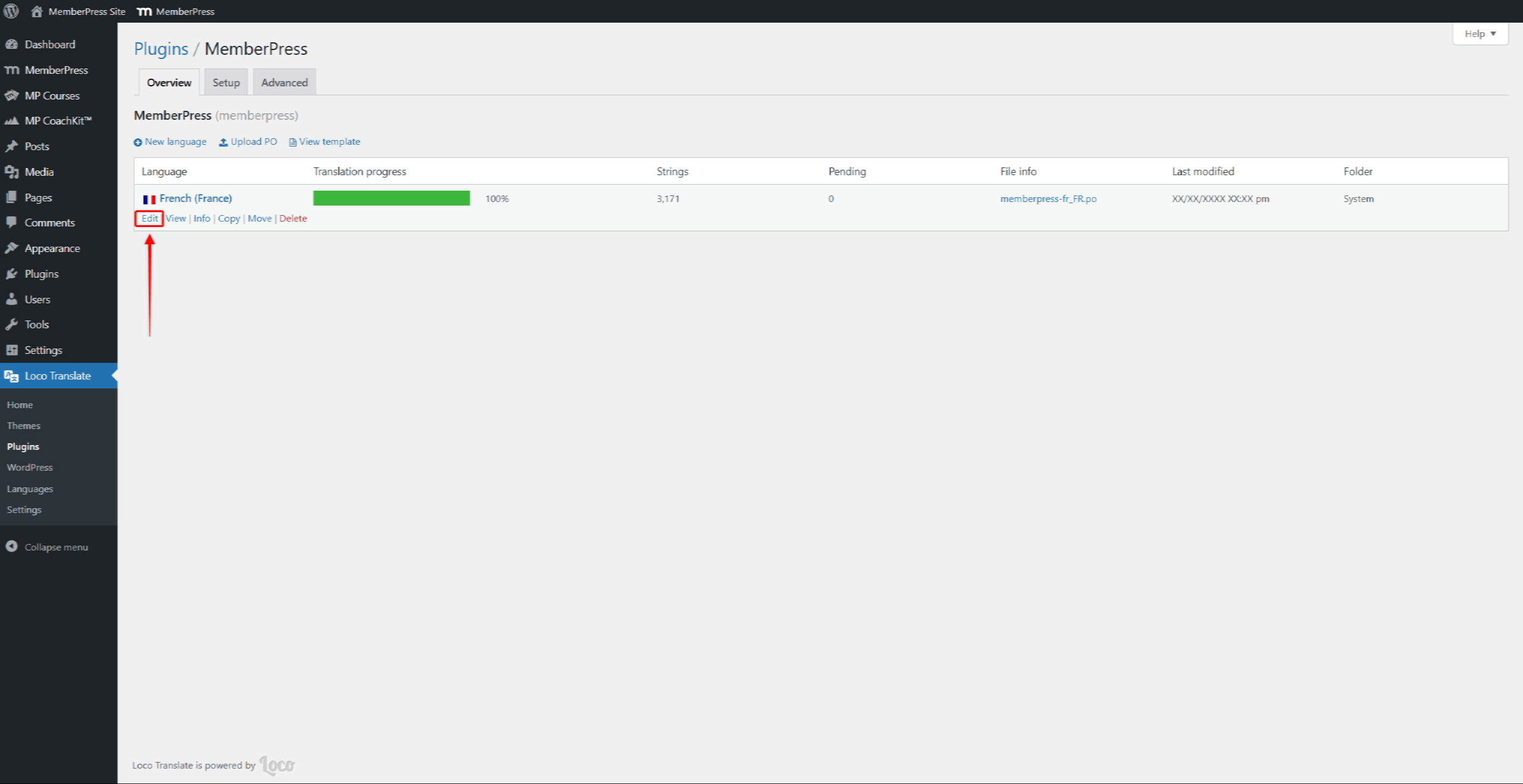
- Haga clic en el botón Sincroniza botón . El mensaje se mostrará una vez sincronizada la traducción.