Con el complemento de inicio de sesión social de MemberPress, los miembros pueden iniciar sesión en su sitio con las credenciales de su cuenta de WordPress.com. Para permitirlo, debes crear la aplicación WordPress.com y conectarla con MemberPress.
Este documento proporcionará instrucciones paso a paso sobre cómo crear una conexión entre WordPress.com y MemberPress.
Aplicación WordPress.com
Para que los miembros puedan iniciar sesión con WordPress.com, tendrás que crear la aplicación de WordPress.com utilizando tu cuenta de WordPress.com. Puedes hacerlo accediendo a los recursos para desarrolladores de WordPress.com.
Una vez creada tu aplicación WordPress.com, puedes añadir las credenciales de la aplicación a la configuración de MemberPress Social Logins.
Crear una aplicación de WordPress.com
- Conectarse con tus credenciales de WordPress.com (si aún no has iniciado sesión).
- Vaya a la página Mis solicitudes dentro de los recursos para desarrolladores de WordPress.com.
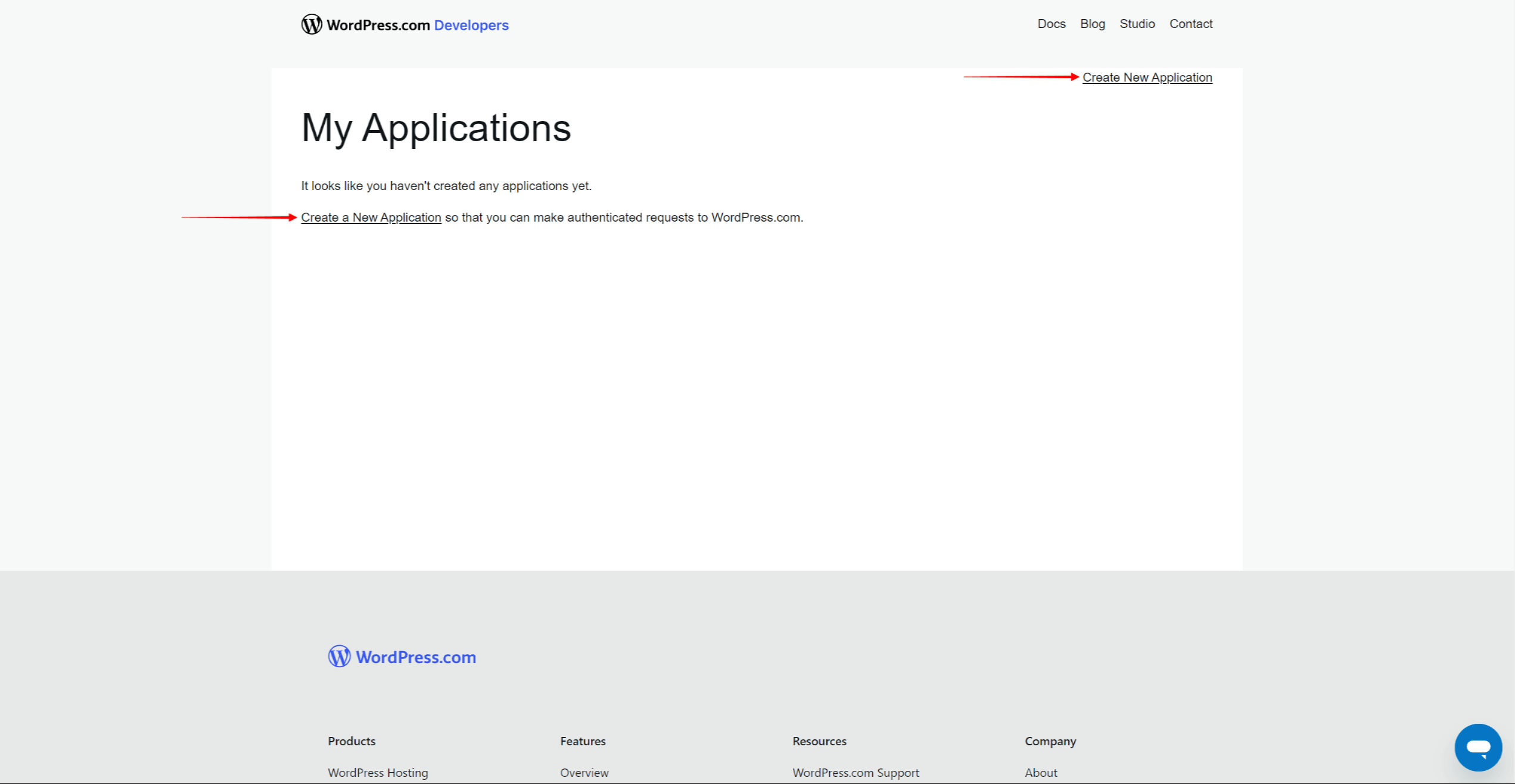
- Haga clic en el botón Crear nueva aplicación enlace.
- Especifique los siguientes datos:
- Nombre: Nombre de su solicitud.
- Descripción: La descripción de su aplicación. Sus usuarios verán esta descripción cuando pulsen el botón de inicio de sesión de WordPress en su sitio web por primera vez. Por lo tanto, la descripción debe explicar a sus miembros para qué se utiliza esta aplicación (por ejemplo, "Esta aplicación permite a los usuarios iniciar sesión en sudominio.com utilizando sus credenciales de cuenta de WordPress.com.").
- URL del sitio web: URL de la página de inicio del sitio web en el que está integrando el inicio de sesión social (por ejemplo, https://yourdomain.com).
- Redirigir URL: Debe añadir la URL de devolución de llamada de su sitio web como URL de redirección. Puede crear la URL de devolución de llamada añadiendo el parámetro /?memberpress-sl-callback=wordpresscom a la URL de su sitio web (por ejemplo https://yourdomain.com/?memberpress-sl-callback=wordpresscom).
- Javascript Orígenes: la URL de su sitio web (por ejemplo, https://yourdomain.com).
- Responder a la pregunta de seguridad.
- Tipo: Seleccione Los clientes web deben ser capaces de mantener el secreto generado en privado y deben realizar todas las llamadas API autenticadas de servidor a servidor. opción.
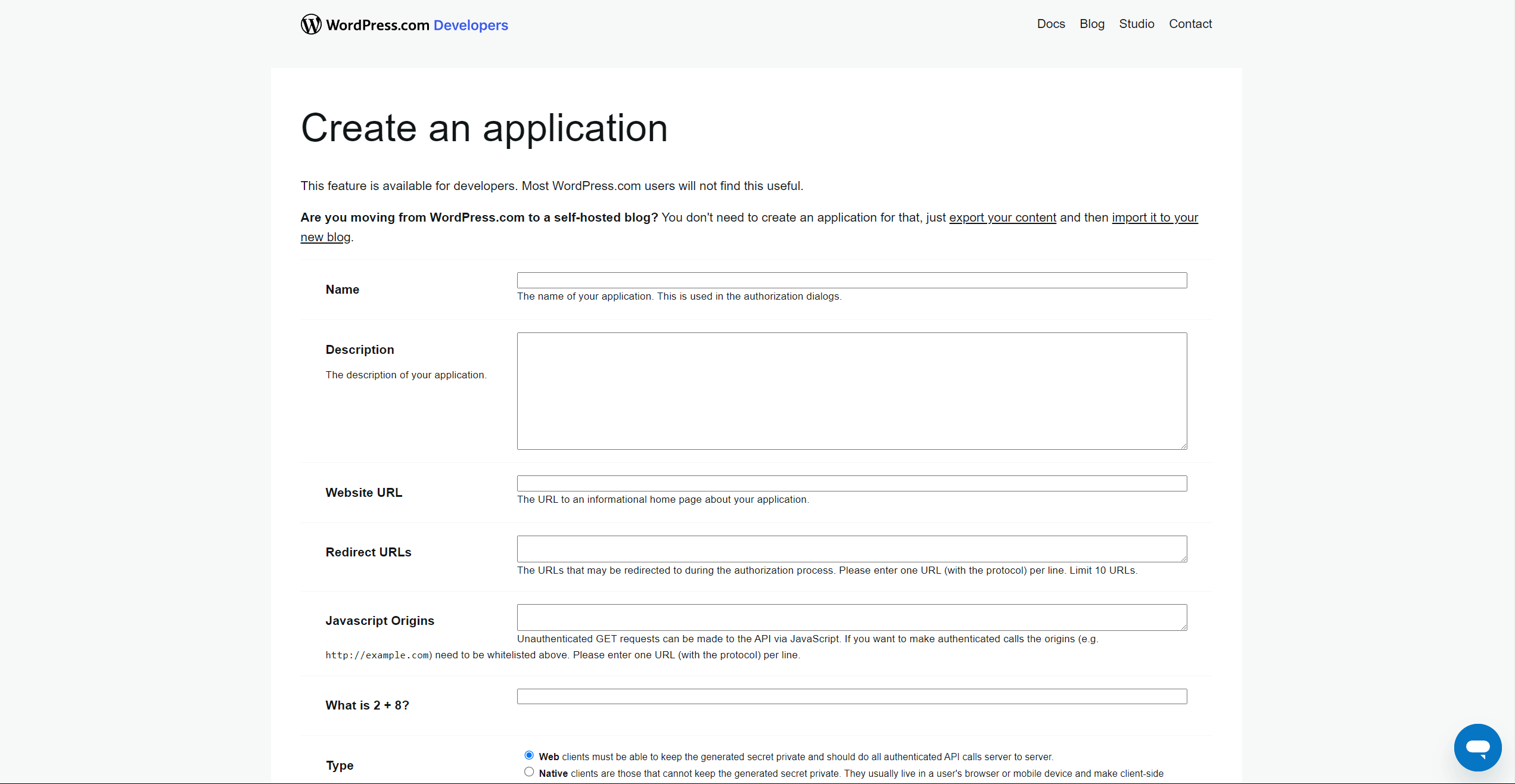
- Haga clic en el botón Cree en la parte inferior de la página para guardar la configuración y crear la aplicación.
Credenciales de la aplicación WordPress.com
Necesitarás las credenciales de la aplicación para conectarla a MemberPress. Para encontrar las credenciales, acceda a la aplicación haciendo clic en Gestionar aplicación (o el nombre de la aplicación) en la página Mis solicitudes.
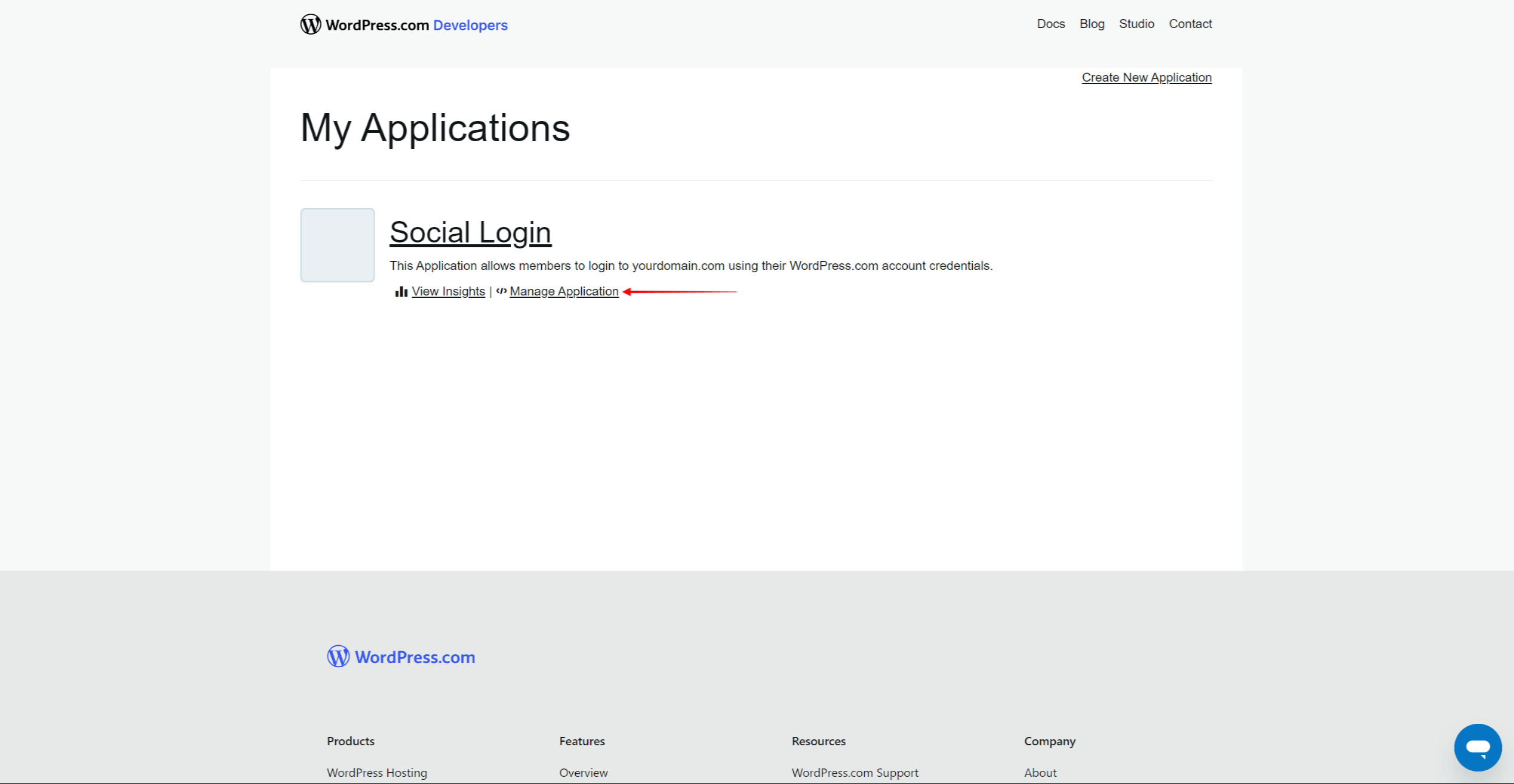
Encontrará el ID de cliente y Secreto de cliente bajo el Sección de información OAuth en la parte inferior de la página.
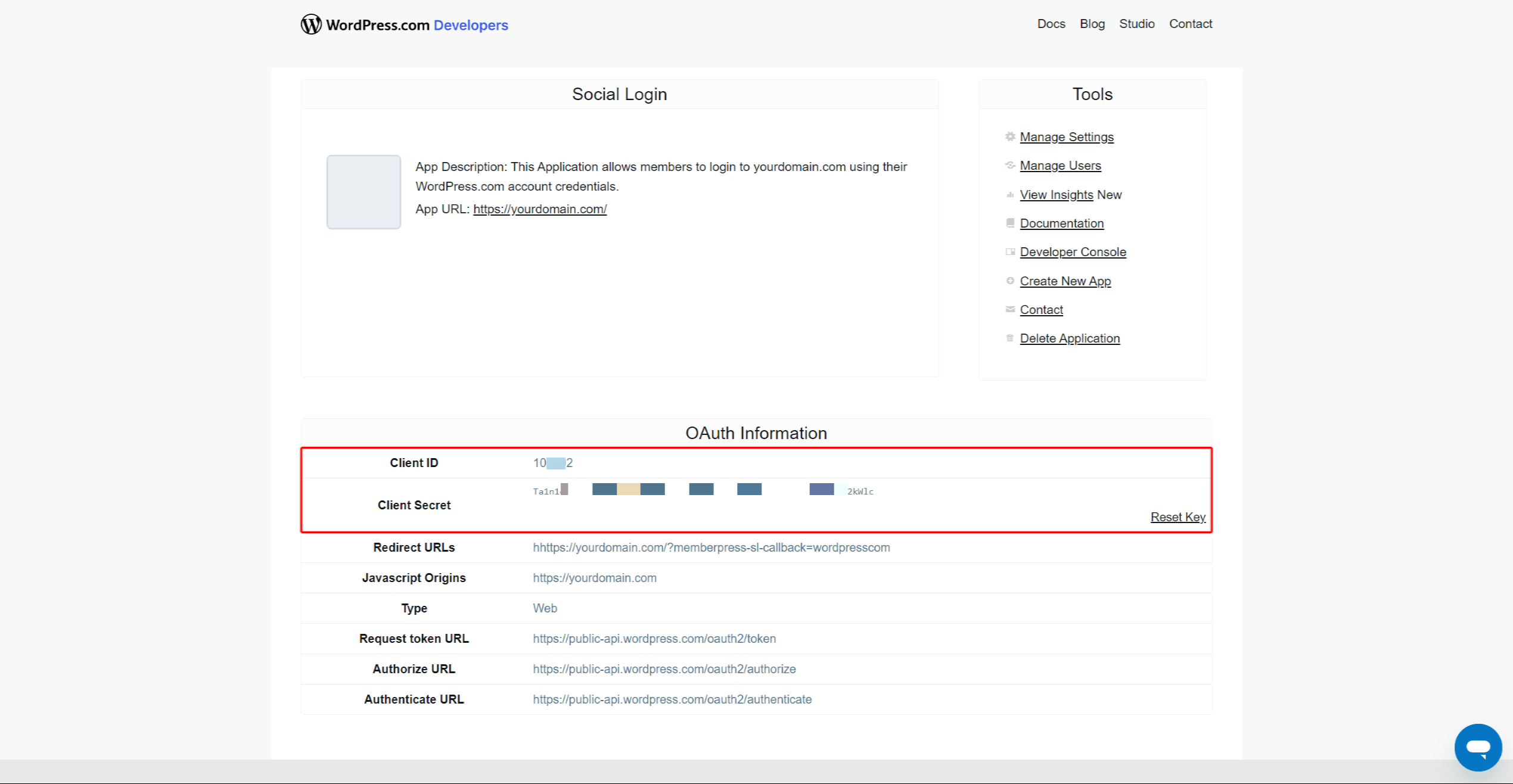
Tendrás que añadir estas credenciales a MemberPress para conectarlo con tu aplicación WordPress.com.
Conexión de la aplicación WordPress.com a MemberPress
Antes de conectar WordPress.com a MemberPress, debe activar y configurar el complemento Social Login en su sitio web.
Ahora, puede utilizar la función ID de cliente y Secreto de cliente para conectar tu aplicación con MemberPress. Guarda las credenciales de la aplicación WordPress.com y vuelva al panel de control de su sitio web.
Sigue estos pasos para conectar la aplicación WordPress.com:
- Vaya a Panel de control > MemberPress > Inicio de sesión social.
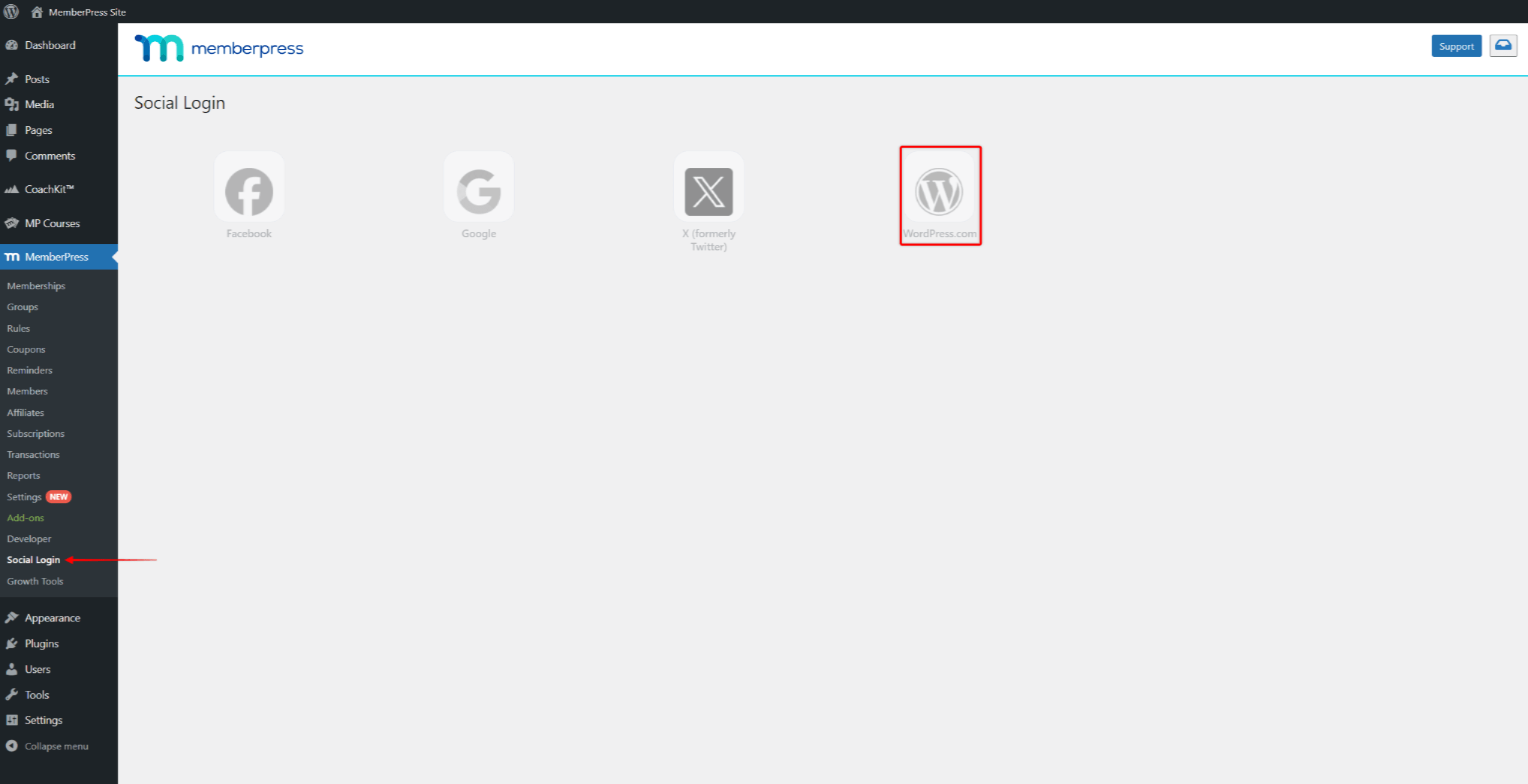
- Haga clic en el botón WordPress.com opción.
- Compruebe el Activar el proveedor de WordPress.com y añada las credenciales de la aplicación que guardó anteriormente.
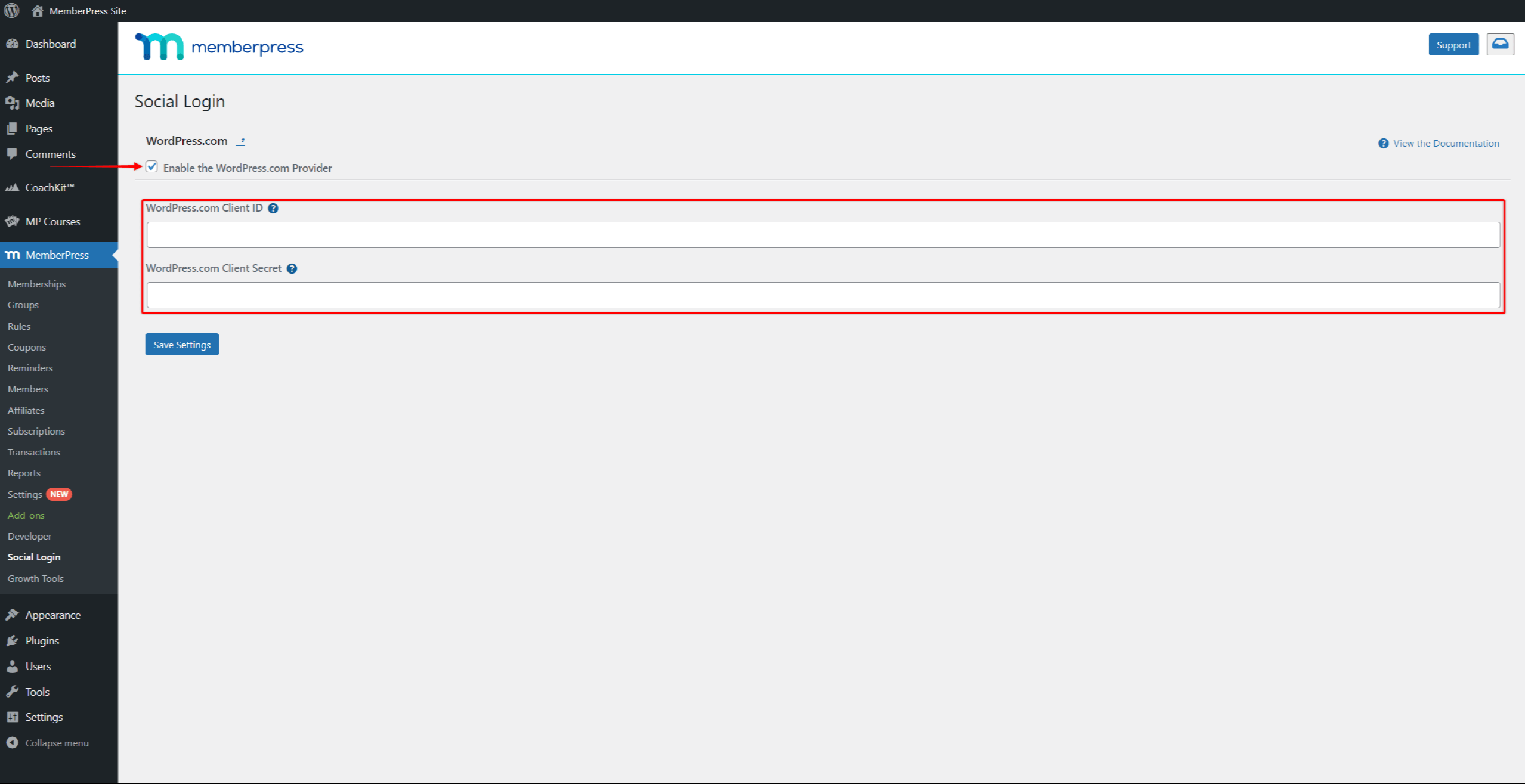
- Haga clic en el botón Guardar configuración para guardar las credenciales.
- A continuación, verás un nuevo banner para verificar tus credenciales de WordPress.com. Haga clic en el icono Verificar la configuración botón . Esto le llevará a la página de inicio de sesión de WordPress.com.
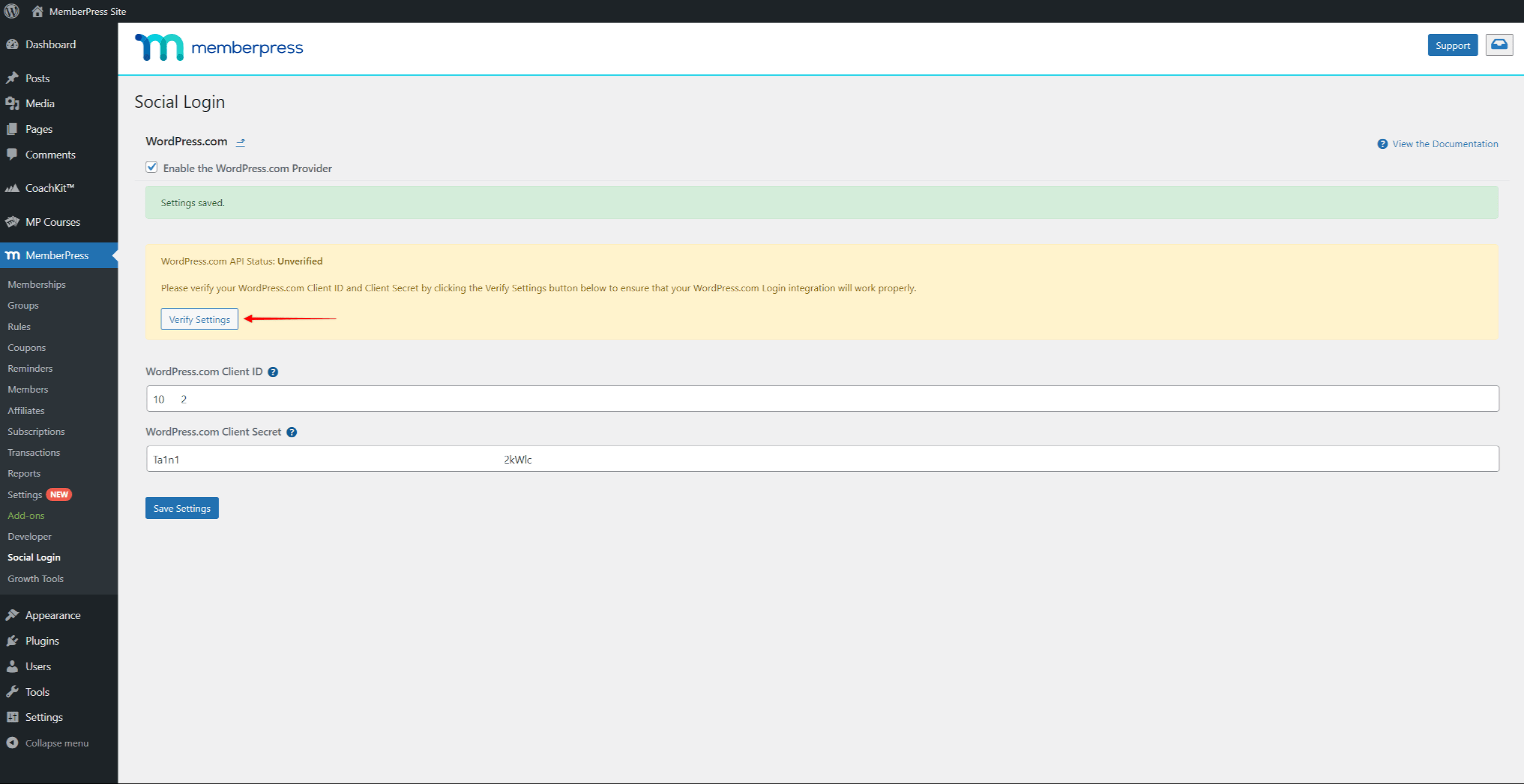
- Conectarse a tu cuenta de WordPress.com (la que utilizaste para crear la aplicación de WordPress.com).
- A continuación, haga clic en Aprobar en la página de autorización.
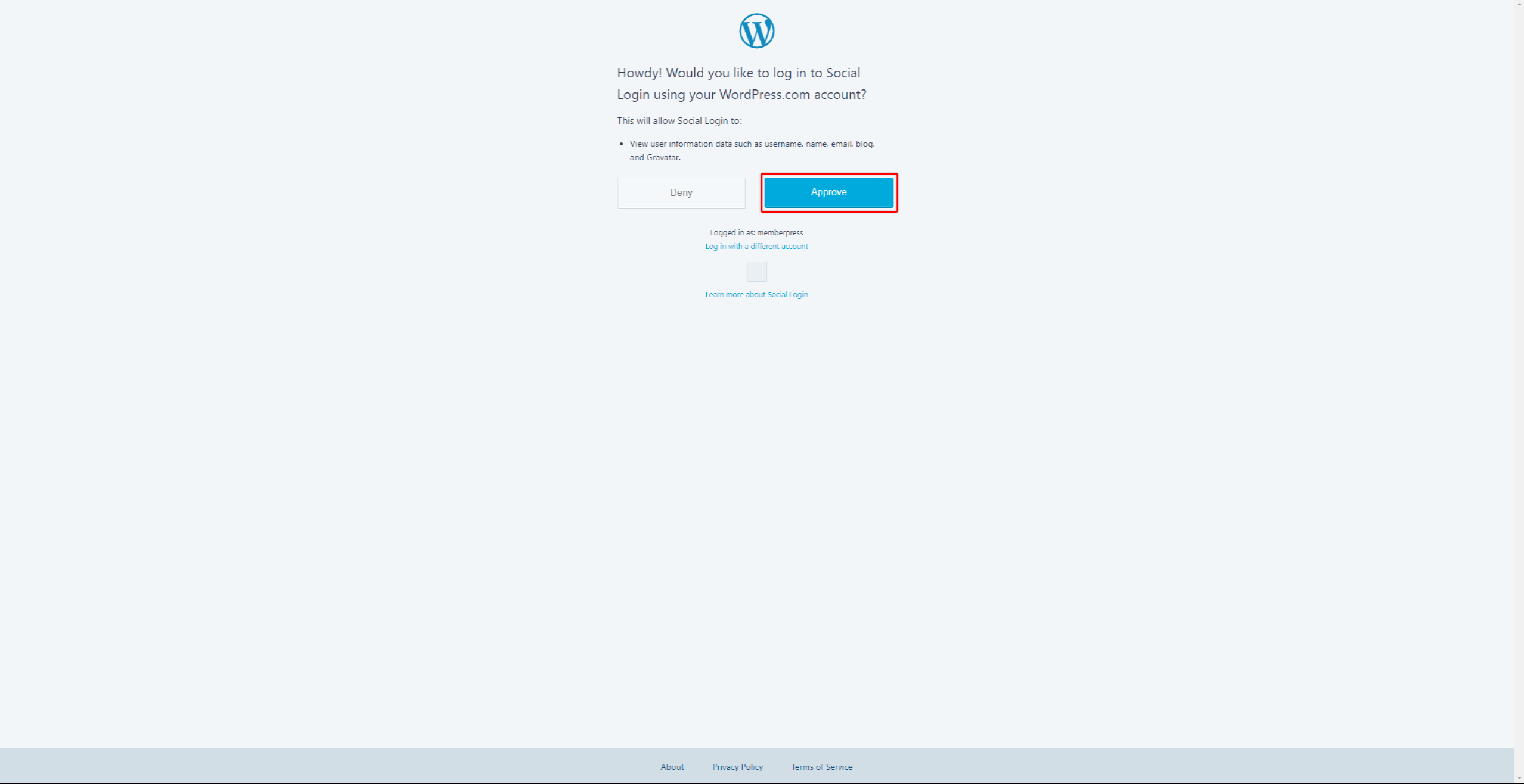
- Una vez obtenida la autorización, volverá a la página de configuración del proveedor en el backend de su sitio web. Ahora, debería ver el banner con el símbolo "Estado de la API de WordPress.com: Verificado" texto.
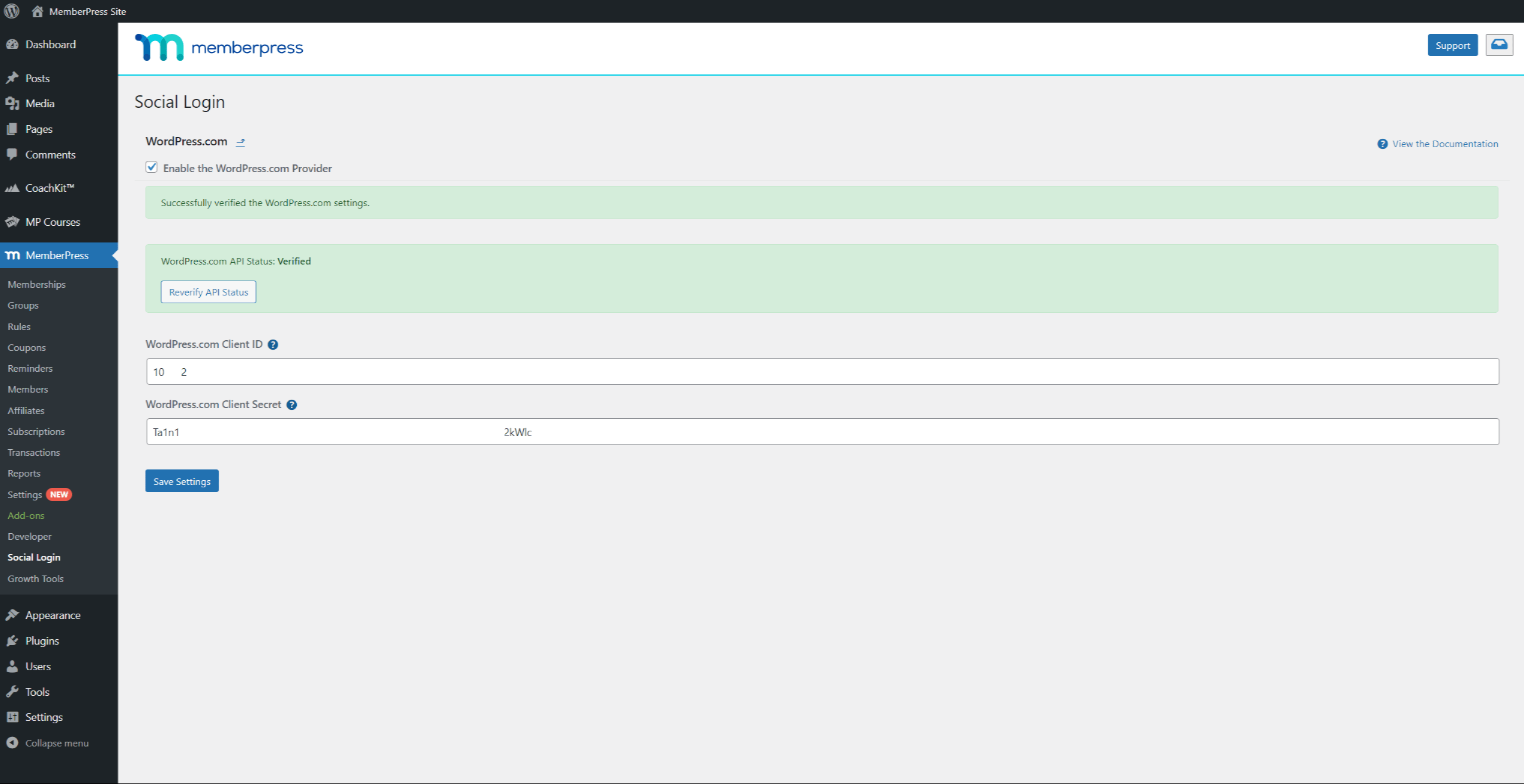
Esto significa que tu aplicación WordPress.com está correctamente conectada y funcionando.











