MemberPress envía correos electrónicos automáticos a los miembros cuando se producen eventos importantes como la inscripción, la renovación de suscripciones o la tramitación de pagos. Los correos electrónicos predeterminados de MemberPress pueden no coincidir con el estilo de su sitio web y deben personalizarse. Puede anular las plantillas de correo electrónico para que representen mejor su marca manteniendo toda la información esencial.
Esta guía explica cómo anular las plantillas de correo electrónico predeterminadas de MemberPress para ajustar el aspecto y el contenido de los correos electrónicos de MemberPress a su marca y necesidades.
¿Qué son las plantillas de correo electrónico MemberPress?
Las plantillas de correo electrónico controlan el aspecto y el contenido de los mensajes automáticos MemberPress.
Estas plantillas utilizan HTML (el código utilizado para crear páginas web) y etiquetas MemberPress exclusivas que añaden automáticamente información específica sobre los afiliados. Las etiquetas MemberPress añaden información sobre los afiliados, como nombre, correo electrónico, datos de afiliación, etc.
Las plantillas predeterminadas se almacenan en los archivos del plugin MemberPress y no deben modificarse directamente porque las actualizaciones borrarán los cambios realizados.
Modificación del contenido predeterminado del correo electrónico
Un editor integrado le permite modificar el contenido de los correos electrónicos MemberPress. Para actualizar el contenido de cualquier correo electrónico predeterminado, haga clic en el botón Editar junto al nombre del correo electrónico en Configuración del correo electrónico. Los ajustes para los correos electrónicos MemberPress están disponibles en Panel de control > MemberPress > Configuración > pestaña Emails.
Estilización de fuentes en correos electrónicos MemberPress
Puede ampliar las capacidades del editor de correo electrónico MemberPress añadiendo opciones de estilo de fuente. Para ello, deberá añadir la opción Herramientas avanzadas del editor a su sitio web.
Una vez activado, el plugin añadirá la configuración de estilo de fuente a las opciones del editor de correo electrónico.
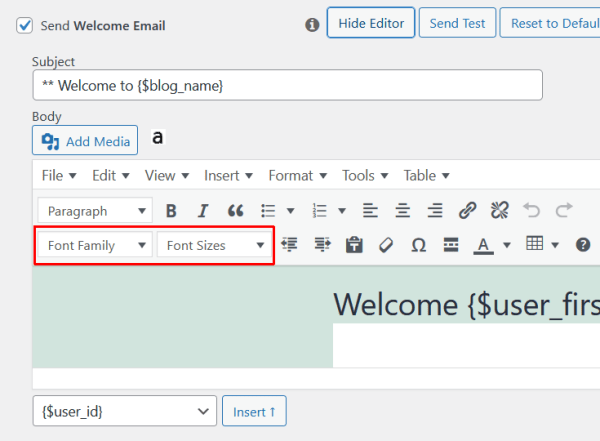
Anular plantillas de correo electrónico mediante un plugin de terceros
Puede personalizar todo el diseño de la plantilla de correo electrónico MemberPress utilizando una plantilla de terceros Plantillas de correo electrónico plugin.
Este plugin puede almacenar su diseño de plantilla de correo electrónico personalizado y anular las plantillas de correo electrónico predeterminadas. Por lo tanto, puede aplicar su diseño personalizado a cualquier tipo de correo electrónico MemberPress desactivando su plantilla predeterminada.
Usted debe instale y active el plugin Plantillas de correo electrónico para utilizarlo en su sitio web.
Para crear un diseño de plantilla personalizado mediante el plugin Plantillas de correo electrónico, siga estos pasos:
- Vaya a Panel de control > Apariencia > Plantillas de correo electrónico. Se abrirá la página de edición de correo electrónico.
- Diseñe su plantilla personalizada según sea necesario, incluidos el encabezado, el cuerpo, el pie y el fondo del correo electrónico.
- Haga clic en el botón Publique para guardar el diseño.
Una vez guardado el diseño de su plantilla personalizada, puede aplicarlo a cualquier tipo de correo electrónico MemberPress:
- Vaya a Panel de control > MemberPress > Configuración > Correos electrónicos ficha.
- Encontrar el correo electrónico MemberPress tipo al que desea aplicar su diseño de plantilla personalizado y haga clic en el botón Editar botón.
- Desmarque la casilla Utilizar plantilla por defecto para aplicar un diseño personalizado a este tipo de correo electrónico.
Anular manualmente las plantillas de correo electrónico
También puede personalizar manualmente las plantillas de correo electrónico de MemberPress. En este caso, para personalizar sus plantillas de correo electrónico, usted necesita:
- Acceso a los archivos de su sitio web a través de un Cliente FTP (por ejemplo Filezilla) o un gestor de archivos (por ejemplo Gestor de archivos). Si está disponible, también puede utilizar la función gestor de archivos proporcionado por su alojamiento servicio;
- Un activo tema infantil en su sitio web.
MemberPress Plantillas de correo electrónico predeterminadas
Para empezar, debe localizar los archivos de plantilla de correo electrónico predeterminados de MemberPress. Puede copiar estos archivos y utilizarlos para crear sus plantillas de correo electrónico personalizadas.
Puede encontrar las plantillas de correo electrónico predeterminadas siguiendo estos pasos:
- Acceda a los archivos de su sitio web conectándose con un cliente FTP o utilizando un gestor de archivos.
- Navegue hasta el
wp-content/plugins/memberpress/app/views/emailscarpeta. - Navegue por los archivos para encontrar la plantilla de correo electrónico que necesita. Algunas de las plantillas más comunes son:
member_signup_completed.php- enviado cuando un afiliado completa el registro;tarjeta_de_crédito_que_expira.php- enviado cuando la tarjeta de crédito de un miembro está a punto de caducar;suscripción_renovada.php- enviado cuando se renueva una suscripción;transaction_completed.php- enviado cuando se completa un pago;transaction_refunded.php- enviado cuando se reembolsa un pago.
Creación de plantillas de correo electrónico personalizadas
Todas las plantillas de correo electrónico personalizadas deben almacenarse en su tema hijo. Para ello, debe crear una estructura de carpetas específica en la carpeta de su tema hijo:
- Vaya a la carpeta de su tema hijo (normalmente en
wp-content/temas/nombre-del-tema-de-tu-niño). - Cree una nueva carpeta denominada
memberpress. - Dentro de esa carpeta, crea otra llamada
correos electrónicos. Por lo tanto, su camino final debe ser:wp-content/themes/nombre-del-tema-de-tu-niño/memberpress/emails/.
A continuación, debe copiar el archivo de plantilla de correo electrónico predeterminado que desea modificar en su tema hijo:
- Vuelva a la carpeta original de plantillas de correo electrónico (
wp-content/plugins/memberpress/app/views/emails/). - Aquí, busque el archivo de la plantilla de correo electrónico que desea modificar, y haga una copia de este archivo.
- Mueva el archivo copiado a su carpeta de plantillas personalizadas (
wp-content/themes/nombre-del-tema-de-tu-niño/memberpress/emails/).
Una vez que el archivo de plantilla de correo electrónico copiado se añade a la carpeta de plantillas de correo electrónico personalizadas, puede empezar a personalizar la plantilla:
- Abrir el expediente utilizando cualquier editor de texto.
- Aplique sus modificaciones al diseño y al texto.
- Guardar el archivo cambia sin cambiar el nombre del archivo.
Creación de un plugin de plantillas de correo electrónico de anulación personalizada (método alternativo)
Si prefieres no hacerlo, o no puedes utilizar un tema hijo, puedes crear un simple plugin en su lugar:
- Acceda a los archivos de su sitio web conectándose con un cliente FTP o utilizando un gestor de archivos.
- Crear una nueva carpeta
mi-mi-miembro-emailsen elwp-content/plugins/directorio. - Dentro de esta carpeta, cree un archivo llamado
mi-miembro-emails.php. - Copie y pegue este código en el archivo:
<?php
/**
* Plantilla de correo electrónico MemberPress: Custom Email Templates Plugin
* Nombre del Plugin: Mis Plantillas de Email MemberPress
* Descripción: Plantillas de correo electrónico personalizadas para MemberPress
* Versión: 1.0 * Autor: Su nombre
*/
function custom_memberpress_email_paths($paths) {
// Añade tu directorio de plantillas personalizado
$plugin_path = plugin_dir_path(__FILE__) . 'templates/';
array_unshift($paths , $plugin_path);
return $paths;
}
add_filter('mepr_view_paths', 'custom_memberpress_email_paths');
- Cree una carpeta denominada
plantillasdentro de su nueva carpeta de plugins. - Cree una carpeta denominada
correos electrónicosdentro delplantillascarpeta. - Copie y personalice las plantillas de correo electrónico como se ha descrito anteriormente, colocándolas en la carpeta
plantillas/correos electrónicos/carpeta. - Ir a Panel > Plugins y active su nuevo plugin.
MemberPress Ejemplos de personalización de plantillas de correo electrónico
Al editar sus archivos de plantilla personalizados, estos son algunos de los cambios más comunes que puede aplicar:
- Cambie el asunto del correo electrónico:
- Busque el texto que empiece por
$subject =cerca de la parte superior del archivo; - Cambia el texto entre las comillas simples.
- Mantenga el texto entre llaves como
{$blog_name}como estos para insertar automáticamente el nombre de su sitio.
- Busque el texto que empiece por
// MemberPress Plantilla de correo electrónico: Asunto del correo electrónico de registro de miembros// Cambia el texto entre comillas para personalizar tu asunto$subject = '¡Bienvenido a {$blog_name}!';
- Cambia el mensaje de correo electrónico:
- El texto que comienza por
1TP16Mensaje =contiene el código HTML que crea el diseño del correo electrónico. Encuentre esta sección en el código de la plantilla; - Puede cambiar las partes de texto manteniendo las etiquetas HTML y los parámetros de correo electrónico;
- Los parámetros del correo electrónico son los siguientes
{$user_first_name}o{$nombre_producto}y no debe retirarse.
- El texto que comienza por
// MemberPress Plantilla de correo electrónico: Contenido del correo electrónico de registro de miembros// Editar el texto entre <p> y </p> etiquetas para cambiar el mensaje1TP16Mensaje = ' <html> <body> <div> <h1>¡Bienvenido a {$blog_name}!</h1> <p>Hola{$user_first_name},</p> <p>Gracias por unirse a nuestro{$nombre_producto}¡Miembros!Su cuenta ya está lista para ser utilizada.
Puede acceder a su cuenta aquí:
Gracias, señor,
El equipo {$blog_name}











