Nous sommes très fiers de MemberPress Courses et de tout ce qu'il a fait pour aider nos utilisateurs à augmenter leurs revenus et à surfer sur la vague des cours en ligne. C'est pourquoi, cette semaine, nous donnons un coup de projecteur à notre module complémentaire préféré !
MemberPress Courses est un générateur de cours en ligne qui permet aux utilisateurs de WordPress de créer facilement des cours en ligne. créer et vendre des cours - et de les conserver en toute sécurité derrière un paywall.
Elle est en concurrence avec de grands noms de la système de gestion de l'apprentissage (LMS), mais avec l'avantage supplémentaire d'être alimenté par le plugin d'adhésion et de monétisation #1 au monde.
Cela signifie que vous bénéficiez d'une plus grande souplesse dans la gestion, la commercialisation et la protection de votre contenu premium.
Dans cet article, nous allons vous montrer à quel point il est facile de créer un cours en ligne avec le personnalisateur intuitif de MemberPress Courses.
Dans le même temps, nous vous présenterons quelques-unes des principales caractéristiques qui font d'elle un outil de travail efficace. un favori parmi les utilisateurs de WordPress qui cherchent à monétiser leur expertisetout cela sans toucher à une ligne de code !
Pourquoi MemberPress Courses est un favori parmi les créateurs de cours WordPress
MemberPress Courses est la solution LMS développée par - oui, vous l'avez deviné - la même équipe que celle qui est à l'origine du plugin MemberPress.
Chez MemberPress, nous avons acquis une solide réputation au cours des 12 dernières années en aidant des milliers de créateurs à lancer et à développer des entreprises d'abonnement prospères.
Collectivement, ces créateurs ont généré plus de $2 milliards de revenus grâce à MemberPress. Lorsque nous affirmons que nous connaissons bien la monétisation des contenus, nous le pensons vraiment.
Avec MemberPress Courses, vous obtenez tout ce que vous attendez d'un solide créateur de cours en ligne :
- Organisez facilement votre programme d'études à l'aide d'un Constructeur visuel par glisser-déposer
- Développez votre contenu avec leçons et sections de cours illimitées
- Renforcer l'apprentissage à l'aide d'une variété de types de quiz
- Renforcer la crédibilité grâce à des services personnalisés et adaptés à la marque certificats d'achèvement
- Soutenir l'apprentissage approfondi et la responsabilisation avec les devoirs et le retour d'information de l'instructeur (Complément d'information sur les missions)
- Restez au fait des performances de vos élèves grâce à l'application Complément au carnet de notes pour le suivi des progrès
Et comme il est alimenté par MemberPress, vous avez également accès aux fonctionnalités qui en font un favori pour les sites d'adhésion et d'abonnement :
- Augmenter les revenus récurrents grâce à des options d'abonnement flexibles et à de multiples passerelles de paiement
- Organiser des promotions à fort taux de conversion avec des prix dynamiques et des coupons personnalisés
- Verrouillez votre contenu premium avec des règles d'accès précises
- Construire un public fidèle grâce à des intégrations qui soutiennent les fonctionnalités de la communauté et l'interaction avec les membres
- Lancez-vous rapidement et ayez l'air d'un pro avec les modèles de page ReadyLaunch™ qui donnent à vos pages de cours un aspect impeccable dès le départ.
Si vous créez des cours en ligne sur WordPress et que vous voulez être payé pour cela, c'est le genre d'installation qui permet de faire les deux. Et surtout, il n'y a pas besoin de coder !
Un aperçu de l'outil de création de cours en ligne MemberPress 👀
Jetons un coup d'œil en coulisses sur les caractéristiques des cours MemberPress (mentionnées dans la liste ci-dessus) dans le backend.
Vous aurez ainsi une idée de la facilité avec laquelle il est possible de créer et de modifier des cours en ligne exactement comme vous le souhaitez.
1. Mise en place
Tout d'abord, une explication sur les "add-ons".
Chez MemberPress, nous sommes constamment ajouter de nouvelles fonctionnalités et capacités pour notre plugin. Mais nous sommes conscients que tous nos utilisateurs ne veulent pas de toutes nos fonctionnalités.
Nous voulons offrir à nos utilisateurs une solution flexible sans que personne ne soit distrait ou dérouté par un tas de fonctionnalités qu'il n'utilisera jamais.
Notre solution consiste donc à vous donner la possibilité de construire votre configuration idéale - les modules complémentaires !
Si vous voulez profiter au maximum de toutes les fonctionnalités de nos cours MemberPress, voici les modules complémentaires que vous devez activer dans MemberPress > Modules complémentaires une fois que vous avez achetés et installé MemberPress:
- Cours (disponibles sur tous les plans MemberPress)
- Quiz de cours (tous les plans)
- Devoirs de cours (plan Pro)
- Carnet de notes (plan Pro)
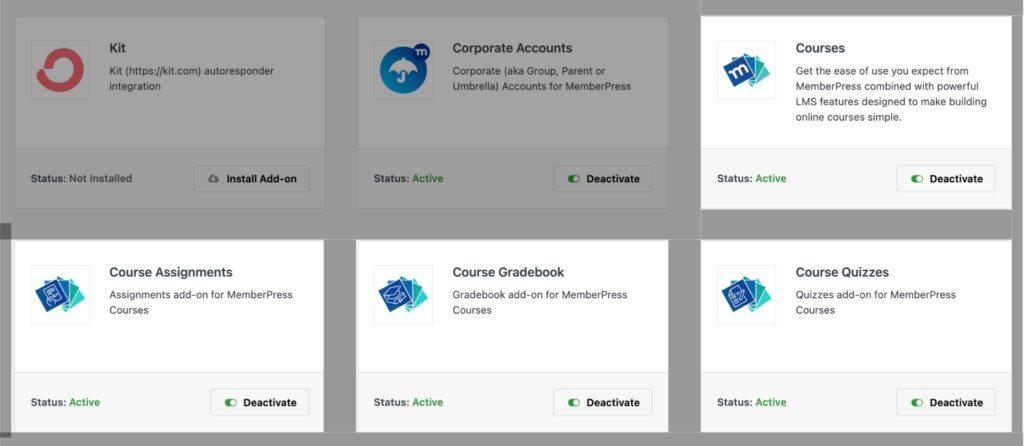
Une fois les modules complémentaires de cours activés, vous verrez apparaître une nouvelle rubrique Cours MP dans le tableau de bord de WordPress.
2. Ajoutez votre nouveau cours
Voyons comment il est facile d'ajouter un nouveau cours à votre site WordPress avec MemberPress Courses.
Aller à MP Courses > Cours et cliquez sur Ajouter un nouveau cours.
Ajoutez ensuite le titre de votre cours, sa description et, éventuellement, une image de présentation de votre cours.
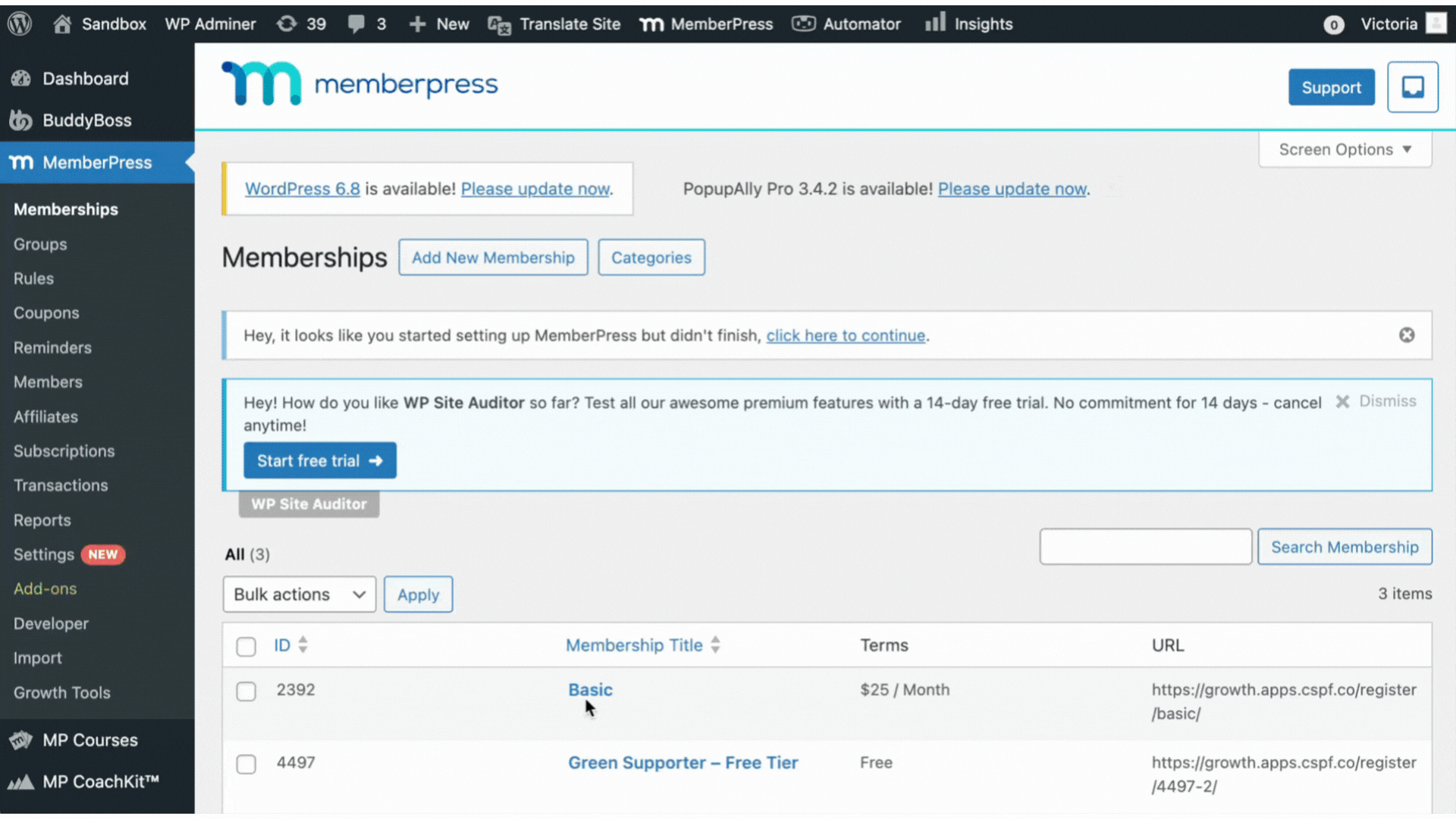
Dans le menu Paramètres, à droite de l'écran, vous trouverez une rubrique Cours où vous pouvez indiquer des détails supplémentaires tels que les étiquettes et les catégories.
Nous vous recommandons de prendre le temps de remplir ces informations, car elles vous aideront à organiser vos classes et à en restreindre l'accès plus facilement par la suite.
3.a. 🧩 Construisez votre programme d'études avec le générateur de cours en ligne
Il est maintenant temps d'élaborer le programme de votre cours en ligne !
Dans le cadre de la Programme d'études vous cliquez sur Ajouter une section.
Les sections fonctionnent comme des modules pour votre cours. Avec les cours MemberPress, il n'y a pas de limite au nombre de sections que vous pouvez ajouter.
Et dans chaque section, vous pouvez facilement ajouter autant de leçons que vous le souhaitez !
Cela signifie que vous pouvez diviser votre cours en "micro-modules"Le contenu est ainsi plus attrayant et plus facile à assimiler.
De plus, si vous avez installé les modules complémentaires de quiz et de devoirs, vous pouvez facilement les ajouter ici aussi. L'ensemble est intuitif. Jetez un coup d'œil par vous-même :
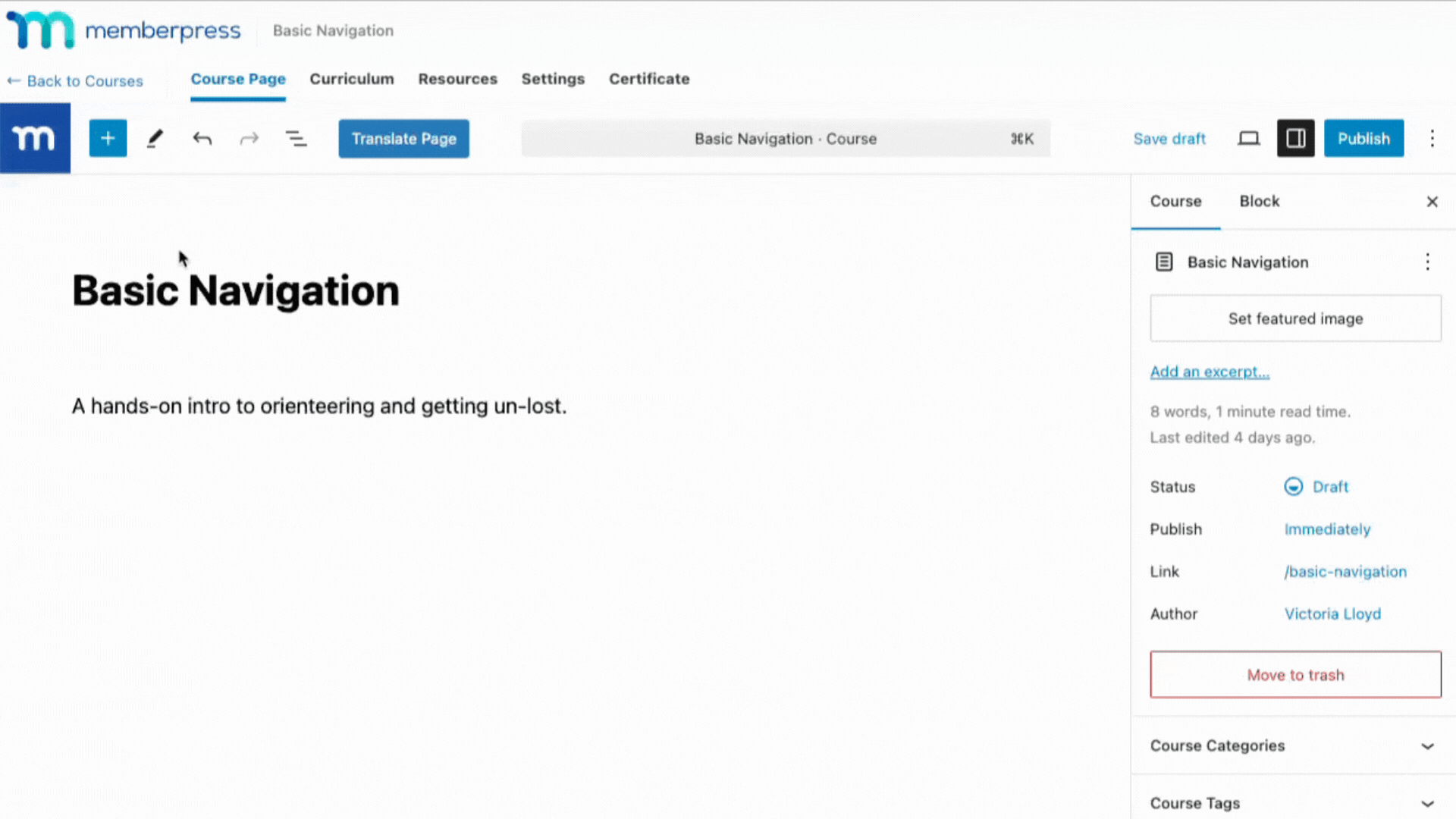
Et grâce au générateur de cours en ligne de MemberPress, vous pouvez facilement réorganiser l'ordre des modules, des leçons, des quiz et des devoirs dans votre programme d'études, comme suit :
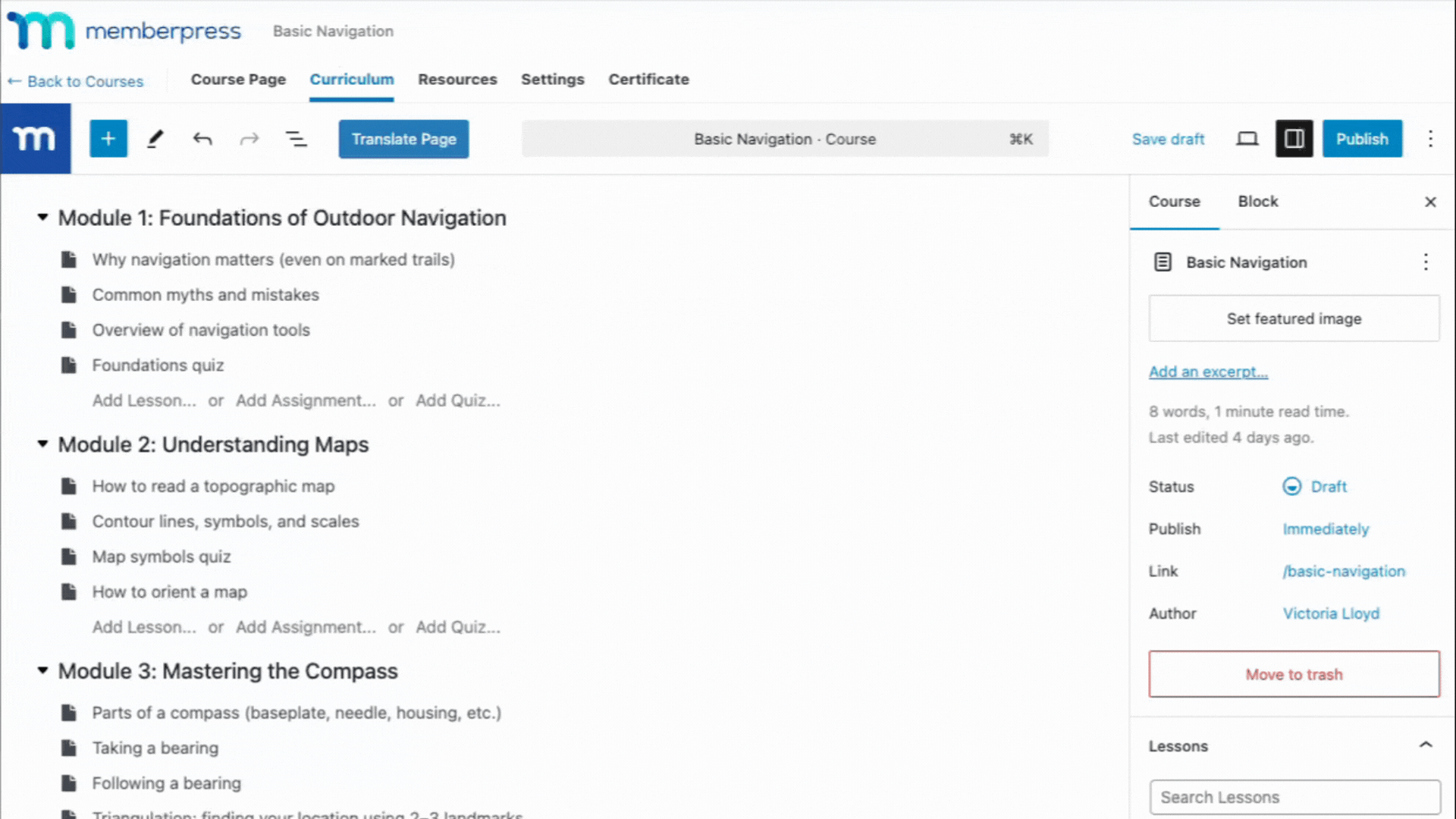
Note : Survolez chaque leçon, devoir ou quiz et cliquez sur Publier pour sauvegarder la structure de votre cours.
3.b. Ajouter votre contenu
Au fur et à mesure, vous voudrez ajouter le contenu de votre cours à vos leçons, à vos quiz et à vos devoirs.
MemberPress Courses utilise les blocs Gutenberg afin que vous ayez une flexibilité totale sur le contenu que vous souhaitez ajouter et où.
Vous pouvez inclure des vidéos, des images, du texte, des formulaires de commentaires, des shortcodes, des widgets et des embeds - tout ce qu'il faut !
Voici quelques idées :
Leçons
Le type de cours en ligne le plus populaire utilise la vidéo pour montrer et expliquer les concepts plus facilement.
Nous recommandons Protéger votre contenu vidéo avec VdoCipher pour s'assurer qu'il ne peut être téléchargé ou partagé sans autorisation.
Vous pouvez également renforcer le contenu de votre vidéo par un texte d'accompagnement, même s'il s'agit simplement d'une transcription de votre vidéo.
Cela permet de répondre aux différents styles d'apprentissage tout en offrant aux étudiants un moyen facile de référencer les informations ou de prendre des notes clés pour leurs études.
Vous pouvez également envisager de proposer des téléchargements tels que des cahiers d'exercices, des listes de contrôle ou des guides dans le cadre de votre leçon. Vous pouvez le faire facilement grâce à l'outil MemberPress Add-on pour les téléchargements.
Quiz
Les quiz sont un excellent moyen pour les apprenants de vérifier leurs connaissances et de s'assurer qu'ils sont sur la bonne voie. C'est également une excellente option si vous, l'organisateur du cours, souhaitez suivre leurs progrès ou le succès de votre matériel d'apprentissage.
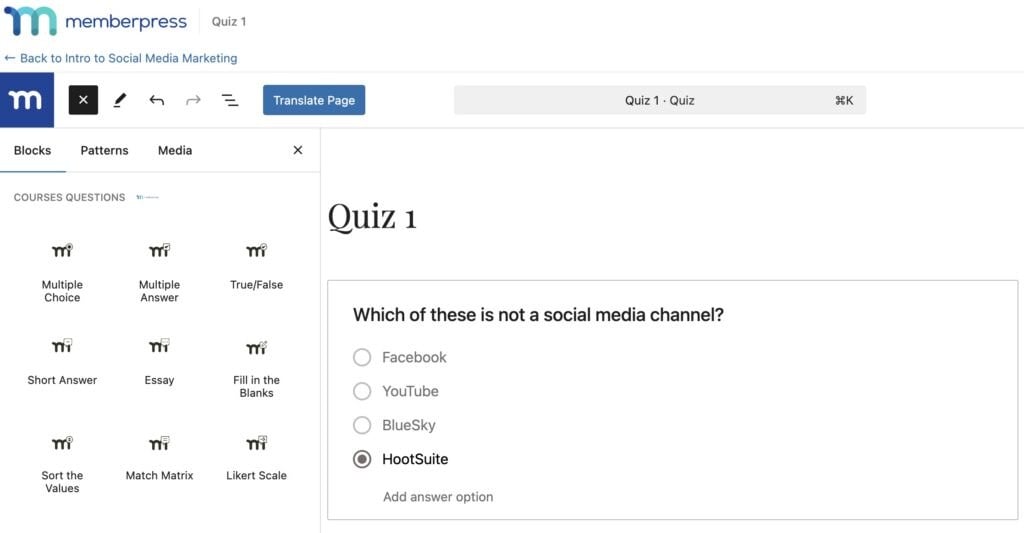
Gardez vos élèves en haleine en variant la façon dont vous présentez vos questions. Choisissez parmi 9 types de questions différentes, notamment
- Choix multiple
- Vrai / Faux
- Remplir les blancs
- Matrice de correspondance
- Échelle de Likert
Les questionnaires du module complémentaire Cours-Questions de MemberPress sont automatiquement notés, ce qui permet aux apprenants d'obtenir un retour d'information instantané.
Vous pouvez également choisir de leur offrir la possibilité de recommencer le quiz et d'améliorer leur score, et de leur demander d'atteindre un certain score avant de pouvoir passer à la leçon suivante.
Missions
Si vous souhaitez jouer un rôle plus actif dans l'évaluation des progrès de vos élèves et leur offrir une expérience d'apprentissage plus riche et plus interactive, les devoirs sont une excellente option !
Les devoirs dans les cours MemberPress permettent aux étudiants de télécharger des fichiers ou d'ajouter un lien Internet à leur projet, vidéo, document, ou à peu près tout ce que vous pouvez imaginer !
Dans l'onglet des paramètres des devoirs, vous pouvez sélectionner les types de fichiers que vous souhaitez accepter et définir le nombre de points que vos étudiants peuvent obtenir pour leur devoir.
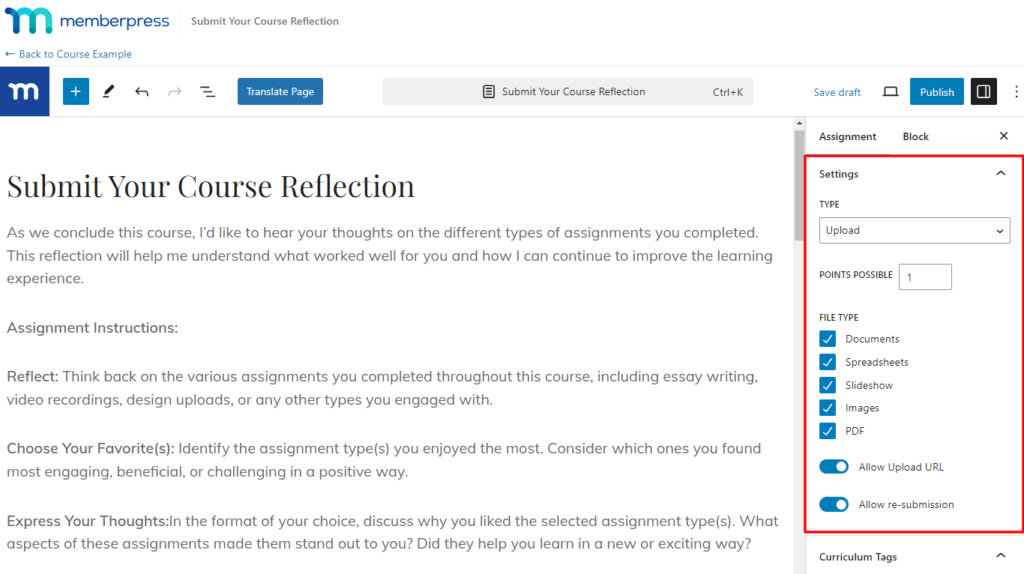
Pour en savoir plus sur les devoirs et la notation avec les cours MemberPress, cliquez sur l'image ci-dessous :
Grâce au grand nombre de supports de cours disponibles, vous pouvez créer n'importe quel cours en ligne que vous pouvez imaginer !
N'oubliez pas d'appuyer sur Publier au fur et à mesure que vous progressez dans l'élaboration de votre programme d'études.
4. Activer les certificats de cours
Une fois le matériel de cours en place, vous pouvez le compléter par un certificat d'achèvement. Certificats de cours MemberPress vous permet de récompenser vos étudiants lorsqu'ils ont terminé un cours avec succès.
Après avoir sauvegardé votre leçon, retournez à la page de l'éditeur de cours et cliquez sur le bouton Certificats onglet. Vous y trouverez un Permettre la certification de ce cours onglet. Cliquez sur cet onglet pour afficher les options de personnalisation de la certification :
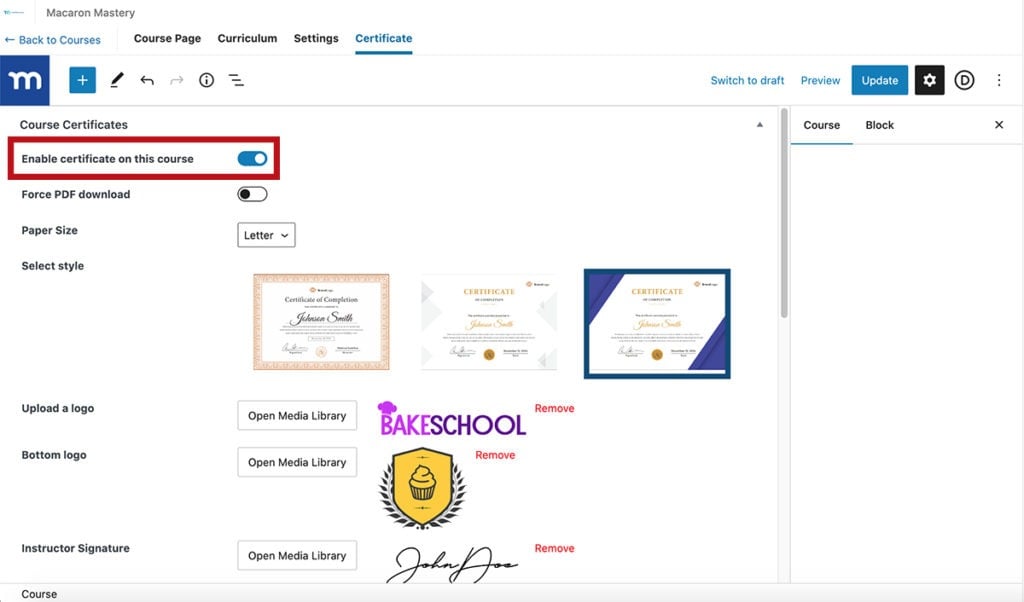
Vous pouvez choisir un modèle de certificat et le personnaliser en y ajoutant le logo de votre entreprise, votre signature en tant que formateur, etc.
5. Gérer vos paramètres et vos règles d'accès
Il est maintenant temps de monétiser tout ce travail de construction de cours !
Aller à la page Paramètres dans l'éditeur de cours et activez la fonction Inclure dans la liste des cours le réglage. MemberPress créera automatiquement un cours URL où les utilisateurs peuvent accéder à votre contenu éducatif :
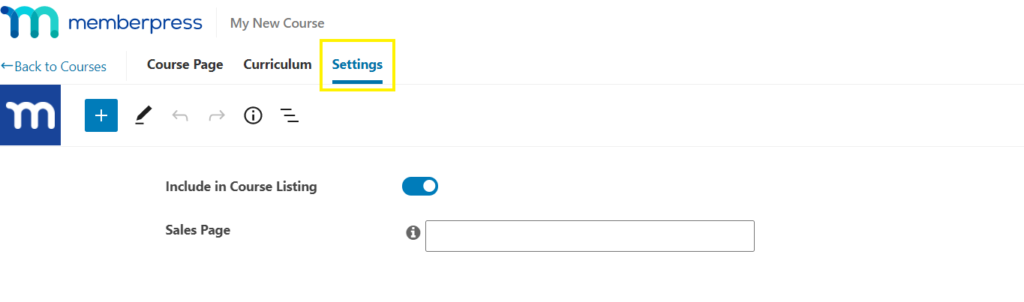
Notez que pour rendre cette page visible, vous devez l'ajouter à votre menu principal via Apparence > Menus.
Si vous envisagez de vendre votre cours en ligne ou si vous souhaitez en restreindre l'accès, vous devez prendre des mesures supplémentaires. Les étudiants devront s'inscrire et payer avant de pouvoir consulter les leçons.
Ajoutez l'URL de la page d'inscription de votre classe dans le champ Page de vente champ. Les utilisateurs non autorisés qui tentent d'accéder à votre cours seront redirigés ici afin qu'ils puissent s'inscrire.
Maintenant, retournez à votre tableau de bord et naviguez vers MemberPress > Règles afin que vous puissiez restreindre votre nouveau cours. La manière la plus simple de le faire est d'utiliser des étiquettes ou des catégories.
Cliquez sur Ajouter nouveau, puis se rendre sur le site Contenu protégé :
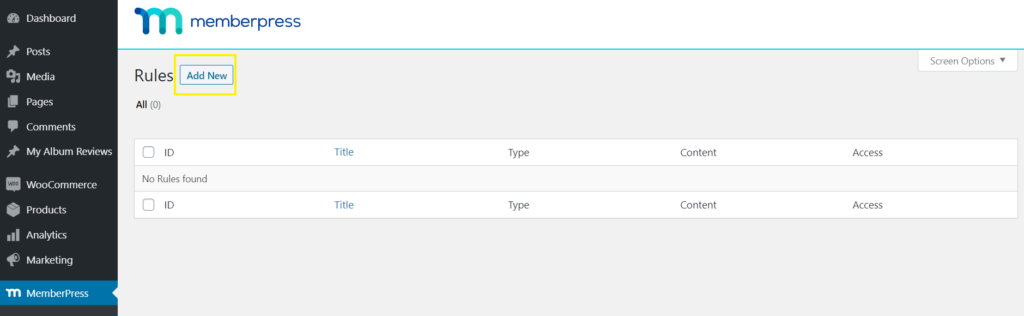
Dans le menu déroulant, sélectionnez Tout le contenu avec l'étiquette du coursSi vous souhaitez restreindre votre cours en fonction de cette taxonomie, vous pouvez choisir de protéger un seul cours, l'ensemble de son contenu ou d'autres options. Vous pouvez également choisir de protéger un seul cours, tout le contenu ou d'autres options si vous le souhaitez :
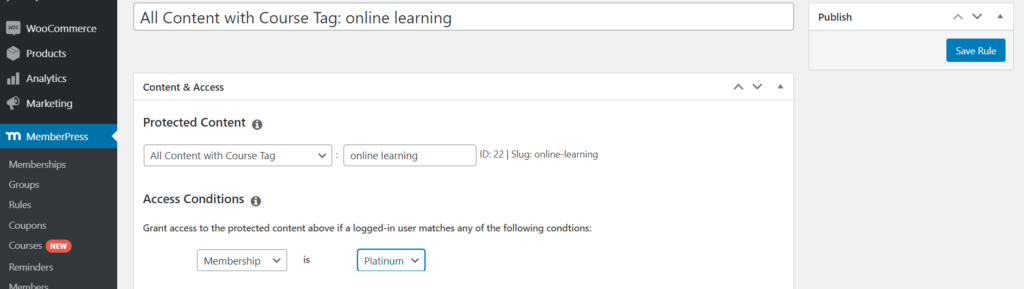
Saisissez ensuite la balise du cours que vous souhaitez protéger et passez à l'étape suivante Conditions d'accès, où vous pouvez accorder l'accès à certains niveaux d'adhésion ou à certaines personnes. Cliquez sur Sauvegarder la règle une fois que vous avez terminé.
Conclusion
Comme vous pouvez le constater, MemberPress Courses vous offre tout ce dont vous avez besoin pour créer des cours en ligne professionnels et attrayants directement dans WordPress - pas de plateforme tierce, pas d'intégrations compliquées, et absolument aucun codage.
Parmi les fonctionnalités les plus remarquables, citons la conception flexible des programmes, les quiz, les devoirs, les certificats et les règles d'accès puissantes. Tout est conçu pour vous aider à créer, enseigner et gagner de l'argent en toute confiance.
Si vous envisagez de lancer votre propre cours ou de faire passer votre contenu existant au niveau supérieur, MemberPress Courses est là pour vous aider.
Prêt à transformer votre expertise en revenus ? Commencez à construire avec MemberPress Courses dès aujourd'hui.
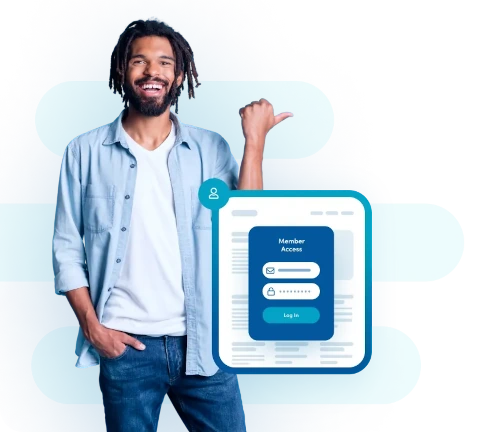
Obtenez MemberPress dès aujourd'hui !
Commencez à être payé pour le contenu que vous créez.
Vous avez des questions sur le générateur de cours en ligne MemberPress ? Faites-nous en part dans la section des commentaires ci-dessous !
Si vous avez trouvé cet article utile, suivez-nous sur Facebook, Twitter, Instagramet LinkedIn!
De plus, inscrivez-vous à notre lettre d'information en haut à droite de cet article pour recevoir d'autres conseils d'initiés sur la gestion d'un site monétisé et l'utilisation optimale de MemberPress.

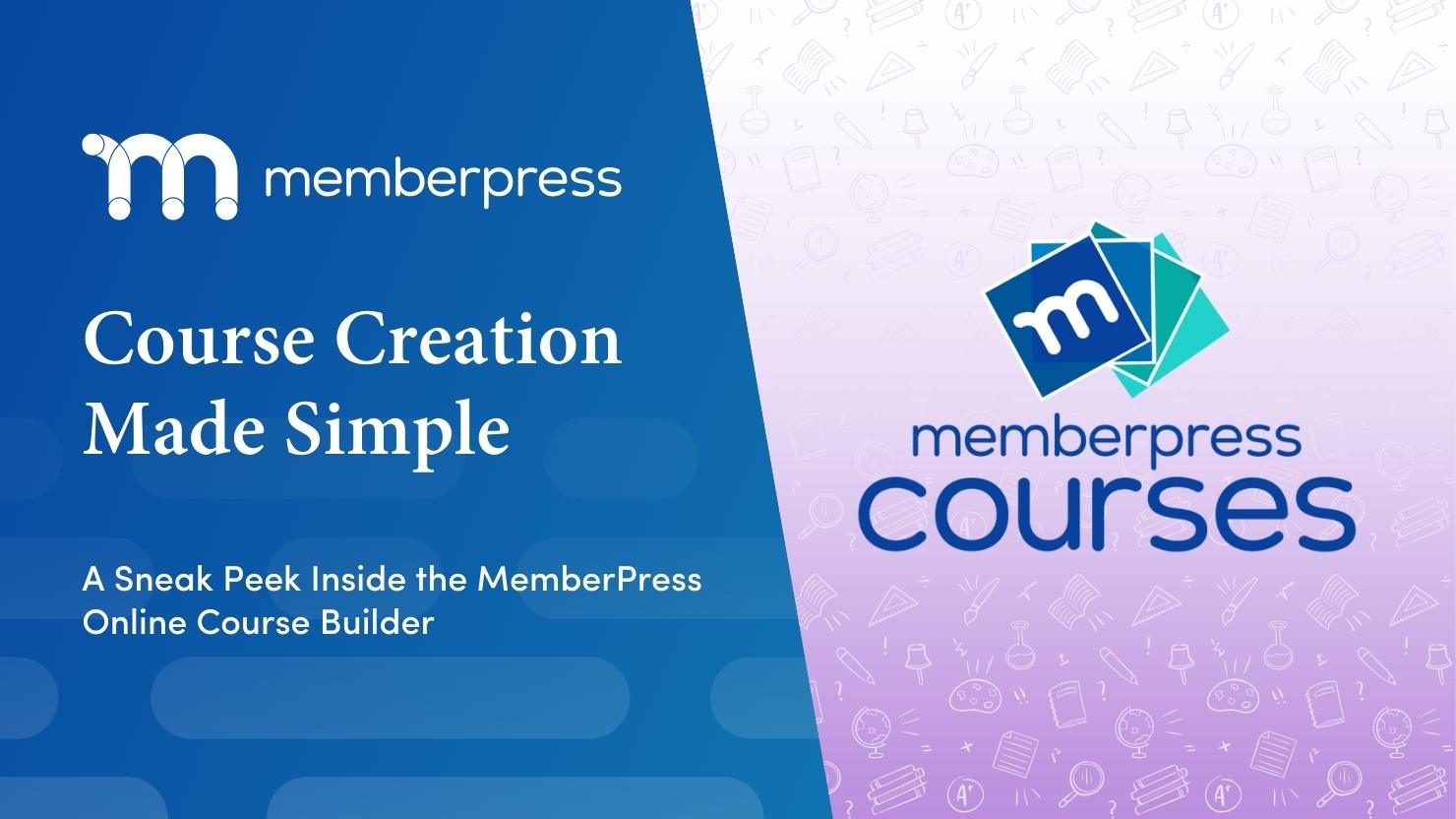
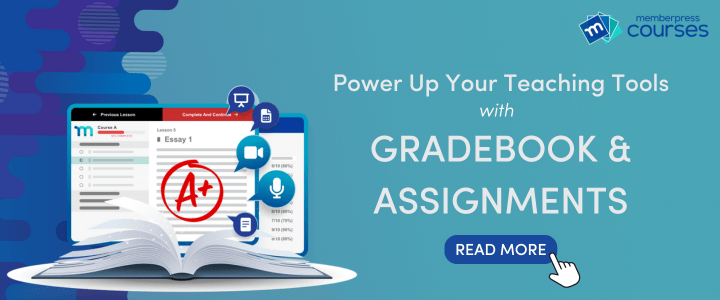











Nous envisageons sérieusement de créer des cours de formation vidéo sur notre site web. Ce module permet-il de créer des cours vidéo ?
Oui, vous pouvez intégrer des vidéos dans vos leçons comme vous le feriez pour n'importe quelle autre page ou article de WordPress. J'espère que cela vous aidera !
J'ai des présentations de formation que j'aimerais utiliser pour créer un cours. Les présentations PowerPoint peuvent-elles être utilisées dans le générateur de cours ?
Bonjour Kristen,
Vous pouvez exporter un Powerpoint en tant que fichier PDF et l'intégrer dans les pages du cours. Vous pouvez également intégrer des présentations slideshare 🙂 J'espère que cela vous aidera !
J'ai activé le module complémentaire Elementor dans Memberpress. Mais il semble que le générateur de cours ne l'implémente pas. Dois-je faire quelque chose pour pouvoir éditer mes cours avec Elementor ?
merci !