Even before COVID-19, elearning was surging in popularity. Now that working from home has become the norm, offering courses online is a must for many content creators and educational institutions. However, building this functionality from scratch can be tricky, even for experienced developers.
Fortunately, adding elearning materials to WordPress is easy, thanks to our MemberPress visual online course builder. You can create your curriculum and plan lessons with an intuitive, drag-and-drop customizer without touching a line of code. All you need is your existing WordPress site and our MemberPress plugin.
In this article, we’ll give you a quick overview of MemberPress Courses and show you how to use it to build your virtual curriculum visually. Let’s get started!
Introducing MemberPress Courses
MemberPress Courses is an add-on to our MemberPress plugin, which you can use to launch a subscription-based business and sell online courses.
It’s an excellent tool for anyone who wishes to turn their website into a fully functional learning management system (LMS) without hiring a developer.
With MemberPress Courses, you get super helpful features such as:
- The ability to create effective coupons and dynamic pricing pages
- Simple payment gateway integration and subscription management
- Powerful access rules to control who can view your content
- An intuitive visual online course builder that helps you organize your lessons
- Built-in quizzes and progress tracking so students know where they stand
How to Build Your Curriculum Visually with MemberPress Courses (In 5 Steps)
Now that we’ve introduced the benefits of MemberPress and its Courses add-on, we’ll show you how to build your curriculum visually. No separate download is necessary. Once you install and activate MemberPress Courses Add On, all you need to do is head to your dashboard, go to MP Courses > Courses.
From there, here's how to start building a new online course curriculum.
Step 1: Create Your Course Page
First, go to MP Courses and click on Add New:
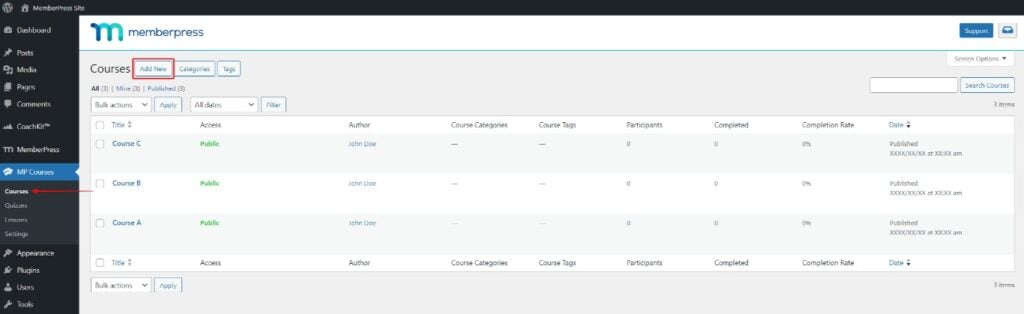
This will take you the MemberPress course editor for your primary course page, where you can add your title and description. Note that your actual lesson content does not belong in this section. You’ll be able to add that shortly:
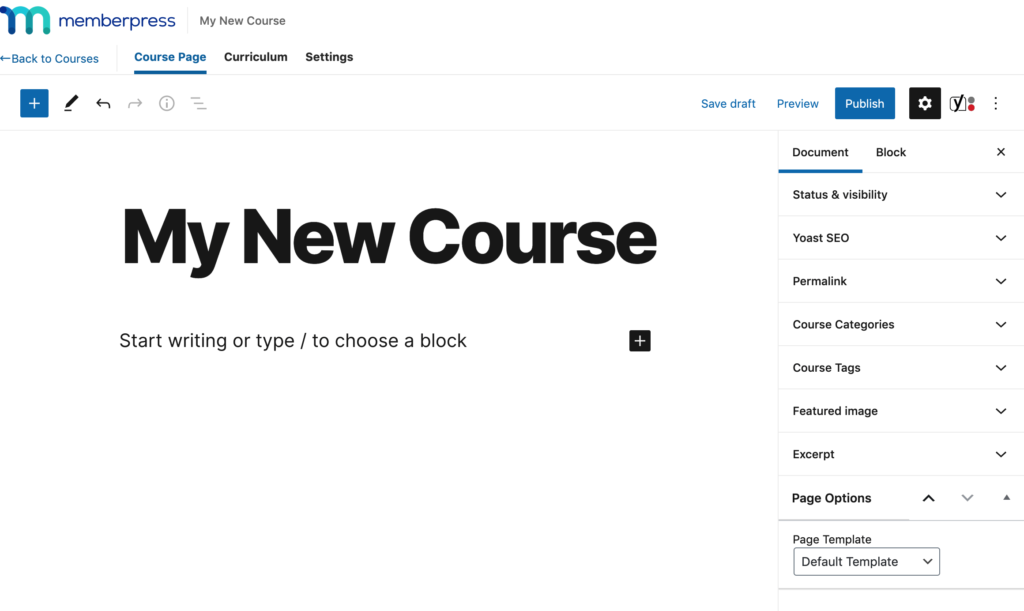
In the menu on the right-hand side of the screen, you'll see a familiar Document tab, where you can fill in additional details such as tags and categories. We recommend that you take your time to do fill out this information, as it can help you keep your classes organized and restrict access to them later.
You can also add a featured image here if you wish. Once you’re happy with your changes, click on Publish.
Step 2: Add Your Curriculum Using the MemberPress Courses Visual Builder
Next, head to the Curriculum tab of the course editor. In this section, you can add the contents of your course using the MemberPress Courses visual builder.
To create your first module, click on Add Section. Enter the title, then click on Add. Repeat this for as many sections as you like:
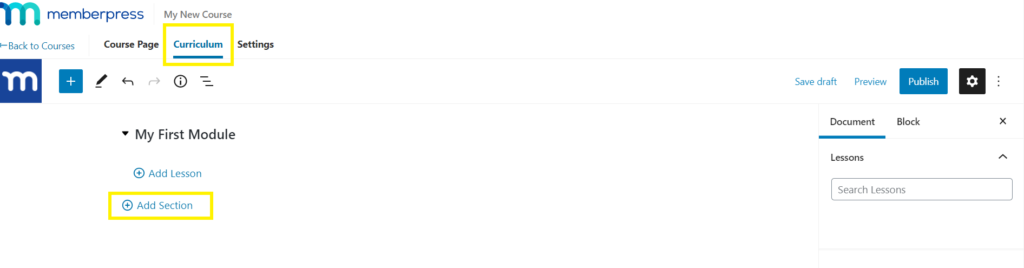
Next, add your lessons by expanding each section with the arrow button. Click on Add Lesson, enter the title, then click on Add:
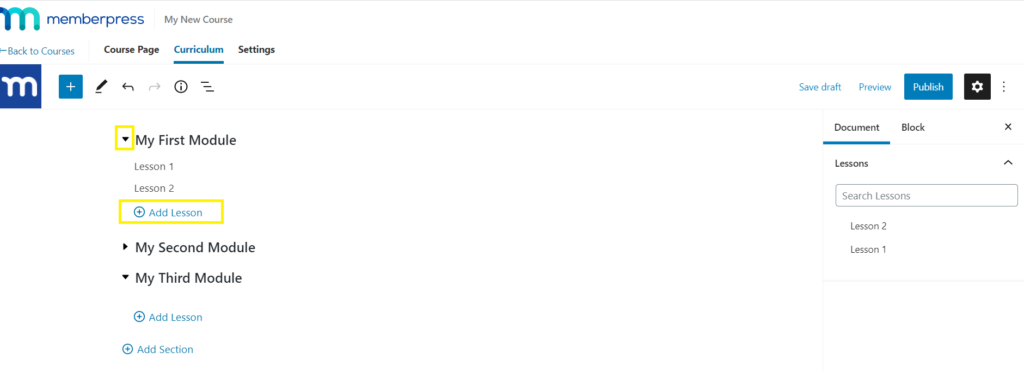
To start adding your content, hover over one of your lessons and click on the pencil icon in the toolbar that appears:
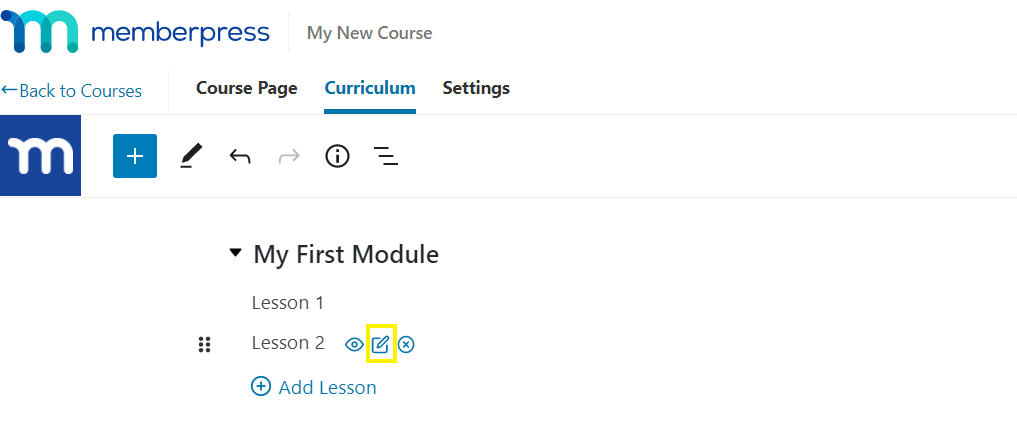
This will take you to the lesson editor, where you can add content just like you would in the WordPress Block Editor:
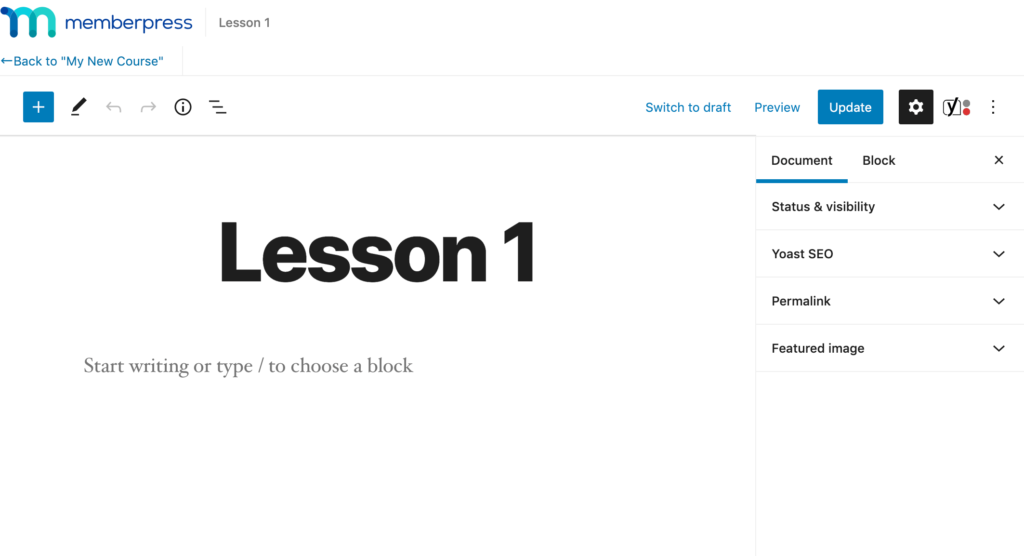
You can also preview or remove the lesson from the same toolbar in the course editor. Note that to delete the item altogether, you’ll need to do so from the Document tab. Don’t forget to save your changes once you’re happy with your progress.
Step 3: Enable Course Certificates
With your lessons laid out and your course material in place, wrap it all up with a completion certificate. MemberPress Course Certificates allows you to reward your students after they've successfully completed a course.
After saving your lesson, go back to the course editor page and click on the Certificates tab. There you'll see an Enable certification on this course tab. Go ahead and click that tab to reveal the certification customization options:
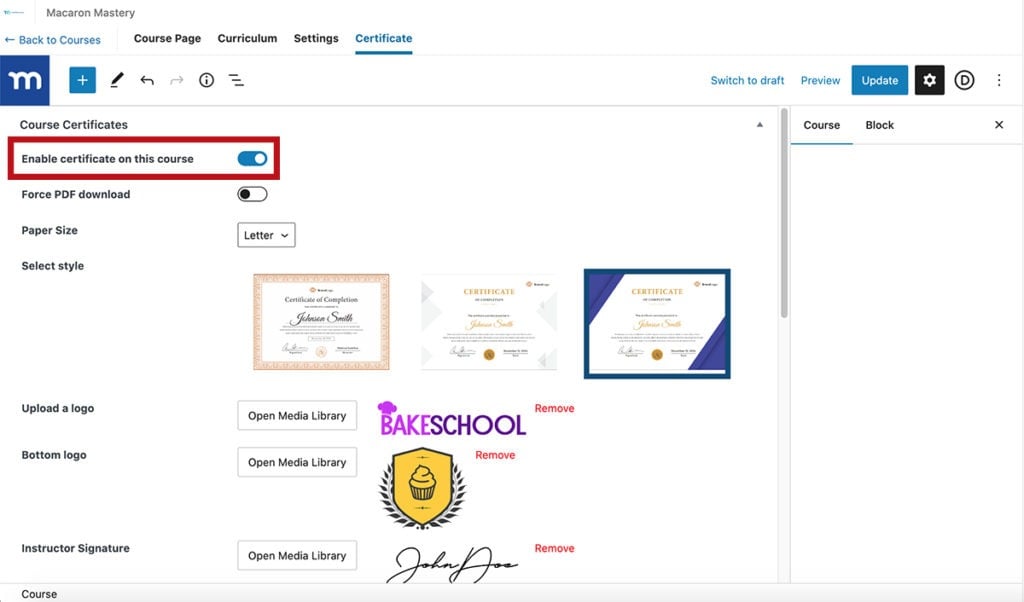
Here, you can choose a certificate style, plus personalize it to include your company logo, your signature as course instructor, and more.
Step 4: Manage Your Settings and Access Rules
Now it's time to monetize all that hard course-building work!
Go to the Settings tab in the course editor and switch on the Include in Course Listing setting. MemberPress will automatically create a courses URL slug where users can access your educational content:
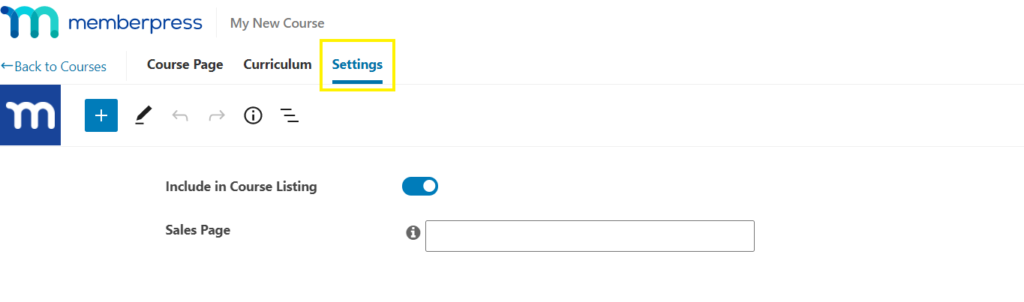
Note that to make this page visible, you’ll need to add it to your main menu via Appearance > Menus.
If you plan to sell your online course or otherwise want to restrict access to it, there are some additional steps you'll need to take. This will require students to register and pay before they can view lessons.
Add the URL for your class' registration page in the Sales Page field. Unauthorized users who try to access your course will be redirected here so they can sign up.
Now, head back to your dashboard and navigate to MemberPress > Rules so that you can restrict your new course. The easiest way to do so is by using tags or categories.
Click on Add New, then go to Protected Content:
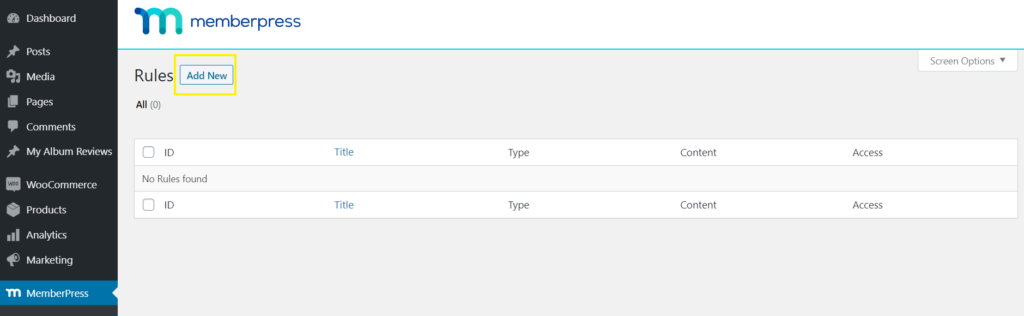
From the drop-down menu, select All Content With Course Tag, if you wish to restrict your course based on this taxonomy. You can also choose to protect a single course, all content, or other options if you prefer:
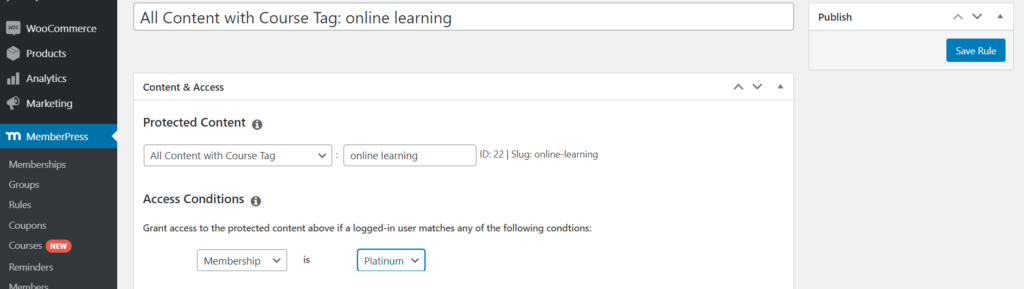
Then, enter the tag for the course you want to protect and proceed to Access Conditions, where you can grant access to selected membership tiers or individuals. Click on Save Rule once you’re done.
Step 5: Make Sure ReadyLaunch™ is Enabled
When you install MemberPress, our built-in pagemaker ReadyLaunch™ is enabled by default. With it you can set up pages (including courses, certificates, and quizzes) that are…
- Mobile-responsive
- Optimized to sell
- Branded
…and gorgeous! All with no coding required.
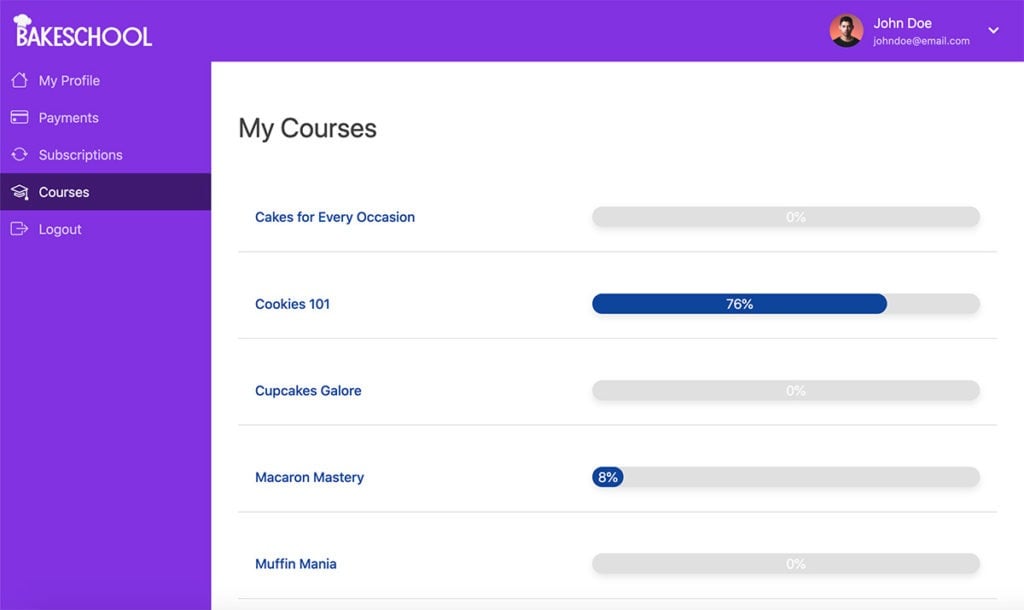
In fact, ReadyLaunch™ automatically styles all your MemberPress pages, making your entire site beautifully cohesive and branded.
To learn more about it, click the button below.
Conclusion
Offering online classes can be an excellent source of income for businesses these days, as well as a handy solution for employee training or educational organizations looking to stay connected with students.
However, building a virtual curriculum isn't all that straightforward. In some cases, it requires advanced coding knowledge, which could be a barrier for many users.
Fortunately, you can now build your curriculum visually with MemberPress Courses in 5 easy steps:
- Create your course page.
- Add your curriculum using the visual builder.
- Enable Course Certificates.
- Manage your settings and access rules.
- Make sure ReadyLaunch™ is enabled.
Do you have any questions about the MemberPress courses visual builder? Let us know in the comments section below!













We’re giving serious thought to creating some video training courses on our website. Does this module allow you to create video courses?
Yes, you can embed videos within your lessons just like you would any other WordPress Page or Post. Hope that helps!
I have training presentations I’d like to use to create a course. Can PowerPoint presentations be used in the Course builder?
Hi Kristen,
You can export a Powerpoint as a PDF file and embed it onto Course pages. You can also embed slideshare presentations. 🙂 Hope that helps!
I have enabled the Elementor Add-on in Memberpress. But it seems that the course builder doesn’t implement it. Is there something I have to do to be able to edit my courses using Elementor?
thanks!