" Configuration de l'onglet Marketing
Ce module complémentaire est inclus dans l'achat de l'édition Plus ou Pro de MemberPress.
Étape 1 - Installer le module complémentaire ActiveCampaign
Dans votre tableau de bord WordPress, allez dans MemberPress -> Modules complémentaires, et cliquez sur pour installer le module complémentaire ActiveCampaign (version Tags). Une fois installé, il sera automatiquement activé. Vous verrez alors l'intégration d'ActiveCampaign disponible dans l'onglet "Marketing" de la page Paramètres de MemberPress.
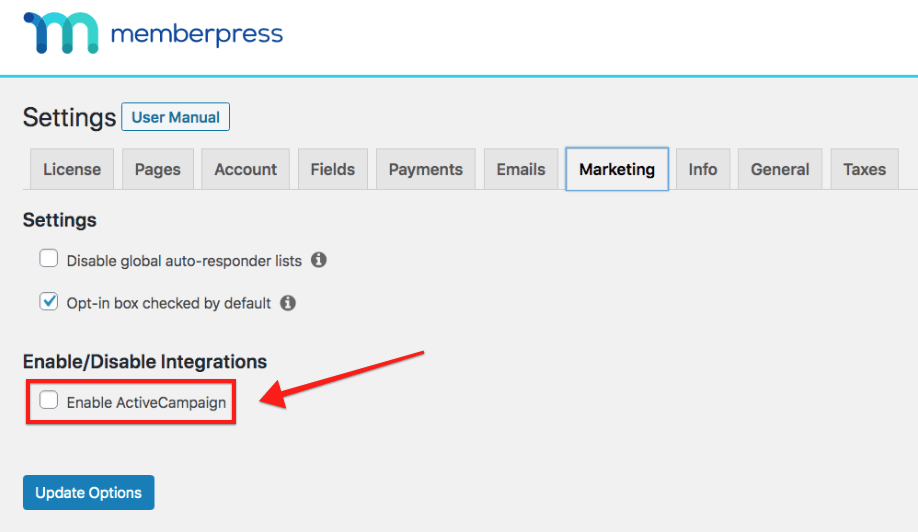
Étape 2 - Obtenir l'identifiant de votre compte ActiveCampaign
Se connecter ActiveCampaign.com pour obtenir votre numéro de compte (il ressemblera à quelque chose comme1234567890123). Collez-le ensuite dans le champ Compte ActiveCampaign, comme indiqué dans l'image ci-dessous.
Remarque : Si vous saisissez l'ID du compte et que MemberPress n'apparaît pas dans votre liste ActiveCampaign, il se peut que vous ayez un compte ActiveCampaign plus récent. Dans ce cas, l'ID peut être votre nom d'utilisateur. Votre nom d'utilisateur doit être la partie en gras de l'URL que vous utilisez pour accéder à ActiveCampaign (http://username.activehosted.com/admin/).
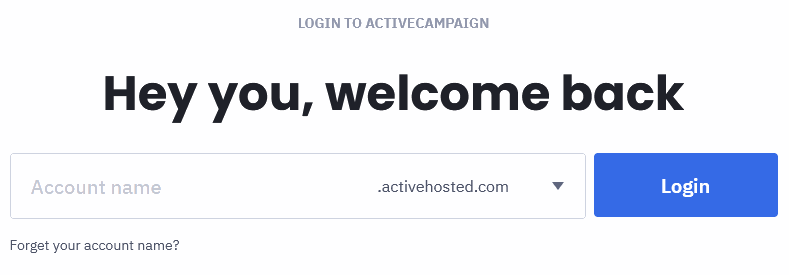
Saisissez la valeur "Nom du compte" dans le champ Compte ActiveCampaign domaine.
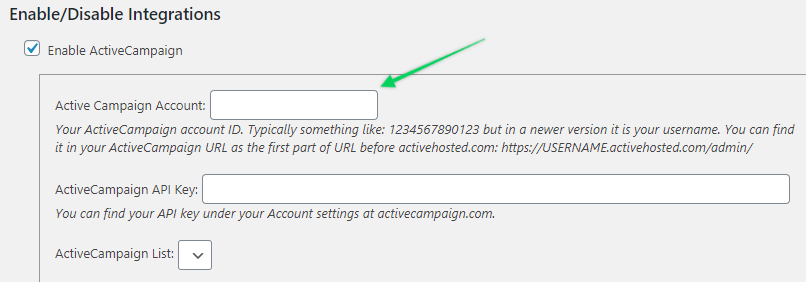
Étape 3 - Obtenir la clé API ActiveCampaign
Se connecter ActiveCampaign.comcliquez sur votre profil pour développer la liste des menus, puis cliquez sur Paramètres.
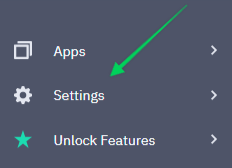
Cliquez ensuite sur le bouton Développeur pour trouver votre clé API.
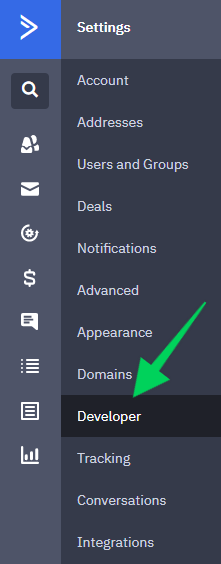
Étape 4 - Coller la clé API ActiveCampaign dans MemberPress
Copiez la clé API de l'étape 2 dans le champ Clé API ActiveCampaign comme indiqué ci-dessous.
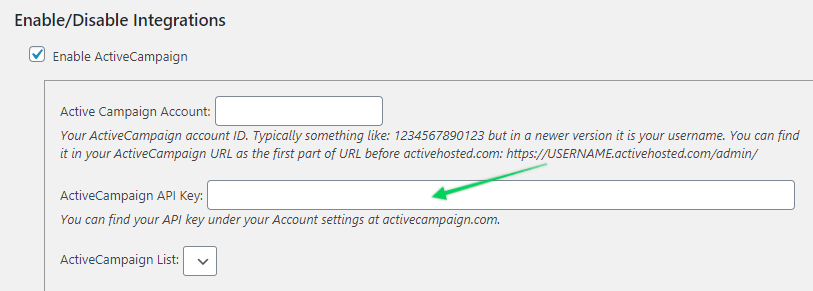
Étape 5 - Sélectionnez votre liste ActiveCampaign
Une fois que MemberPress a établi une connexion, sélectionnez votre liste ActiveCampaign dans le menu déroulant. Tous les utilisateurs (payés ou non) seront ajoutés à cette liste lorsqu'ils s'inscriront.
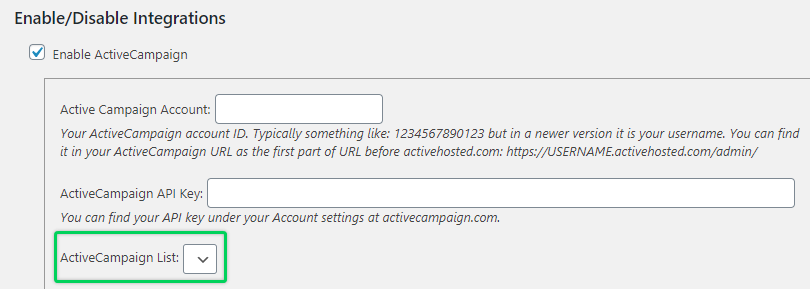
Étape 6 - Sélection d'un formulaire (facultatif)
Ici, vous pouvez choisir d'activer ou non le double opt-in. Si vous activez cette fonction, un nouveau membre devra confirmer son adresse électronique en cliquant sur un lien dans le formulaire d'adhésion.
Étape 7 - Entrer le(s) tag(s) global(aux)
Vous y indiquerez la ou les balises (séparées par des virgules) que vous souhaitez ajouter à chaque utilisateur qui s'inscrit sur votre site.
Remarque : TOUS les utilisateurs (payants ou non) recevront cette balise. Pour obtenir un contrôle plus granulaire de vos balises, suivez l'étape 8 ci-dessous.
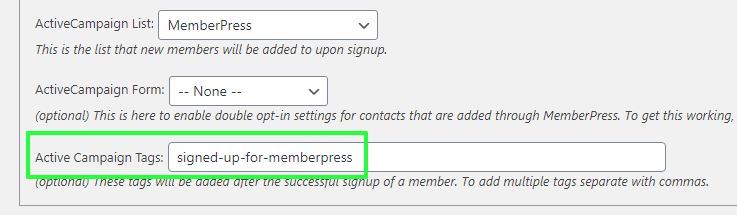
Étape 8 - Mise en place de balises par membre (facultatif, mais fortement recommandé)
Les balises par membre vous permettent de segmenter automatiquement vos membres en différentes listes à des fins de marketing.
Une fois ActiveCampaign activé, vous verrez une nouvelle option disponible sous l'onglet "Avancé" des options d'adhésion sur les pages d'édition d'adhésion. Cette option vous permet de créer des balises qui ne seront ajoutées qu'aux membres ayant acheté une adhésion spécifique.
Les balises seront automatiquement ajoutées ou supprimées en fonction de l'état d'esprit de l'utilisateur. actuel Statut de l'abonnement par membre (si le membre est actif, le tag est ajouté, si le membre est inactif, le tag est supprimé). Ce(s) tag(s) doit doit être différente de la (des) balise(s) globale(s) que vous avez spécifiée(s) dans les options ET doit également être différente des autres balises Per-Membership.
Pour activer et configurer vos balises Per-Membership :
- Allez sur MemberPress > page des adhésions > et cliquez sur modifier votre adhésion.
- Allez dans l'onglet Avancé > puis cliquez sur la case à cocher de l'option "Balises de campagne actives pour ce produit". Une fois cette option cochée, vous pouvez saisir le(s) tag(s) que vous voulez que les membres actifs de cette adhésion aient.
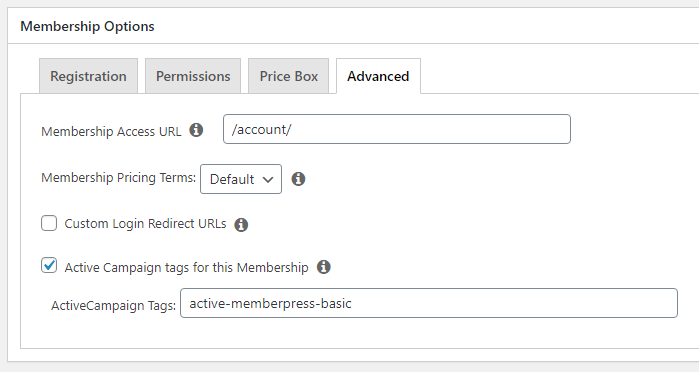
Et le tour est joué !
Il ne reste plus qu'à configurer MemberPress pour qu'il utilise la (les) campagne(s) appropriée(s), comme décrit dans notre site web Page marketinget le tour est joué !
Je ne sais plus où j'en suis ; aidez-moi !
Envoyez-nous un courriel à partir de notre page de soutien si vous avez besoin d'aide pour cette intégration.











