Le module complémentaire MemberPress CoachKit™ vous offre tous les outils dont vous avez besoin pour gérer un site de coaching performant. Combinez-le avec les cours MemberPress pour transformer votre site web en une école en ligne entièrement fonctionnelle.
Ce document vous montre comment créer et gérer une école en ligne avec les modules complémentaires MemberPress Courses et CoachKit™.
Configuration de l'école en ligne
Sites d'écoles en ligne Les services d'information et de communication (STIC) nécessitent généralement une gestion des utilisateurs et des membres, un contenu protégé et un système d'information et de communication (STIC). système de gestion de l'apprentissage (LMS).
En outre, ces sites exigent le plus souvent une système de diffusion des programmes d'études. Les Complément CoachKit offre cette fonctionnalité avec MemberPress.
Pour configurer efficacement ces éléments, suivez les étapes suivantes :
- Installer MemberPress et activer sur votre site. Cela vous permettra d'inscrire des clients (étudiants), de gérer les paiements et de gérer l'accès au contenu protégé.
- Activer et configurer le module complémentaire MemberPress Courses pour créer vos cours et certificats.
- Activer et paramétrer le module complémentaire MemberPress CoachKit™ activé et paramétré..
- Ajoutez vos programmes de coaching - l'élément central de l'enseignement.
Comprendre les bases du CoachKit™
- Les programmes - comme indiqué ci-dessus, le coaching programmes constituent l'épine dorsale de votre programme d'études. Il s'agit d'éléments qui soutiennent l'ensemble de votre programme d'études (par exemple, un programme d'apprentissage d'une seule matière, un camp d'entraînement, etc.)
- Jalons - votre programme d'études est dispensé par le biais d'un programme étapes importantes. Les étapes peuvent représenter des leçons uniques ou des sujets individuels qui doivent être couverts pour achever le programme.
- Cohortes - chaque groupe de clients est organisé en cohorte au sein de votre programme. Les cohortes peuvent être utilisées, par exemple, pour séparer différentes périodes d'inscription (un groupe par période). Vous pouvez également séparer clients Les clients sont répartis en groupes avec un nombre limité de places (par exemple, 20 clients par groupe). Chaque cohorte se voit attribuer un entraîneur (par exemple, enseignant ou conférencier, formateur, entraîneur, instructeur, etc.)
- Clients et coachs - Les clients sont des utilisateurs qui s'inscrivent à des cohortes de vos programmes. Les coachs sont des utilisateurs qui dirigent des cohortes. En outre, en tant qu'école en ligne, vous pouvez renommer les clients en étudiants et les coachs en professeurs. Vous pouvez également utiliser toute autre étiquette dont vous pourriez avoir besoin. Pour renommer les étiquettes, naviguez vers Tableau de bord > MemberPress > Paramètres > CoachKit™ > Personnalisation des étiquettes.
- Habitudes, messages et rendez-vous - En plus des étapes, les programmes comprennent habitudesqui sont des tâches récurrentes que les clients doivent accomplir. En outre, les fonctions de messagerie et de rendez-vous permettent d'apporter un soutien et des conseils en matière d'apprentissage.
- Administrateurs - les administrateurs de site sont responsables de créer et gérer des programmes et des accompagnateursainsi que des cours et adhésions. Ils peuvent également gérer les clients et leurs abonnements aux adhésions. Les autres rôles d'utilisateur sur votre site n'ont pas accès à ces options.
Ajouter des cours à vos programmes CoachKit™
Vous pouvez ajouter les cours créés avec le module complémentaire MemberPress Courses à vos étapes pour les inclure dans votre programme.
Comme nous l'avons mentionné, les jalons sont des éléments qui représentent des leçons ou des sujets individuels. Ils vous permettent d'organiser le contenu de votre cours selon une progression logique.
Gardez cela à l'esprit lorsque vous créez des cours pour vos programmes. Votre contenu doit être réparti de manière adéquate entre plusieurs cours, en fonction des étapes de votre programme.
Une fois les cours créés, vous pouvez ajouter un cours (ou plusieurs cours) à chaque étape en suivant les étapes suivantes :
- Naviguez jusqu'à Tableau de bord > CoachKit™ > Programmes. Cliquez sur Editer sous le nom du programme auquel vous souhaitez ajouter des cours.
- Cela vous dirigera vers la page d'accueil de la Modifier le programme avec la page Jalons s'ouvre. Vous y trouverez les étapes existantes du programme (s'il y en a).
- Cliquez sur Ajouter un nouveau et sélectionnez l'option Cours option. Une fenêtre contextuelle s'ouvre alors.
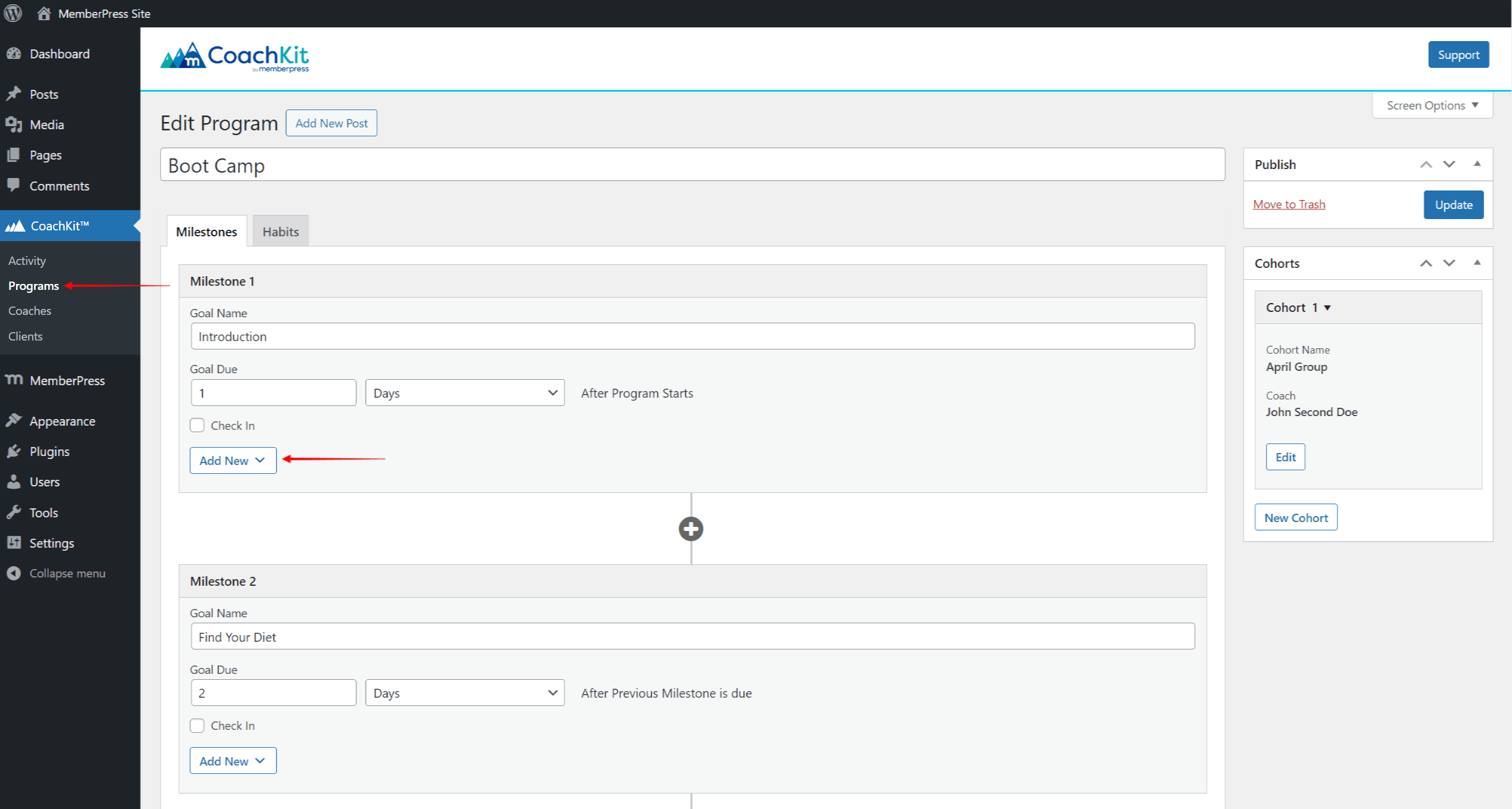
- La fenêtre contextuelle affiche la liste de tous les cours que vous avez créés sur votre site. Faites défiler la liste, sélectionner le(s) cours que vous souhaitez ajouter, et cliquez sur le bouton Ajouter un cours bouton.
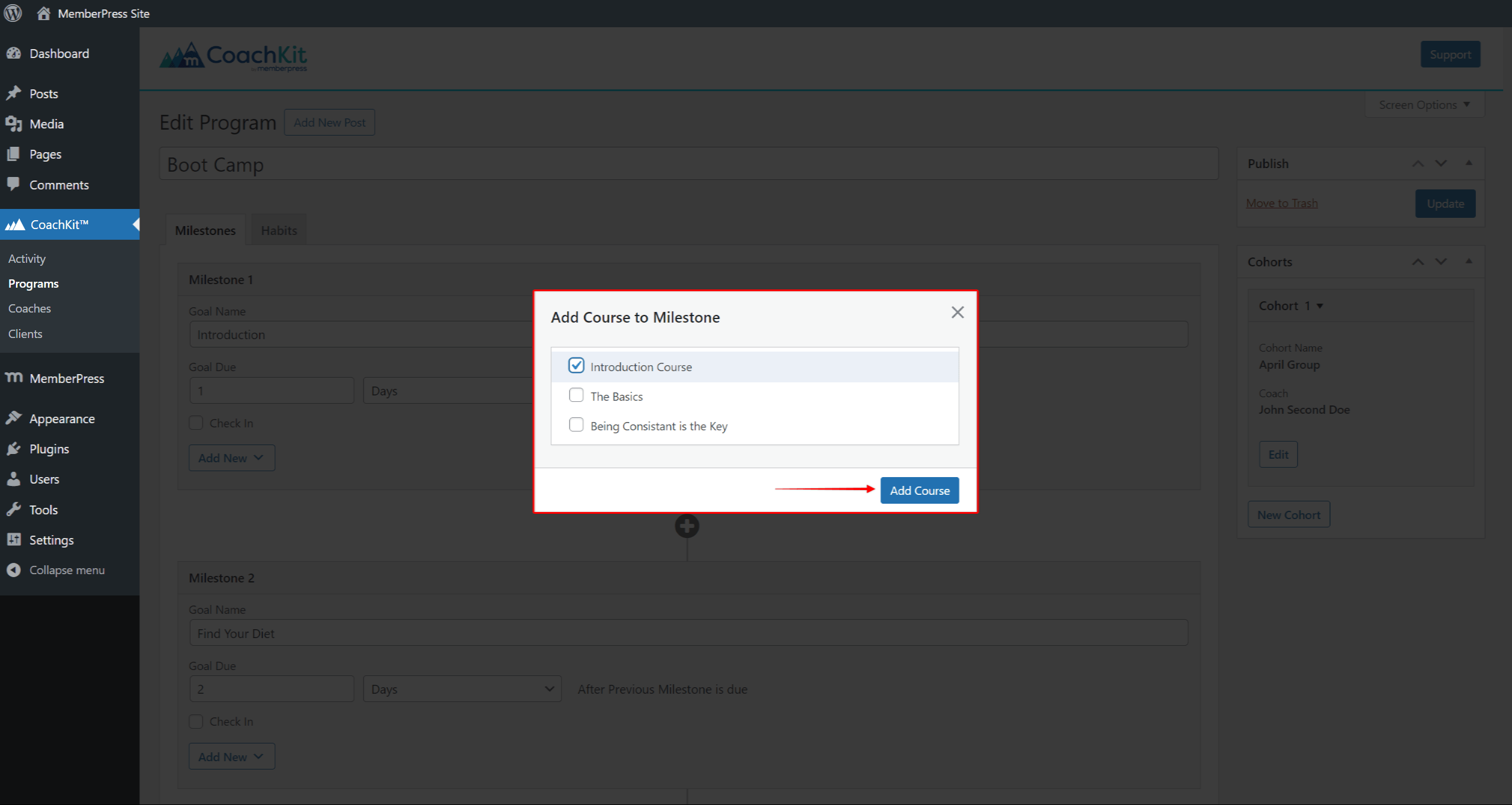
- Cliquez sur Mise à jour pour enregistrer les modifications.
Examen et certification
Les écoles en ligne exigent souvent des fonctionnalités pour tester les connaissances des étudiants et délivrer des certificats aux étudiants qui réussissent les examens.
Ainsi, en plus d'utiliser les cours pour fournir un contenu d'apprentissage, vous pouvez créer des cours spécifiquement à des fins de test en utilisant les outils suivants quiz et les missions. Avec les quiz et les devoirs de MemberPress, vous pouvez facilement organiser vos examens de mi-parcours, vos examens finaux, vos devoirs, etc.
Vous pouvez également régler le score de réussite au quiz et noter tous les questionnaires et devoirs à l'aide de l'application Livre vert MemberPress si nécessaire.
En fonction de l'organisation de votre programme, vous pouvez également ajouter un cours d'examen final. Vous pouvez l'ajouter en tant que dernière étape de votre programme et activer les certificats pour ce dernier plat.
En conséquence, avec ce programme, vos clients recevront automatiquement un certificat d'achèvement une fois qu'ils auront terminé le programme.
Compléter les programmes par des téléchargements
CoachKit™ est livré avec le MemberPress Add-on pour les téléchargements l'intégration. Ainsi, vous pouvez ajouter des fichiers téléchargés avec ce module complémentaire aux étapes et aux habitudes, de la même manière que vous ajouteriez des cours.
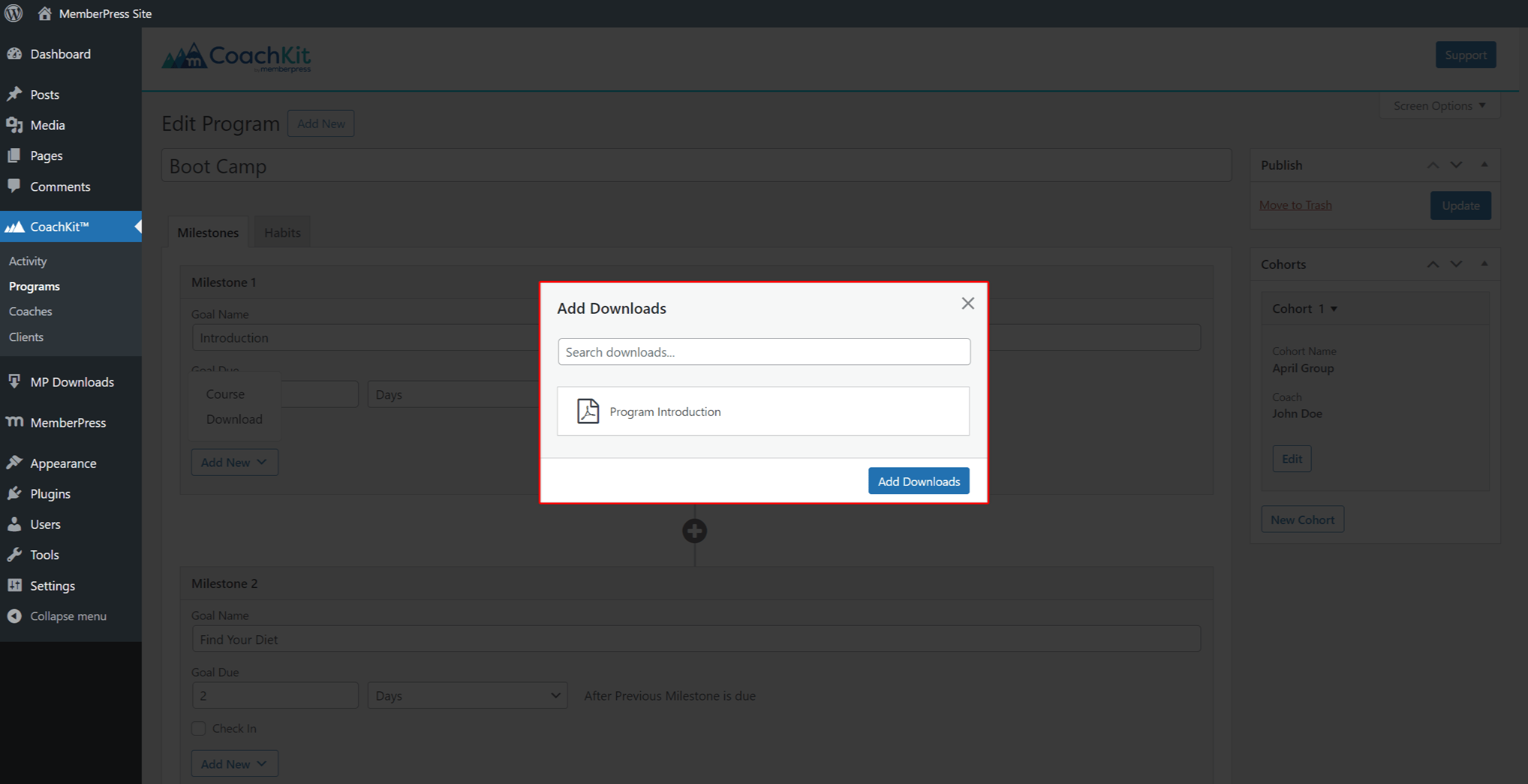
Pour ce faire, installer et activer le module complémentaire Téléchargements sur votre site.
Cela vous permet de ajouter des fichiers à votre programme pour compléter vos cours. Vous pouvez ajouter n'importe quel type de fichier pris en charge par le module complémentaire de téléchargement MemberPress.
Par exemple, vous pouvez compléter vos étapes et habitudes par des instructions détaillées à l'intention des clients. Vous pouvez également fournir des ressources supplémentaires sous forme de fichiers (PDF, vidéo, audio, etc.).
En outre, vous pouvez ajouter les tests sous forme de fichiers si la prestation de votre programme exige ce type d'examen. Ainsi, les clients peuvent télécharger le fichier, remplir les réponses et envoyer le fichier du test à leur coach.
En outre, le module complémentaire de téléchargement MemberPress vous permet de protéger vos fichiers. Par conséquent, ces fichiers peuvent être mis à la disposition exclusive des clients ayant un abonnement actif.
L'enseignement du curriculum avec CoachKit™
Chaque cohorte d'un programme doit se voir attribuer un coach.. Les coachs sont chargés de dispenser le programme, de suivre les progrès des clients et de fournir des conseils.
Vous pouvez affecter un coach à plusieurs cohortes au sein d'un même programme ou de plusieurs programmes. En tant qu'administrateur de site, vous pouvez gérer tous vos entraîneurs en se rendant sur Tableau de bord > CoachKit™ > Entraîneurs.
Une fois connectés, les coachs peuvent gérer les clients inscrits dans leurs cohortes en accédant à vos page d'accompagnement. Par défaut, l'intitulé de cette page est /coaching.
Coaching
Dans le cadre de la Clients sur la page de coaching, les coachs peuvent voir tous leurs clients.
De même, si le La fonction de messagerie est activée et disponibles pour leur programme, ils disposeront de la Messages également. Ils peuvent ainsi communiquer avec leurs clients et leur apporter soutien et conseils.
Clients
Après avoir a lié votre à un membre spécifiqueLes clients peuvent s'inscrire à votre programme en s'enregistrant pour cette adhésion.
Les coachs peuvent voir l'ensemble de leurs cohortes et de leurs clients sur la page de coaching. Ici, ils peuvent sélectionner une cohorte spécifique dans la barre latérale. Les entraîneurs peuvent également filtrer les clients à l'aide de la fonction dans le menu déroulant au-dessus de la liste des clients sur le côté droit de l'écran.
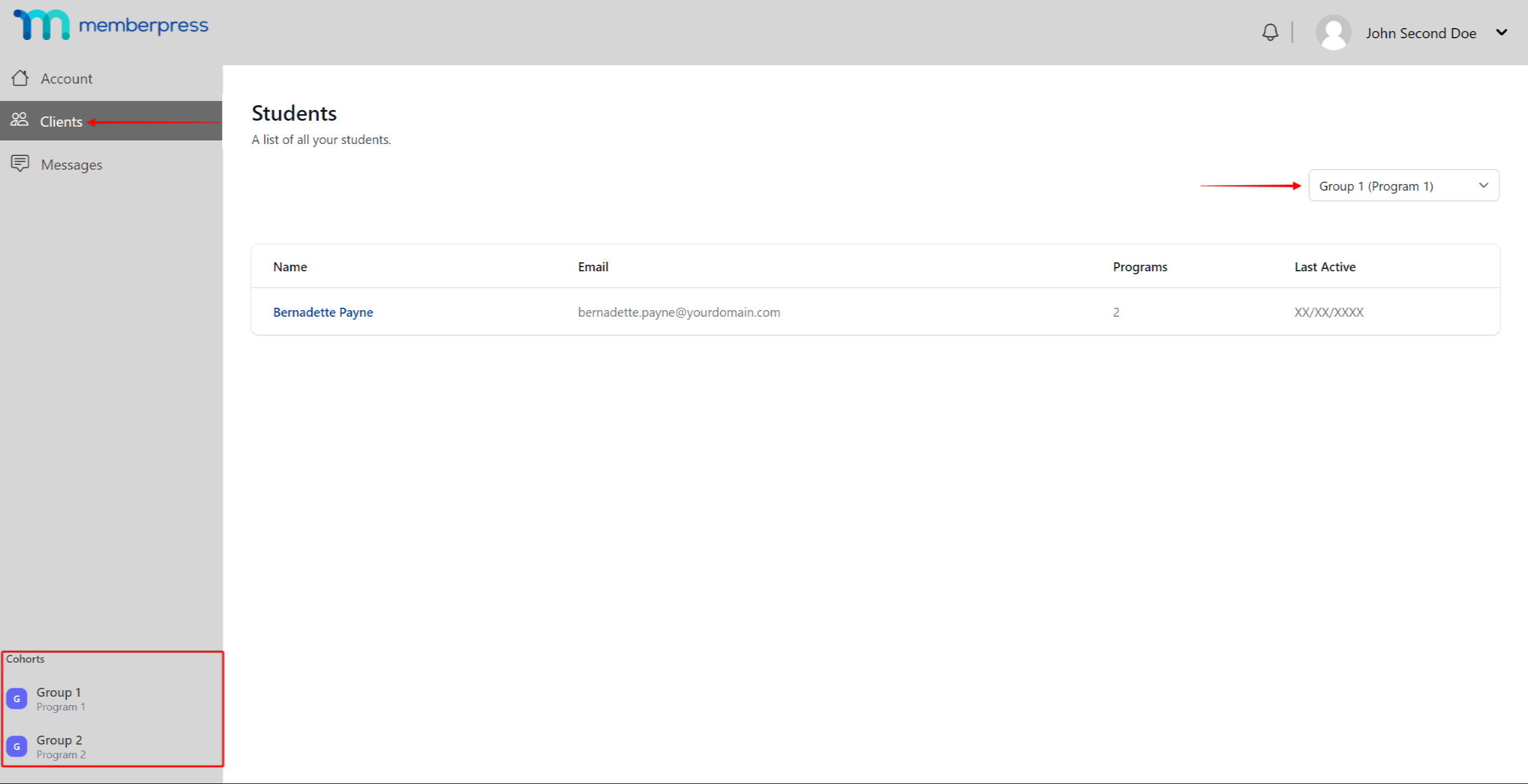
En cliquant sur le nom d'un client, vous obtiendrez ouvrir la page des détails de l'étudiant. Cette page contient toutes les données relatives au client, telles que l'état d'avancement, l'aperçu des adhésions et l'ajout de notes.
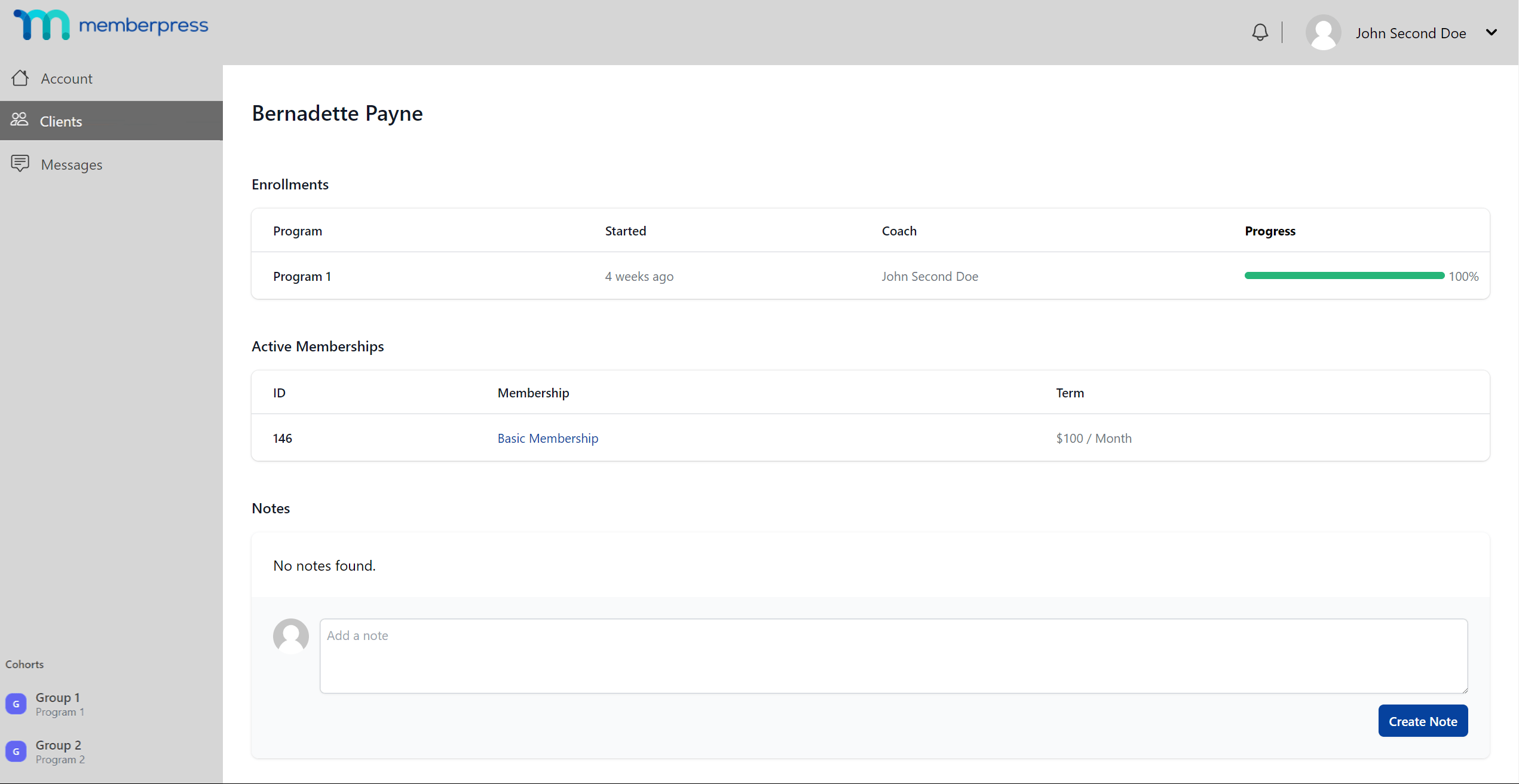
Messages
Dans le cadre de la Messages vos coachs peuvent communiquer avec les clients inscrits dans les cohortes qu'ils enseignent.
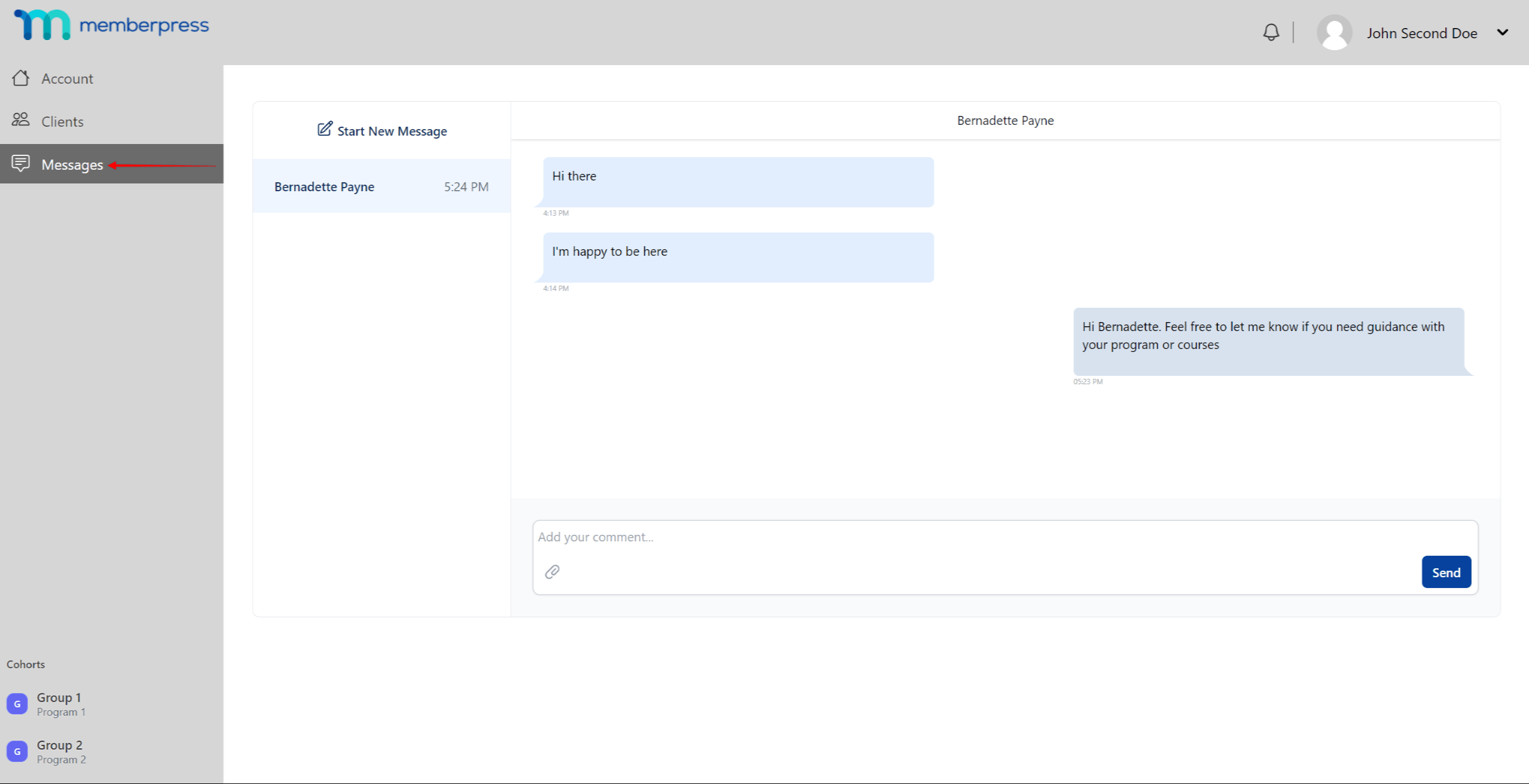
Ici, les coachs peuvent communiquer avec les clients dans une boîte de messagerie de type chat et fournir une aide à l'apprentissage.
Si les notifications de messagerie sont activées, les entraîneurs et les clients recevront une notification à chaque fois qu'un nouveau message est reçu.
Rendez-vous
La prise de rendez-vous peut être activée par les coachs, pour n'importe laquelle de leurs cohortes. Les coachs sont libres de choisir l'outil de prise de rendez-vous qui leur convient le mieux. Une fois l'outil de prise de rendez-vous défini, ils devront ajouter l'URL de la page de prise de rendez-vous de cet outil.
Les coachs doivent suivre les étapes suivantes pour activer la prise de rendez-vous pour les cohortes qu'ils enseignent :
- Naviguez jusqu'à la page Coaching page (Compte > Coaching).
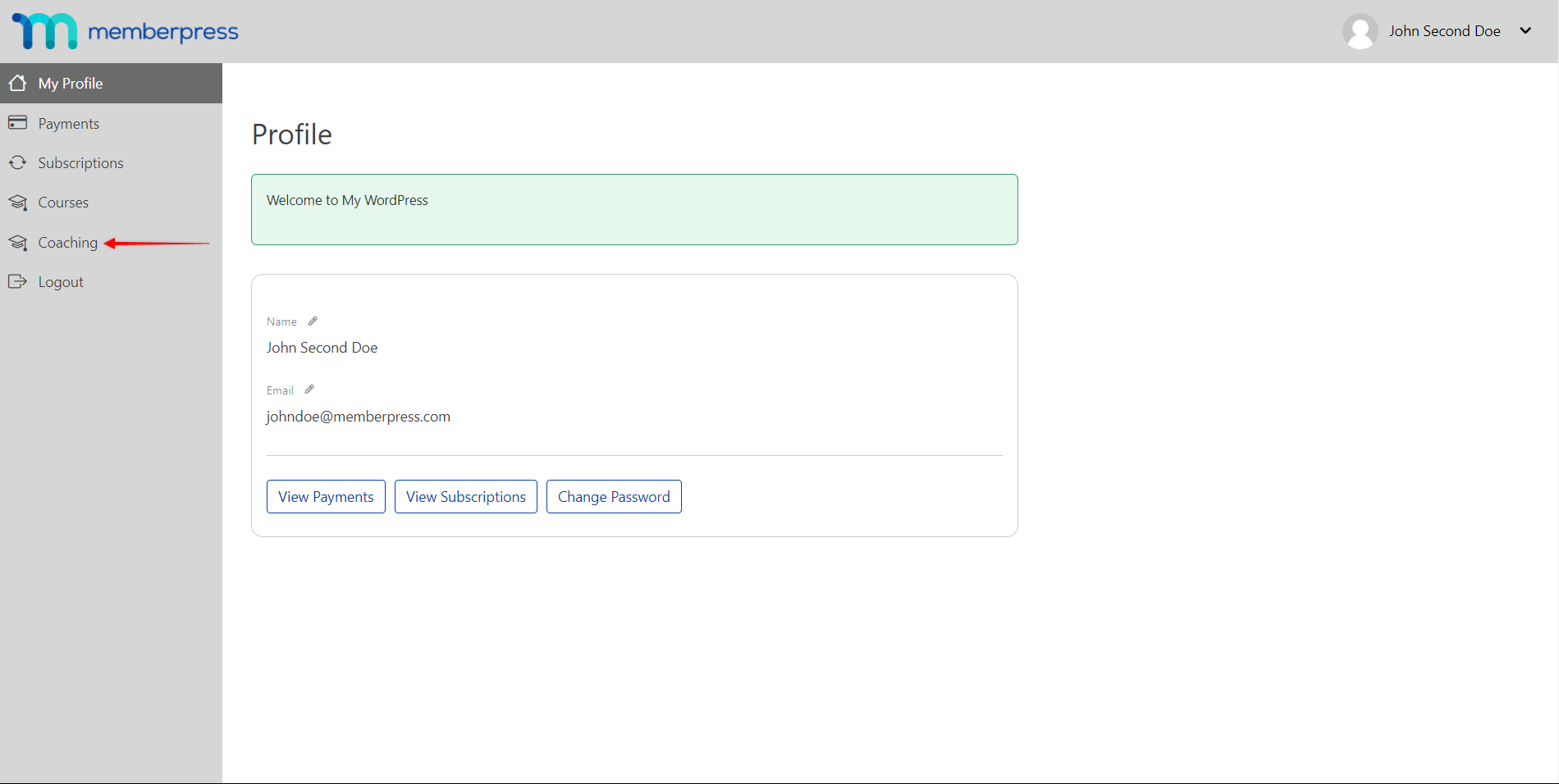
- Cliquez sur l'icône Inscriptions option du menu.
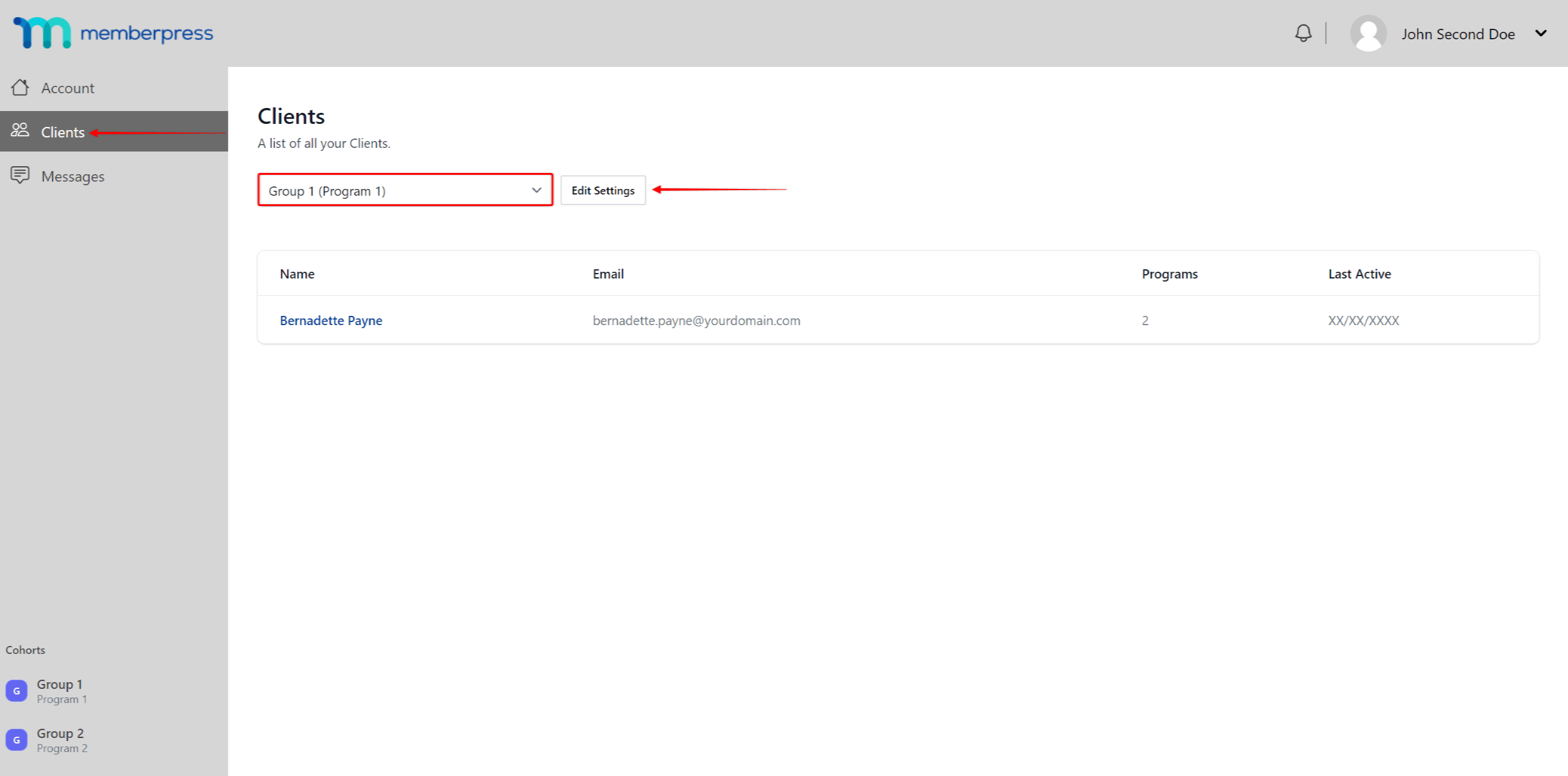
- Filtrez la cohorte dont vous avez besoin à l'aide de la fonction liste déroulante. Cliquez sur l'icône Modifier les paramètres qui apparaît, pour ouvrir une fenêtre contextuelle.
- Vérifier le Autoriser les rendez-vous avec les clients option.
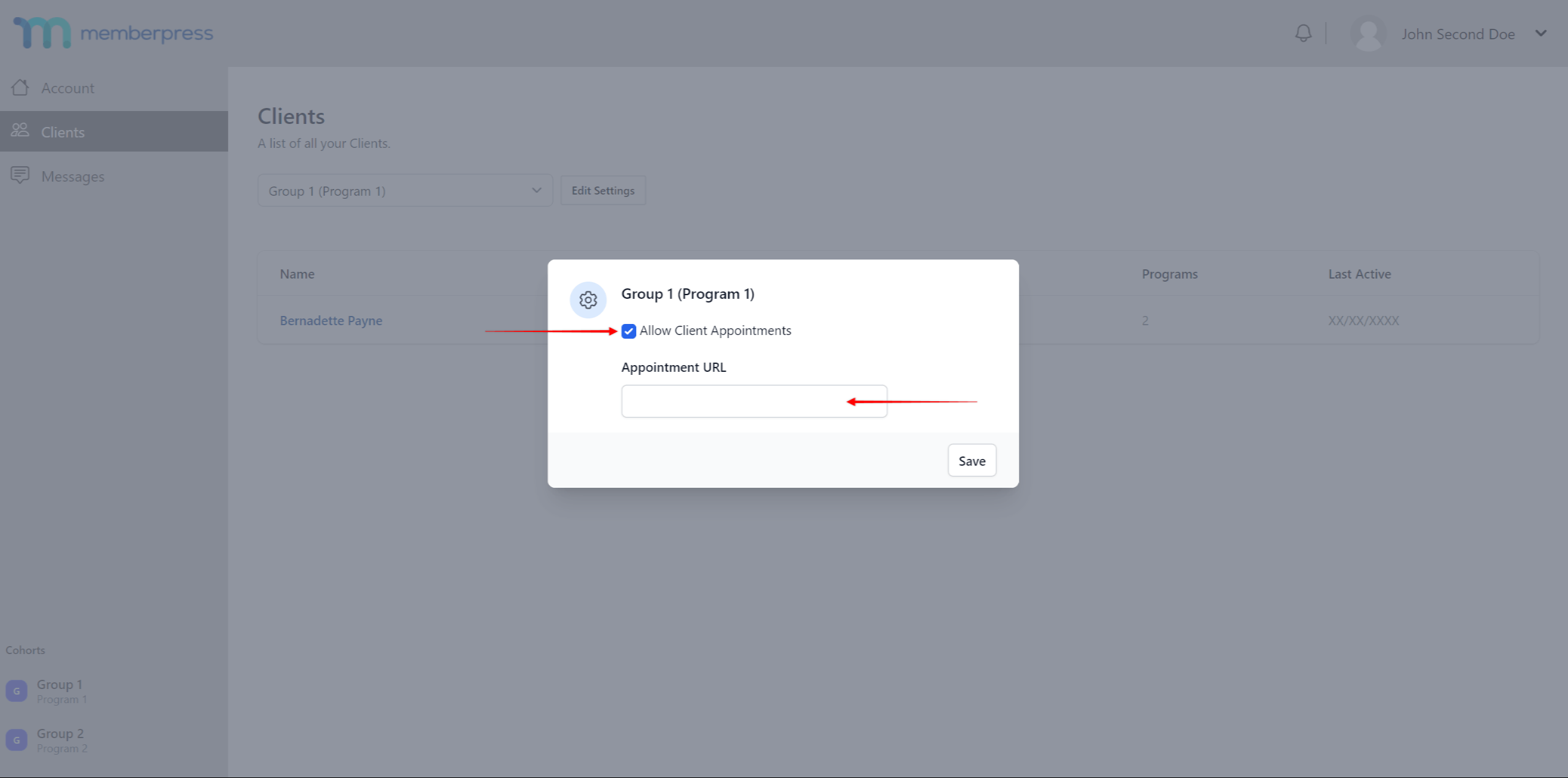
- Cela ouvrira une fenêtre supplémentaire de URL du rendez-vous champ. Ajoutez l'URL de la page de prise de rendez-vous dans ce champ.
- Cliquez sur le bouton Économiser bouton.
Cela ajoutera le Prendre rendez-vous sur la page des inscriptions du client, à côté du nom du coach.
Bien que les coachs puissent utiliser n'importe quel outil de prise de rendez-vous, il existe plusieurs intégrations existantes.
CoachKit™ s'intègre parfaitement à deux plugins WordPress de planification de haut niveau, Fixer simplement des rendez-vous (SSA) et Calendly. Pour utiliser l'une des intégrations, installez le plugin sur votre site et suivez les instructions.
En outre, en tant qu'administrateur, vous pouvez paramétrer cette fonctionnalité dans votre backend pour tous vos entraîneurs.











