Vous perdez le contact avec vos abonnés à cause des rouages de vos plugins ? Nous avons une solution toute trouvée. Lisez ce qui suit pour résoudre le problème et ne plus jamais avoir à vous soucier du fait que WordPress n'envoie pas d'emails.
Lorsque vous vous inscrivez à un nouveau service ou que vous effectuez un achat en ligne, vous vous attendez à recevoir rapidement un courriel de confirmation dans votre boîte de réception. C'est l'assurance dont vous avez besoin.
Et c'est ainsi que les choses sont censées fonctionner aujourd'hui.
Le courrier automatisé est une nécessité pour votre activité en ligne. Cela permet d'économiser beaucoup de temps et de stress administratif... quand ça marche.
Mais qu'en est-il lorsque le courrier disparaît ou se retrouve dans les dossiers de spam ?
Il est à l'origine d'un grand nombre de plus de travail pour le service clientèle car ils doivent rassurer les clients individuellement. Sans compter qu'il a un impact sur l'expérience utilisateur de vos clients (UX).
Mais toute cette frustration peut être évitée.
Si WordPress n'envoie pas d'e-mails à partir de votre site d'adhésion, il est facile d'y remédier, et nous allons vous montrer comment.
Lisez ce qui suit pour rétablir une communication fluide avec vos clients et faire en sorte que vos courriels repartent de plus belle.
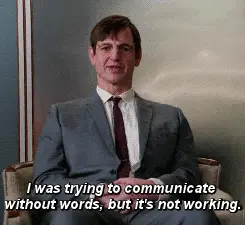
Pourquoi WordPress n'envoie-t-il pas d'e-mail ?
Lorsque les courriels ne sont pas envoyés depuis votre site WordPress, il y a généralement un coupable : PHP - ou PHP mail(), pour être plus précis.
PHP est la fonction par défaut utilisée par WordPress pour envoyer des courriels directement depuis votre serveur web.
Mais il y a un problème.
La plupart des fournisseurs de services de messagerie (tels que Gmail) ne pas faire confiance à PHP. En effet, aucun contrôle n'est effectué sur les courriers envoyés par ce biais et, neuf fois sur dix, il s'agit de spam.

Les fournisseurs de services de messagerie électronique présument instantanément que ces courriels sont frauduleux, et ils les bloquent ou les condamnent à l'interdiction d'accès à l'Internet. dossier spam.
Comment y remédier
Ce que vous voulez faire, c'est trouver un moyen de connecter votre site WordPress avec SMTP (Simple Mail Transfer Protocol).
Vous pouvez configurer le protocole SMTP pour authentifier l'expéditeur, effectuer des contrôles sur les courriers électroniques et améliorer la délivrabilité. C'est comme si un service de messagerie certifié vérifiait votre identité avant de vous livrer votre colis.
Le protocole SMTP est donc beaucoup plus fiable pour les fournisseurs de courrier électronique, ce qui permet de garantir que vos messages arrivent dans les bonnes boîtes de réception.
En tant que propriétaire d'un site web d'adhésion, vous avez donc besoin de trois choses pour résoudre le problème...
Outils nécessaires

Pour éviter de rencontrer des problèmes à l'avenir, optez pour les plugins WordPress les plus réputés et les plus fiables, qui fonctionnent parfaitement ensemble et sont régulièrement mis à jour.
Voici la formule que nous recommandons :
1. MemberPress
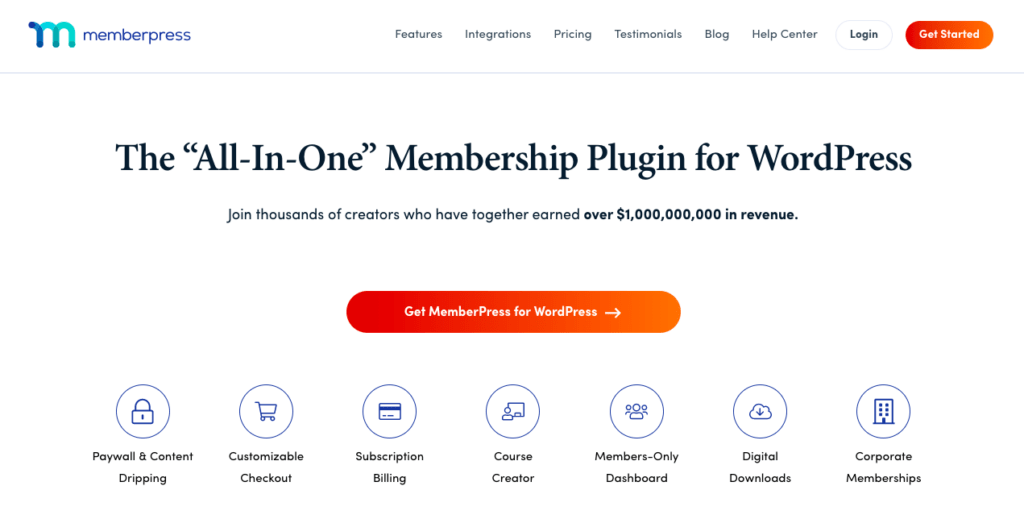
Si vous n'utilisez pas encore MemberPress pour votre site d'adhésion, il est temps de migrer vers l'application #1 plugin d'adhésion et de monétisation au monde.
Les MemberPress Importer add-on facilite le transfert de vos données d'adhésion. Nous reviendrons plus en détail sur ce point ultérieurement.
2. WP Mail SMTP
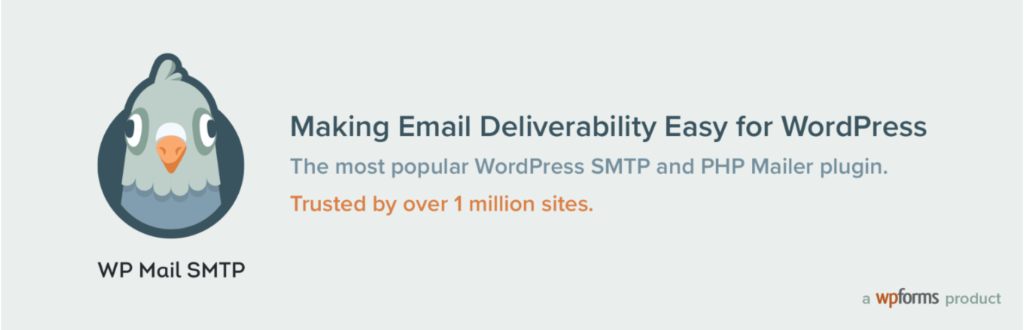
WP Mail SMTP est le plugin WordPress SMTP le plus populaire. C'est la clé pour vous aider à passer de l'envoi d'emails via PHP à l'envoi d'emails via SMTP.
3. Couche d'envoi
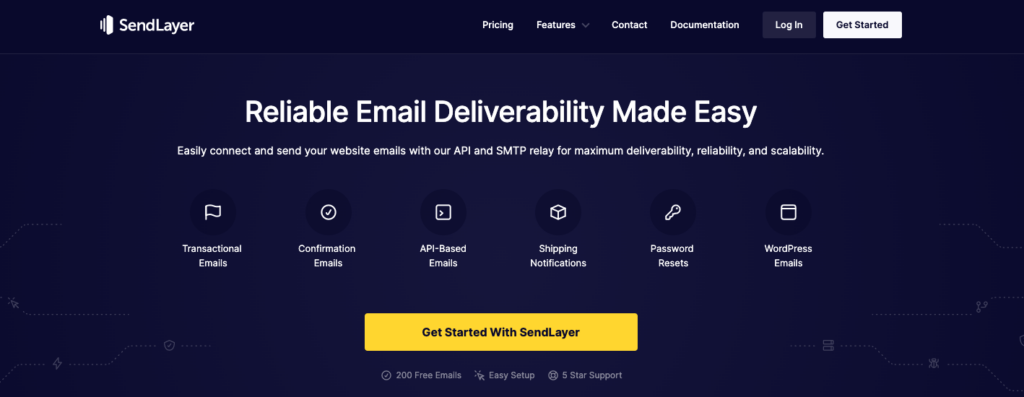
Envoi de la couche est l'un des plus fiables services d'envoi de courrier électronique sur le marché. Elle entretient d'excellentes relations avec les fournisseurs d'accès à Internet (FAI) et surveille en permanence les statistiques de livraison afin d'ajuster sa stratégie et d'améliorer la qualité de ses services. améliorer la délivrabilité.
Comment résoudre le problème de l'envoi d'email par WordPress
Maintenant que vous avez une vue d'ensemble des outils, passons directement à l'étape suivante résoudre le problème de WordPress qui n'envoie pas de courrier électronique.
Étape 1 : Installation et migration vers MemberPress
MemberPress a acquis la réputation d'être la le plugin d'adhésion #1 au monde en fournissant un produit de qualité soutenu par une équipe de réussite client irréprochable.
Si vous êtes frustré par le fait que WordPress n'envoie pas d'e-mails, vous ne voulez pas résoudre le problème pour en rencontrer un autre immédiatement.
Les utilisateurs de MemberPress savent qu'ils utilisent une plugin de haute qualité que s'intègre de manière transparente à de nombreux autres plugins et services.
Dans le cas improbable où ils rencontreraient un problème, ils peuvent compter sur un service clientèle rapide et amical qui se surpasse pour résoudre le problème.
Si vous en avez fini avec les problèmes de votre site d'adhésion, il est temps d'y remédier. migrer vers MemberPress. Voici la marche à suivre.
Installer et activer Memberpress
- Choisir et acheter le plan MemberPress qui convient le mieux à votre entreprise
- Se connecter MemberPress.com où vous serez conduit à votre compte page
- Cliquez sur l'icône Téléchargements et téléchargez le MemberPress Plugin pour télécharger un Fichier .zip sur votre ordinateur
- Pendant que vous y êtes, copiez le Clé de licence dans votre presse-papiers.
- Accédez à votre Tableau de bord WordPress
- Se rendre à l'adresse suivante Plugins > Ajouter un nouveau
- Cliquez sur Télécharger le plugin au sommet
- Choisissez le fichier .zip MemberPress que vous venez de télécharger
- Cliquez sur Installer maintenant
- Cliquez sur Activer le plugin
- Cliquez maintenant sur le nouveau Onglet MemberPress dans votre tableau de bord WordPress et cliquez sur Paramètres
- Dans le cadre de la Licence tabulation, coller la clé de licence dans le champ correspondant
- Cliquez sur Activer la clé de licence.
Configurer MemberPress
Avant de migrer vos données, vous devez d'abord créer un nid MemberPress. Choisissez d'abord les méthodes de paiement que vous souhaitez utiliser.
- Dans le tableau de bord de WordPress, allez dans MemberPress > Paramètres et cliquez sur l'icône Paiements onglet
- Cliquez sur + Ajouter une méthode de paiement et choisir parmi les options de la passerelle
- Vous pouvez ajouter plusieurs méthodes de paiement.
Ensuite, vous devez créer vos adhésions.
- Aller à MemberPress > Adhésions > Ajouter un nouveau
- Saisissez un titre et une description facultative à afficher sur la page d'enregistrement.
- Ajuster le prix, type de facturation et des conditions de paiement supplémentaires dans le Conditions d'adhésion section
- Personnalisez votre Options d'adhésion
- Répétez l'opération avec autant d'adhésions que vous en proposez.
NOTE: Ne créez pas de règles MemberPress avant d'avoir migré vos données afin d'éviter tout conflit.
Activer le module complémentaire de l'importateur MemberPress
- Depuis votre tableau de bord WordPress, allez dans MemberPress > Compléments
- Rechercher Importateur
- Cliquez sur Installer le module complémentaire
- Une fois qu'il est installé, cliquez sur le bouton Activer pour l'activer
Télécharger les données de votre site existant sous forme de fichiers CSV
Consultez la documentation de votre plateforme d'affiliation actuelle pour savoir comment télécharger vos données au format CSV.
Voici des liens vers la documentation des plateformes d'adhésion les plus courantes que nos clients ont quittées :
- aDocumentation sur l'exportation des membres
- Documentation sur l'exportation de Paid Memberships Pro
- Restreindre la documentation d'exportation de Content Pro
- Documentation sur l'exportation de Teachable
- Documentation sur l'exportation de WooCommerce Memberships
Importer des fichiers CSV
Vous avez maintenant tout ce qu'il vous faut pour importer vos données dans MemberPress !
- Tout d'abord, vous devez importer des utilisateurs/membres. Voici notre documentation pour vous aider à formater et à télécharger vos fichiers CSV pour importer des utilisateurs.
- Il est ensuite temps d'importer les abonnements récurrents automatiques. Les abonnements importés seront automatiquement liés aux passerelles de paiement, aux adhésions et aux utilisateurs que vous venez d'importer. Voici notre documentation d'assistance pour vous aider à migrer les abonnements récurrents.
Étape 2 : Installer le plugin WP Mail SMTP
WP Mail SMTP change la donne lorsqu'il s'agit d'améliorer la délivrabilité des courriels.
Avec la version Lite gratuite, vous obtenez toutes les fonctionnalités de base dont vous avez besoin pour résoudre le problème de WordPress qui n'envoie pas d'email. Mais si vous voulez vraiment enregistrer et suivre vos envois d'emails, vous devrez utiliser la version Lite. passer à l'une de leurs versions payantes.
Voici les étapes à suivre pour faire fonctionner ce plugin puissant pour votre site d'adhésion :
Installer et activer WP Mail SMTP
- Tout d'abord, accédez à votre tableau de bord WordPress
- Aller à Plugins > Ajouter un nouveau
- Rechercher WP Mail SMTP
- Vous verrez WP Mail SMTP par WPForms dans les résultats de la recherche. Cliquez sur Installer maintenant et ensuite Activer
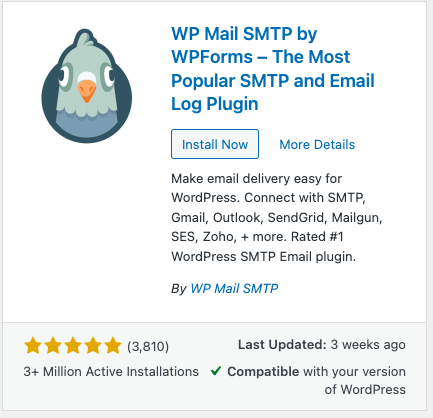
Configurer les paramètres du plugin WP Mail SMTP
- Naviguez jusqu'à WP Mail SMTP > Paramètres depuis votre tableau de bord WordPress.
- Si vous avez acheté l'un de leurs plans payantsSi vous souhaitez copier et coller votre clé de licence dans le champ Clé de licence domaine.
- Remplissez les paramètres du plugin. Commencez par le champ De l'email champ. Il s'agit du adresse électronique professionnelle à partir duquel vos courriels WordPress seront envoyés.
- Cochez la case à côté de Forcer à partir d'un courriel. Cela garantira que tous les courriels envoyés à partir de votre site WordPress proviennent de cette adresse électronique.
- Saisissez maintenant le Du nom. Il s'agit du nom associé aux courriels envoyés par WordPress.
- Cochez la case à côté de Force du nom pour appliquer ce nom à tous les courriels sortants.
- Dans le cadre de la Mailer vous pouvez sélectionner votre service SMTP.
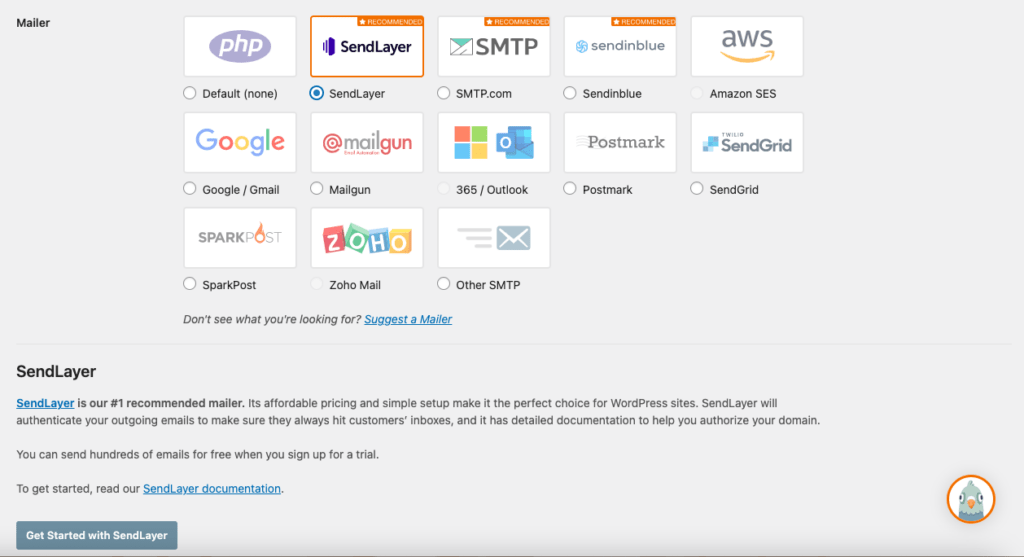
- Nous utiliserons Envoi de la couchele service de messagerie recommandé par #1 pour le protocole SMTP.
- Faites défiler vers le bas et cliquez sur Sauvegarder les paramètres
Et vous avez fini d'installer le plugin WP Mail SMTP ! Mais attention, vous devez encore configurer votre compte SendLayer.
Étape 3 : Créer un compte SendLayer
SendLayer est les option remarquable pour les l'envoi de courriels en masse tout en obtenant un taux de délivrabilité élevé !
Avec leur offre de base (qui ne coûte que $5 par mois), vous pouvez envoyer jusqu'à 1 000 courriels à partir de votre site web WordPress. C'est largement suffisant pour la plupart des petites entreprises qui démarrent.
Mais avant d'engager le moindre centime dans SendLayer, vous avez la possibilité d'effectuer un essai gratuit et d'envoyer jusqu'à 200 courriels gratuitement.
Pour ce faire, rendez-vous sur Page de tarification de SendLayer et faites défiler l'écran sous les plans tarifaires, où vous trouverez un lien vous permettant d'essayer la version d'essai gratuite de SendLayer.
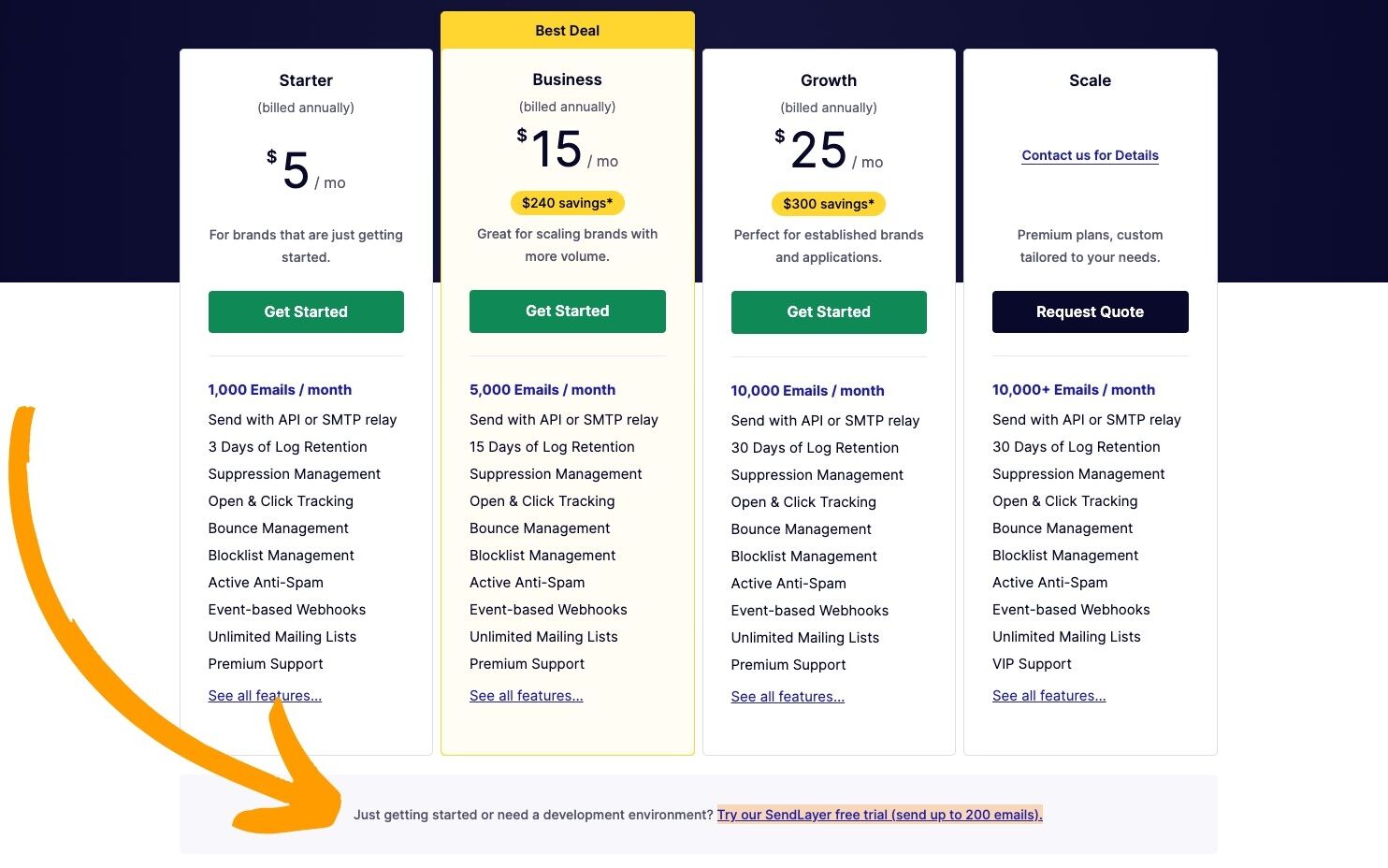
Que vous choisissiez l'option d'essai gratuite ou que vous passiez directement à l'un de leurs plans payants, voici les étapes à suivre pour lier SendLayer à votre domaine.
Obtenir les enregistrements DNS de SendLayer
- Choisissez l'option d'essai gratuit ou payant
- Remplissez votre nom, votre adresse électronique et vos coordonnées de paiement comme demandé.
- Cliquez sur Continuer vers le tableau de bord
- Cliquez sur Ajouter un domaine
- Saisissez le domaine de l'adresse e-mail que vous utiliserez pour envoyer des e-mails à partir de WordPress et cliquez sur Ajouter un domaine
SendLayer vous fournira un ensemble d'enregistrements DNS (Domain Name System).
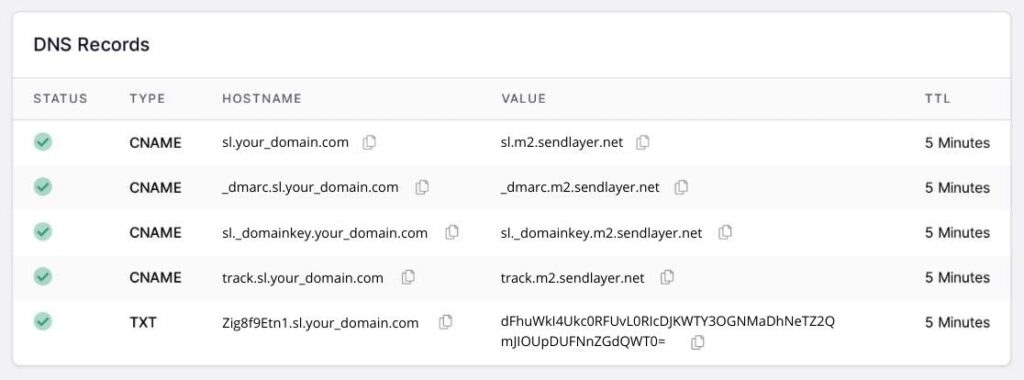
Il convient de noter qu'en vertu de la Type, Quatre de ces enregistrements sont des CNAME et un est un TXT. Ce détail sera important plus tard.
Ajouter des enregistrements DNS
Vous devrez ajouter ces enregistrements aux paramètres DNS de votre domaine. Cette étape est nécessaire pour que SendLayer puisse authentifier votre domaine et envoyer des e-mails en votre nom.
Vous devez copiez et collez ces enregistrements un par un dans les paramètres DNS de votre site web. Chaque fournisseur de domaine a un processus différent pour la mise à jour des enregistrements DNS. Nous allons vous montrer comment procéder avec l'un de nos hébergeurs préférés, Bluehost.
- Connectez-vous à votre compte Bluehost et allez sur Domaines > Mes domaines
- Cliquez sur Gérer à côté du domaine que vous voulez modifier
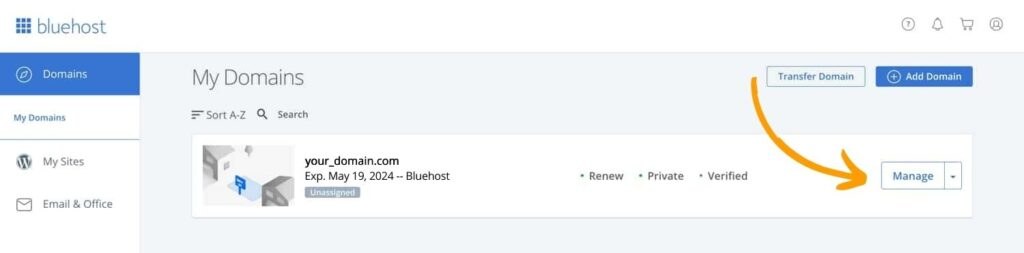
- Cliquez sur le bouton DNS onglet
- Faites défiler vers le bas jusqu'à la rubrique CNAME et cliquez sur Ajouter un enregistrement
Il est maintenant temps d'ajouter les détails de votre premier enregistrement CNAME à partir de la liste fournie par SendLayer.
- Dans le cadre de la Fiche d'accueil ajouter sl
- Dans le cadre de la Points à section, copier et coller la "valeur" dans la première ligne des enregistrements DNS fournis par SendLayer
- Dans le cadre de la TTL insérer un minimum pour 4 heures
- Cliquez sur Économiser
- Répéter avec le reste des enregistrements CNAME de votre liste
Il est maintenant temps d'ajouter votre enregistrement TXT.
- Faites défiler vers le bas jusqu'à la rubrique TXT et cliquez sur Ajouter un enregistrement
- Dans le cadre de la Fiche d'accueil ajouter sl
- Dans le cadre de la Points à section, copier et coller la "valeur" de votre enregistrement TXT fourni par SendLayer
- Dans le cadre de la TTL insérer un minimum pour 4 heures
- Frapper Économiser
Vérifier les enregistrements DNS avec SendLayer
- Accédez à votre Compte SendLayer
- Vérifier "J'ai ajouté ces enregistrements DNS et je suis prêt à continuer".
- Cliquez sur Vérifier les enregistrements DNS
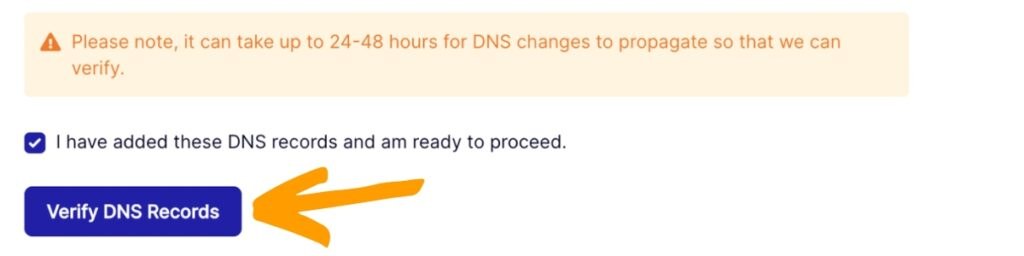
Notez l'encadré jaune qui vous indique que le traitement des modifications de DNS peut prendre un certain temps. Cela peut prendre de quelques minutes à 48 heures, ne soyez donc pas surpris si vous devez attendre.
Connecter SendLayer à WP Mail SMTP
Il ne reste plus qu'une étape pour relier le tout.
- Dans votre Envoi de la couche tableau de bord, aller à Paramètres > Clés API
- Cliquez sur le bouton icône de copie à côté de la mention "Show API Key" (Afficher la clé API)
- Retourner à WP Mail SMTP de votre Tableau de bord WordPress
- Faites défiler vers le bas jusqu'à la rubrique Envoi de la couche section
- Coller la clé API dans le champ Champ de la clé API
- Faites défiler vers le bas et cliquez sur Sauvegarder les paramètres
Sceller l'accord en envoyant un courriel test
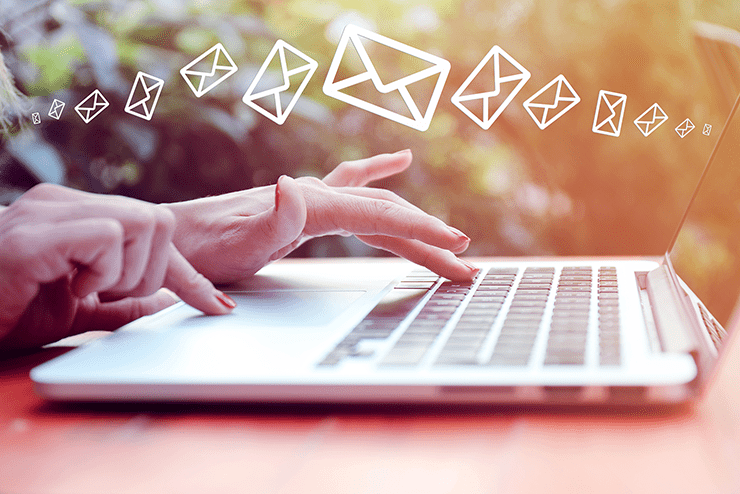
- De votre Tableau de bord WordPress, aller à WP Mail SMTP > Paramètres
- Aller à la page Test par courrier électronique onglet
- Saisissez une adresse électronique à laquelle envoyer le test dans le champ Envoyer à domaine.
- Frapper Envoyer un courriel
- Vérifiez votre boîte de réception pour voir si elle est bien arrivée.
Conclusion
Félicitations ! Vous avez terminé. Vous avez le trio parfait (MemberPress, WP Mail SMTP, et SendLayer) pour vous assurer que vous n'aurez jamais à vous soucier du fait que WordPress n'envoie pas d'emails.
Vous pouvez maintenant vous asseoir et laisser ces e-mails sortir tout seuls de votre site d'adhésion. Des emails tels que :
- Confirmation des inscriptions
- Réinitialisation du mot de passe
- Reçus de paiement
- Rappels de renouvellement d'abonnement
- Confirmations de renouvellement d'abonnement
- Changements dans l'adhésion
- Soumission de formulaires
- Et plus encore.
Voici un récapitulatif des 3 étapes à suivre pour ne plus jamais avoir à s'inquiéter du fait que WordPress n'envoie pas d'email à partir de votre site d'adhésion.
- Étape 1 : Migrer vers MemberPress
- Étape 2 : Passer de PHP à SMTP avec WP Mail SMTP
- Etape 3 : S'inscrire à SendLayer, le service de mailing SMTP parfait pour aller avec WP Mail SMTP.
Vous avez d'autres conseils pour résoudre le problème de WordPress qui n'envoie pas d'emails ? Partagez-les avec la communauté MemberPress dans la section des commentaires ci-dessous.
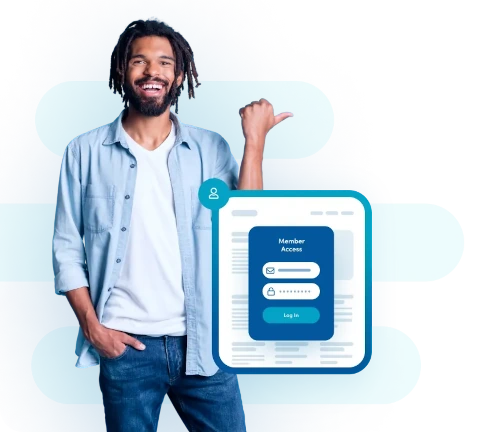
Obtenez MemberPress dès aujourd'hui !
Commencez à être payé pour le contenu que vous créez.

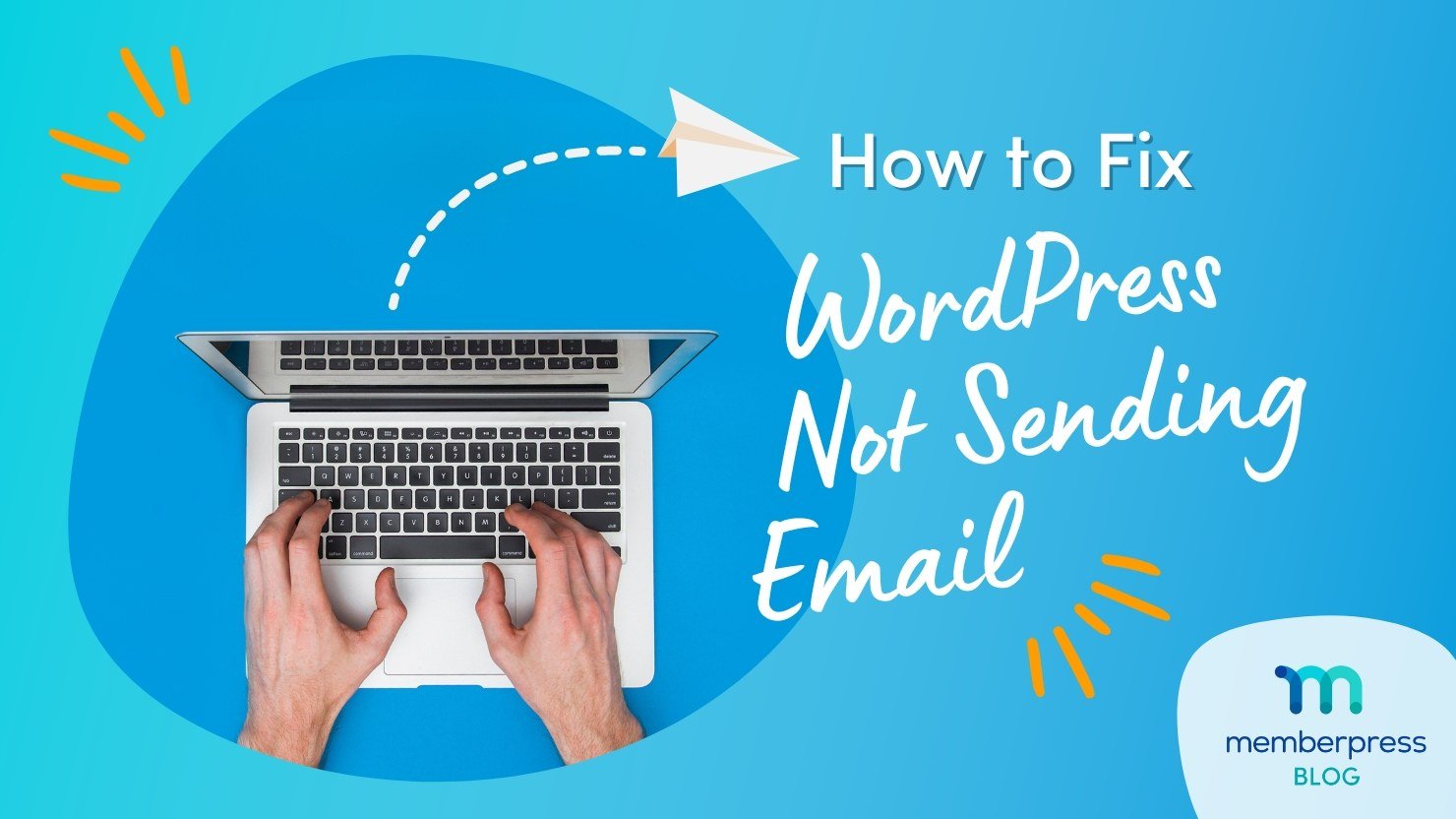











Ajouter un commentaire