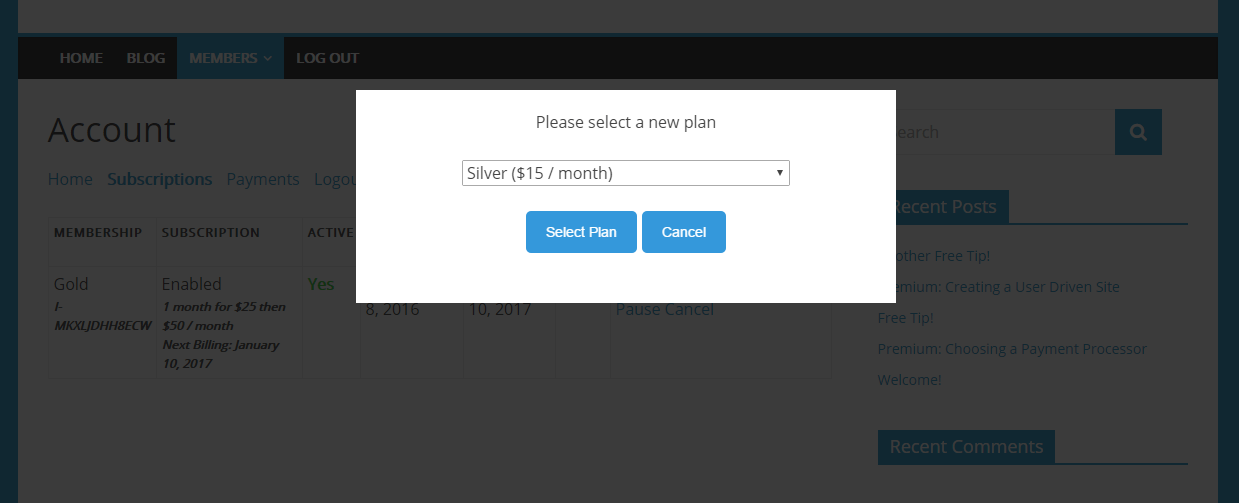Les groupes MemberPress vous permettent de créer rapidement et sans effort une page de comparaison des caractéristiques pour que les utilisateurs puissent avoir un aperçu rapide des différentes adhésions que vous proposez.
Vue d'ensemble
La création d'un groupe dans MemberPress permet également à vos utilisateurs de passer à un niveau supérieur ou inférieur à l'aide de notre fenêtre contextuelle de changement de plan, expliquée ci-dessous. Les groupes s'affichent sur votre site comme le ferait une page WordPress.
Vous devez donner un titre à la page du groupe. Le contenu est facultatif, car la page affichera par défaut les tableaux de tarification de l'adhésion.
Tout ce que vous ajoutez comme contenu sur la page du groupe sera affiché au-dessus du tableau des tarifs d'adhésion. Vous trouverez ci-dessous une capture d'écran de ce à quoi peut ressembler une page de tarification de groupe.
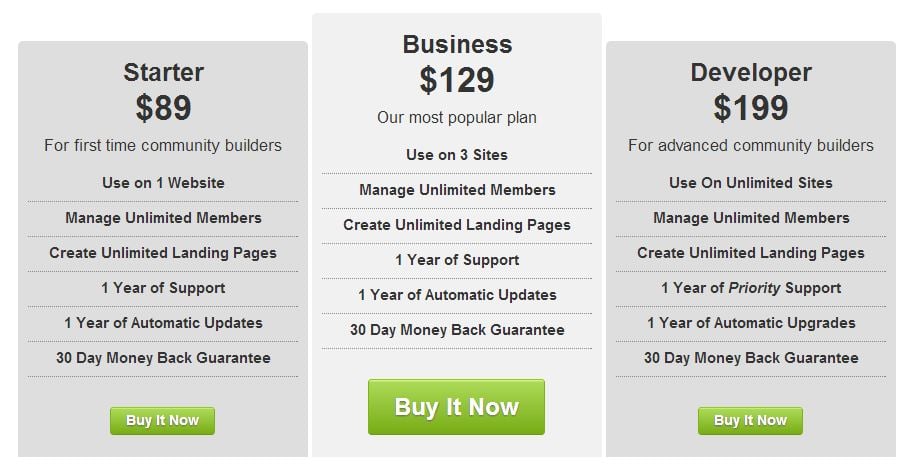
Tutoriels vidéo
Vue d'ensemble : Comment créer un groupe dans MemberPress
Aperçu de base : Comment modifier les boîtes de prix dans MemberPress
En profondeur : Comment créer une page de groupe et de tarification dans MemberPress
Options de groupe
Voie de mise à niveau - Si ce paramètre est défini, les membres ne peuvent s'abonner qu'à une seule adhésion du groupe à la fois. Si cette valeur n'est pas définie, les membres peuvent s'abonner simultanément à chaque membre du groupe.
Réinitialisation de la période de facturation - Affichée uniquement après l'activation de l'option Chemin de mise à niveau, cette option force la période de facturation à être réinitialisée au jour de l'achat par l'utilisateur. Par exemple, si l'abonnement est mensuel et qu'il a été acheté à l'origine le 1st du mois, mais revalorisé le 15th du mois, la date de facturation suivante serait le 15th au lieu de 1st.
Voie de rétrogradation - Utilisez la liste déroulante pour sélectionner l'adhésion à laquelle vous souhaitez que l'utilisateur revienne par défaut si son abonnement à l'une des adhésions du groupe devient inactif (en raison d'un paiement périmé, d'un paiement non effectué ou de l'expiration de l'abonnement). Pour que cette option fonctionne, l'option Chemin de mise à niveau doit être activée. S'il est défini sur "par défaut", l'utilisateur ne sera PAS automatiquement placé dans une autre affiliation. Remarque : cette rétrogradation automatique toujours être gratuit - même si l'adhésion a un prix. Il est donc recommandé d'opter pour un niveau d'adhésion gratuit dans votre parcours de rétrogradation.
Adhésions - C'est ici que vous pouvez définir les abonnements qui doivent être affichés sur cette page de tarification de groupe. Utilisez votre souris pour faire glisser et déposer les adhésions dans l'ordre dans lequel vous souhaitez qu'elles apparaissent sur la page du groupe. Une adhésion ne peut appartenir qu'à un seul groupe à la fois. Si vous tentez d'attribuer un abonnement à plusieurs groupes, vous obtiendrez un message d'erreur.
NOTE: L'ordre de vos adhésions est le suivant IMPORTANT ici. L'amélioration la plus importante doit être votre numéro le plus élevé, et le déclassement doit être votre numéro le plus bas, avec toutes les autres adhésions dans l'ordre entre les deux.
Par exemple, passer de 1 (Bronze) à 2 (Argent) est un surclassement, tandis que passer de 4 (Platine) à 3 (Or) est un déclassement.
Désactiver la fenêtre contextuelle de modification du plan - Activez cette option si vous prévoyez d'utiliser la page normale de tarification de groupe ou si vous prévoyez de définir votre propre page (avec l'option Désactiver la page de tarification). L'utilisateur accèdera à la page de tarification de groupe lorsqu'il cliquera sur Modifier le plan au lieu d'afficher la fenêtre de sélection rapide.
Désactiver la page de tarification - Si vous cochez cette case, la page de tarification frontale ne sera pas visible par les utilisateurs. S'ils essaient d'y accéder, ils recevront un message 404. Vous pouvez utiliser cette option si vous souhaitez créer un chemin de mise à niveau sans avoir de page de tarification frontale sur laquelle afficher les abonnements. Lorsque vous activez cette option, une boîte apparaît également pour saisir une autre URL pour une page de prix de groupe si vous souhaitez créer la vôtre. Assurez-vous simplement d'utiliser le shortcode "Group Price boxes" que vous trouverez ici :
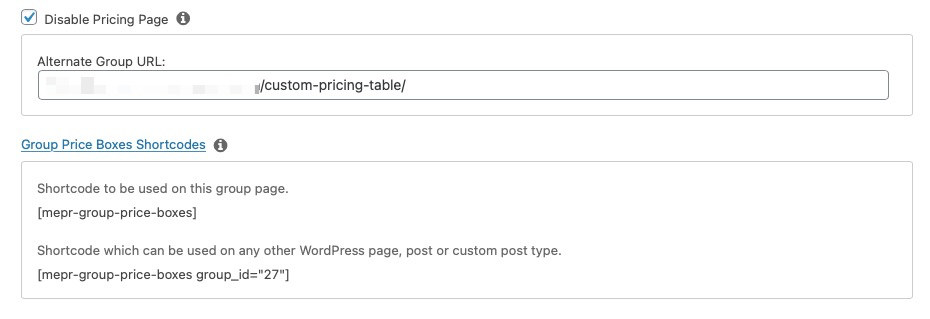
Thème de page de tarification- Cette option permet de définir l'apparence de la page de tarification en fonction de l'un de nos modèles prédéfinis. Vous pouvez également choisir "Personnalisé" pour utiliser votre propre CSS.
Shortcodes pour boîtes de prix groupées - Cliquez sur ce lien pour découvrir les shortcodes utilisés pour afficher les boîtes de prix de groupe.
- Code court pour afficher les boîtes de prix sur votre page de groupe. Il peut être utilisé pour entrer du contenu au-dessus et au-dessous des boîtes de prix en fonction de l'endroit où vous entrez le shortcode sur la page :
[mepr-group-price-boxes]- Utilisez ce shortcode sur n'importe quelle autre page WordPress, article ou type d'article personnalisé pour afficher vos boîtes de prix. L'identifiant 123 doit être remplacé par l'identifiant unique de votre groupe :
[mepr-group-price-boxes_id="123"]Fenêtre contextuelle du plan de modification
Lorsque vous créez un groupe dans MemberPress et que vous y ajoutez des membres, vos abonnés à MemberPress verront désormais ce lien sur la page de leur compte, sous l'onglet Abonnements :

Lorsque les utilisateurs cliquent sur ce lien, une fenêtre contextuelle s'affiche et indique les possibilités de mise à niveau ou de rétrogradation en fonction de leur adhésion. Si vous avez activé les prorations et que ce groupe est un groupe de mise à niveau, les prorations seront également calculées. Les prorations sont activées dans la section MemberPress > Paramètres > Compte onglet > Inscription en cliquant sur la case à cocher à côté de la section Calculer au prorata le prix de l'abonnement lorsqu'un membre passe à un niveau supérieur de l'environnement. Voici un exemple de ce à quoi cela peut ressembler :