Bien qu'il soit possible de générer automatiquement un coupon après l'inscription à un abonnement spécifique, il ne s'agit pas d'une fonctionnalité prête à l'emploi.
Ce document vous montrera comment configurer cela via Zapier, et comment envoyer le code de coupon généré via Gmail.
Étape:1 Se connecter et commencer à créer un Zap
La première étape consiste à vous connecter à votre compte Zapier et à cliquer sur le bouton "Créer un Zap".
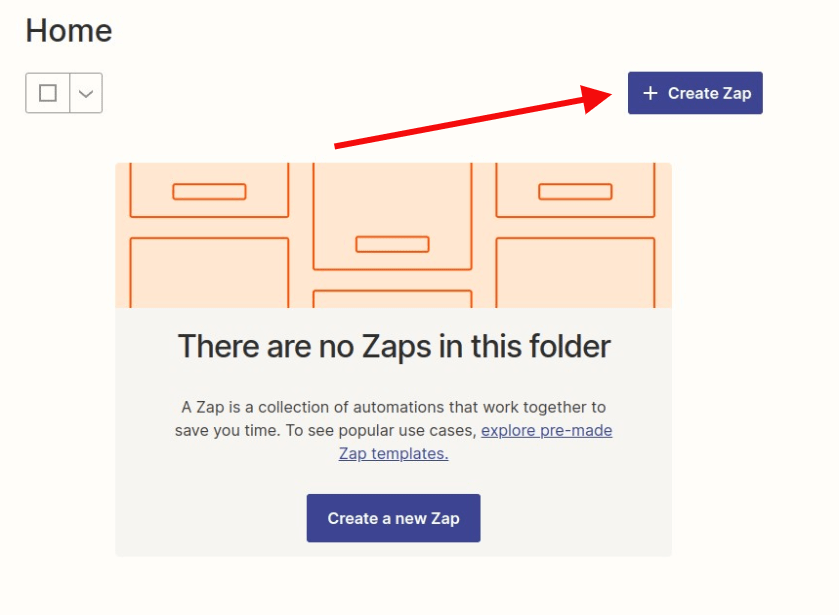
Étape 2 : Création d'un déclencheur MemberPress
Recherchez MemberPress dans la barre de recherche et cliquez dessus une fois que vous l'avez trouvé.
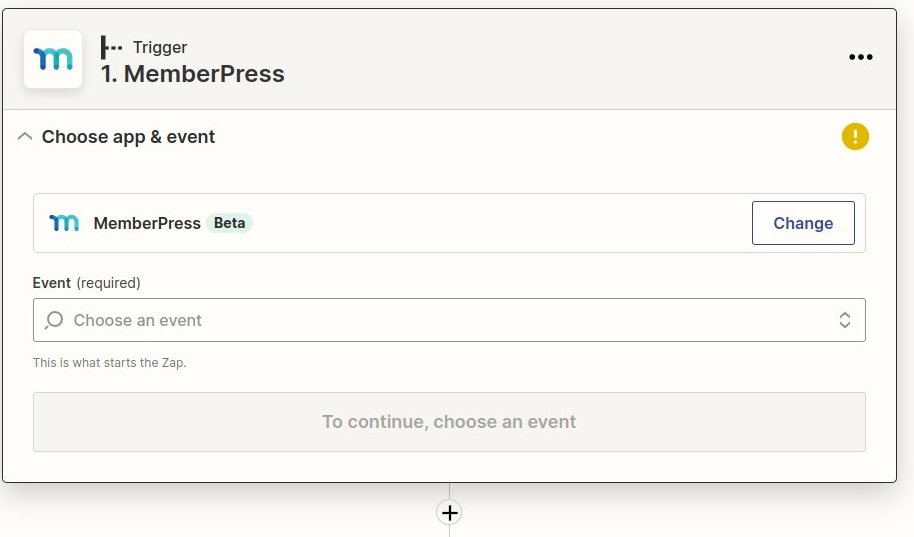
Sélectionnez l'événement "Inscription du membre terminée" dans la liste déroulante "Choisir un événement déclencheur". Cliquez ensuite sur le bouton Continuer.
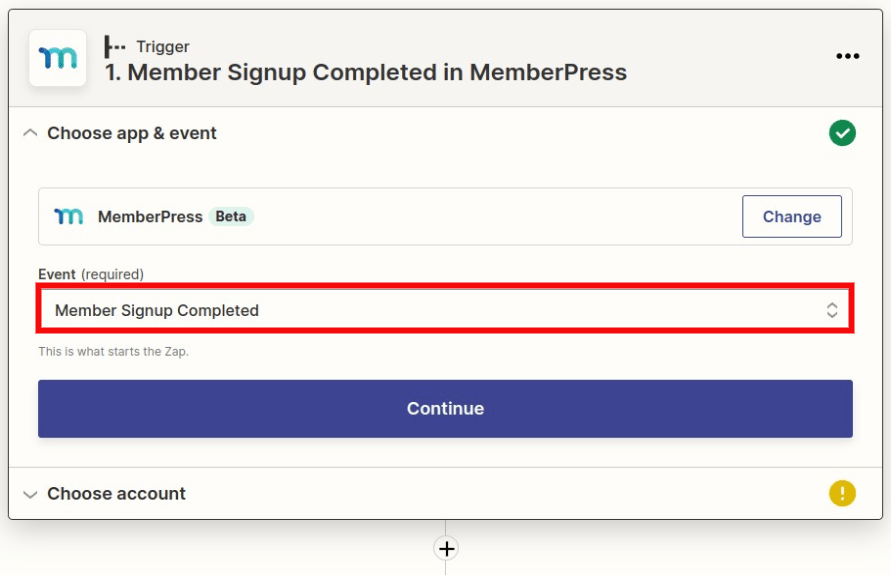
Connectez votre compte MemberPress si vous ne l'avez pas encore fait, puis cliquez sur Continuer.
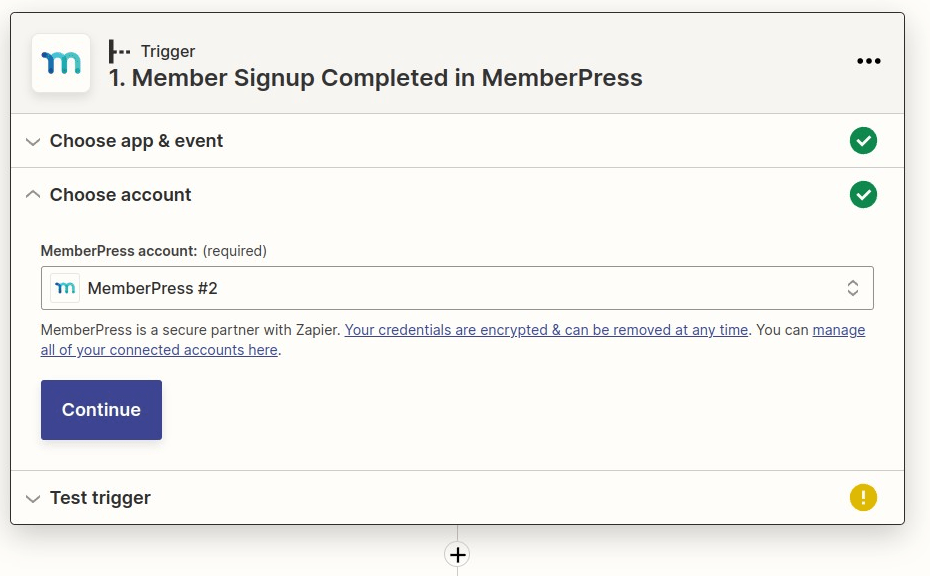
Cliquez sur le bouton "Test trigger" pour obtenir un échantillon de données de votre MemberPress. La page suivante présente un échantillon de données de votre site. Vous pouvez utiliser l'échantillon créé par défaut ou rechercher les données spécifiques que vous souhaitez tester. Lorsque vous avez terminé, cliquez sur Continuer.
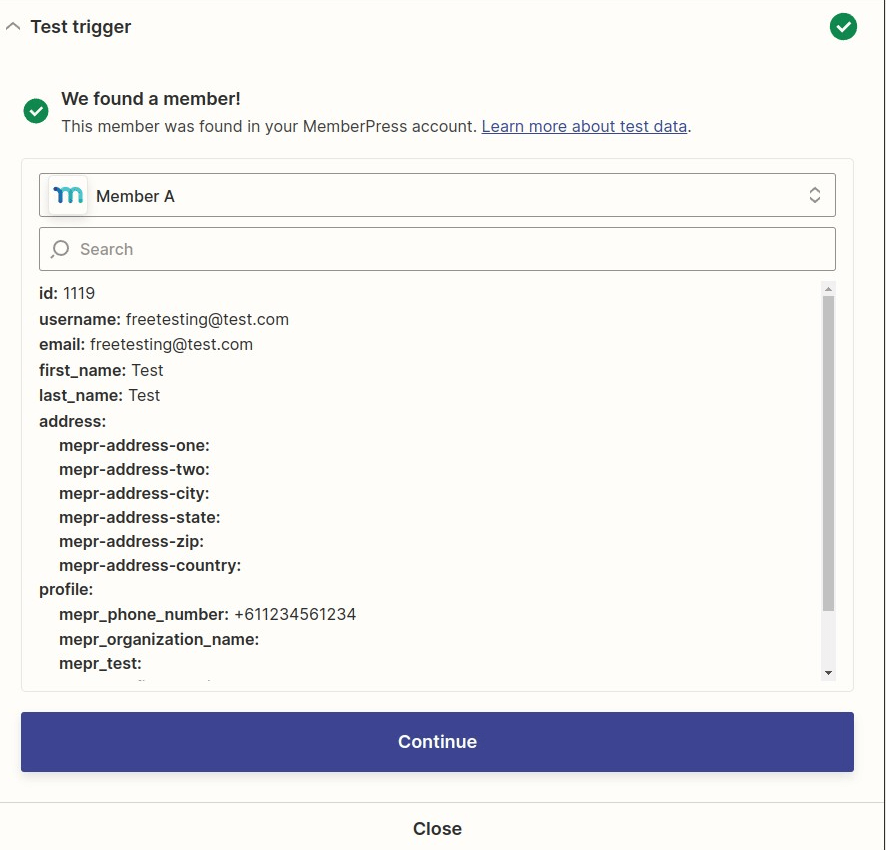
Étape 2 : Création d'un abonnement aux filtres
Cliquez sur l'icône + et sélectionnez l'étape Filtre. Dans le champ "Choose field", recherchez "Active Membership ID". Dans le champ "Choose condition", sélectionnez "(Text) Exactly matches" et dans le champ "Enter value", entrez l'identifiant d'adhérent que vous souhaitez filtrer. Vous trouverez l'identifiant de l'adhérent dans la colonne MemberPress > ID.
Cliquez sur le bouton Continuer une fois que c'est fait. Vous devriez voir un message de réussite ou d'échec si Zapier a trouvé des membres avec l'ID sélectionné dans votre échantillon de données.
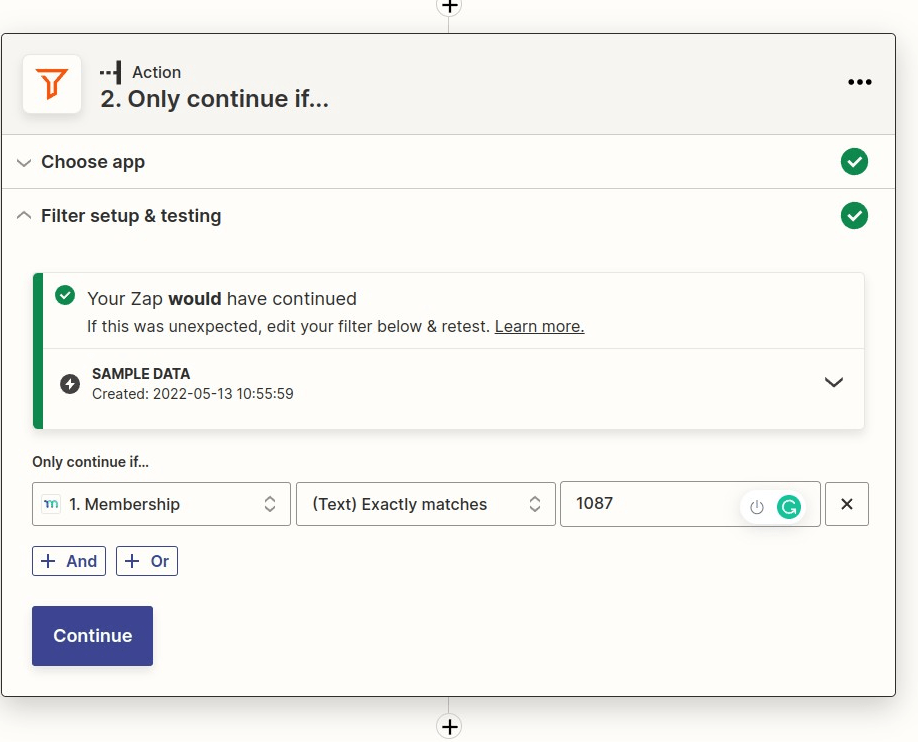
Étape 3 : Création d'un coupon dans MemberPress
Recherchez MemberPress dans la barre de recherche et cliquez dessus une fois que vous l'avez trouvé.
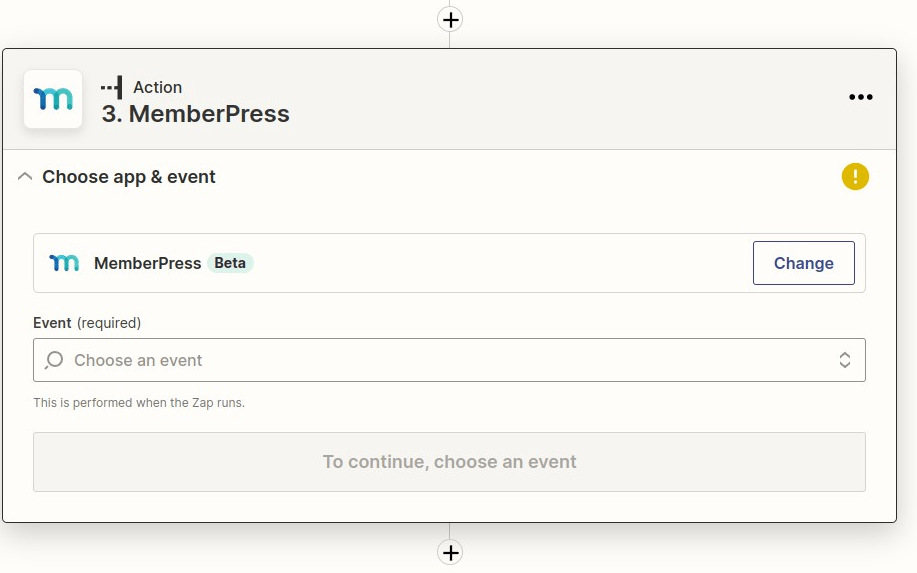
Recherchez l'événement "Créer un coupon" dans la liste déroulante "Choisir un événement d'action". Cliquez ensuite sur le bouton Continuer.
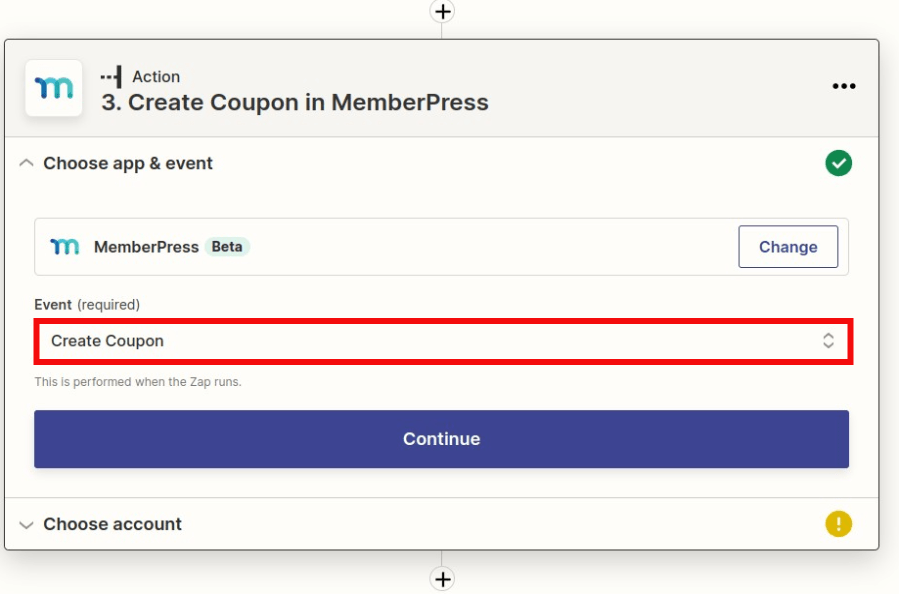
Connectez votre compte MemberPress si vous ne l'avez pas encore fait, puis cliquez sur Continuer.
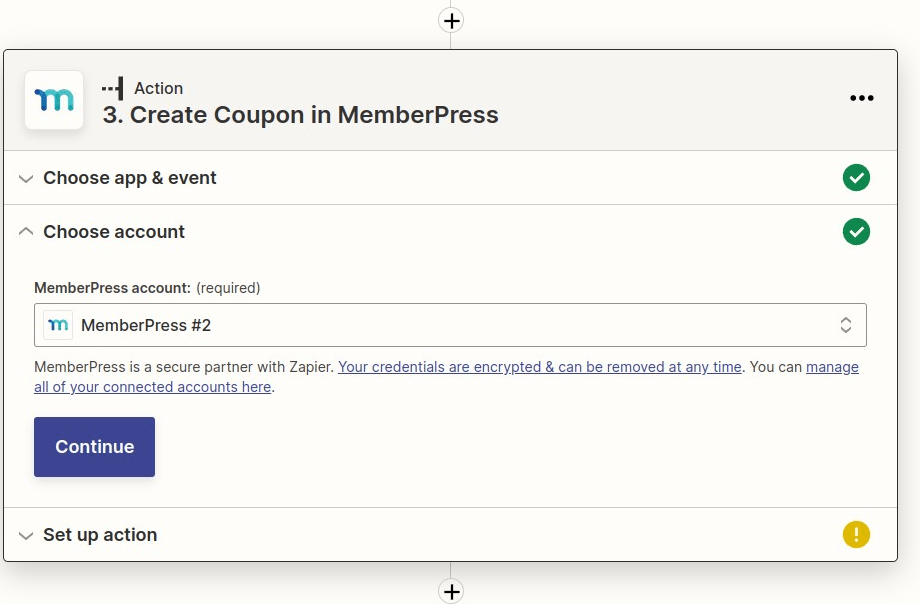
Vous verrez un formulaire de personnalisation des coupons qui est similaire à l'option que vous pouvez trouver lorsque vous créez un coupon dans MemberPress. Dans mon exemple, j'ai créé un coupon de premier paiement qui donne une réduction de 100% sur le premier paiement pour l'adhésion avec l'ID de 223. Veuillez laisser le champ "Code de coupon" vide afin qu'il soit généré automatiquement. Lorsque vous avez terminé, cliquez sur Continuer.
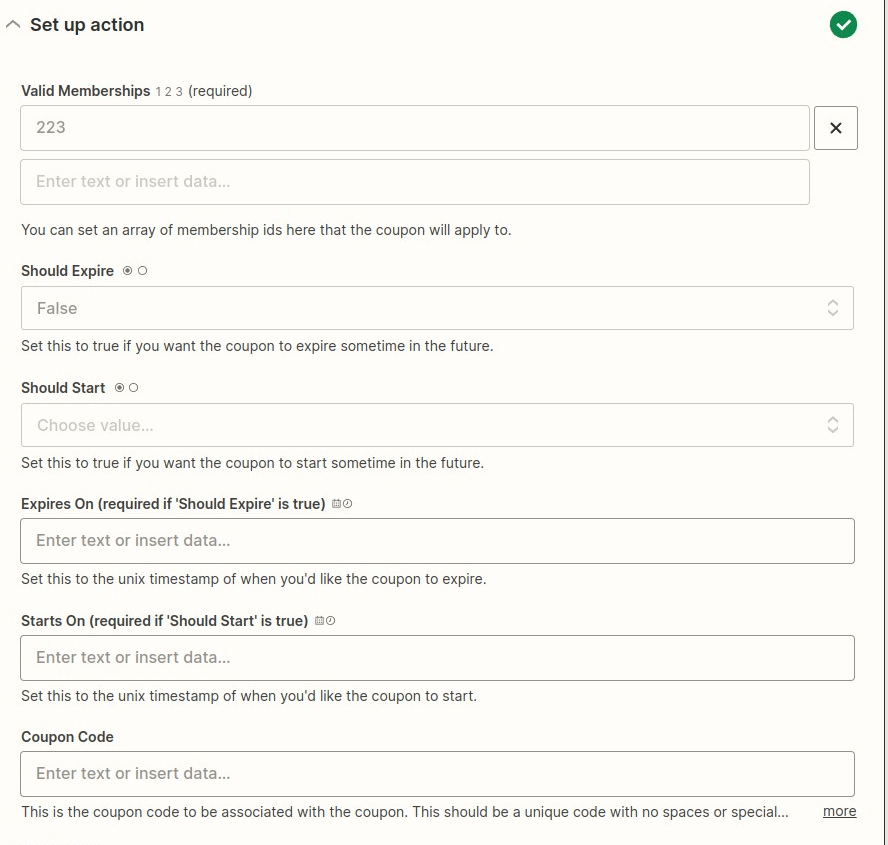
Dans l'étape suivante, vous pouvez cliquer sur le bouton Test & Continue pour tester si un coupon sera généré et si toutes les données sont correctes. Une fois que c'est fait, vous pouvez cliquer sur le bouton Terminé l'édition.
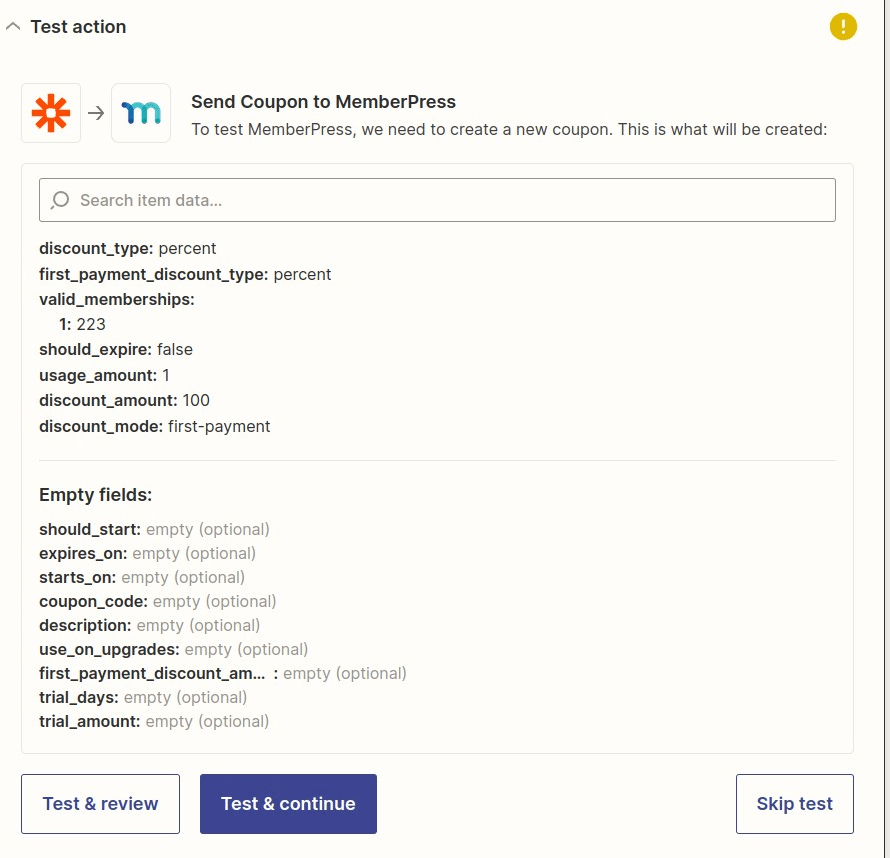
Étape 4 : Création d'un déclencheur d'action Gmail
Cliquez sur l'icône + pour ajouter une nouvelle étape.
Recherchez Gmail et sélectionnez-le.
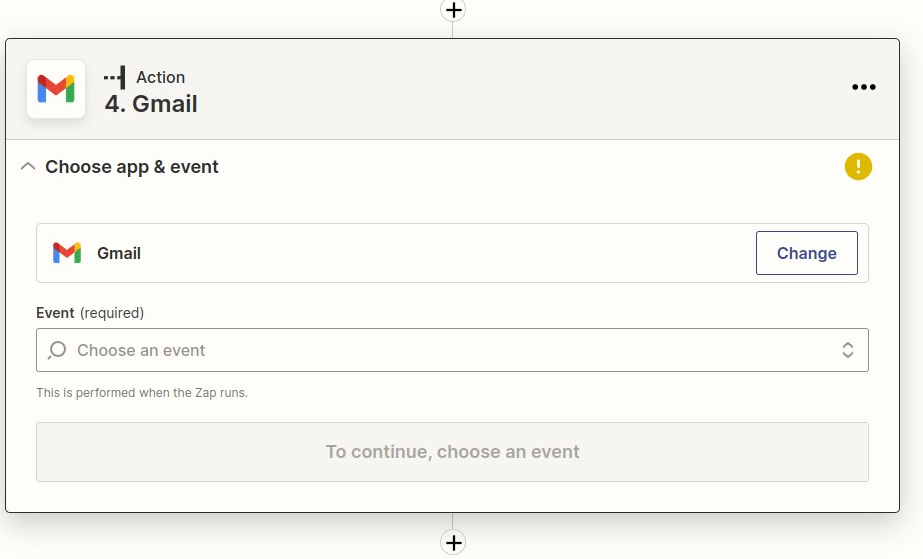
Sélectionnez ensuite "Envoyer un courriel" et cliquez sur "Continuer".
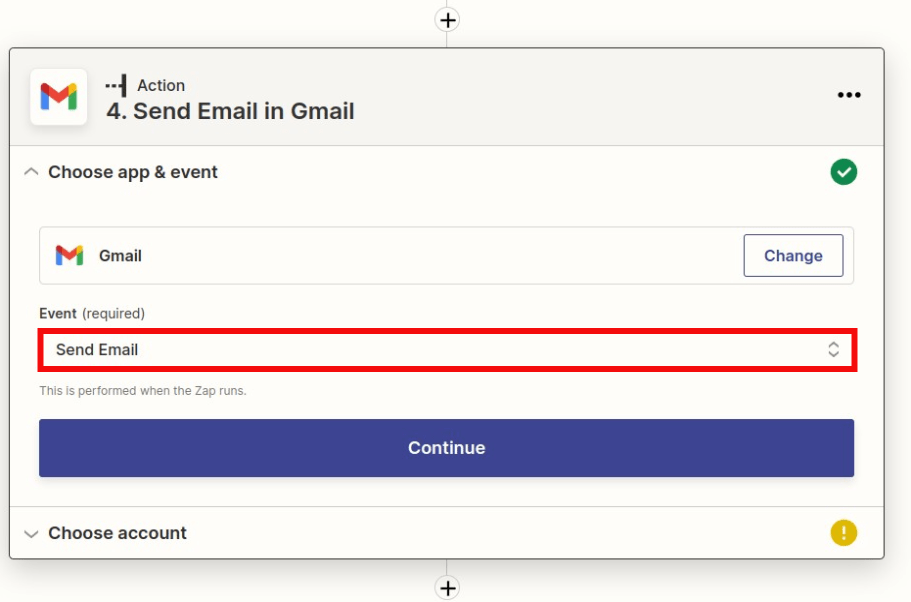
Si vous ne l'avez pas encore fait, connectez votre compte Gmail au Zap, puis cliquez sur Continuer.
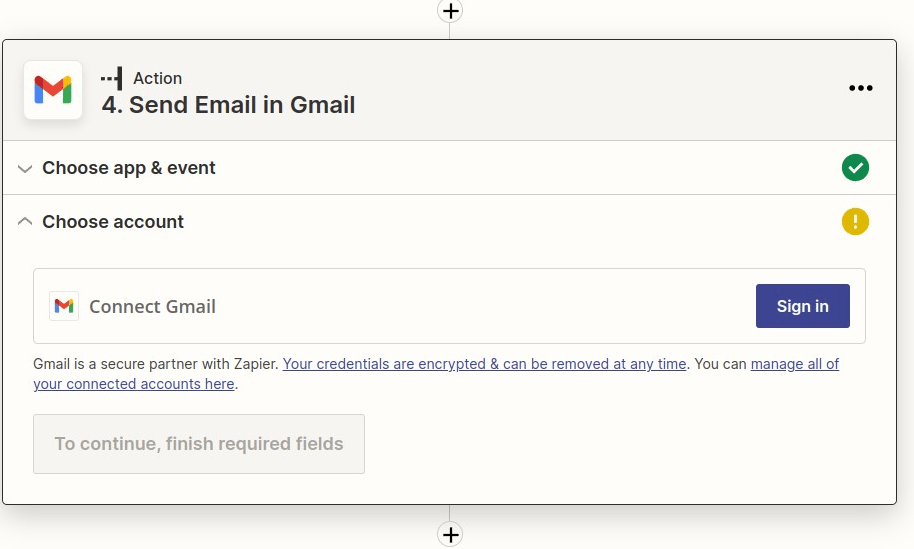
Vous aurez de nombreux champs facultatifs et quelques champs obligatoires à remplir. Le champ le plus important est le champ "À". Recherchez "Email" et vous obtiendrez l'adresse électronique du membre à partir des données de l'échantillon.
Dans le champ Corps, vous devrez rechercher le code du coupon afin qu'il soit automatiquement inséré dans le corps de votre e-mail. Une fois que c'est fait, vous pouvez cliquer sur le bouton Continuer.
Voici un exemple de la manière dont vous pouvez remplir vos champs obligatoires et obtenir des données spécifiques de l'utilisateur.
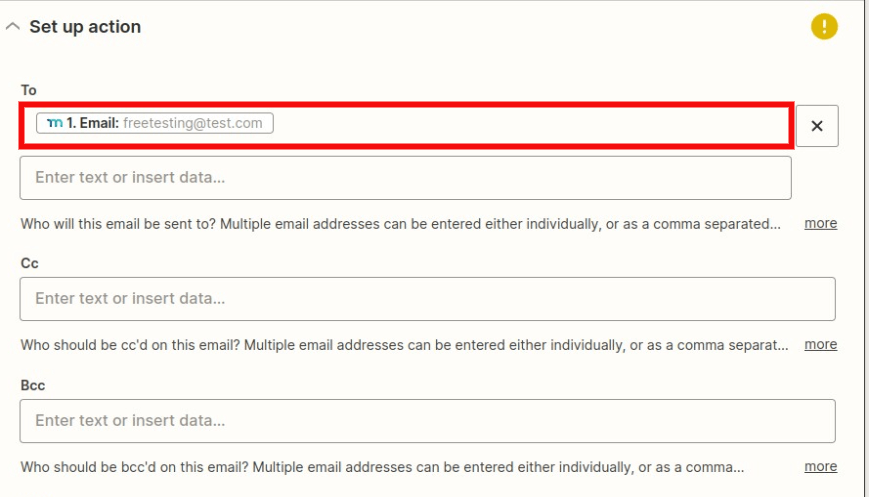
Vous pouvez ensuite cliquer sur le bouton Test & Continue pour vous assurer que vous recevez correctement le courriel à partir des données de test configurées précédemment en cliquant sur le bouton Test. Vous devrez vérifier votre courrier électronique pour vous assurer que l'e-mail a été envoyé correctement avec les bonnes informations.
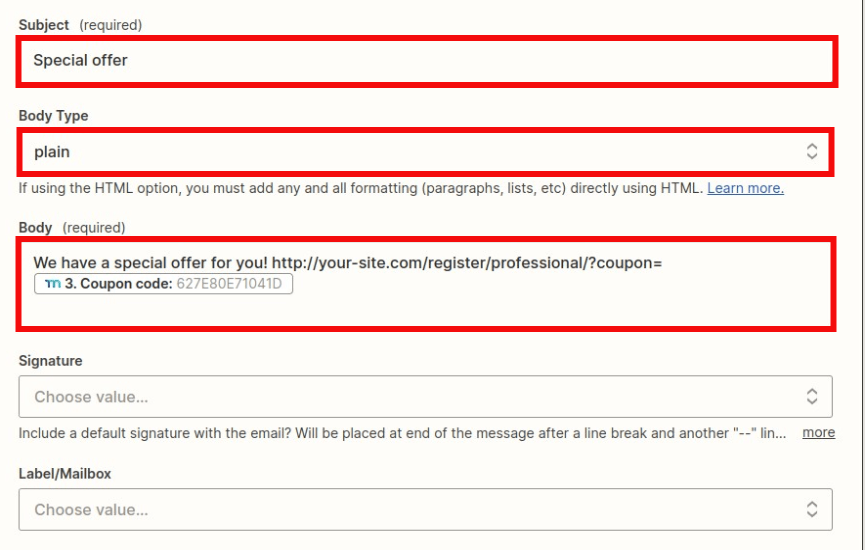
Une fois la vérification effectuée, vous pouvez cliquer sur le bouton Terminer la modification.
La dernière étape consiste à nommer votre Zap et à l'activer en cliquant sur le bouton "Publier le Zap".
Vous pouvez maintenant utiliser ce guide pour créer autant de coupons que vous le souhaitez avec des réductions et les envoyer aux membres qui s'inscrivent à des adhésions spécifiques.











