Une fois que vous aurez installé et activé le module complémentaire MemberPress Courses, vous pourrez ajouter des certificats à tous vos cours existants ou nouveaux. Pour savoir comment installer les cours, visitez le site Débuter avec les cours MemberPress.
Comment activer les certificats dans un cours
Les certificats peuvent être activés pour chacun de vos cours individuellement. Pour activer les certificats pour n'importe lequel de vos cours, veuillez suivre les étapes suivantes :
- Naviguez jusqu'à votre Tableau de bord > MemberPress > Cours.
- Cliquez sur l'icône Editer sous le nom du cours pour lequel vous souhaitez activer les certificats.
- Ensuite, cliquez sur le bouton Certificat en haut de l'écran.
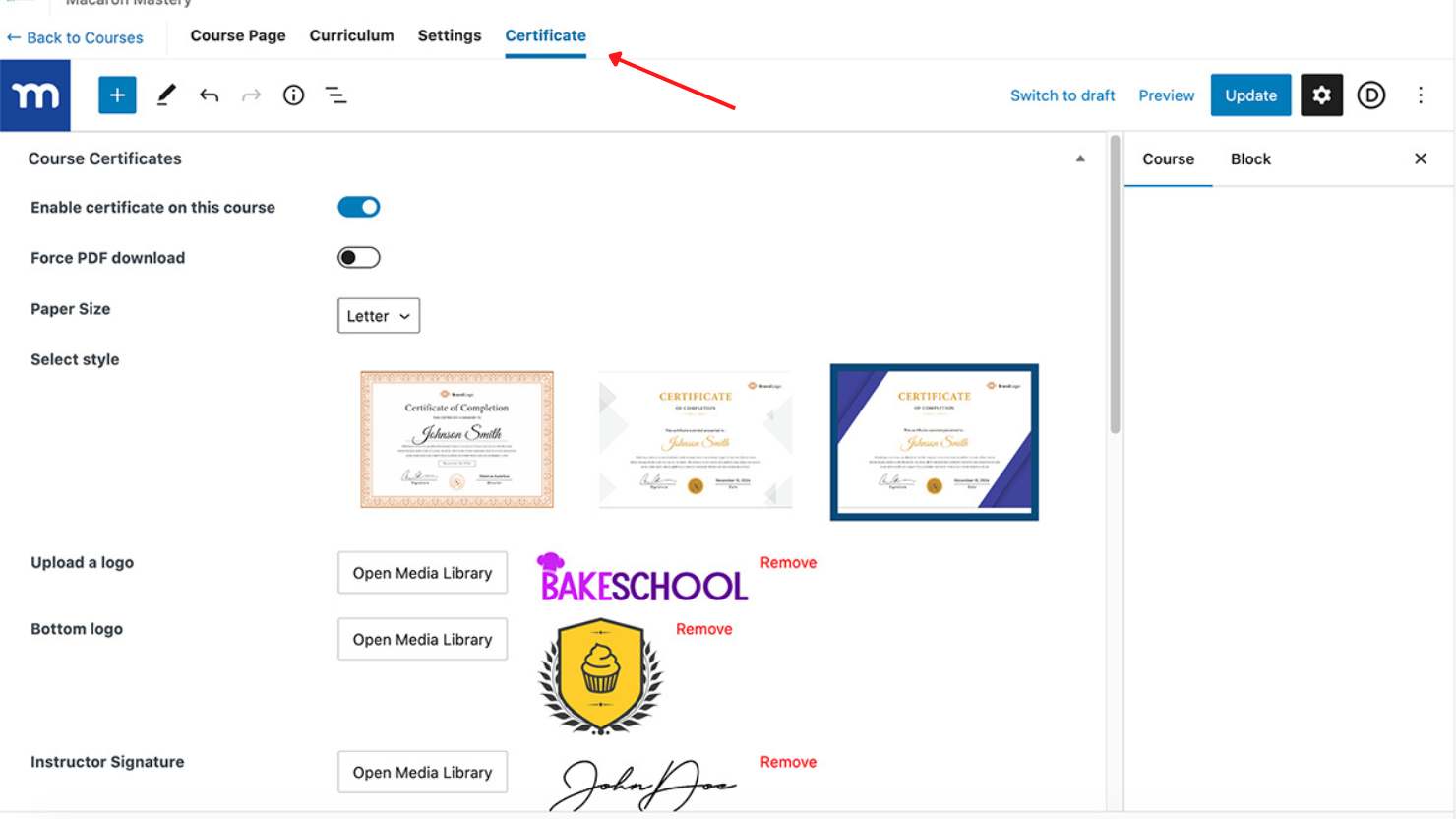
- Basculer sur le Activer le certificat sur ce cours option.
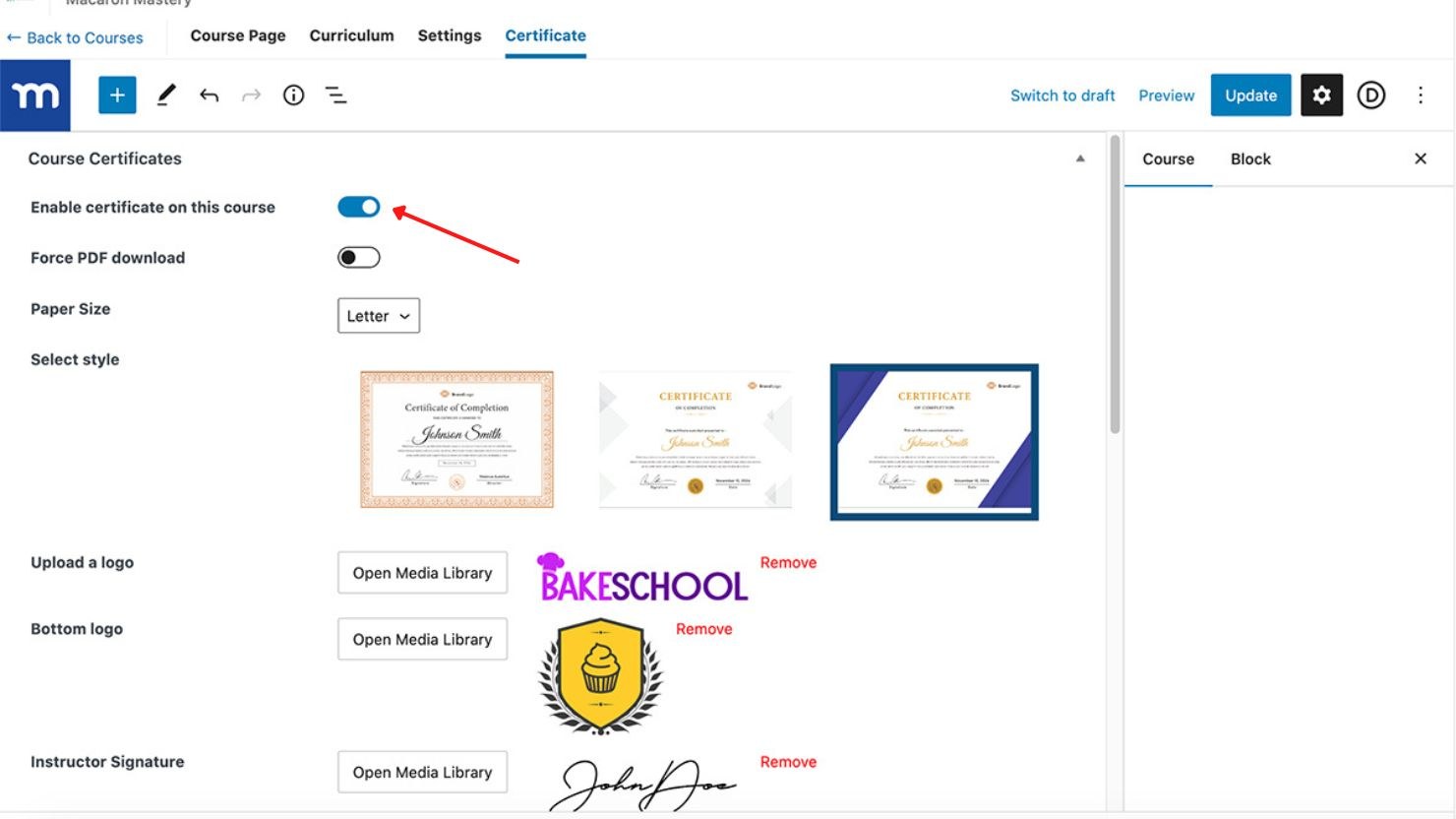
- Configurez votre certificat et ajoutez les personnalisations dont vous avez besoin.
- Cliquez sur le bouton Mise à jour en haut de la page pour enregistrer les modifications.
Paramètres du certificat
Vous pouvez personnaliser l'aspect du certificat de cours, ajouter une marque, indiquer la date d'achèvement et le nom de la personne qui a suivi le cours. date d'expirationet de fournir à vos élèves un lien de certificat partageable.
La Force PDF Option de téléchargement
Si vous ajoutez un certificat à un cours, vos étudiants pourront accéder au certificat une fois qu'ils auront terminé le cours en cliquant sur "Certificat" dans le menu de gauche.
Les Force PDF download qui se trouve juste en dessous du bouton d'activation (voir l'image ci-dessus), détermine la manière dont les étudiants reçoivent le certificat. Voici comment cela fonctionne :
- Basculé sur ON: Le certificat est automatiquement téléchargé au format PDF sur le bureau de l'étudiant ;
- Basculé sur OFF: Le certificat s'affiche dans une nouvelle fenêtre et peut être téléchargé à partir de là.
Paramètres de personnalisation
Il est facile de personnaliser le taille, styleet texte de votre certificat. Tout d'abord, choisissez le format de papier souhaité, soit Lettre (USA) ou A4 (International)en sélectionnant dans le menu déroulant :

Ensuite, vous avez le choix entre trois styles. Cliquez avec le bouton droit de la souris et choisissez "ouvrir l'image dans un nouvel onglet" pour voir un aperçu de ce à quoi ressemblera chaque modèle de certificat en taille réelle :
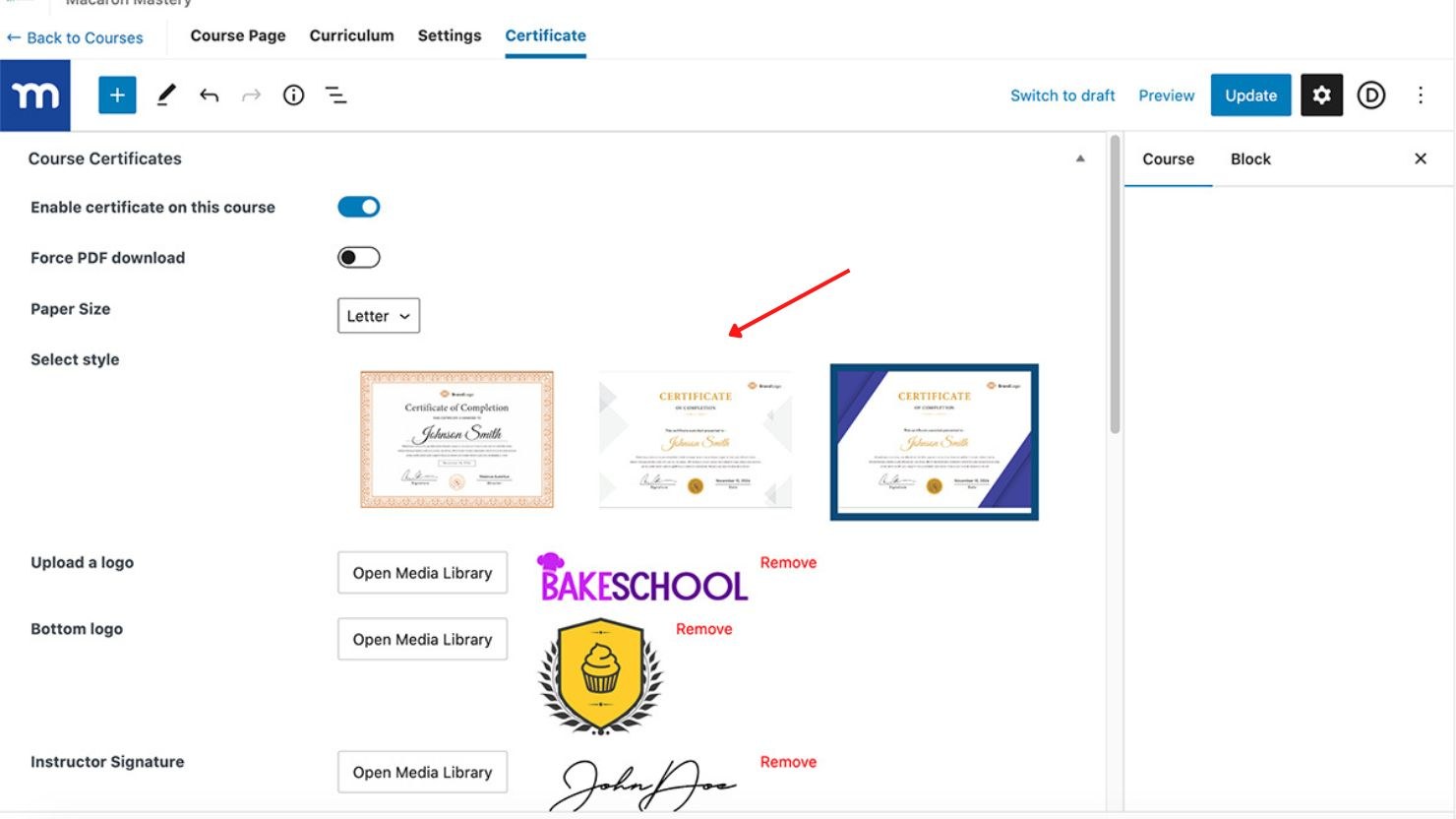
Vous pouvez également ajouter un logo du cours (pour la cohérence avec votre marque), un logo ou sceau inférieuret un signature de l'instructeur. Pour ce faire, il suffit de télécharger ces images dans la bibliothèque de médias de WordPress, puis de cliquer sur Médiathèque ouverte à côté de chaque élément dans les paramètres du certificat, et sélectionnez vos images :
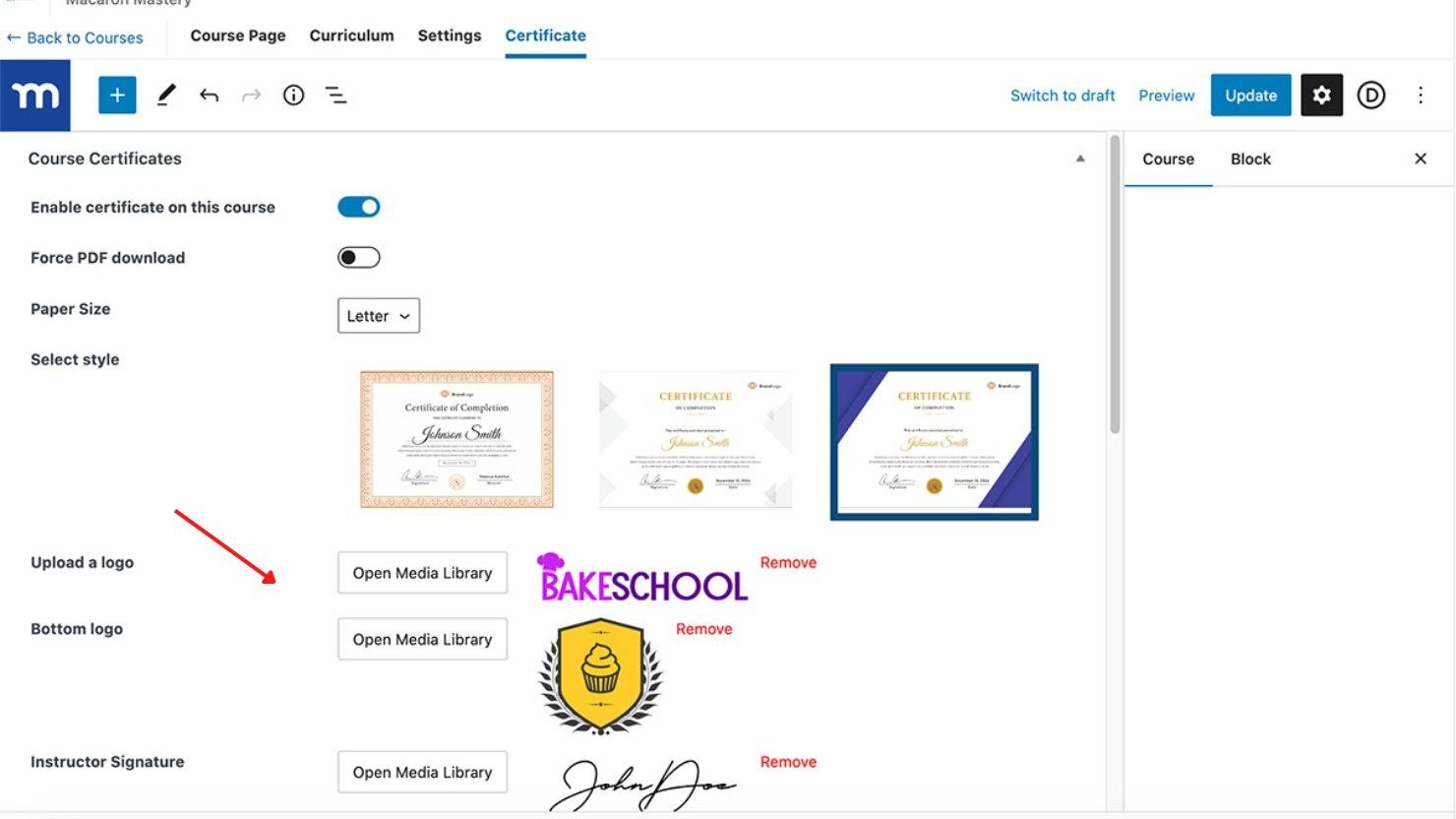
Ensuite, vous voudrez personnaliser le texte de votre certificat. Vous pouvez ajouter un titre du certificat, message en bas de page, nom de l'instructeuret titre de l'instructeur.
Pour ce faire, il suffit de taper le texte souhaité dans le champ Titre, Nom de l'instructeur, Titre de l'instructeuret Message en bas de page champs :
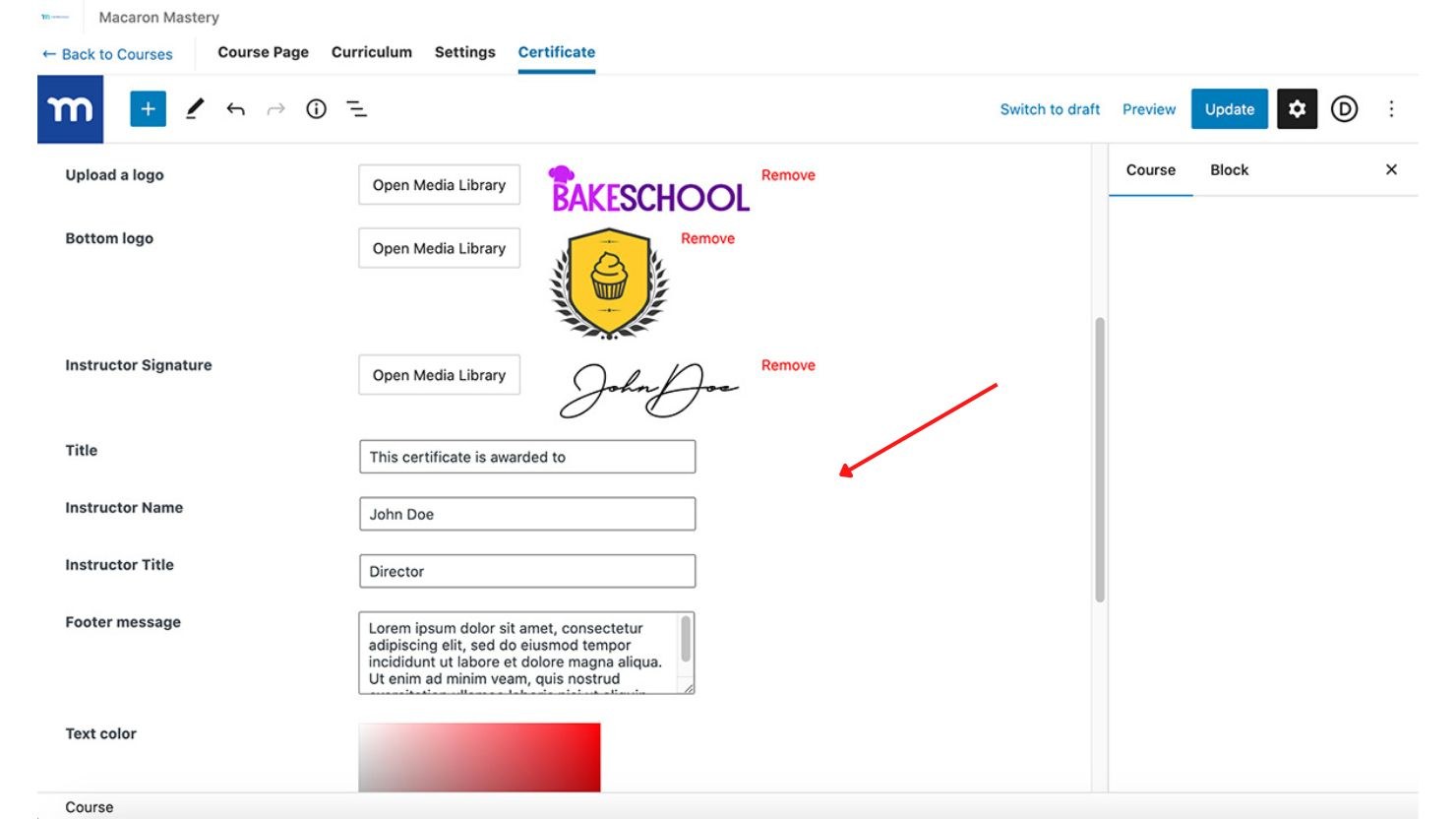
L'image ci-dessous montre où chaque élément des paramètres de personnalisation apparaîtra sur votre certificat complété :
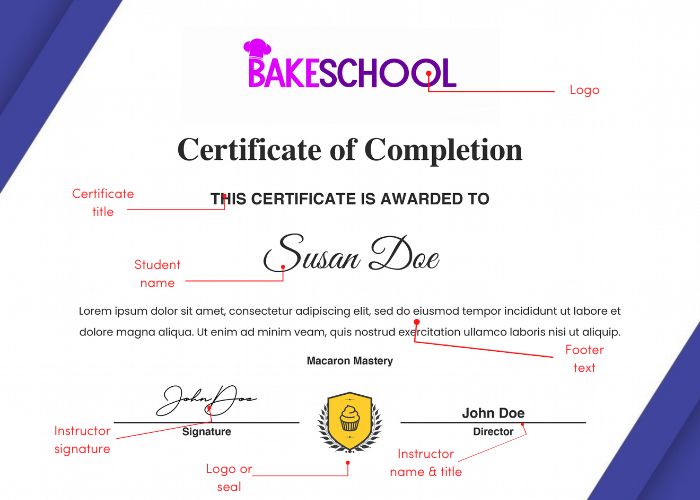
- Les Logo ne doit pas dépasser 100 px de hauteur et 700 px de largeur ;
- Les Signature ne doit pas dépasser 60 px de hauteur et 200 px de largeur ;
- Les Sceau ne doit pas dépasser 100 pixels de côté ;
- Les Texte du bas de page est limité à 55 mots. Les textes plus longs seront automatiquement réduits à l'aide d'une ellipse (…) à la fin.
Si vous le souhaitez, vous pouvez personnaliser la couleur et l'opacité de la police par souci de cohérence avec votre marque (la couleur est noire et totalement opaque par défaut). Utilisez le curseur d'opacité pour choisir ce paramètre. Pour la couleur, vous disposez d'une poignée d'options :
- Sélectionnez la couleur dans la matrice des couleurs ;
- Entrez une valeur hexadécimale, RVB ou HSL.
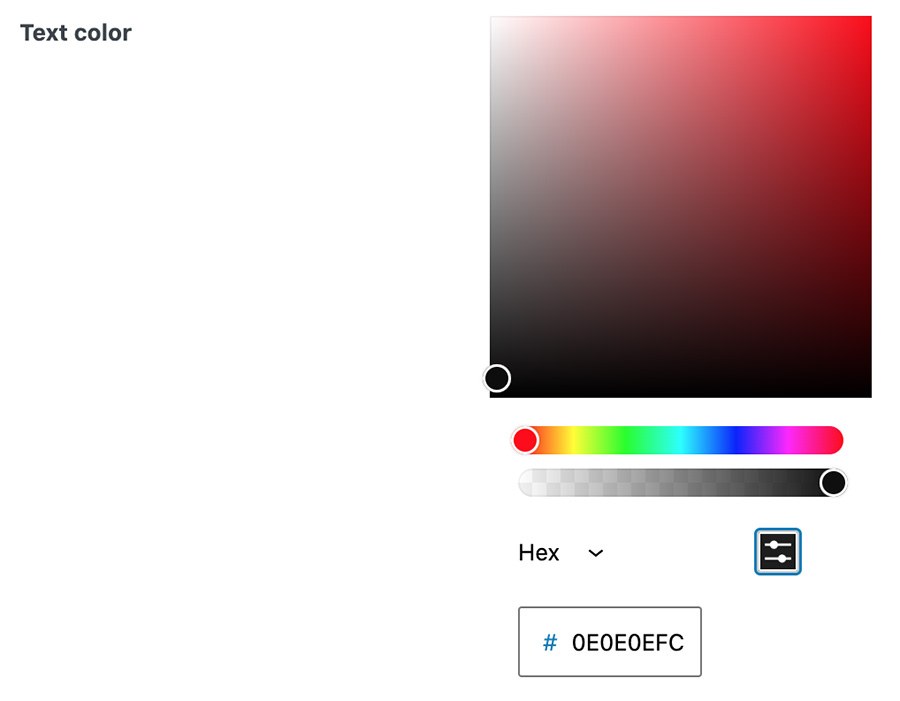
Dates d'achèvement et d'expiration
Vous pouvez facilement ajouter la date à laquelle l'étudiant a terminé le cours en cliquant sur le bouton Date d'achèvement option.
De plus, si nécessaire, vous pouvez limiter la validité du certificat en activant l'option Date d'expiration et en définissant la période après laquelle le certificat doit expirer. Vous pouvez spécifier la période de validité en jours, semaines, mois ou années.
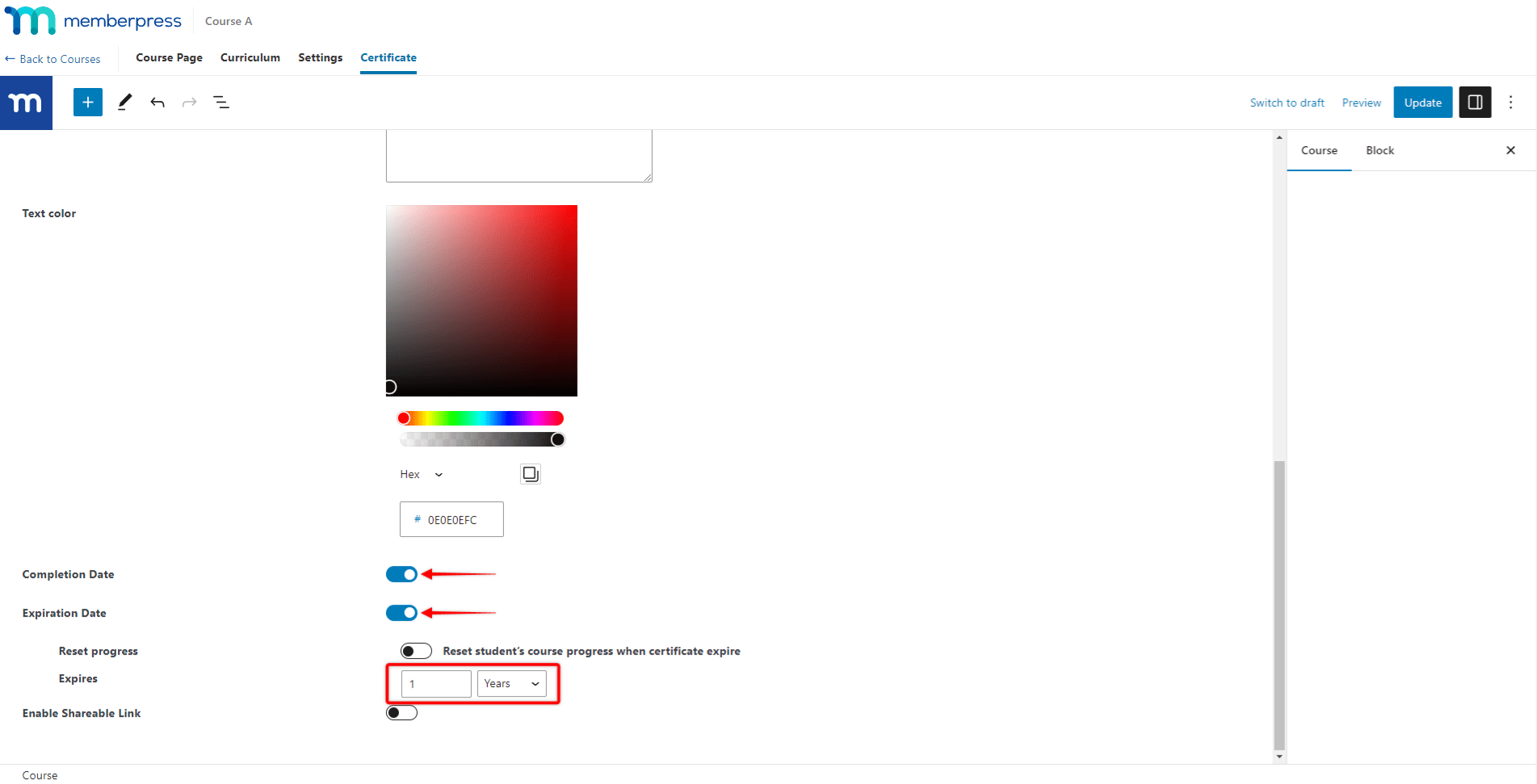
Si vous souhaitez que les étudiants reprennent le cours après l'expiration de leur certificat, l'activation de l'option Réinitialisation de la progression des cours de l'étudiant à l'expiration du certificat réinitialisera automatiquement la progression du cours pour cet utilisateur.
Ces données seront visibles sur le certificat de l'utilisateur comme suit :
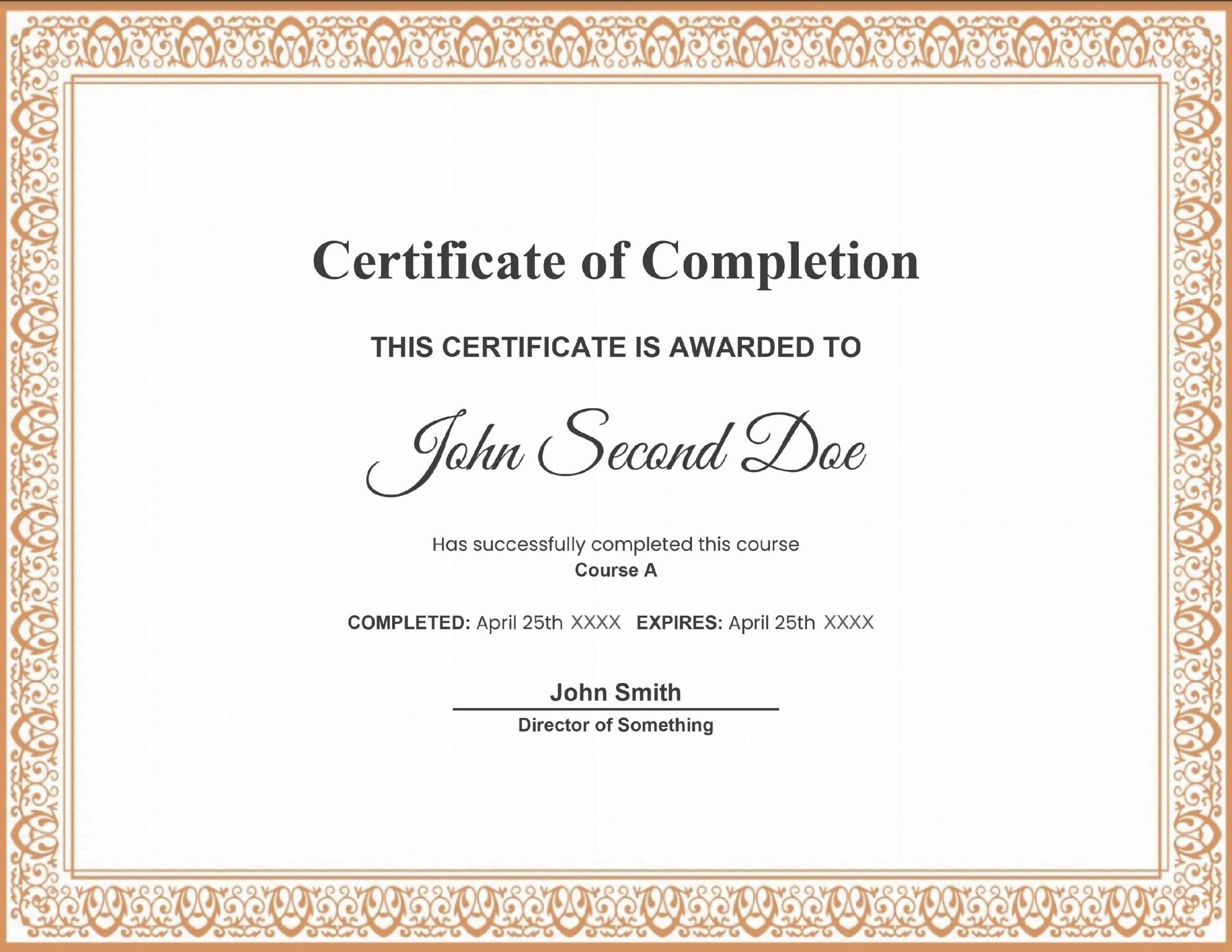
Tutoriel vidéo : Comment ajouter une date d'achèvement et d'expiration sur un certificat de cours MemberPress
Lien partageable
Si vous souhaitez permettre à vos utilisateurs d'ajouter facilement vos certificats à leur CV, à leur profil LinkedIn, etc. Activer le lien partageable. Cela ajoutera une icône de lien aux certificats de vos élèves, qu'ils pourront copier et utiliser.
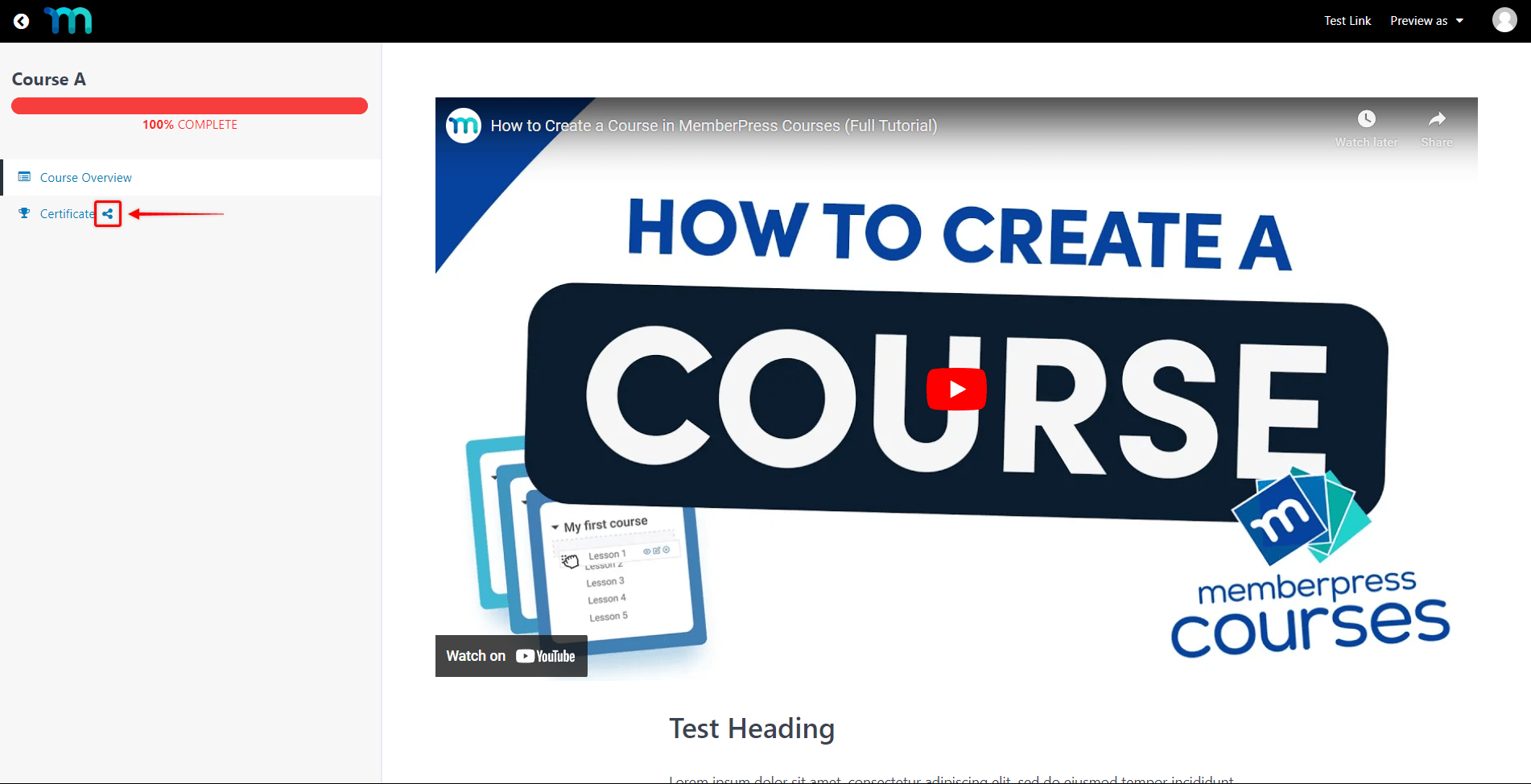
Le lien partageable permettra à n'importe qui d'accéder au certificat de l'étudiant sur votre site sans qu'il soit nécessaire de se connecter.
Une fois que tout est prêt, n'oubliez pas de cliquer sur "Mise à jour" en haut à droite pour enregistrer votre dessin.
Comment prévisualiser votre certificat
Vous souhaitez maintenant voir à quoi ressemblera votre nouveau certificat pour les étudiants. Pour ce faire, ouvrez un fenêtre incognito et accédez à votre cours à partir de la page d'accueil. Connectez-vous en tant qu'utilisateur test ayant accès à ce cours. Cliquez rapidement pour terminer le cours, puis cliquez sur Certificat dans le menu de gauche :
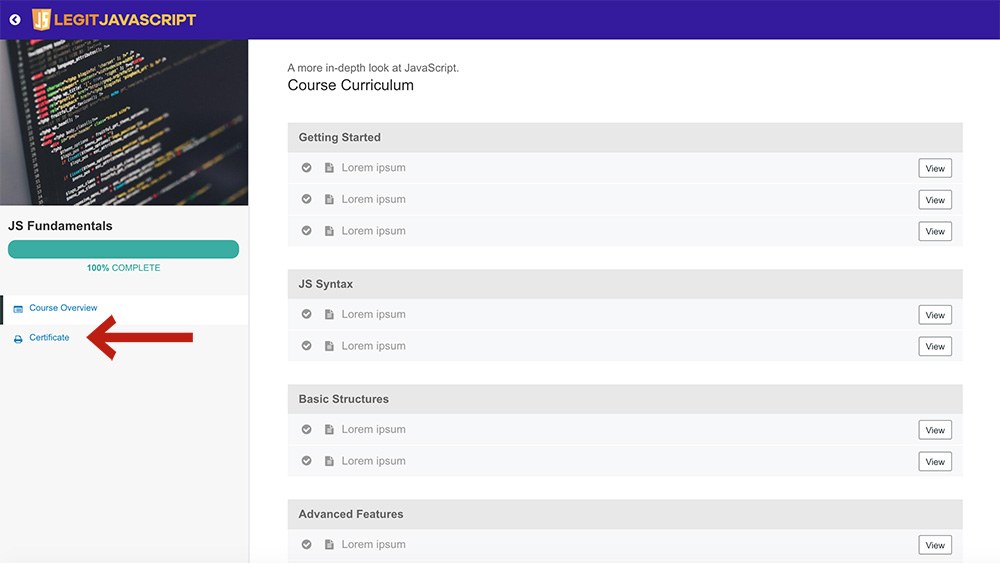
En fonction de votre Force PDF download le certificat sera téléchargé sur votre bureau ou s'affichera dans une nouvelle fenêtre de votre navigateur. Et voilà !
Articles de blog utiles
Pour en savoir plus sur les cours MemberPress, les articles suivants peuvent vous être utiles :
Comment créer un programme de certification avec WordPress
15 bonnes niches pour les cours en ligne - MemberPress











