Similaire à ajouter des leçons ou des devoirsVous pouvez ajouter un nombre illimité de Quiz MemberPress aux cours MemberPress.
Ce document vous montrera comment concevoir des quiz MemberPress, les ajouter à vos cours et les gérer.
Quiz sur la conception de MemberPress
L'éditeur de quiz de MemberPress est basé sur des blocs (Gutenberg). Cela signifie que vous pouvez concevoir des quiz en fonction de vos besoins comme n'importe quel autre article WordPress.
De plus, les questionnaires sont accompagnés d'un MemberPress bloc quiz pour chaque type de question :
- Choix multiple
- Question à réponses multiples
- Question vrai/faux
- Réponse courte
- Essai
- Remplir les blancs
- Trier les valeurs
- Matrice de correspondance
- Échelle de Likert
Par conséquent, dans l'éditeur de quiz, vous pouvez concevoir des quiz en combinant n'importe quel bloc Gutenberg avec les blocs de questions de MemberPress :
- Accédez à l'éditeur de quiz.
- Cliquez sur le bouton + icône ou le inséreur de blocs pour accéder aux blocs.
- Trouver un bloc dont vous avez besoin, et cliquez dessus pour ajouter le bloc au contenu de votre quiz.
- Ensuite, modifiez et personnaliser chaque bloc à l'aide des paramètres spécifiques au bloc.
- Cliquez sur Mise à jour pour enregistrer les modifications.
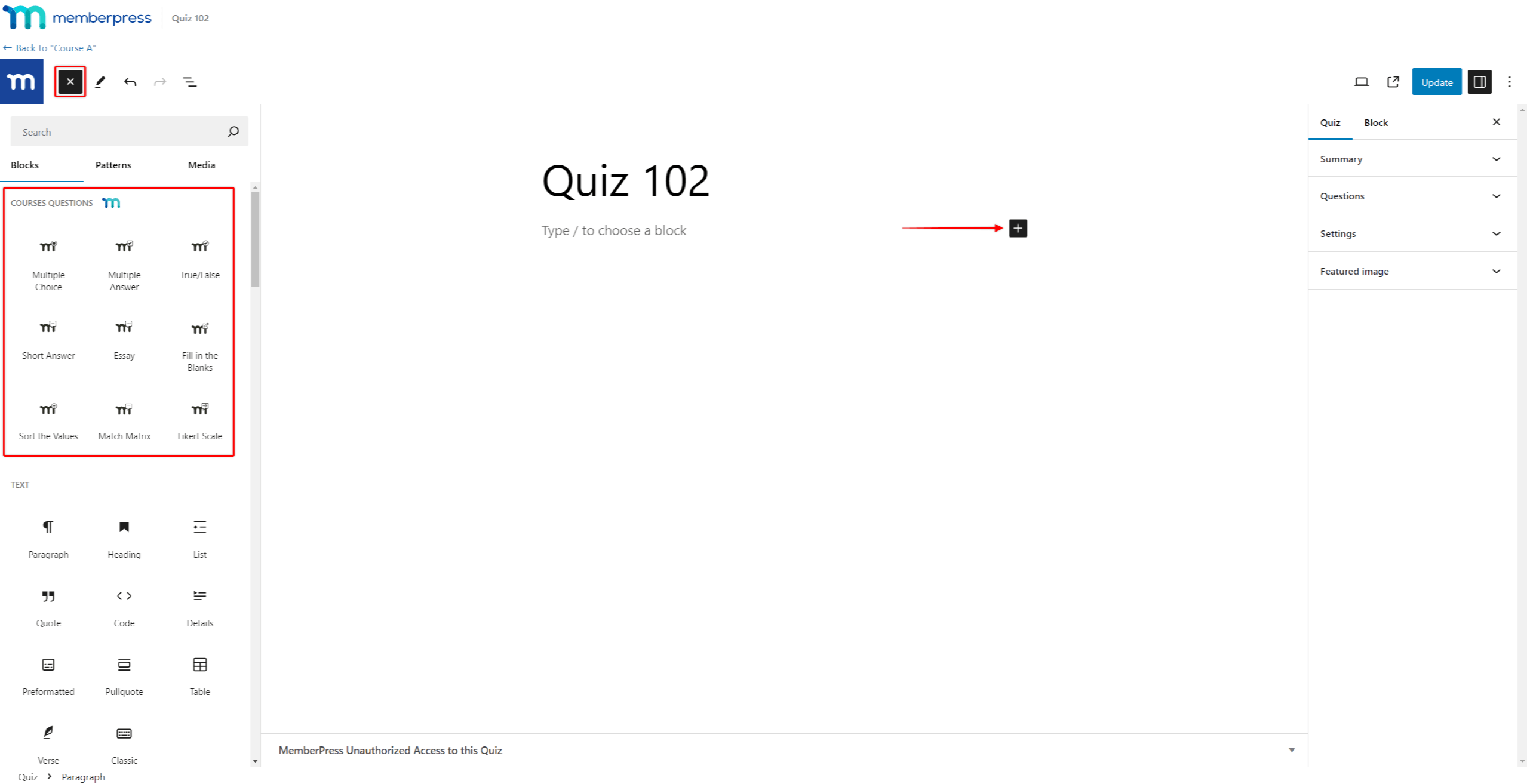
Paramètres d'achèvement du questionnaire
Chaque quiz MemberPress est accompagné de paramètres supplémentaires dans l'éditeur de quiz, y compris les paramètres suivants paramètres d'achèvement du quiz. Vous pouvez utiliser ces paramètres pour définir les critères que les étudiants doivent remplir pour compléter le quiz.
Ici, vous pouvez poser toute question nécessaire, fixer le note minimale de passageet autoriser les reprises.
Questions obligatoires
Lorsque vous définissez une question comme obligatoire, vous empêchez les étudiants de la sauter. Par conséquent, les étudiants ne pourront pas soumettre le quiz sans avoir répondu à toutes les questions obligatoires :
- Cliquez sur la question du quiz bloc.
- Sous les paramètres spécifiques au bloc, activer l'option obligatoire.
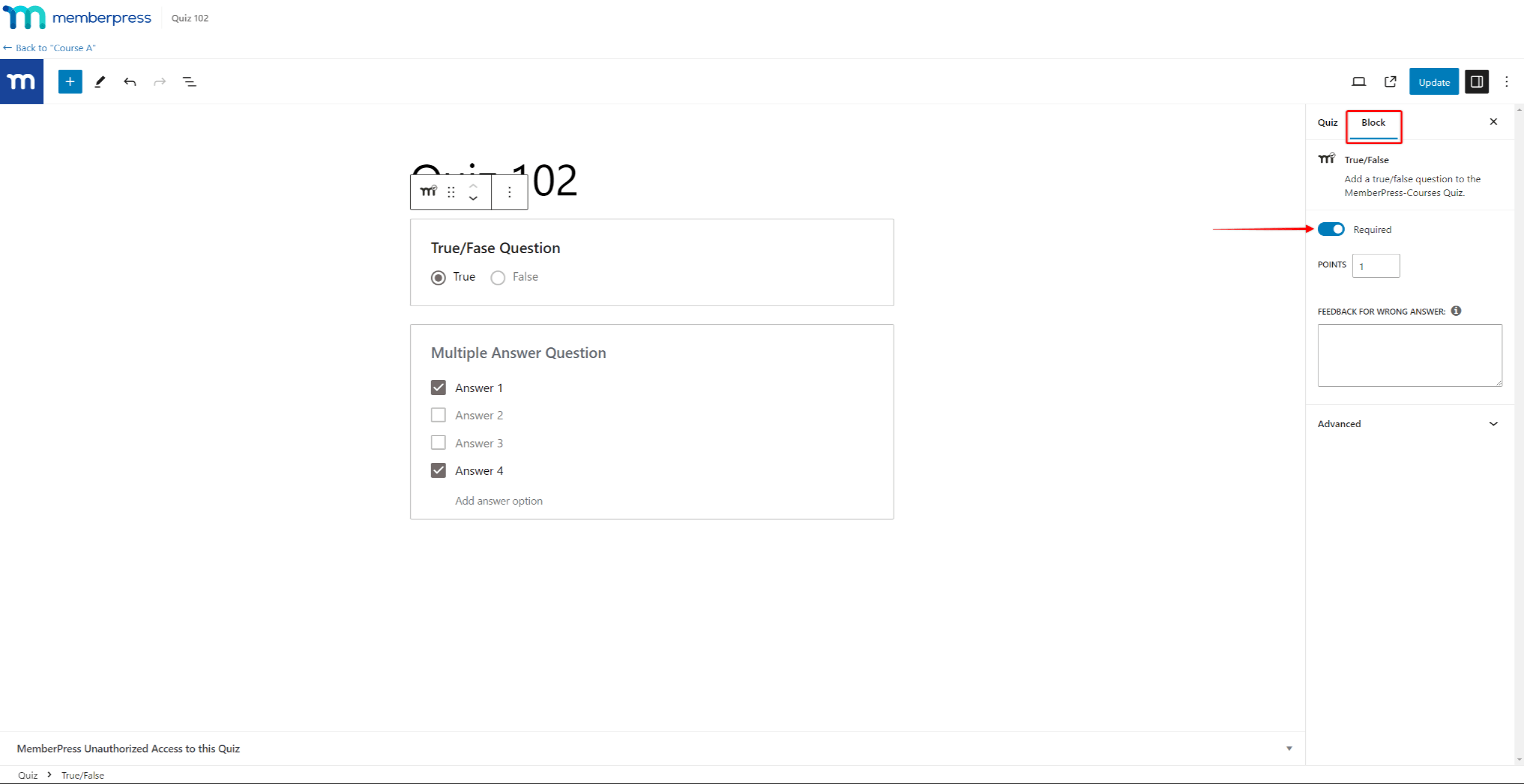
Lorsque les étudiants tentent de soumettre le quiz sans répondre aux questions requises, MemberPress affiche un message indiquant les questions nécessitant une réponse.
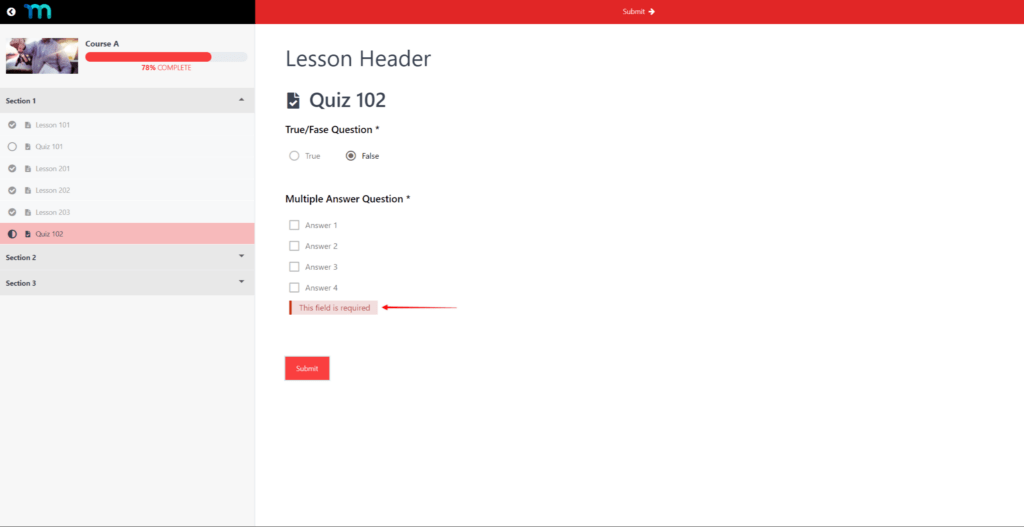
Exiger la note de passage
Si vous prévoyez d'utiliser des questionnaires pour tester les connaissances de vos étudiants, vous pouvez définir le score de réussite du questionnaire.
Pour définir la note minimale de passage pour un quiz spécifique, veuillez suivre les étapes suivantes :
- Commencer la rédaction le quiz.
- Dans le panneau de droite de l'éditeur de quiz, élargir le Paramètres option.
- Basculer sur Exiger la note de passage. L'activation de cette option permet d'ajouter un champ supplémentaire pour spécifier le score requis.
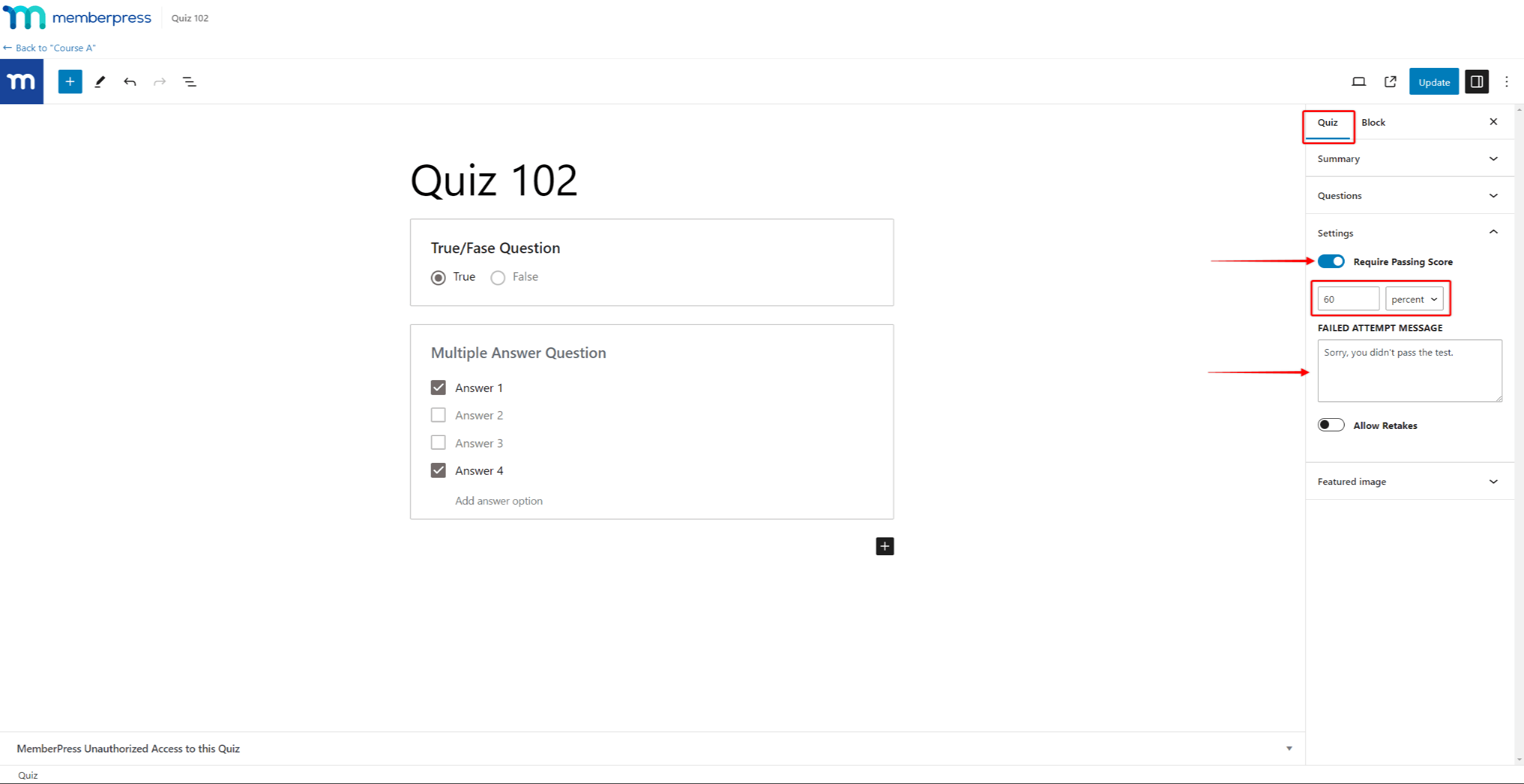
- Spécifier le score nécessaire dans le premier champ.
- À côté du champ de valeur, choisissez si ce nombre est Pourcentage ou la quantité de questions attribuées Points.
- Vous pouvez également ajouter l'élément Message d'échec de la tentative qui s'affichera si l'élève n'atteint pas le score de passage.
Autoriser les reprises
Lorsqu'un étudiant soumet des réponses à un questionnaire, celles-ci sont stockées dans MemberPress en tant que tentative de questionnaire. Par défaut, les étudiants n'ont droit qu'à une seule tentative pour chaque questionnaire.
Par conséquent, dans les cas où une note de passage est fixée, les étudiants qui échouent seront empêchés de passer à l'étape suivante.
Vous pouvez modifier cette situation en autorisant les reprises du test :
- Commencer la rédaction le quiz.
- Dans le panneau de droite de l'éditeur de quiz, élargir le Paramètres option.
- Basculer sur Autoriser les reprises. L'activation de cette option ajoutera deux sous-paramètres.
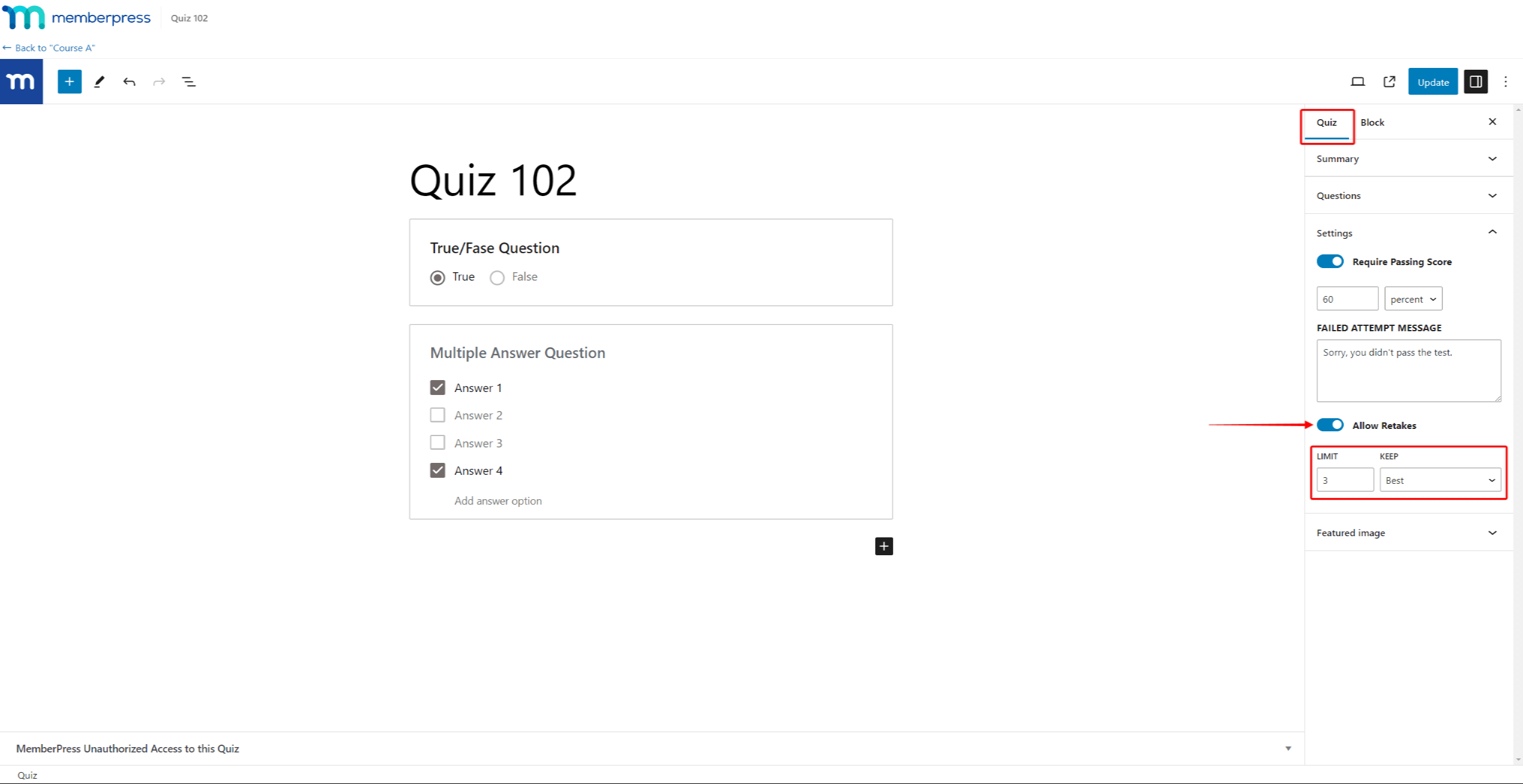
- Dans le cadre de la Limite champ, définir combien de reprises sont autorisées pour le quiz.
- Dans le cadre de la Garder Dans la liste déroulante, choisissez la tentative de quiz que MemberPress doit stocker :
- Le meilleur: Si la tentative de quiz en cours a un score plus élevé que la précédente, la tentative en cours est conservée. Dans le cas contraire, la tentative de quiz en cours sera rejetée.
- Dernières nouvelles: toujours garder la tentative la plus récente.
Si l'option de reprise est activée, les étudiants pourront refaire le test auquel ils ont échoué. Si un étudiant atteint la limite de reprise sans avoir obtenu la note de passage, il sera bloqué. Pour débloquer l'étudiant, vous devez réinitialiser les tentatives de quiz de l'étudiant.
Ajouter des questionnaires MemberPress aux cours
MemberPress Les quiz peuvent être ajoutés aux cours par le biais du programme de cours. Ici, vous devez ajouter votre quiz à une section du cours, puis ajouter le contenu du quiz :
- Naviguez jusqu'à Tableau de bord > MemberPress > Cours et recherchez le cours auquel vous souhaitez ajouter un quiz.
- Survolez le nom du cours et cliquez sur Editer pour ouvrir l'éditeur de cours.
- Ensuite, cliquez sur le bouton Programme d'études Développez l'onglet sectionet cliquez sur le bouton Ajouter un quiz option.
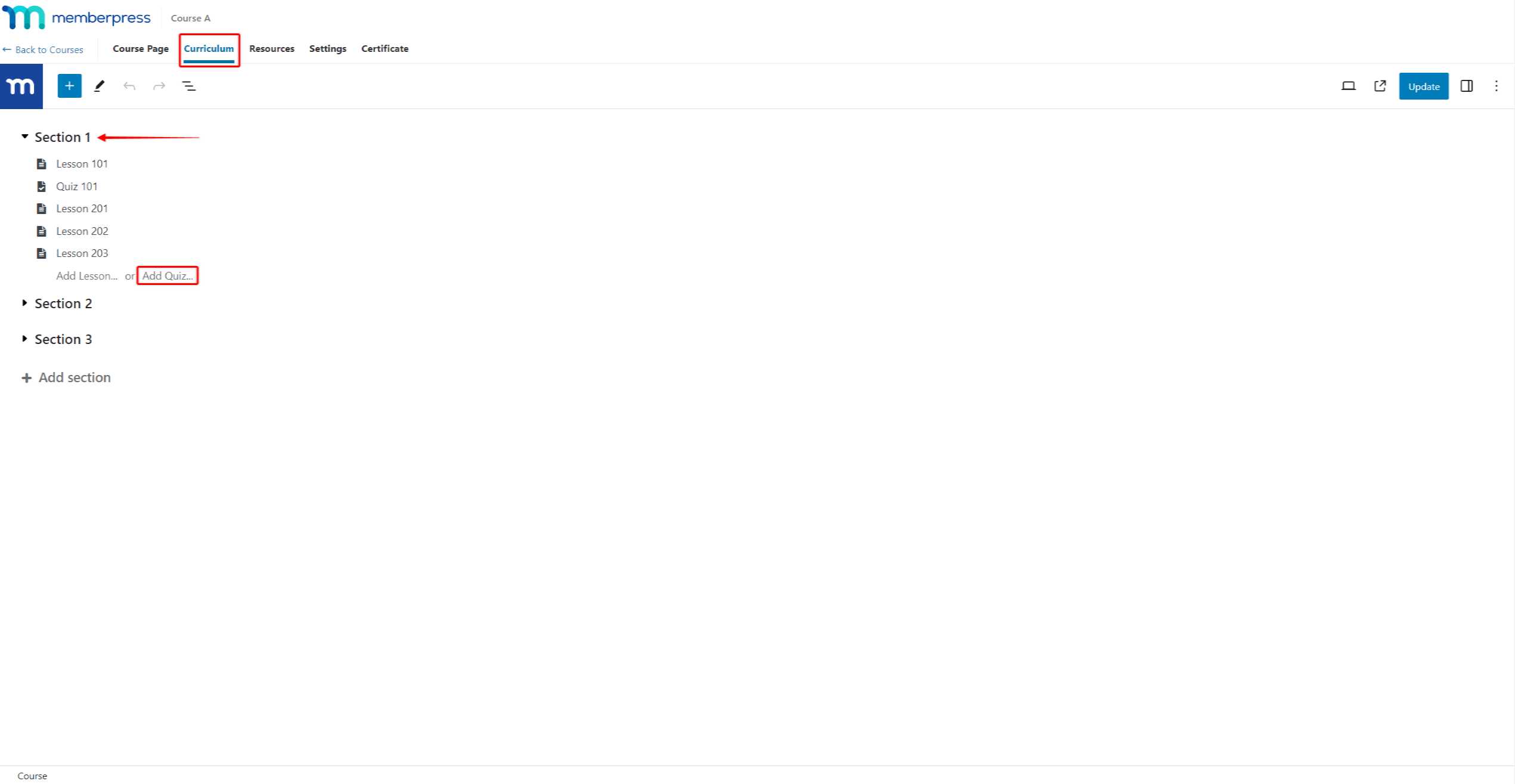
- Ensuite, nommez votre quiz.
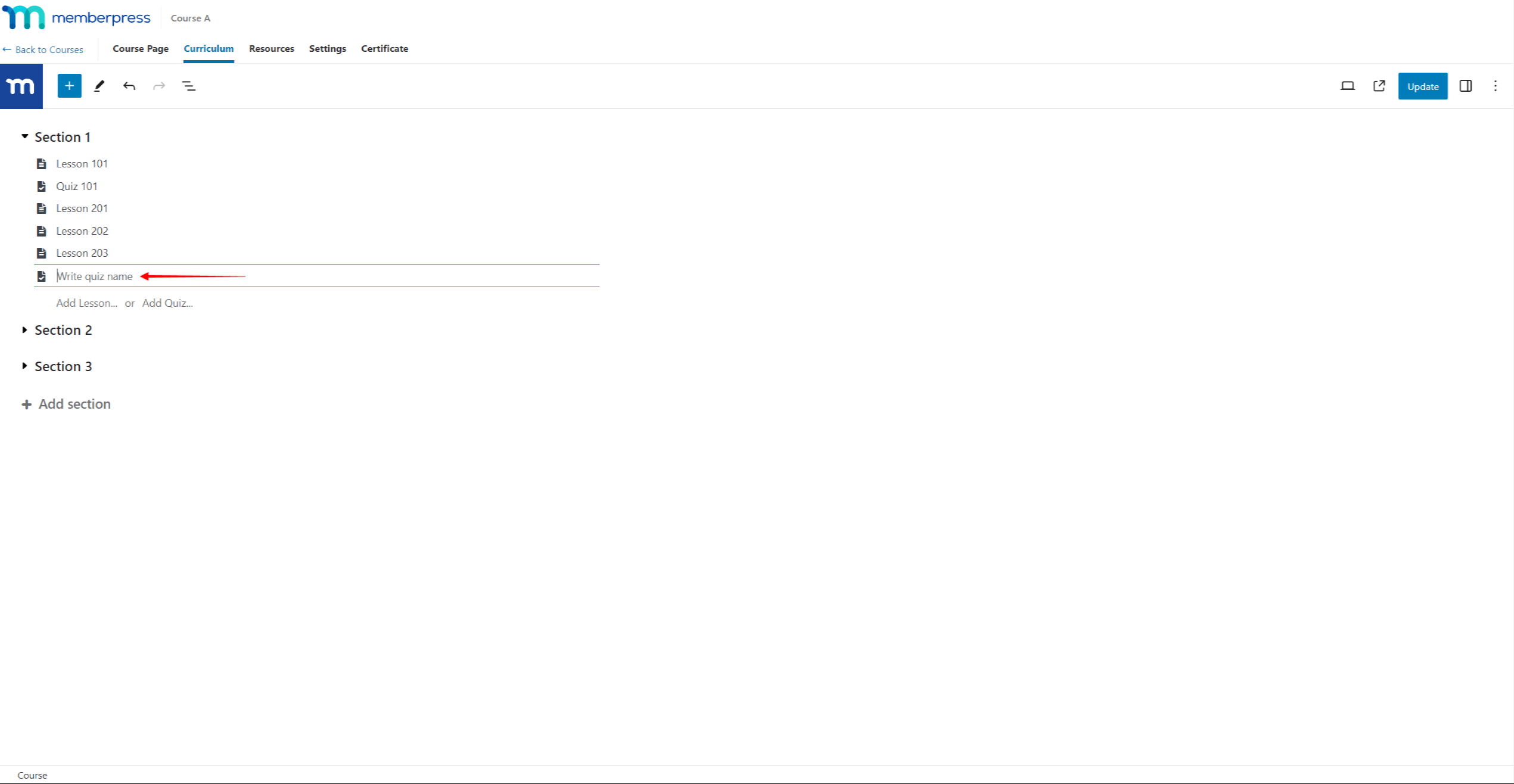
- Survolez le nom du quiz et cliquez sur le bouton icône d'édition pour lancer l'éditeur Quiz.
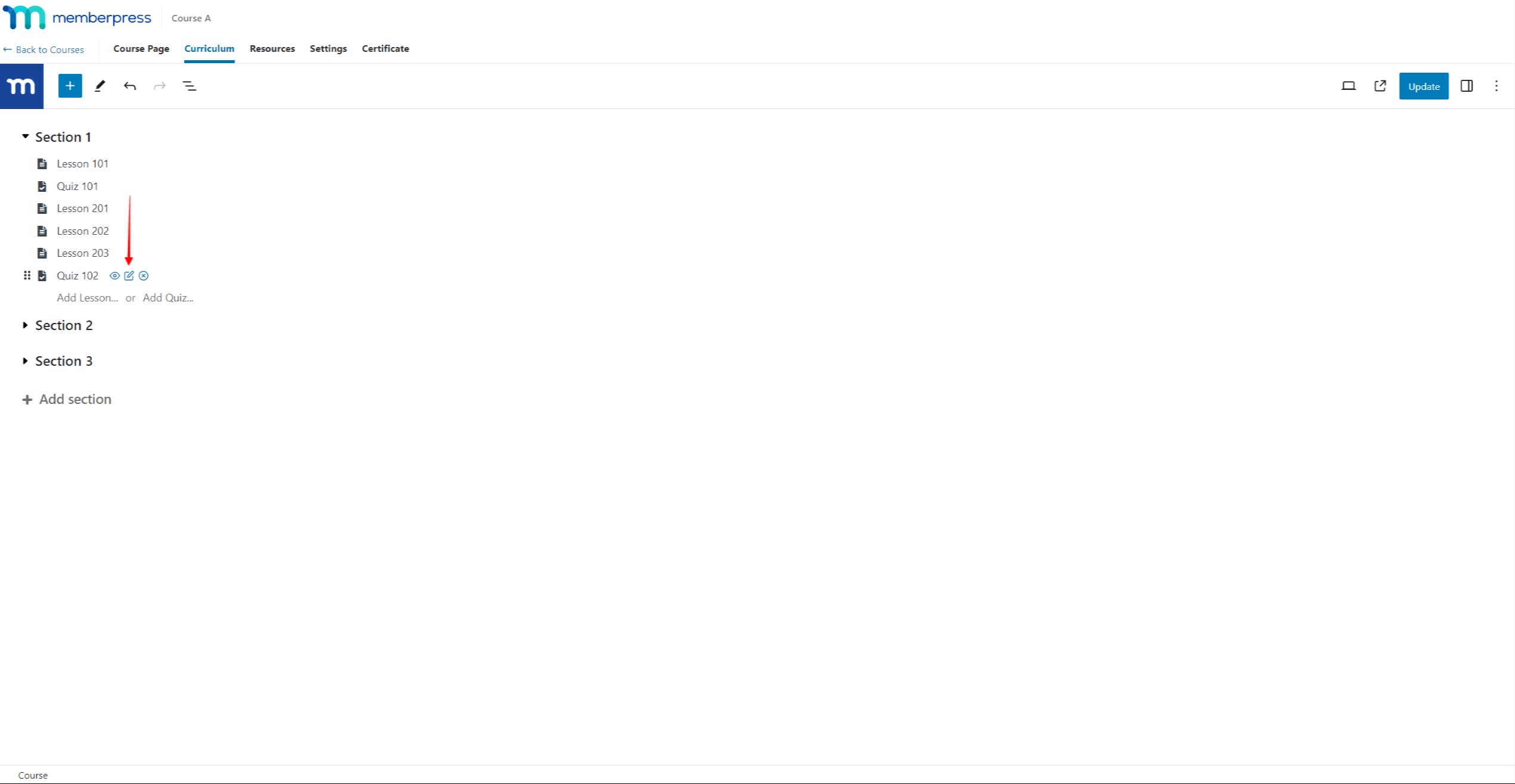
- Créez votre quiz et cliquez sur le bouton Mise à jour à l'intérieur du Éditeur de quiz pour enregistrer votre quiz. Le quiz sera alors ajouté à votre cours. Une fois enregistré, vous pouvez retourner dans l'éditeur de cours.
- Cliquez sur le bouton Mise à jour à l'intérieur du Rédacteur du cours pour enregistrer les modifications apportées au cours.











