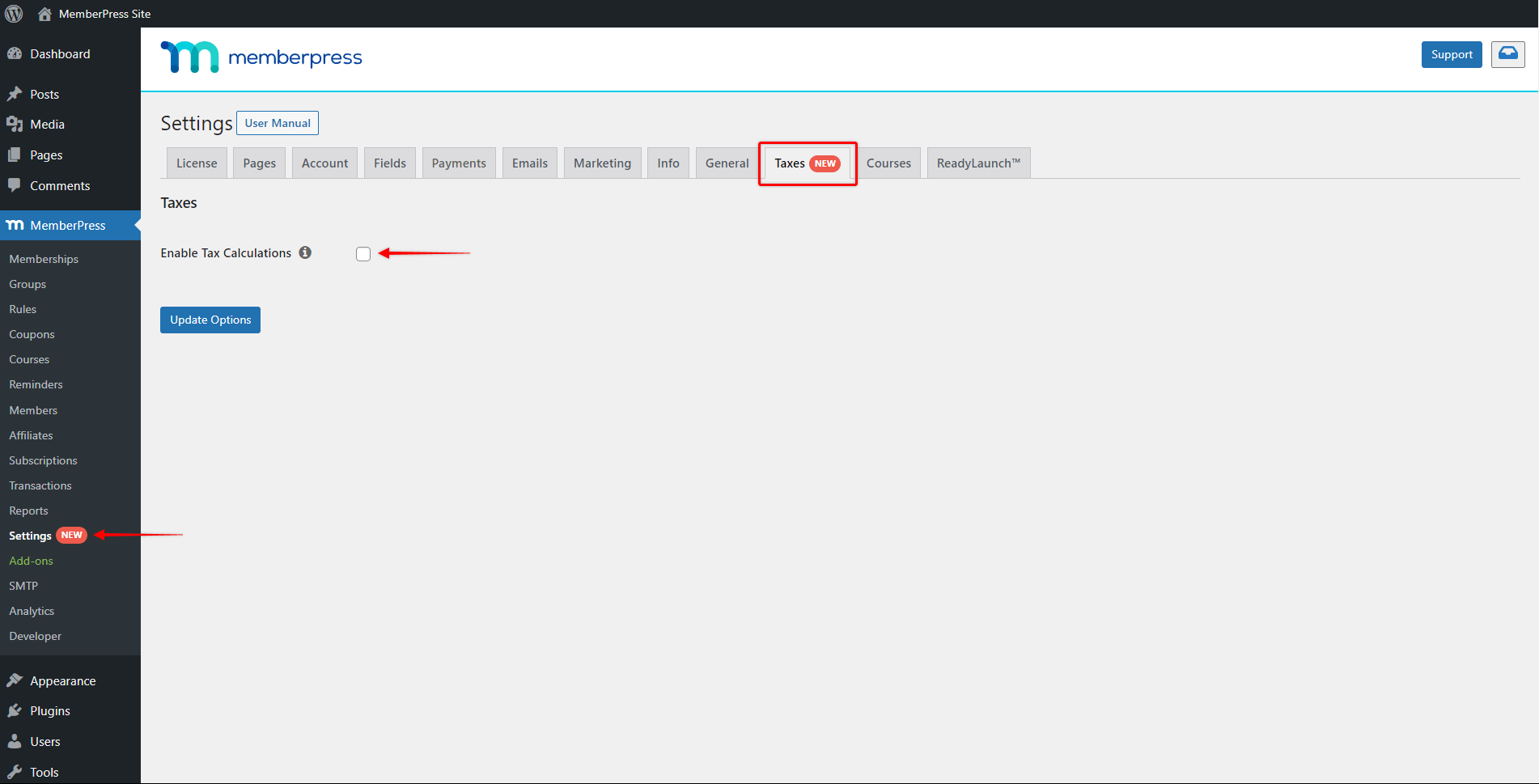Configurer votre site d'adhésion pour collecter les taxes peut sembler une tâche complexe et fastidieuse. C'est pourquoi nous avons travaillé dur pour nous assurer que MemberPress est livré avec d'excellentes options prêtes à l'emploi et pour rendre cette tâche aussi facile que possible.
Ce document vous montrera comment configurer vos paramètres fiscaux et commencer à collecter les taxes sur vos ventes dans MemberPress.
Présentation vidéo
Mise en place des taxes pour vos adhésions
Pour commencer à collecter des taxes avec MemberPress, vous devez activer les taxes sur vos adhésions. Pour ce faire, accédez à Tableau de bord > MemberPress > Paramètres > Onglet Taxeset cliquez sur le bouton "Activer le calcul des taxes".
Vous y trouverez trois sections de réglages :
Tous les paramètres de l'onglet "Taxes" seront appliqués globalement, ce qui signifie qu'ils seront appliqués à toutes vos adhésions de la même manière.
Options fiscales
Les paramètres de la rubrique "Options fiscales" définissent la manière dont les taxes sont calculées sur vos adhésions.
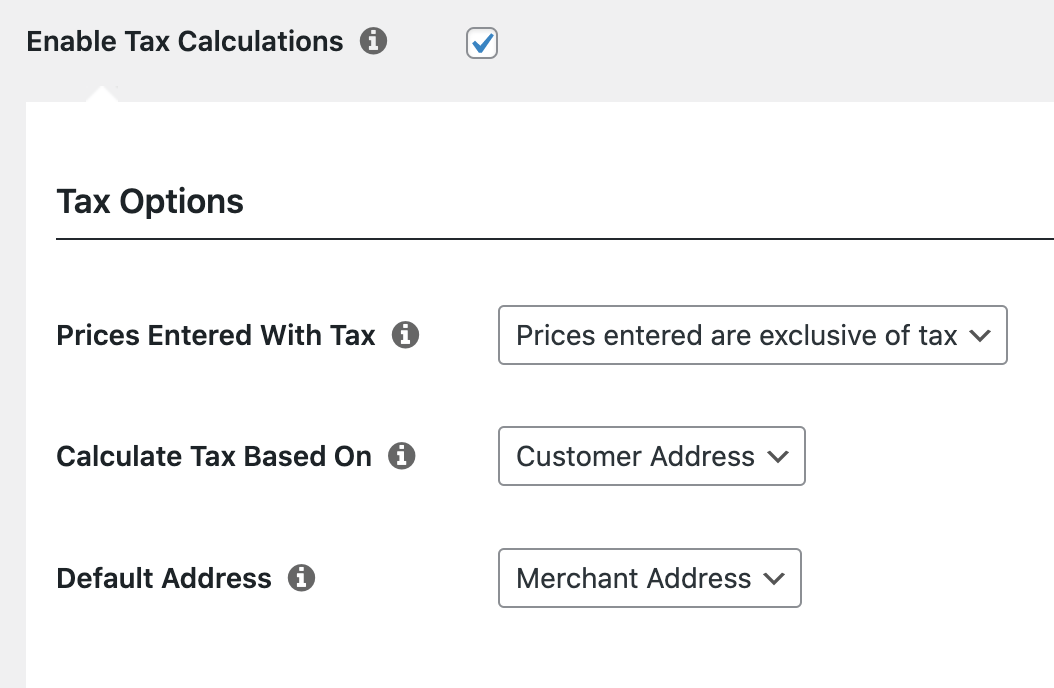
Prix entrés avec la taxe
Cette option détermine comment MemberPress va calculer le prix de votre adhésion et les taxes. Vous avez le choix entre deux options :
- Les prix indiqués sont hors taxes
- Les prix indiqués sont TTC
En fonction de votre sélection, MemberPress déterminera si les prix que vous indiquez pour vos adhésions sont hors taxes ou TTC.
Si vous avez sélectionné "Les prix indiqués sont hors taxes", MemberPress sera ajouter les taxes au prix de l'adhésion (défini dans les "Conditions d'adhésion") lorsque vous facturez vos membres. Dans ce cas, le prix de l'adhésion est le montant total partiel (avant taxes).
Pour illustrer ce propos, disons que vous avez une adhésion de $10 "hors taxe" et que le taux de taxe à appliquer au client est de 5%. Dans ce cas, un membre paierait $10,50 au total pour l'adhésion ($10 adhésion de base + $0,50 taxe).
En revanche, si vous avez sélectionné "Les prix indiqués sont TTC", votre les membres paieront le prix de l'adhésion que vous avez défini dans vos "Conditions d'adhésion", comme dans le cas présent, le prix de l'adhésion est le montant total.
Reprenons la même adhésion de $10 avec un taux d'imposition de 5%, mais dans ce cas, fixons le prix comme étant "TTC". Le client paierait alors $10 au total pour son adhésion ($9,52 adhésion de base + $0,48 taxe).
Calculer l'impôt sur la base
Cette option permet de déterminer si la taxe doit être calculée sur la base de l'adresse saisie par le client ou de l'adresse du commerçant définie à l'adresse suivante Tableau de bord> MemberPress > Paramètres > Onglet Info.
Adresse par défaut
Cette option vous permet de spécifier une adresse client par défaut qui peut être utilisée comme adresse imposable.
Si aucune adresse n'est définie pour le client, MemberPress peut soit utiliser l'adresse du commerçant pour calculer la taxe, soit ne pas utiliser d'adresse du tout, ce qui signifie qu'aucune taxe n'est appliquée à la vente.
Taux d'imposition
MemberPress est livré avec plusieurs intégrations intégrées pour calculer automatiquement les taux d'imposition en fonction de votre emplacement ou de celui du client. Vous pouvez également activer la prise en charge de la TVA.
Activer la taxe Stripe
Stripe Tax est une fonctionnalité fournie par Stripe qui permet de calculer automatiquement les taxes sur votre site.
L'intégration de Stripe Tax est fournie avec tous les plans MemberPress. Pour utiliser Stripe Tax, vous devez d'abord connecter le compte Stripe à votre plugin MemberPress. Une fois le compte Stripe connecté, activer Stripe Tax et choisir la passerelle de paiement Stripe que vous souhaitez utiliser.
Par ailleurs, il convient de garder à l'esprit que le Stripe Tax est disponible dans un nombre limité de pays.
Activer TaxJar
TaxJar est une plateforme basée sur le cloud pour le traitement automatisé de la taxe de vente disponible aux États-Unis.
Si votre entreprise est basée aux États-Unis et que le plugin MemberPress Pro est installé sur votre site, vous pouvez mettre en place l'intégration de TaxJaret utiliser leur moteur de calcul de la taxe de vente en temps réel au moment du paiement.
Taxe sur la TVA
MemberPress offre une assistance complète en matière de TVA, y compris les nouvelles règles entrées en vigueur en janvier 2015 et les changements introduits par certains pays de l'UE à partir de janvier 2020.
Une fois que vous activer et configurer la TVA MemberPress calculera et collectera les taxes de TVA sur vos ventes en provenance de l'un des pays de l'UE.
Taux d'imposition sur mesure
MemberPress vous permet également de télécharger et de gérer entièrement vos propres taux d'imposition personnalisés. Veuillez noter que lorsque la TVA est activée, les taux d'imposition personnalisés que vous définissez dans ce tableau pour les pays de l'UE seront ignorés et les taux de TVA appropriés seront utilisés à la place.
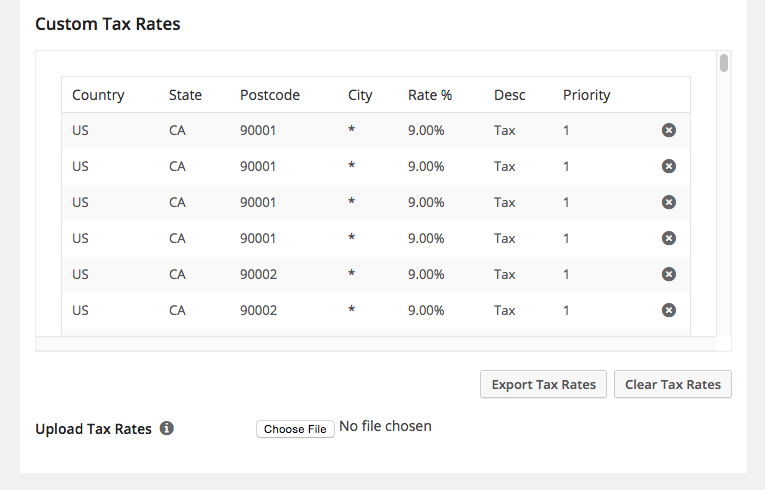
Chaque taux d'imposition personnalisé possède les attributs suivants :
- Code pays - Code pays à 2 chiffres pour le tarif. Utiliser Codes ISO 3166-1 alpha-2. Laisser en blanc (*) pour s'appliquer à tous les pays.
- Code de l'État - Code à 2 chiffres de l'État pour le taux. Voir les fichiers d'état situés dans
i18n/états/pour les pays pris en charge. Pour les États-Unis, utilisez un Abréviation à 2 chiffres (par exemple, AL pour l'Alabama). Laisser en blanc (*) pour s'appliquer à tous les États. - Code postal - Saisissez les codes postaux pour le taux - vous pouvez séparer plusieurs valeurs par un point-virgule ( ;), utiliser des caractères génériques pour faire correspondre plusieurs codes postaux (par exemple, PE* correspondrait à tous les codes postaux commençant par PE), et vous pouvez utiliser des plages numériques (par exemple, 2000-3000). Laissez le champ vide (*) pour l'appliquer à tous les codes postaux.
- Ville - Liste de villes séparées par des points-virgules pour le taux. Laisser en blanc (*) pour appliquer à toutes les villes.
- Taux % - Saisir le taux d'imposition, par exemple 20.000 pour un taux d'imposition de 20%.
- Nom de l'impôt - Nommez votre taxe, par exemple US State Tax.
- Priorité - Ce champ n'est actuellement pas utilisé dans MemberPress. Si vous avez besoin de plusieurs taxes, elles doivent être combinées ensemble.
Une fois les taux d'imposition téléchargés, vous pouvez les exporter vers un fichier CSV, supprimer des taux d'imposition individuels et effacer tous les taux d'imposition. Vous pouvez toujours télécharger des taux d'imposition supplémentaires à partir d'autres fichiers CSV correctement formatés.
Importation et exportation de taux personnalisés
Le tableau comporte un bouton d'exportation qui vous permet d'exporter un fichier CSV de vos taux d'entrée.
Il existe également une fonction d'importation que vous pouvez utiliser pour importer un fichier CSV. Le CSV nécessite 6 colonnes :
code pays, code état, codes postaux, ville, taux, nom de la taxe
Et éventuellement une colonne supplémentaire :
priorité
Si elle est omise ou vide, la priorité est fixée par défaut à 1.
Voici un exemple de fichier CSV pour les impôts de l'État de Californie (Remarque : l'exactitude des taux figurant dans ce fichier n'est pas garantie) :
Si vous recherchez des fichiers CSV de taux d'imposition précis et actualisés, vous les trouverez à l'adresse suivante taxrates.com. Vous devrez modifier les fichiers téléchargés sur taxrates.com, mais ils sont facilement modifiables pour être importés dans MemberPress.
Il est facile de supprimer un taux d'imposition personnalisé en cliquant sur le "x" à côté de chaque taux d'imposition et d'effacer tous les taux d'imposition en cliquant sur le bouton "Effacer les taux d'imposition" sous le tableau des taux d'imposition.
Visualisation des rapports fiscaux
Vous pouvez désormais accéder aux rapports et aux téléchargements CSV dans la rubrique MemberPress > Rapports qui vous indiquera clairement le montant de la taxe perçue.
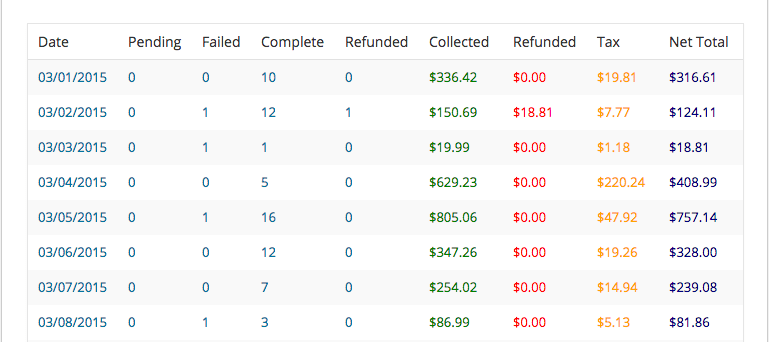
Vous pouvez visualiser ou télécharger votre taxe collectée par jour, par mois et par année, globalement ou par produit. En outre, vous pouvez télécharger votre taxe sur la valeur ajoutée collectée par transaction ou par pays.
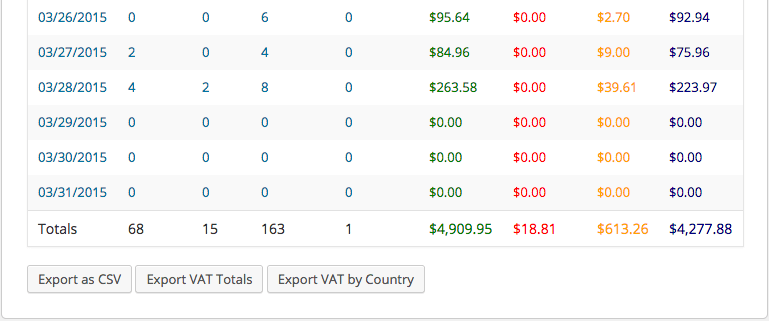
Afficher les taxes sur la page d'enregistrement
Si vous souhaitez que le montant de la taxe soit affiché sur la page d'enregistrement, vous pouvez activer le paramètre "Enable Single Page Checkout Invoice" dans l'onglet MemberPress > Settings > Account. Vous devez utiliser la version MemberPress 1.8.7 ou une version plus récente pour que cette option apparaisse.
Vidéo : Comment exonérer une adhésion de la taxe
Dans cette vidéo, vous verrez comment ne pas facturer de taxes sur les adhésions individuelles. Vous pouvez le faire pour chaque adhésion en allant dans MemberPress > Adhésions et en cliquant pour éditer une adhésion. Ensuite, sous Options d'adhésion > onglet Inscription, activez l'option "Cette adhésion est exonérée d'impôts".