Veuillez cliquer sur l'exemple de cas qui vous intéresse :
- Accès à l'année avec une date de fin
- Adhésion avec frais d'établissement ou autres frais
- X Nombre de paiements pour un accès expiré ou à vie
- Adhésion récurrente avec période d'essai et montant maximal des paiements
- Adhésion récurrente avec une période d'essai à usage unique
- Période d'essai gratuite ne nécessitant pas de détails de paiement
- Période d'essai avec un abonnement de type facturation unique
Accès à l'année avec une date de fin
Si vous souhaitez que les abonnements de vos membres expirent à la fin de l'année (ou à toute autre date) après un an (ou toute autre période définie), il vous suffit d'utiliser le paramètre "Expiration fixe" sous "Accès" pour votre abonnement unique ( note : les adhésions récurrentes ne peuvent pas avoir de date d'expiration fixe) comme ceci :
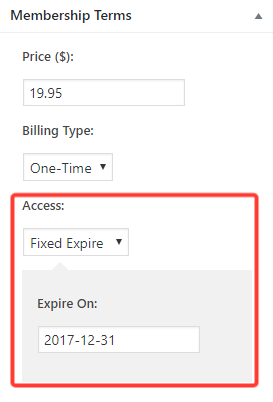
Adhésion avec frais d'établissement ou autres frais
Si votre adhésion comporte des frais initiaux, tels que des frais d'installation, vous pouvez utiliser notre paramètre de période d'essai pour y parvenir. Par exemple, si vous souhaitez que l'utilisateur vous paie $100 à l'avance, puis $25 chaque mois, vous devez définir les conditions d'adhésion comme suit :
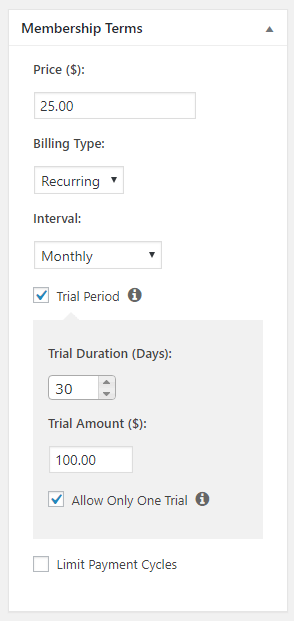
X Nombre de paiements pour un accès expiré ou à vie
Si vous souhaitez que votre adhésion ne nécessite qu'un nombre déterminé de paiements récurrents suivis d'un accès à vie ou d'un accès expiré, vous pouvez définir vos conditions tarifaires de cette manière en utilisant la fonction "Limiter les cycles de paiement" :
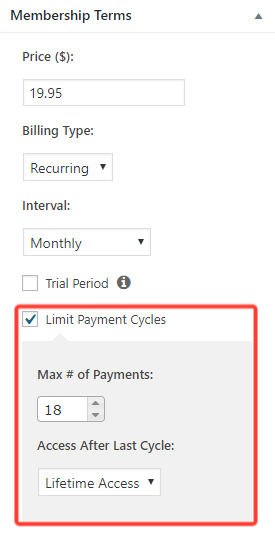
Ainsi, dans l'exemple ci-dessus, j'aimerais que mes utilisateurs me paient mensuellement pendant un an et demi, mais qu'ils aient ensuite accès à vie au contenu protégé de cet abonnement. Il vous suffit d'utiliser différents taux d'"intervalle" combinés à différents "Max # de paiements" et à un accès à vie ou expiré, et vous constaterez que vous pouvez définir à peu près n'importe quel nombre limité de types de paiement pour les adhésions.
Adhésion récurrente avec période d'essai et montant maximal des paiements
Si vous créez une adhésion qui comporte à la fois une période d'essai et un montant maximum de paiements, la période d'essai n'est pas prise en compte dans les paiements que vous avez définis. Dans l'exemple ci-dessous, le membre se retrouvera avec un total de 13 paiements puisqu'il y a la période d'essai et les 12 paiements mensuels.
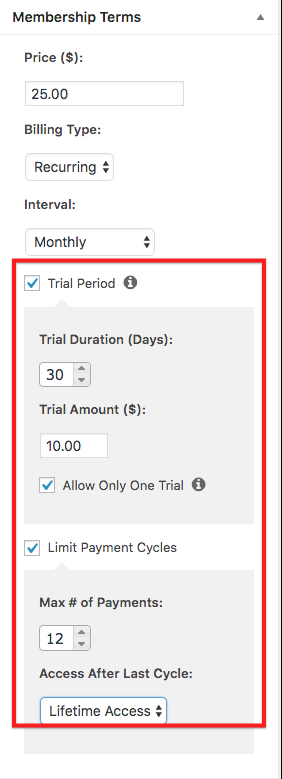
Adhésion récurrente avec une période d'essai à usage unique
Par défaut, toute période d'essai que vous définissez peut être utilisée plus d'une fois par le même utilisateur s'il s'inscrit plusieurs fois au même abonnement. Si vous souhaitez vous assurer que les utilisateurs ne peuvent accéder à vos périodes d'essai qu'une seule fois, il vous suffit d'utiliser l'option "N'autoriser qu'un seul essai (ceci fonctionne même si votre coupon a une "période d'essai prioritaire"). comme ceci :
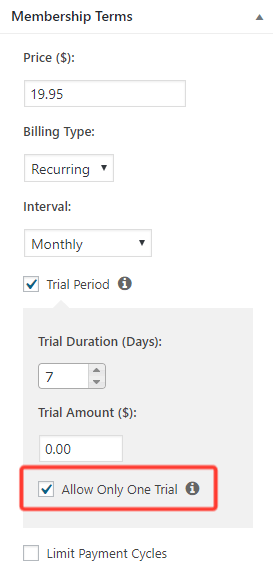
Période d'essai gratuite ne nécessitant pas de détails de paiement
Cela n'est pas possible actuellement avec une seule adhésion. En effet, dans MemberPress, nous voulons que les abonnements de vos utilisateurs se poursuivent sans interruption après une période d'essai gratuite s'il y a un paiement ultérieur. Pour ce faire, nous demandons les détails du paiement (comme un numéro de carte de crédit ou un compte PayPal) lorsque l'utilisateur s'inscrit - même si la période d'essai est gratuite.
Il n'y a pas lieu de s'inquiéter, car il y a est Il existe un moyen de le faire. Il suffit de suivre les étapes suivantes (NOTE : cette méthode est limitée dans le sens où l'installation permettra aux membres actuels de s'inscrire à cette "adhésion d'essai" une seule fois tant qu'ils n'ont pas d'autres adhésions actives. Il n'y a pas de solution pour l'instant) :
- Créer deux adhésions.
- L'une d'entre elles sera votre "affiliation principale".
- Il s'agit d'une période d'essai.
- Définissez les conditions de chaque adhésion en fonction de vos besoins.
- Définissez des autorisations pour chaque membre afin de restreindre l'utilisation et de créer un chemin d'accès approprié pour les abonnés.
- Pour l'adhésion de type "période d'essai", assurez-vous que la case "Autoriser les utilisateurs à créer plusieurs abonnements actifs à cette adhésion" est visible. Ensuite, définissez deux Autorisations
- Tout d'abord, choisissez "Invités", ce qui limitera les inscriptions aux personnes qui n'ont pas de compte ou qui ne sont pas connectées. (Remarque : ils ne peuvent pas s'inscrire deux fois avec la même adresse électronique).Note : Les autorisations ci-dessous et un groupe de membres empêcheront les membres de s'inscrire s'ils ont déjà bénéficié de l'essai gratuit auparavant.
- Vous pouvez également définir cette option sur "Invité", ce qui limitera les inscriptions aux personnes qui n'ont pas de compte ou qui ne sont pas connectées (elles ne peuvent pas s'inscrire deux fois avec la même adresse électronique). (Elles ne peuvent pas s'inscrire deux fois avec la même adresse électronique).
- Deuxièmement, définissez "Membres qui n'ont PAS encore souscrit à cette adhésion". Cela empêchera les utilisateurs de s'inscrire à votre "période d'essai" à plusieurs reprises.
- (Facultatif) Vous pouvez définir une troisième autorisation : "Membres qui n'ont pas d'abonnement actif", ce qui empêchera les membres actifs de s'inscrire à l'essai gratuit. Mais cela peut ne pas être nécessaire si vous utilisez un groupe comme mentionné dans #4 ci-dessous.
- Tout d'abord, choisissez "Invités", ce qui limitera les inscriptions aux personnes qui n'ont pas de compte ou qui ne sont pas connectées. (Remarque : ils ne peuvent pas s'inscrire deux fois avec la même adresse électronique).Note : Les autorisations ci-dessous et un groupe de membres empêcheront les membres de s'inscrire s'ils ont déjà bénéficié de l'essai gratuit auparavant.
- (Facultatif) Si vous souhaitez que les utilisateurs s'inscrivent d'abord à votre "période d'essai" avant de s'inscrire à votre "adhésion principale", définissez une autorisation dans l'"adhésion principale" : "Membres qui ont actuellement [rempli-votre-nom-d'adhésion-période-d'essai]".
- Ajoutez une deuxième autorisation : "Membres qui avaient [rempli-votre-nom-de-période-d'essai]" et placez les adhésions dans un groupe. Le fait de placer votre adhésion à la période d'essai gratuite dans un groupe empêchera les utilisateurs d'avoir une adhésion active à plus d'une adhésion dans ce groupe. (Si le chemin de mise à niveau est activé). Nous recommandons d'utiliser les groupes de membres dans cette situation. Mais ce n'est pas obligatoire.
- Pour l'adhésion de type "période d'essai", assurez-vous que la case "Autoriser les utilisateurs à créer plusieurs abonnements actifs à cette adhésion" est visible. Ensuite, définissez deux Autorisations
Vous êtes alors fin prêt ! Voici un exemple de ceci avec une période d'adhésion "d'essai gratuit" de 7 jours (à gauche) et une "adhésion principale" (à droite) avec les paramètres d'autorisation associés (cliquez sur l'image pour l'agrandir) :
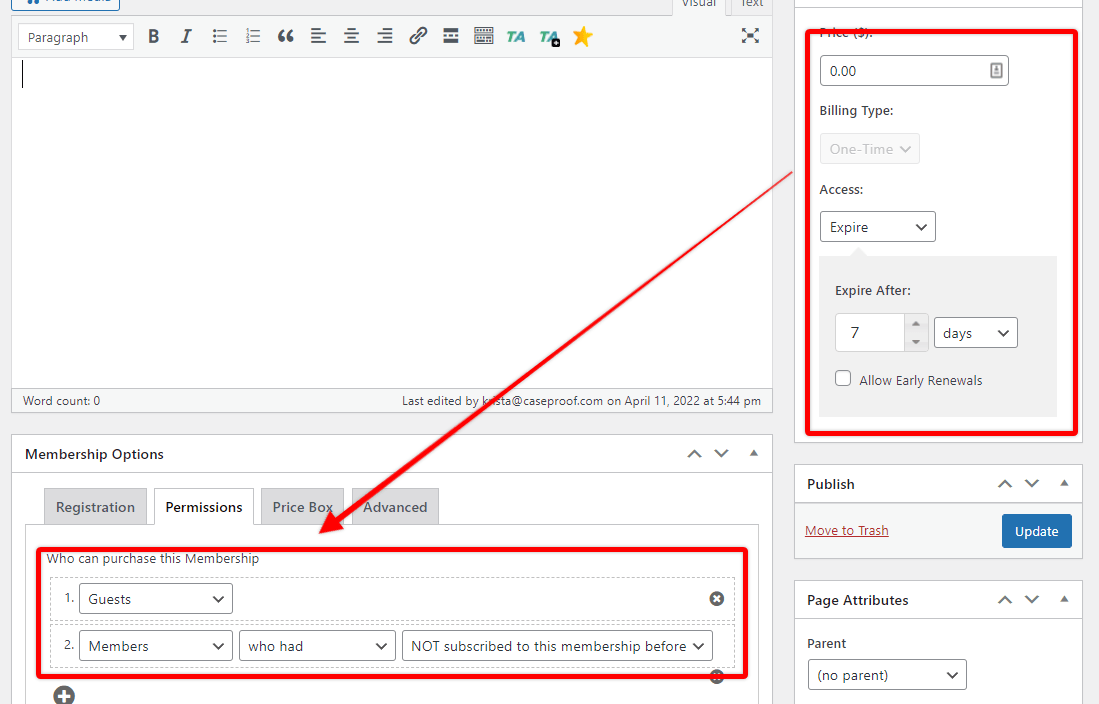
|
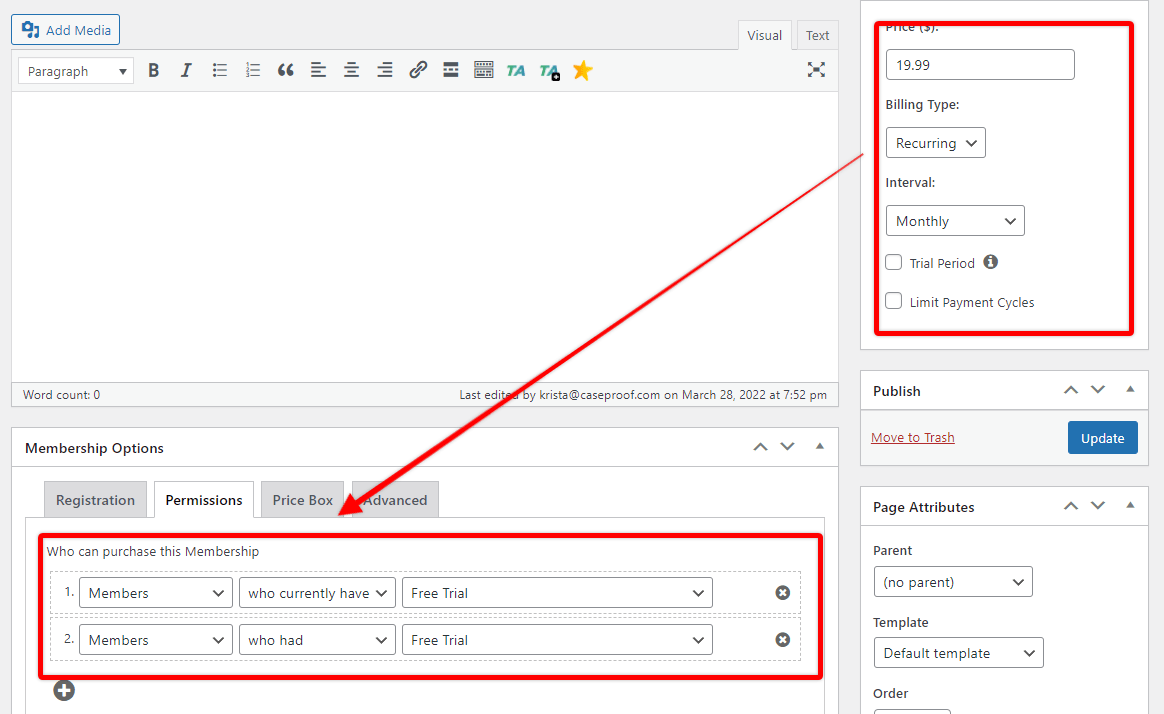
|
Encourager les utilisateurs à passer à une adhésion payante
Avec cet exemple de période d'essai gratuite, vous voudrez peut-être encourager vos utilisateurs à s'inscrire à l'un de vos abonnements payants. Cela peut être facilement fait avec notre rappels. Vous pouvez suivre les étapes suivantes :
- Allez dans votre tableau de bord WordPress > MemberPress > page Rappels.
- Cliquez sur le bouton Ajouter un nouveau bouton.
- En utilisant les options du menu déroulant, créez votre déclencheur de rappel. Si votre période d'essai gratuite est une période d'essai à vie, vous devez utiliser l'option Après l'inscription du membre sinon, nous recommandons d'utiliser le type de rappel Avant ou Après Expiration de l'abonnement les types de rappels.
- Cliquez sur le bouton Editer qui se trouve à droite du bouton Envoyer un courriel de rappel [reminder-type-here] à l'utilisateur option.
- Dans l'éditeur, modifiez le rappel pour inclure votre offre ou votre encouragement à la mise à niveau de l'utilisateur. Inclure un lien vers votre page d'inscription ou la page de tarification de groupe. Vous pouvez même envisager d'ajouter une code promo dans le courriel.
- Vérifier le Envoyer uniquement pour des adhésions spécifiques et sélectionnez le nom de votre adhésion à la période d'essai gratuite. Veillez à ne PAS cocher d'autres adhésions.
- Cliquez sur le bouton Publier pour enregistrer le rappel.
Si vous estimez que ce rappel n'est pas envoyé correctement, veuillez utiliser le lien suivant cette page pour résoudre les problèmes.
Période d'essai avec un abonnement de type facturation unique
Étant donné que les abonnements de type facturation unique ne prennent pas actuellement en charge les périodes d'essai, vous devrez procéder comme indiqué ci-dessus dans la section "Période d'essai gratuite ne nécessitant pas de détails de paiement".
Suivez toutes les mêmes étapes, sauf au moment de créer votre "adhésion principale", où vous définirez les conditions tarifaires comme un type de paiement unique.











