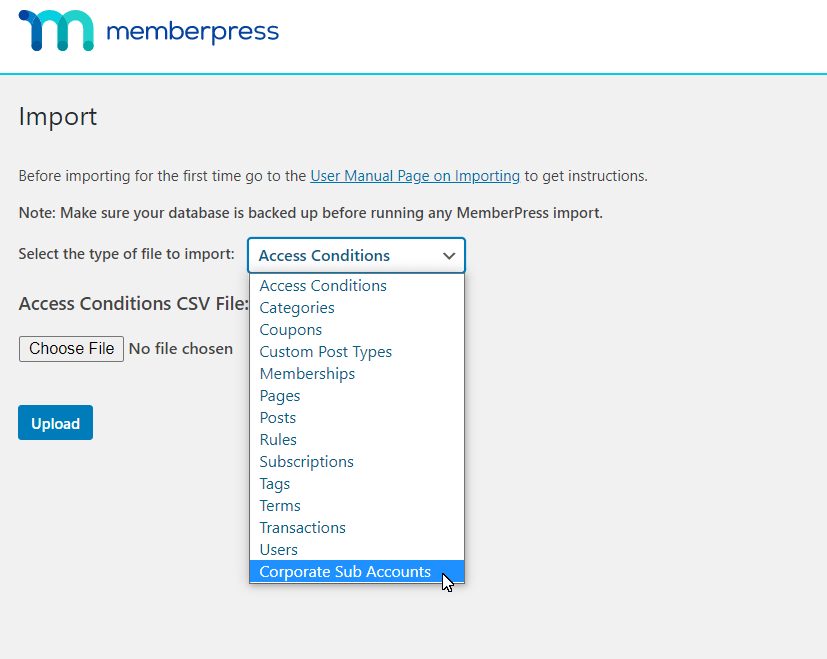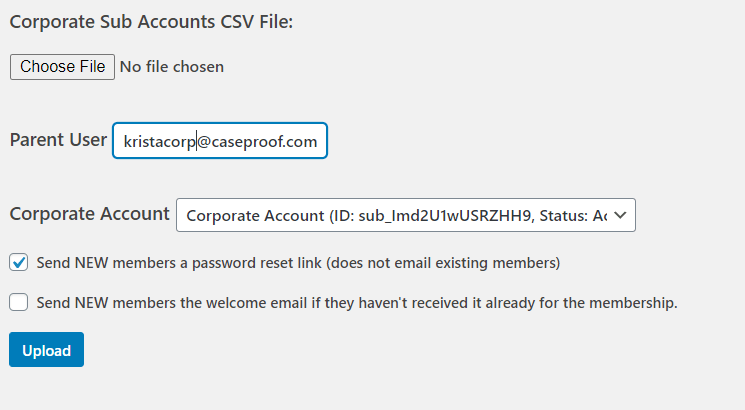Les comptes d'entreprise et les sous-comptes constituent un cas particulier d'importation/migration, car ils n'utilisent pas la même structure de transaction que les adhésions ordinaires. Il est donc important de suivre les étapes suivantes lors de l'importation ou de la migration de comptes d'entreprise.
Remarque importante : Avant d'importer votre fichier, vous devez vous assurer que vous avez d'abord créé les affiliations dans MemberPress auxquelles ces comptes d'entreprise seront associés ET que les utilisateurs auxquels ils seront assignés se trouvent dans votre fichier Tableau de bord > Utilisateurs section. Enfin, l'importation ne crée PAS et ne peut pas créer de paiements, d'abonnements ou de frais réels. L'importation sert simplement à ajouter des données existantes.
Ainsi, le les paiements que vous importez doivent déjà exister dans le processeur de votre passerelle connectée (Rayure, PayPal, Carré, ou Authorize.Net).
Comptes des sociétés mères
Vous importerez les comptes parents de l'entreprise comme vous le feriez pour d'autres abonnements. Ensuite, suivez les étapes de l'un des articles suivants, en fonction du type d'adhésion que vous utilisez, pour les COMPTES PARENTS uniquement. N'ajoutez pas encore de sous-comptes.
Une fois que vous avez importé avec succès les comptes PARENTS de l'entreprise, vous pouvez maintenant importer les sous-comptes.
Sous-comptes d'entreprise
Format de fichier CSV des sous-comptes
Les seuls champs nécessaires pour le CSV sont les suivants :
- Nom d'utilisateur ("username")
- Courriel ("email")
- Prénom ("first_name")
- Nom de famille ("last_name")
Voici un lien vers un exemple de fichier d'importation de membres de sous-comptes d'entreprise :
Sous-comptes des comptes d'entreprise (CSV)
Importation des fichiers CSV des sous-comptes
- Allez dans MemberPress > Importer.
(si vous ne voyez pas l'option Importer, vous devrez d'abord installer le module complémentaire comme décrit dans la rubrique Aperçu de la migration) - Sélectionnez "Sous-comptes d'entreprise" dans la liste déroulante "Sélectionnez le type de fichier à importer".

- Cliquez sur le bouton "Choisir un fichier" et sélectionnez le fichier CSV contenant les sous-comptes que vous souhaitez importer.
- Saisissez le nom d'utilisateur du compte PARENT auquel appartiennent les sous-comptes.
- Sélectionnez l'affiliation applicable dans la liste déroulante.
(Il s'affichera une fois que vous aurez saisi le nom d'utilisateur du compte parent).
- Sélectionnez les options "Envoyer un mot de passe aux nouveaux membres..." et "Envoyer le mot de bienvenue aux nouveaux membres...", le cas échéant.
- Cliquez sur le bouton Upload.
Messages de l'importateur
Après avoir importé votre fichier, l'importateur vous montrera plusieurs lignes et cases différentes pour vous indiquer comment s'est déroulée l'importation. Ces éléments sont décrits ci-dessous.
X Lignes importées avec succès - Ici, l'importateur vous indiquera combien de lignes (à la place de X) ont été importées avec succès.
X Les lignes n'ont pas été importées - Ici, l'importateur vous indiquera le nombre de lignes (à la place de X) qui n'ont pas été importées.
X Total des lignes traitées - Ici, l'importateur vous indiquera le nombre total de lignes (à la place de X) qui ont été traitées.
Messages de réussite de la ligne : - Dans cette boîte, vous verrez tous les messages de réussite liés à votre dernière importation.
Erreurs de ligne : - Dans cette boîte, vous verrez toutes les erreurs liées aux lignes de votre dernière importation. Le message doit être suffisamment détaillé pour que vous sachiez ce que vous devez corriger afin que votre fichier fonctionne correctement lors de l'importation.
CSV pour les lignes défectueuses ... copiez-les, corrigez-les et réimportez-les : - Vous y trouverez les lignes exactes qui doivent être corrigées. Notez-les afin de corriger les lignes contenant des erreurs.