Couvert dans cet article :
Instructions vidéo
Ce que couvre cette vidéo
- 0:00 – 1:27 - Introduction, en ajoutant la nouvelle option de passerelle et en saisissant votre adresse e-mail PayPal principale.
- 1:27 – 4:01 - Configuration du mode avancé
- 4:01 – 6:29 - Mise en place d'un IPN PayPal unique
- 6:29 – 9:05 - Saisir l'URL de retour de PayPal et d'autres paramètres des préférences du site Web
- 9:05 - Fin - Sauvegarde de la passerelle dans MemberPress et conclusion
Liste détaillée des paramètres de la passerelle
Vous trouverez ci-dessous des explications pour chaque paramètre de votre passerelle standard PayPal, qui vous serviront de référence pendant et après la configuration de votre passerelle :
- Nom - Le nom que les utilisateurs verront lorsqu'ils choisiront cette option de passerelle lors de l'enregistrement.
- Passerelle - Ce paramètre doit être réglé sur "PayPal Standard" et n'apparaîtra pas sur le site.
- ID - ID de votre passerelle utilisée dans la base de données et à saisir si vous importez des abonnements pour cette passerelle, comme indiqué. ici.
- Afficher l'étiquette de paiement - Lorsqu'elle est cochée ou décochée, cette option permet d'afficher ou de masquer les éléments suivants Le nom que vous avez saisi pour cette option de passerelle.
- Afficher l'icône de paiement - Lorsqu'elle est cochée ou décochée, cette option permet d'afficher ou de masquer la rubrique Symbole PayPal pour cette option de passerelle.
- Afficher la description du paiement - Lorsqu'elle est cochée ou décochée, cette option permet d'afficher ou de masquer les éléments suivants la description pour cette option de passerelle.
- Adresse électronique principale de PayPal - C'est ici que vous devez saisir l'adresse électronique associée à votre compte PayPal, que vous pouvez trouver en allant sur PayPal.com > en cliquant sur Profil dans le coin supérieur droit de la page > Profil et paramètres > Informations commerciales.
- Mode avancé - Cochez cette case pour afficher l'option permettant d'entrer vos identifiants API Paypal. Cliquez ici pour les documents de PayPal sur la façon de procéder, ou consultez la vidéo ci-dessus entre les minutes 1:00 et 3:23.
- Utiliser l'Environnement de test PayPal - Cochez cette case si vous souhaitez utiliser l'Environnement de test de PayPal. NOTE IMPORTANTE : En raison de la configuration de l'Environnement de test de PayPal, vous devrez PAS Vous pouvez simplement cocher cette option et commencer à tester ! Vous devez suivre les instructions données ici pour créer un compte Sandbox et une passerelle de test.
- Envoyer des e-mails de débogage à PayPal – Seulement Activez cette option si vous avez des problèmes avec votre passerelle PayPal et que vous savez comment interpréter les emails de débogage ou que notre équipe de support vous a dit de les activer. L'activation de cette option enverra environ cinq emails de débogage distincts à l'adresse email que vous avez trouvée dans les paramètres généraux de WordPress.
- URL IPN de PayPal - Cliquez sur l'icône du presse-papiers à côté de cette URL pour copier l'IPN qui doit être entré dans PayPal pour que votre passerelle fonctionne correctement. L'IPN est saisi en allant sur PayPal.com > en cliquant sur Profil (votre nom) dans le coin supérieur droit de la page > Paramètres du compte > Onglet Paiements sur le site > Notifications de paiement instantanées > et en cliquant sur le bouton Mise à jour à droite. Vous pouvez voir comment cela se passe entre les minutes 4:01 et 6:29 dans la vidéo ci-dessus.
- URL de retour - l'URL de renvoi est saisie en allant sur PayPal.com > en cliquant sur Profil (votre nom) dans le coin supérieur droit de la page > Paramètres du compte > Onglet Paiements sur le site > Préférences du site > et en cliquant sur le bouton Mise à jour à droite. Pour les autres paramètres de cette page, vous devez régler le "Transfert des données de paiement" sur ON et définissez l'option "Paiements cryptés sur le site web" sur OFF. Vous pouvez voir comment cela se passe entre les minutes 6:29 et 9:05 dans la vidéo ci-dessus.
Note importante sur la mise en pause et la reprise avec PayPal : Lorsque vous utilisez PayPal comme passerelle, nous vous recommandons de désactiver la possibilité de mettre en pause/reprendre les abonnements. Vous pouvez désactiver cette fonction en visitant votre site MemberPress > Paramètres > onglet Compte > section Permissions, puis en cochant l'option intitulée "Autoriser les membres à mettre en pause et à reprendre leurs propres abonnements". Nous recommandons ce paramètre car la passerelle PayPal ne reprend actuellement les abonnements que sur les abonnements date de renouvellementet NON le jour où il clique sur "reprendre". Par exemple : si l'abonnement est mensuel et que l'utilisateur achète le 1er, fait une pause le 15 du mois et reprend le 2, son abonnement ne sera pas renouvelé avant le 1er du mois suivant. Le résultat sera plus long si la durée de facturation est plus longue, comme dans le cas d'un abonnement annuel. C'est pourquoi nous encourageons vivement nos utilisateurs à désactiver la possibilité d'interrompre et de reprendre les abonnements récurrents.
Note sur l'interruption/la reprise des abonnements avec PayPal : PayPal n'envoie pas de message IPN lorsqu'un abonnement est repris. Pour cette raison, nous vous recommandons vivement de faire ce qui suit pas reprendre un abonnement à partir de PayPal. Il est préférable de toujours reprendre vos abonnements à partir de l'interface d'administration de MemberPress. Si un membre reprend un abonnement à partir de son propre compte PayPal, MemberPress n'en sera PAS informé et l'abonnement sera toujours considéré comme "en pause" dans votre tableau de bord. Par conséquent, sachez qu'il peut arriver que vous deviez modifier manuellement le statut d'un abonnement pour qu'il redevienne "activé".
Remarque importante concernant les périodes d'essai avec PayPal Standard : Si la période d'essai avec PayPal Standard et MemberPress est d'un certain nombre de jours supérieur à 90 et NON divisible par 7, 30 ou 365, puis nous arrondissons votre période d'essai aux 7 jours les plus proches afin de respecter les règles de PayPal relatives aux périodes d'essai. Par exemple, 92 jours seront arrondis à 91 jours, ce qui correspond à une période d'essai de 13 semaines. Cette règle s'applique aux périodes d'essai des coupons ou à tout autre type de période d'essai. De même, si un utilisateur passe à un niveau supérieur ou inférieur et qu'un essai artificiel est utilisé pour son calcul au prorata, MemberPress arrondira ses jours d'essai à l'incrément divisible le plus proche, comme indiqué ci-dessus.
Capacités de la passerelle standard PayPal
- Traiter les paiements uniques
- Traiter les paiements récurrents
- Traiter les remboursements (mode avancé uniquement)
- Annuler les paiements récurrents (mode avancé uniquement)
- Suspendre les paiements récurrents (mode avancé uniquement)
- Reprise des paiements récurrents (mode avancé uniquement)
- Traiter les périodes d'essai gratuites/payées
Comment tester PayPal
Pour tester PayPal, vous devez créer un compte dans l'Environnement de test. Pour obtenir des instructions détaillées sur la manière de procéder, veuillez consulter le site suivant cette page.
Comment procéder à un remboursement
Pour savoir comment procéder à un remboursement avec PayPal, veuillez cliquer sur ici. Si le mode avancé est activé et que vous êtes un administrateur, vous pourrez procéder à un remboursement complet pour n'importe quelle transaction en allant sur MemberPress > Transactions. Recherchez ensuite la transaction par nom d'utilisateur ou autre, passez la souris sur l'identifiant unique de la transaction (qui doit être une chaîne aléatoire de chiffres et de lettres) et cliquez sur le lien de remboursement. Vous saurez que vous avez bien fait si une fenêtre contextuelle s'affiche pour confirmer le remboursement.
Comment ajouter un paiement manquant
Vous devez suivre ces instructions lorsque, dans votre compte PayPal, vous voyez un paiement effectué, mais que ce paiement n'apparaît pas sur la page MemberPress > Transactions et/ou n'est pas lié à son abonnement sur la page MemberPress > Abonnements*.
Étape 1 - Trouver l'identifiant de la transaction pour le paiement dans PayPal
Pour commencer, vous aurez besoin de quelques informations pour trouver le paiement si vous ne le connaissez pas déjà. Les éléments que vous pouvez utiliser pour rechercher un paiement sont les suivants :
- L'identifiant de l'abonnement (s'il s'agit d'un abonnement récurrent) tel qu'il apparaît sur la page MemberPress > Abonnements (ressemble à I-xxxxxxxxxxxx).
- L'adresse électronique de l'utilisateur peut être trouvée sur le site Web de la Commission européenne. Tableau de bord > Utilisateurs OU la page Tableau de bord > MemberPress > Membres page.
- La date à laquelle la facturation a eu lieu.
Une fois ces informations obtenues, vous pouvez trouver l'identifiant de la transaction dans PayPal en suivant les étapes suivantes :
- Connectez-vous à votre compte PayPal.
- Cliquez sur Activité en haut de la page pour voir les activités les plus récentes de votre compte.
- Recherche d'une transaction requise.
- Cliquez sur la transaction pour afficher les détails du paiement, y compris l'identifiant de la transaction (il s'agit d'une chaîne de 17 caractères composée de lettres et de chiffres). Voici à quoi il ressemblera :
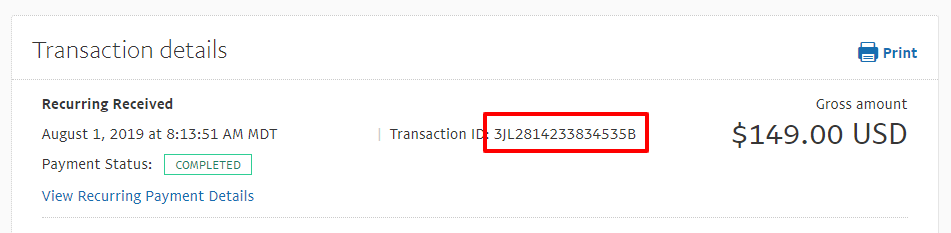
Copier le ID de la transaction que vous voyez ici. Elle sera utilisée à l'étape 2 ci-dessous.
Étape 2 - Ajouter manuellement la transaction
Pour ajouter manuellement le paiement manquant, vous pouvez suivre les étapes suivantes en fonction du type de paiement que vous avez reçu :
Un paiement unique (NON associé à un abonnement récurrent existant) :
- Allez dans MemberPress > Transactions.
- Sélectionnez Ajouter nouveau en haut de la page.
- Collez l'identifiant de la transaction que vous avez identifié à l'étape 1 dans le champ Numéro de transaction.
- Sélectionnez l'utilisateur auquel vous souhaitez associer la transaction. Vous pouvez commencer à taper le nom d'utilisateur et les options disponibles apparaîtront.
- Sélectionnez l'affiliation à laquelle la transaction doit être associée.
- Ajouter la transaction Sous-total montant. Ce montant doit correspondre à ce que l'utilisateur vous a payé.
- Ajouter les données relatives aux taxes, le cas échéant.
- Régler le Statut de la transaction à Terminer.
- Régler le Passerelle à la norme PayPal.
- Quitter le Abonnement champ vide.
- Ajoutez la date de création. La date que vous indiquez ici sera la date à laquelle l'utilisateur vous a payé.
- Ajoutez la date d'expiration. La date que vous définissez ici sera la date à laquelle le paiement de l'utilisateur est censé expirer.
- Sélectionnez Créer.
Si vous souhaitez ajouter une transaction à une opération existante, vous pouvez utiliser la fonction récurrentes abonnement :
- Allez dans MemberPress > Abonnements.
- Recherchez l'abonnement de l'utilisateur auquel vous souhaitez ajouter le paiement manquant.
- Survolez l'identifiant unique de l'abonnement et cliquez sur le lien "Add Txn".
- Collez l'identifiant de la transaction que vous avez identifié à l'étape 1 dans le champ Numéro de transaction.
- Sélectionnez l'utilisateur auquel vous souhaitez associer la transaction. Vous pouvez commencer à taper le nom d'utilisateur et les options disponibles apparaîtront.
- Sélectionnez l'affiliation à laquelle la transaction doit être associée.
- Ajouter la transaction Sous-total montant. Ce montant doit correspondre à ce que l'utilisateur vous a payé.
- Ajouter les données relatives aux taxes, le cas échéant.
- Régler le Statut de la transaction à Terminer.
- Régler le Passerelle à la norme PayPal.
- Quitter le Abonnement tel quel (il aurait dû être rempli automatiquement avec l'identifiant correct).
- Ajoutez la date de création. La date que vous indiquez ici sera la date à laquelle l'utilisateur vous a payé.
- Ajoutez la date d'expiration. La date que vous définissez ici sera la date à laquelle le paiement de l'utilisateur est censé expirer.
- Sélectionnez Créer.
Étape 3 - Vérification
Après avoir effectué ces étapes, le paiement devrait être correctement ajouté et l'abonnement de l'utilisateur devrait être marqué comme actif, comme indiqué ici (
Note : sur la page MemberPress > Abonnement, l'option Actif doit être de couleur verte. Ouiet le Expire le doit refléter la date d'expiration du paiement manquant) :

Questions relatives à la passerelle
Si vous avez suivi les instructions de cette page pour configurer votre passerelle, celle-ci devrait fonctionner correctement. Par conséquent, si vous constatez des problèmes avec votre passerelle, il est probable qu'ils soient liés à l'un des éléments énumérés ci-dessous. Nous avons également indiqué ce qu'il convient de faire si vous rencontrez ces problèmes.
1. Les abonnements et/ou les transactions ne sont pas mis à jour correctement - Si vous voyez des abonnements se connecter à MemberPress avec un identifiant qui ressemble à mp-sub-xxxxxxxxxx et des transactions qui ont des identifiants qui ressemblent à mp-txn-xxxxxxxxxx, le problème est lié à la configuration de votre IPN. Assurez-vous que vous avez correctement saisi votre IPN. Vous pouvez voir comment procéder entre les minutes 4:01 et 6:29 dans la vidéo ci-dessus.
Assurez-vous que l'URL IPN n'est pas redirigée. Pour des raisons de sécurité, PayPal exige que les messages IPN ne soient pas redirigés, sinon les informations relatives à la poste seront perdues et MemberPress ne pourra pas traiter le message. (Voir la page Guide de dépannage PayPal IPN).
Si vous êtes sûr d'avoir tout réglé correctement mais que les paiements ne passent toujours pas. Il peut s'agir d'un problème de blocage d'IP.
Si vous avez Wordfence, iTheme Security, un autre logiciel pare-feu, ou si votre hébergeur filtre les IP, assurez-vous que ces IP sont autorisées (tiré de
https://www.paypal.com/us/smarthelp/article/what-are-the-ip-addresses-for-live-paypal-servers-ts1056 page) :
185.177.52.0/22
192.160.215.0/24
198.54.216.0/23
64.4.240.0/21
64.4.248.0/22
66.211.168.0/22
173.0.80.0/20
91.243.72.0/23
Si vous devez utiliser une liste fixe d'adresses IP (par exemple pour un pare-feu), veuillez noter que vous pouvez utiliser l'option https://ipnpb.paypal.com/ hôte pour la vérification du postback des notifications instantanées de paiement (IPN).
2. Les utilisateurs ne sont pas dirigés vers votre page de remerciement - Cela signifie que vous n'avez pas correctement saisi votre URL de retour et/ou configuré ses paramètres. Veuillez revoir la vidéo ci-dessus entre les minutes 6:29 et 9:05.
3. Les utilisateurs obtiennent cette erreur système : Il y a eu un problème avec notre système : La connexion à PayPal a échoué. - Cela signifie que votre passerelle n'a pas été sauvegardée correctement ou que vous n'avez pas correctement connecté votre compte PayPal à MemberPress. Assurez-vous d'avoir sauvegardé votre passerelle ; si vous avez toujours des problèmes après cela, revoyez la vidéo complète ci-dessus.
4. Les utilisateurs obtiennent cette erreur système : "Les choses ne semblent pas fonctionner pour le moment. Veuillez réessayer plus tard." – Cette erreur se produit généralement lorsqu'il y a des problèmes avec la configuration de l'URL de retour ou d'autres paramètres des préférences du site web (voir les minutes 6:29 - 9:05 dans la vidéo ci-dessus). Il y a généralement trois raisons pour lesquelles cette erreur se produit :
- Les Adresse électronique PayPal utilisé dans le cadre des options de la passerelle PayPal dans MemberPress Les réglages sont incorrects. Il peut s'agir d'une erreur de frappe dans l'adresse électronique. De plus, si vous avez plusieurs adresses électroniques dans votre compte PayPal, vous devez utiliser l'adresse principale dans MemberPress. L'utilisation d'une autre adresse électronique dans votre compte PayPal entraînera cette erreur.
- Les Bloquer les paiements non cryptés sur les sites web dans les paramètres des préférences du site Web de votre compte PayPal est activée. ON. Vous devez désactiver cette option.
- PayPal a limité votre compte PayPal. Cette situation est généralement liée à des problèmes tels que des informations commerciales manquantes ou l'absence de compte bancaire connecté. Si vous avez vérifié que ces données sont correctes, veuillez contacter le support de PayPal et vérifier la raison pour laquelle votre compte est limité.
5. Les utilisateurs obtiennent cette erreur système : "Malheureusement, une erreur de système s'est produite. Veuillez réessayer plus tard." - Cette erreur peut se produire si votre compte PayPal n'est pas complètement configuré ; par exemple, le processus de vérification n'est pas terminé. Veuillez contacter le service d'assistance de PayPal pour résoudre ce problème.
6. Vous ou l'utilisateur ne recevez pas le courriel de bienvenue de MemberPress, le courriel d'inscription du nouvel utilisateur ou d'autres courriels de MemberPress. - Ces courriels MemberPress destinés aux nouveaux utilisateurs sont déclenchés au cours du processus d'enregistrement par une transaction effectuée. Si la transaction n'est pas terminée dans MemberPress mais qu'elle est marquée comme telle dans PayPal, cela signifie que l'IPN n'a pas été configurée correctement. Vous pouvez voir comment configurer votre IPN entre les minutes 4:01 et 6:29 dans la vidéo ci-dessus.
7. Vos utilisateurs voient cette erreur avant d'arriver à l'écran de paiement : ERROR Méthode de paiement non valide – Cela signifie probablement que vous avez activé la rubrique Personnaliser les modes de paiement et a laissé cette option de passerelle non vérifié. Pour résoudre le problème, il suffit de décocher l'option Personnaliser les méthodes de paiement. Si vous avez besoin de désactiver d'autres options de passerelle pour vos membres, assurez-vous de cocher cette option de passerelle.
8. Vos utilisateurs sont dirigés vers une page qui dit : "Le lien que vous avez utilisé pour entrer dans le système PayPal n'est pas valide. Veuillez vérifier le lien et réessayer." - Cela signifie probablement que vous avez mal saisi l'adresse électronique pour cette passerelle dans votre MemberPress > Paramètres > onglet Paiements. Pour résoudre ce problème, assurez-vous que vous utilisez l'adresse électronique principale vérifiée pour votre compte PayPal et qu'elle est correctement formatée. Si vous êtes sûr d'avoir correctement saisi l'adresse électronique, vérifiez qu'il n'y a pas de conflit entre les plugins ou les thèmes en désactivant les éventuels suspects et en procédant à un nouvel essai. Les plugins qui cryptent les courriels ou d'autres plugins de sécurité sont généralement en cause.
9. Vous vérifiez votre compte PayPal et voyez deux transactions pour un abonnement, l'une pour un montant de 0,00 et l'autre pour le montant réel payé - PayPal crée une transaction de 0,00 pour la création de l'abonnement. Surtout s'il y a une période d'essai. Ensuite, il effectue la deuxième transaction comme premier paiement de l'abonnement. Ce que vous voyez est donc parfaitement normal et il n'y a pas lieu de s'inquiéter.
Aide ?
Vous rencontrez toujours des problèmes avec votre passerelle PayPal Standard, même après avoir examiné les solutions présentées dans la section "Problèmes de passerelle" ci-dessus ? Pas de problème, envoyez-nous un ticket d'assistance en décrivant brièvement votre problème, en précisant que vous utilisez PayPal Standard (au lieu d'Express Checkout) et en expliquant ce que vous avez constaté lors de vos tests jusqu'à présent. S'il vous plaît ne nous envoyez pas de demande d'assistance avant d'avoir suivi au mieux les instructions de la section "Questions relatives à la passerelle". Nous vous demanderons de revoir ces instructions si votre problème ressemble à l'un des points énumérés.











