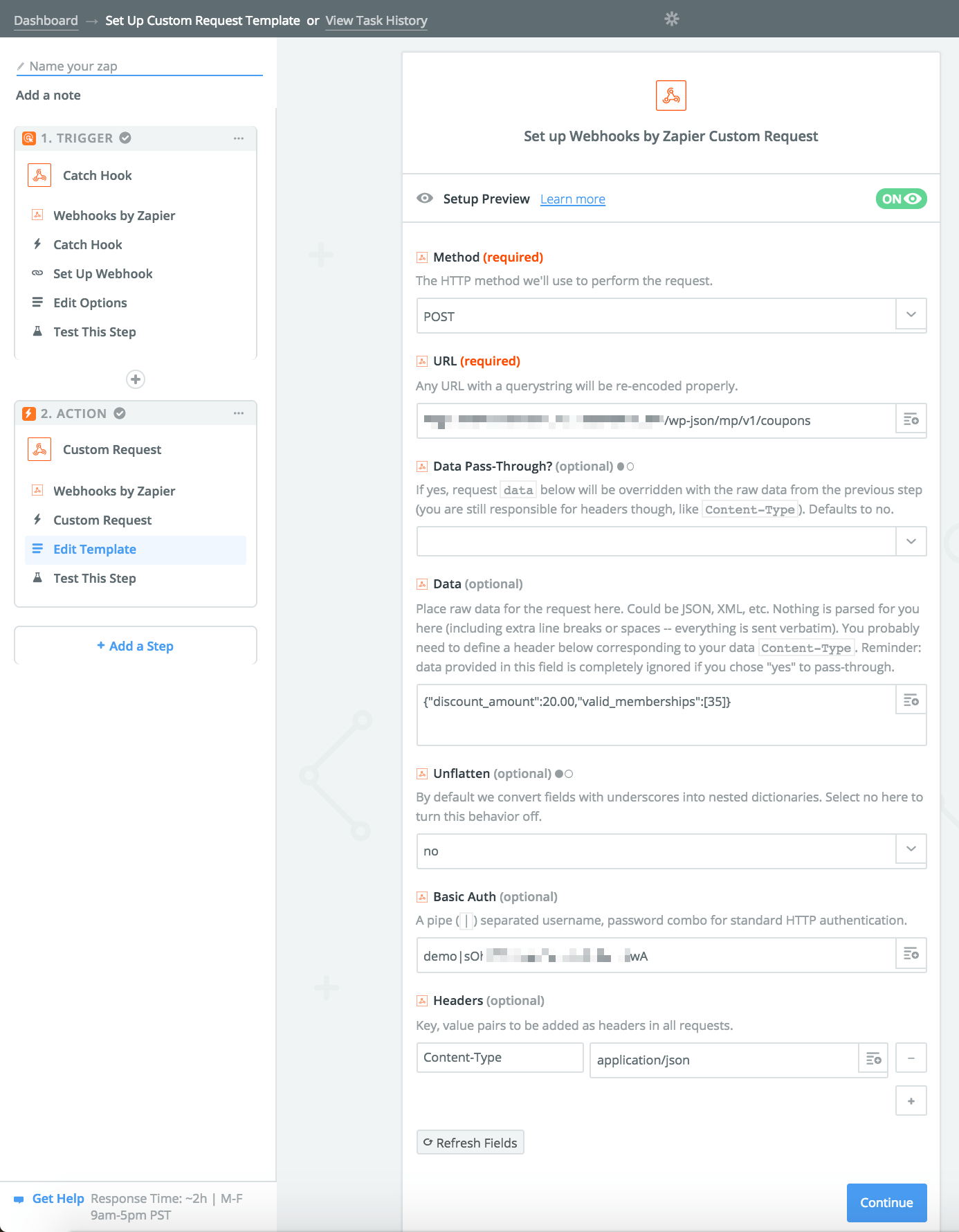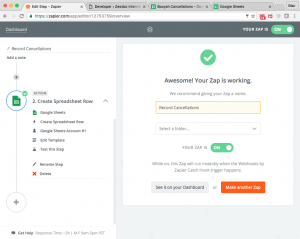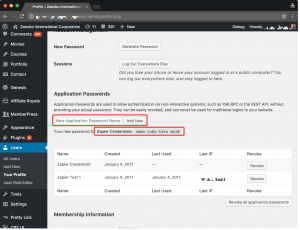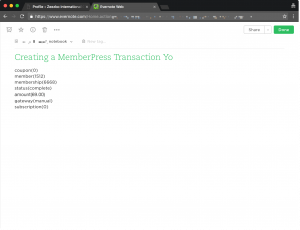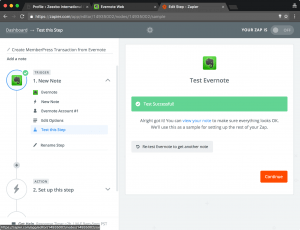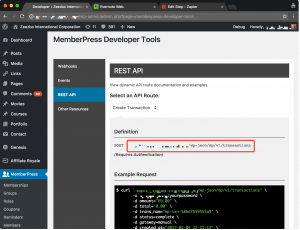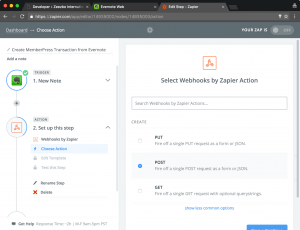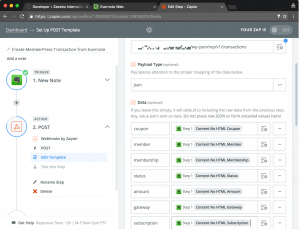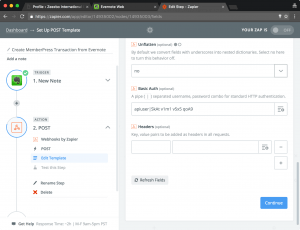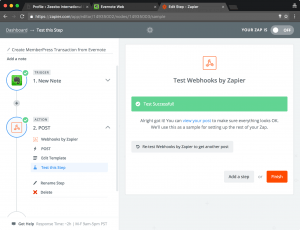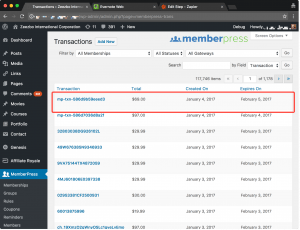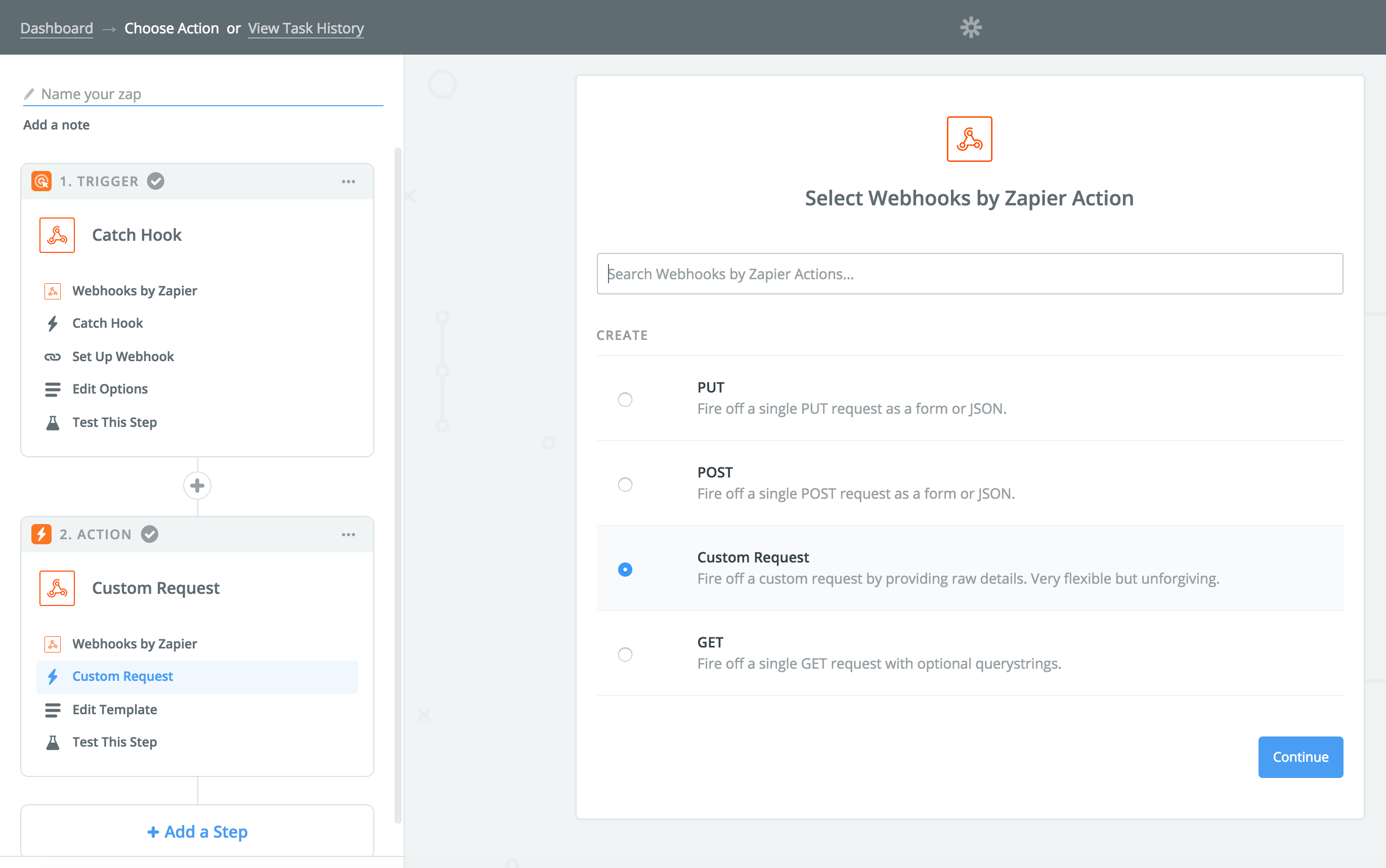Si vous n'avez jamais entendu parler de Zapier, il s'agit d'un excellent service permettant de connecter différents services en ligne entre eux. Une fois les outils de développement MemberPress installés, vous pouvez connecter MemberPress à des centaines de services différents grâce à Zapier.
Voici quelques exemples de ce que vous pourriez faire avec ce type d'intégration :
- Envoyez un courrier électronique par le biais de votre répondeur automatique lorsqu'une carte de crédit arrive à expiration.
- Ajouter une ligne à une feuille de calcul Google lorsqu'un membre se désiste
- Créer un nouveau membre lorsqu'une personne remplit un formulaire en ligne
- Vous envoyer un message texte lorsqu'un nouveau membre s'inscrit
- ... et des centaines d'autres possibilités
Vous pouvez configurer Zapier pour qu'il reçoive des notifications de MemberPress ou qu'il lui envoie des données.
Envoi de données depuis MemberPress à l'aide de Zapier
Voici un exemple de la façon dont vous pouvez ajouter une ligne à une feuille de calcul Google lorsqu'un membre se désiste.
1. Connectez-vous à Zapier (créez un compte si vous n'en avez pas encore) et cliquez sur le bouton "Make a Zap !". .
2. Sélectionnez "Webhooks" comme déclencheur, puis "Catch Hook".
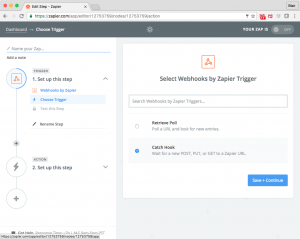
3. Sur l'écran "Set Up Webhook", copiez l'URL du webhook pour ce zap.
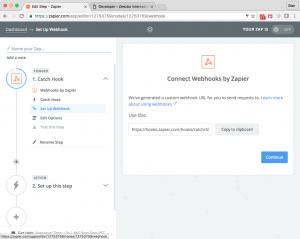
4. Allez dans MemberPress > Developer > Webhooks et cliquez sur le "+" pour ajouter une nouvelle Url Webhook.
5. Collez l'URL du Webhook de la Zap dans le champ de texte, cliquez sur "Avancé", sélectionnez "Abonnement arrêté", puis cliquez sur "Enregistrer les Webhooks".
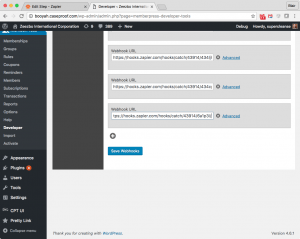
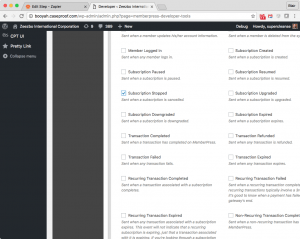
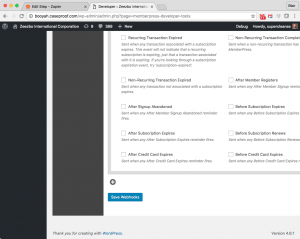
6. Allez dans MemberPress > Developer > Events, sélectionnez "Subscription Stopped" et cliquez sur "Send Test".
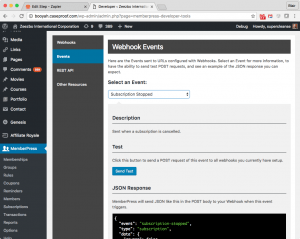
7. Cliquez sur "OK, j'ai fait ça" dans l'étape "Tester cette étape" de Zapier.
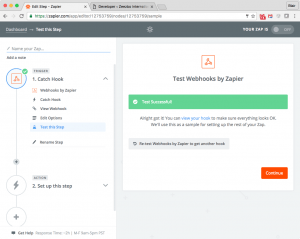
8. Créez une nouvelle feuille de calcul dans votre compte Google avec une ligne d'en-tête pour chaque champ que vous souhaitez capturer.
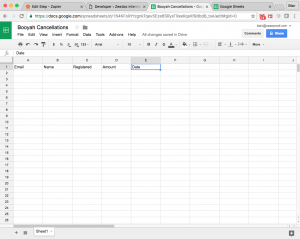
9. Configurez une action dans votre Zap avec "Google Sheets App" et sélectionnez "Create Spreadsheet Row".
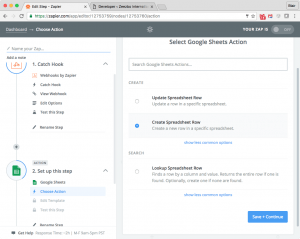
10. Connectez votre compte Google à votre zap.
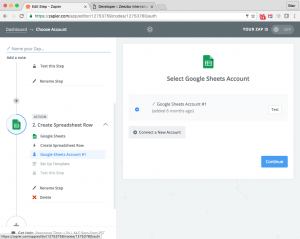
11. Faites correspondre les champs de votre feuille de calcul aux données capturées par le webhook.
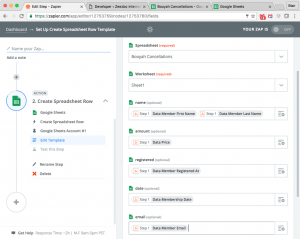
12. Testez le Zap et assurez-vous que les données ont été enregistrées dans votre feuille de calcul Google.
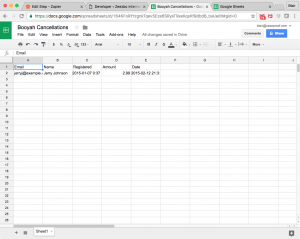
13. Nommez et activez votre zap.
Grâce à cette technique, vous pourrez configurer Zapier pour qu'il fasse à peu près n'importe quoi lorsqu'un événement de MemberPress se produit.
Envoyer des données à MemberPress pour créer une transaction
Voici un exemple de création d'une transaction MemberPress par l'ajout d'une note dans Evernote :
NOTE: Le plugin Application Passwords n'est plus nécessaire si vous utilisez l'en-tête MEMBERPRESS-API-KEY dans vos Zapier Webhook Zaps. Si vous souhaitez utiliser Application Passwords à la place, suivez les instructions ci-dessous. Sinon, utilisez simplement la clé API pour une connexion beaucoup plus simple.
1. Installez l'élément " Mots de passe de l'application"ainsi que les outils de développement MemberPress. Les mots de passe d'application ne sont qu'un moyen d'authentifier votre installation WordPress, mais probablement le plus simple lorsque vous travaillez avec Zapier. Remarque : Pour que les mots de passe d'application soient sécurisés, votre site web WordPress (en particulier les urls de votre API) doit être accessible via SSL (TLS / HTTPS).
2. Générez un mot de passe d'application pour votre utilisateur Admin en vous connectant à votre WordPress Admin et en visitant "Users" -> "Your Profile" -> "Application Passwords" puis en entrant un nom de mot de passe et en cliquant sur "Add New" (Ajouter un nouveau mot de passe). Une fois que vous aurez fait cela, vous aurez un mot de passe que vous pourrez utiliser pour vous authentifier avec Zapier. Enregistrez ce mot de passe ... vous en aurez besoin dans quelques étapes.
3. Créez une nouvelle note dans Evernote qui utilise les éléments suivants Variables nommées Zapier. Veillez à utiliser un identifiant valide et déjà existant pour membre, adhésion, passerelle, abonnement et coupon.
4. Connectez-vous à Zapier et créez un nouveau Zap en cliquant sur "Make a Zap !"
5. Sélectionnez l'application Evernote comme déclencheur, puis sélectionnez l'action "Nouvelle note", authentifiez votre compte Evernote (si ce n'est pas déjà fait), indiquez le carnet dans lequel votre note de l'étape 3 a été créée, puis cliquez sur continuer.
6. Dans votre administration WordPress, visitez "MemberPress" -> "Developer" -> "REST API" -> "Create Transaction" et copiez l'URL associée à cette transaction ... vous l'utiliserez plus tard dans votre Zap. Remarque : Vous pouvez voir tous les attributs requis sur cette page. Si vous essayez d'effectuer une autre action avec l'API MemberPress, vous devriez pouvoir modifier les instructions ici pour qu'elles fonctionnent avec une autre route de l'API.
7. De retour à Zapier, sélectionnez "Webhooks by Zapier" comme Action App. Comme il s'agit d'une route POST (que vous pouvez voir dans la section Définition de la page à l'étape #6), vous commencerez par sélectionner "POST", puis vous configurerez le webhook avec les informations suivantes :
- URL : Il s'agit de l'URL que vous avez copié à l'étape #6.
- Type de charge utile : JSON
- Données : Vous ferez correspondre les champs requis pour cette route API aux données extraites d'Evernote ici, voir la deuxième image ci-dessous.
- Envelopper la demande dans un tableau : non
- Fichier : Il n'est pas nécessaire d'ajouter un fichier ici
- Non fixé : Oui
- Auth. de base : Il s'agit de votre nom d'utilisateur et du mot de passe de l'application que vous avez généré à l'étape 2, séparés par le caractère "|".
- En-têtes : Il n'y a rien à ajouter ici
8. Testez maintenant ce Zap en cliquant sur "Create & Continue" ... vous devriez voir que le test a réussi dans Zapier ... et vous devriez avoir une nouvelle transaction dans MemberPress pour votre test.
Et c'est tout. Une fois que votre Zap est actif, une nouvelle transaction sera créée dans MemberPress chaque fois que vous créerez une note Evernote dans le format ci-dessus.
Remarque :
Si vous travaillez avec l'un de nos points d'accès qui nécessite des données formatées sous la forme d'un tableau (tel que l'application affiliations_valides dans le champ Créer un coupon ), vous devrez modifier le type de votre action Zapier Webhooks en "Custom Request" comme suit :
Ensuite, une fois que vous aurez utilisé le Demande personnalisée Action Webhooks vous devez vous assurer que vous avez défini le paramètre Content-Type à l'en-tête application/json et vous devrez formater les données en JSON. Voici un exemple d'action Webhooks qui crée un coupon :