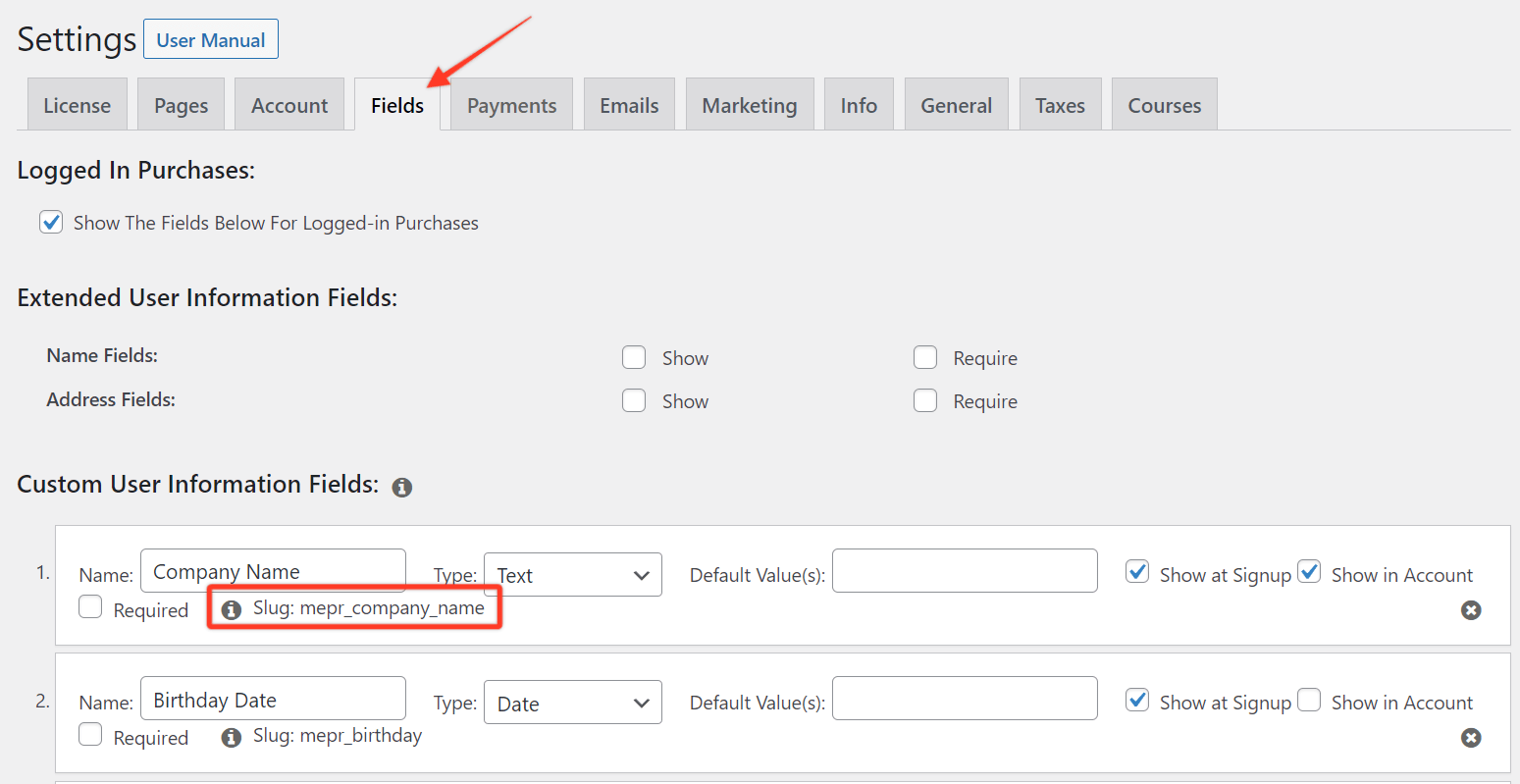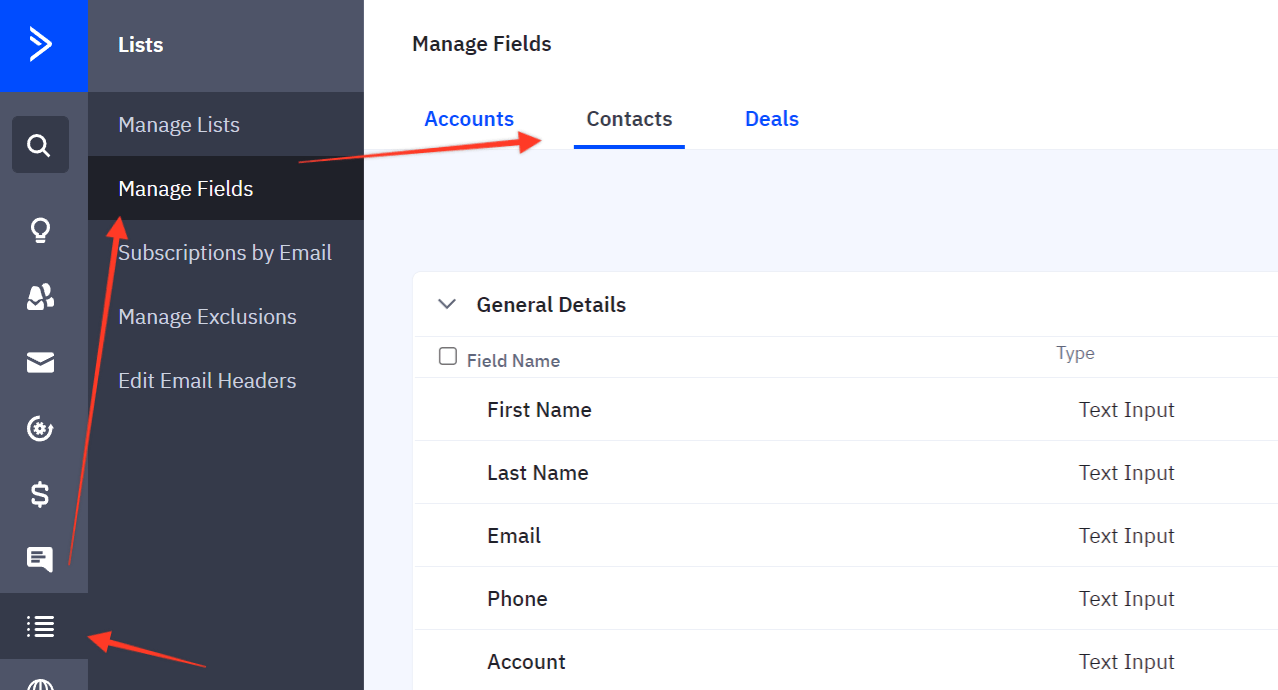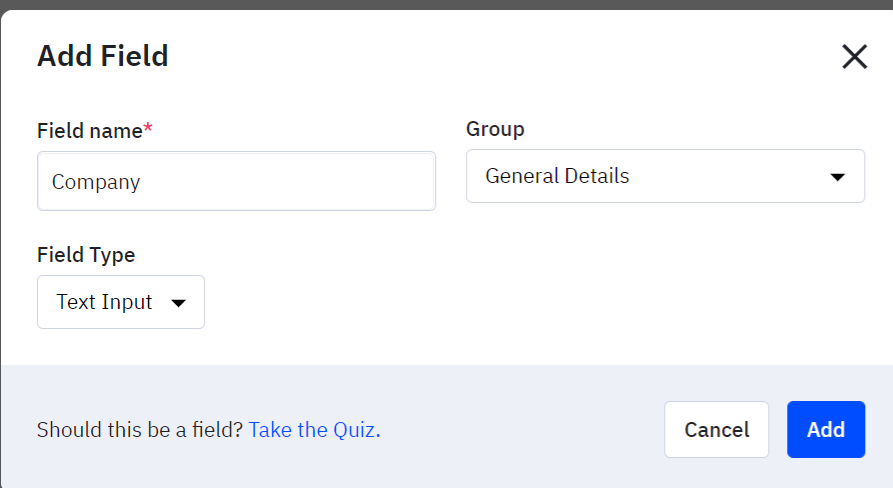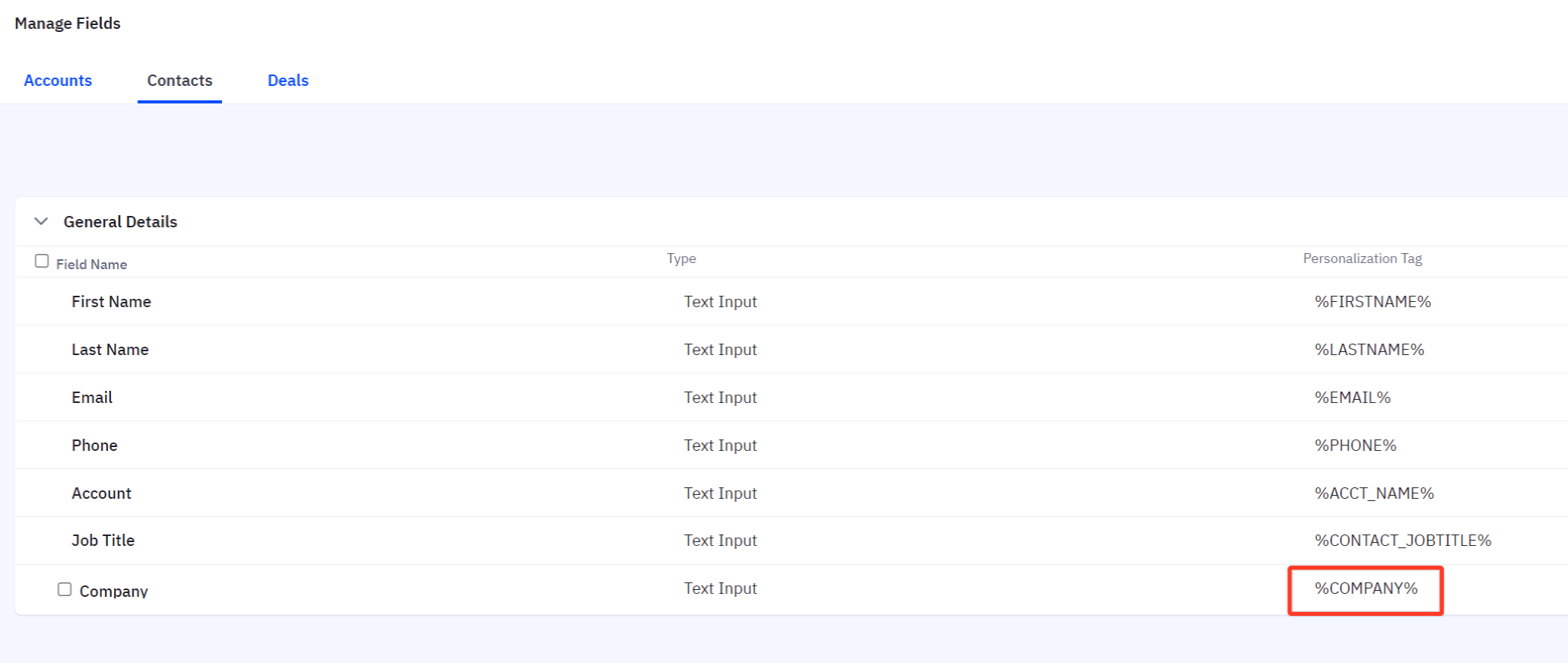" Configurando a guia Marketing
Esse complemento está incluído em sua compra da edição Plus ou Pro do MemberPress.
Etapa 1 - Instalar o complemento ActiveCampaign
Em seu painel do WordPress, vá para MemberPress -> Complementos, e clique para instalar o complemento ActiveCampaign (Lists Version). Depois de instalado, ele será ativado automaticamente. Em seguida, você verá a integração da ActiveCampaign disponível na guia "Marketing" da página de configurações do MemberPress.
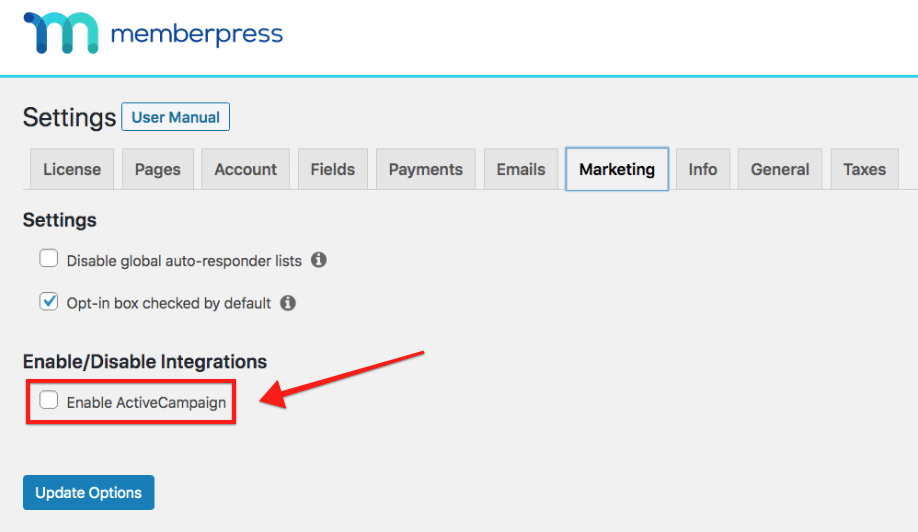
Etapa 2 - Obtenha a ID da conta da ActiveCampaign
Fazer login em ActiveCampaign.com para obter sua ID de conta (será algo parecido com1234567890123). Em seguida, cole-o no campo ActiveCampaign Account (Conta da ActiveCampaign) mostrado na imagem abaixo.
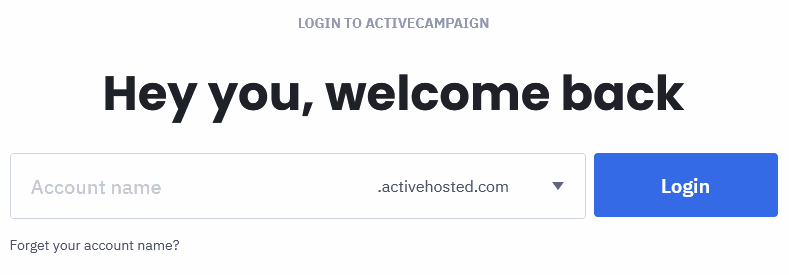
Digite o valor "Account name" (Nome da conta) no campo Conta da ActiveCampaign campo.
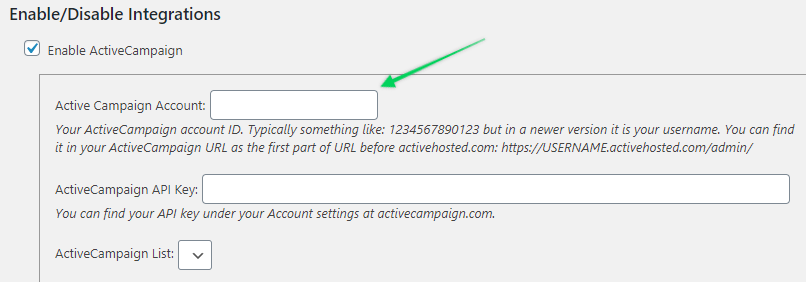
Etapa 3 - Obtenha a chave de API da ActiveCampaign
Fazer login em ActiveCampaign.comclique em seu perfil para expandir a lista de menus e clique em Configurações.
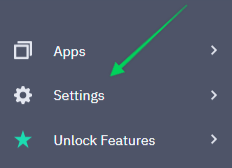
Em seguida, clique no ícone Desenvolvedor para encontrar sua chave de API.
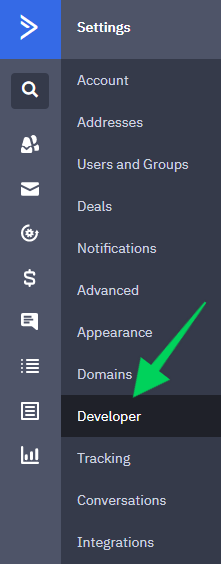
Etapa 4 - Cole a chave de API da ActiveCampaign no MemberPress
Copie a chave de API da etapa 2 para o campo Chave de API da ActiveCampaign como mostrado abaixo.
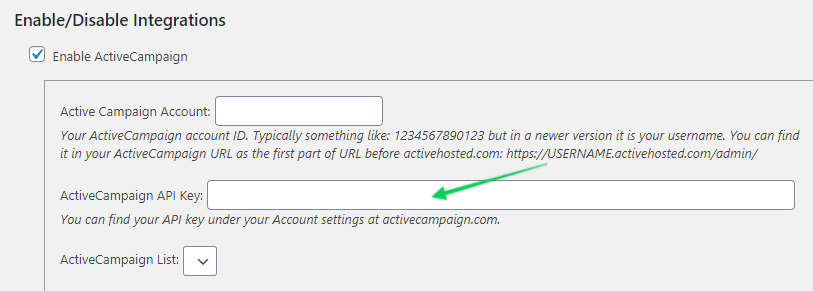
Etapa 5 - Selecione sua lista da ActiveCampaign
Quando o MemberPress tiver estabelecido uma conexão, selecione sua lista da ActiveCampaign na opção suspensa. Todos os usuários (pagos ou não) serão adicionados a essa lista quando se inscreverem.
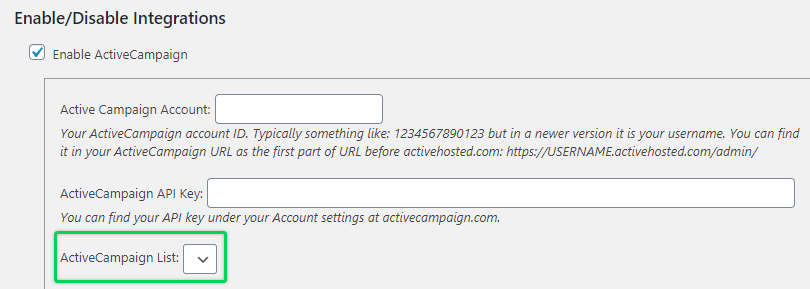
Etapa 6 - Configurar listas por associação (opcional, mas altamente recomendável)
As listas Per-Membership permitem que você segmente automaticamente seus membros em diferentes listas para fins de marketing.
Quando a ActiveCampaign estiver ativada, uma nova opção aparecerá na guia "Advanced" (Avançado) das opções de associação nas páginas de edição de associação. Essa opção permite que você especifique uma lista para a qual somente os membros que comprarem essa associação específica serão adicionados. Os membros serão automaticamente adicionados ou removidos dessa lista, dependendo de sua status da assinatura atual para essa associação. Essa lista deve ser diferente da lista Global que você especificou nas Opções E deve ser diferente de outras listas Per-Membership.
Para ativar e configurar suas listas Per-Membership:
- Ir para MemberPress -> Associação -> e clique em editar em sua associação
- Ir para Opções de associação -> Avançado e clique na caixa de seleção da opção "Active Campaign list for this Product" (Lista de campanhas ativas para este produto). Com essa opção marcada, você poderá selecionar uma lista em um menu suspenso de listas em sua conta da ActiveCampaign.
E pronto!
Agora, basta configurar o MemberPress para usar a(s) campanha(s) correta(s), conforme descrito em nosso Página de marketinge está tudo pronto!
Como enviar campos personalizados para a ActiveCampaign
Por padrão, o MemberPress envia o e-mail, o nome e o sobrenome de um usuário e atualiza a mesclagem global e as tags por associação para a ActiveCampaign. Se quiser enviar também os campos personalizados criados na guia MemberPress → Configurações → Campos, você precisará seguir estas etapas:
- Vá para o Painel do WordPress → MemberPress → Configurações → guia Campos e crie um campo personalizado, conforme explicado na seção Criando campos personalizados do este artigo (ou simplesmente copie o slug de um campo personalizado). No exemplo abaixo, o slug é mepr_company_name.

- Faça login em sua conta da ActiveCampaign e clique no ícone Listas à esquerda → Gerenciar campos → guia Contatos.

- Clique no botão Add Field (Adicionar campo) na parte superior e você deverá ver a janela modal onde poderá adicionar seu campo personalizado à lista da ActiveCampaign. Neste exemplo, inserimos o campo Company:

OBSERVAÇÃO: Certifique-se de que o tipo de campo desse campo seja "Text Input" (Entrada de texto).
Depois que o campo for adicionado, você precisará copiar o valor na coluna Personalization Tag:

Volte ao painel do WordPress e insira o código abaixo no final do arquivo functions.php do seu tema. Como alternativa, você pode instalar o arquivo Código WPC e adicione o código lá (consulte este artigo para obter detalhes): Como adicionar trechos de código personalizados no WPCode).
add_filter('mepr-activecampaign-add-subscriber-args', function($args, $contact) {
if(isset($_POST['mepr_company_name'])) {
$args['field[%COMPANY%,0]'] = sanitize_text_field($_POST['mepr_company_name']);
}
return $args;
}, 10, 2);
Como você pode ver acima, copiamos a tag personalizada: %COMPANY% da ActiveCampaign e a inserimos no código.
Quando um usuário se inscrever para uma associação, o MemberPress capturará o valor inserido no campo personalizado e o enviará para a ActiveCampaign. Você verá esse valor ao lado do novo contato na tabela Contatos da sua conta da ActiveCampaign.

É isso aí. Você pode criar quantos campos personalizados desejar. Basta duplicar as linhas 2-4 do código acima e substituir o slug por MemberPress: mepr_company_namee personalizar a etiqueta: %COMPANHIA%.
Envio de um número de telefone
Se você quiser enviar um número de telefone para a ActiveCampaign, basta usar o campo de telefone padrão fornecido pela ActiveCampaign. Crie um campo personalizado no MemberPress e insira o código abaixo (não é necessário criar um campo personalizado no lado da ActiveCampaign):
add_filter('mepr-activecampaign-add-subscriber-args', function($args, $contact) {
if(isset($_POST['mepr_phone'])) {
$args['phone'] = sanitize_text_field($_POST['mepr_phone']);
}
return $args;
}, 10, 2);
Estou confuso. Ajude-me!
Envie-nos um e-mail de nosso página de suporte se você precisar de mais assistência com essa integração.