Visão geral
A página Members (Membros) do MemberPress permite que você visualize todos os dados de seus membros em um só lugar, além de possibilitar
adicionar membros manualmente para seu site. Aqui, no entanto, discutiremos principalmente o tipo de informação que você verá em sua página de membros e como usá-la, de cima para baixo.
Como usar as opções de tela
As opções de tela do WordPress podem ser acessadas clicando nessa pequena opção suspensa próxima ao canto superior direito da página:
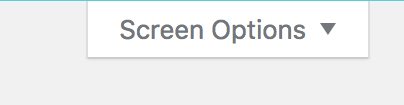
Ao clicar nessa opção, você poderá ver cada uma das opções discutidas na seção "Entendendo a tabela de membros" abaixo. Se você não quiser ver uma determinada coluna na Tabela de membros, basta desmarcá-la aqui.
Você também pode usar a opção "Paginação" para selecionar quantos membros gostaria de mostrar na página. Quando o limite for atingido na parte inferior da tabela, você precisará usar a opção de rolagem de página abaixo da tabela para ver mais dados.
Em seguida, clique no botão "Apply" (Aplicar) para aplicar suas alterações.
(Dica útil: use essa configuração para selecionar um número específico de registros para exportar com o recurso de exportação explicado na última seção abaixo).
Filtragem de membros
Nossa ferramenta de filtragem, localizada acima da opção Search (Pesquisar), pode ser usada para filtrar sua tabela e mostrar informações sobre qualquer associação em seu site.
Basta usar o primeiro menu suspenso para selecionar a associação (somente as associações publicadas serão exibidas) e o segundo menu suspenso para selecionar se você deseja ver "Todos os membros", "Membros ativos", "Membros inativos", "Membros expirados" ou somente "Não membros" (qualquer pessoa que tenha abandonado a inscrição ou não tenha pago nada com sucesso) para essa associação.
Todos os membros: Todos os usuários do WordPress.
Membros ativos: Usuários que atualmente têm uma assinatura ativa de pelo menos uma associação.
Membros inativos: Usuários que se inscreveram anteriormente em uma associação, mas que atualmente não têm nenhuma associação ativa.
Membros expirados: Usuários que estão inativos ou expirados em pelo menos uma associação. Eles podem ter uma assinatura ativa para uma associação diferente.
Não associados: Usuários que nunca se inscreveram em nenhuma associação.
Em seguida, clique no botão "Go" (Ir) para ver os resultados na tabela abaixo.
(Dica útil: use essa configuração para classificar associações específicas (membros ativos ou inativos) para exportar seus dados com o recurso de exportação explicado na última seção abaixo).
Busca de membros
A ferramenta de pesquisa, localizada diretamente acima da Tabela de membros e à direita, oferece a opção de pesquisar nos seguintes campos da Tabela de membros: Nome de usuário, E-mail, Primeiro nome, Sobrenome, ID ou Qualquer (lento).
Para usar esse recurso, basta usar a caixa de entrada para digitar o que você gostaria de pesquisar e, em seguida, selecionar a opção apropriada no menu suspenso "por campo".
Entendendo a tabela de membros
Aqui está uma lista de todos os campos que aparecem na Tabela de membros e o que você pode ver neles:
| Nome do campo | Descrição |
| Id | O ID de usuário do membro. |
| Nome de usuário | O nome de usuário do membro. O nome de usuário pode ser clicado para editar o usuário. Passar o mouse sobre ele revelará uma opção para editar e excluir o usuário. |
| E-mail do membro. | |
|
Status |
As opções possíveis são:
Ativo - tem acesso a conteúdo protegido com base na associação |
| Nome | Nome e sobrenome do membro. |
| Assinaturas |
Mostrará quantas assinaturas o membro tem e qual é o status de sua cobrança em uma das seguintes opções:
Ativado - o faturamento recorrente automático está definido As opções exibidas são clicáveis e o levarão à(s) assinatura(s) que se encaixam nessa descrição. |
| Transações |
Mostra quantas transações o usuário tem e em que status elas estão:
Completa - qualquer transação concluída que não tenha expirado As opções exibidas são clicáveis e o levarão à(s) transação(ões) que se encaixam nessa descrição. |
| Associações ativas |
Listará o nome do ativo Associação(ões) à(s) qual(is) o usuário tem assinaturas. |
| Associações inativas | Listará o nome do inativo Associação(ões) à(s) qual(is) o usuário tem assinaturas. |
| Último login | Exibe a data do último login do membro ou Never se ele ainda não tiver feito login após o registro. |
| Logins | Exibe o número total de logins de cada membro. |
| Valor | Mostrará o valor total que o membro pagou a você ao longo de sua vida. |
| Registrado | Exibe a data em que o membro se registrou pela primeira vez no seu site, independentemente da associação. |
Exportação de dados de membros
Na parte inferior da página Membros, você verá duas opções de exportação:
![]()
Exportar tudo como CSV - clique nesse link para exportar apenas os registros mostrados na página que está sendo exibida no momento. (Consulte a seção Dicas úteis próximo à parte inferior das seções "Usando as opções de tela" e "Filtrando membros" acima para obter resultados mais específicos).
Exportar tabela como CSV - Clique neste link para exportar todas as informações dos membros em seu site como um arquivo CSV. Essa opção também inclui todos os campos personalizados de cada membro.











