Embora seja possível gerar automaticamente um cupom após a inscrição em uma assinatura específica, esse não é um recurso pronto para uso.
Este documento mostrará a você como configurar isso por meio do Zapier e como enviar o código de cupom gerado por meio do Gmail.
Etapa:1 Faça login e comece a criar um Zap
A primeira etapa é fazer login na sua conta do Zapier e clicar no botão "Create Zap".
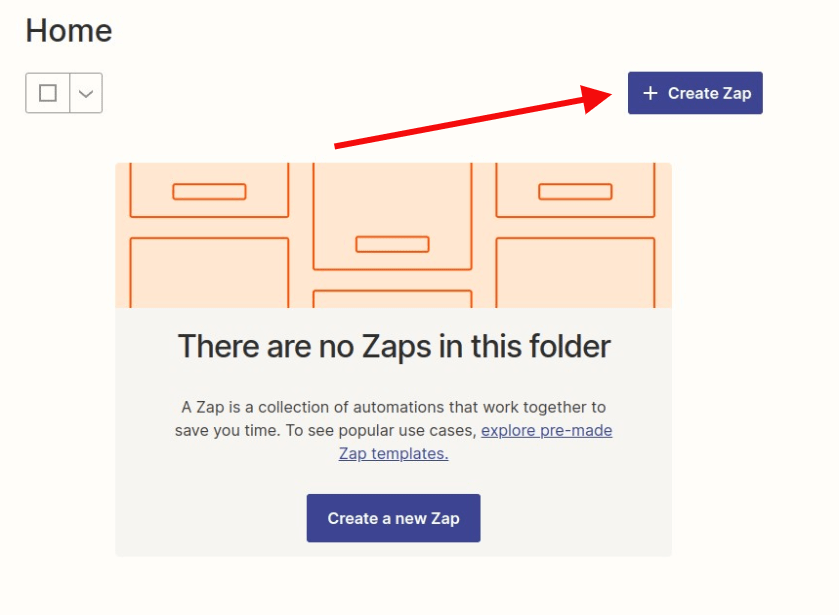
Etapa 2: Criando um acionador MemberPress
Procure por MemberPress na barra de pesquisa e clique nele quando o encontrar.
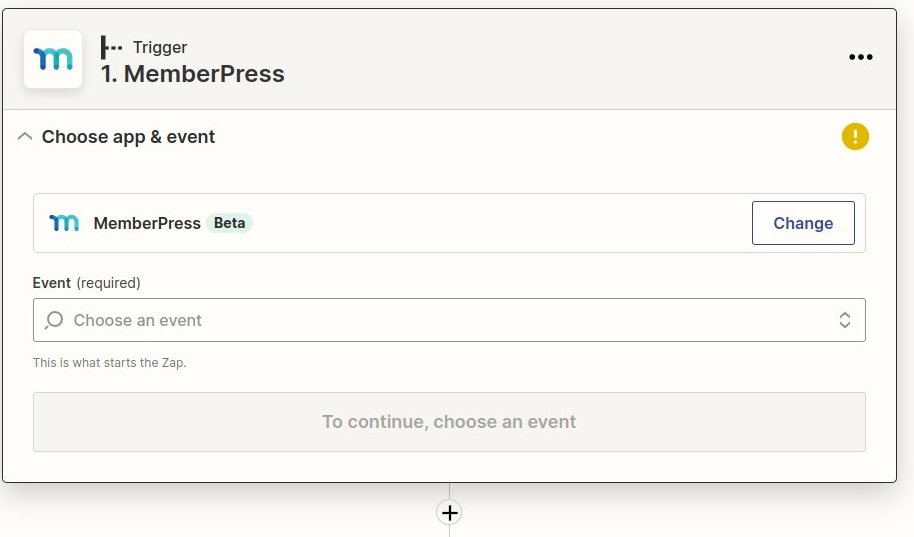
Selecione o evento "Member Signup Completed" (Registro de membro concluído) na lista suspensa "Choose Trigger Event" (Escolher evento de acionamento). Em seguida, clique no botão Continuar.
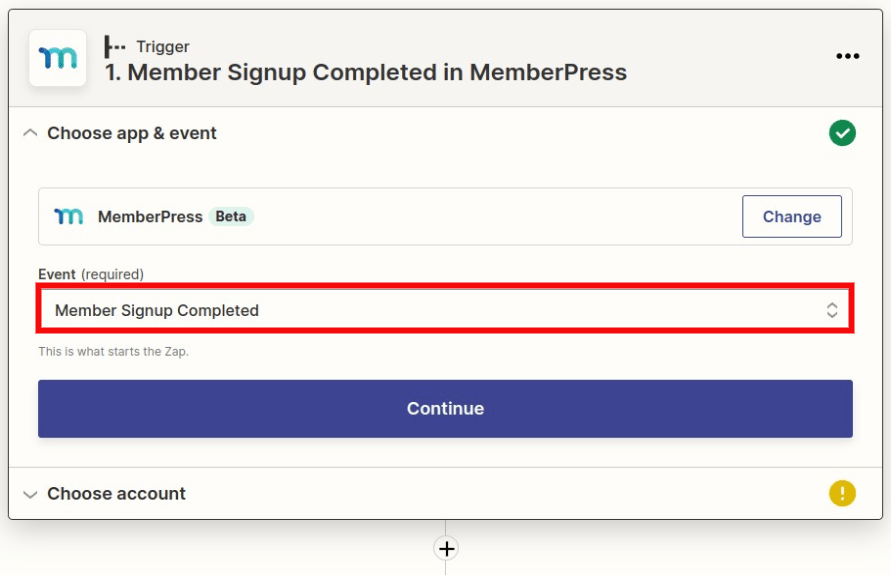
Conecte sua conta MemberPress, caso ainda não tenha feito isso, e clique em Continue.
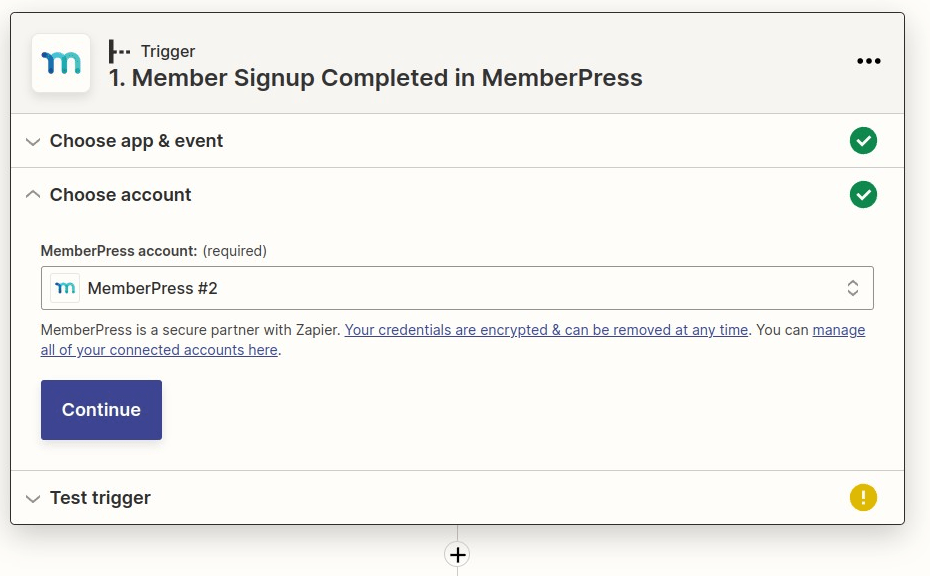
Clique no botão "Test trigger" (Acionador de teste) para obter dados de amostra de seu MemberPress. A próxima página mostra uma amostra de dados de seu site. Você pode usar o padrão criado ou pode procurar dados específicos com os quais deseja fazer o teste. Quando terminar, clique em Continue (Continuar).
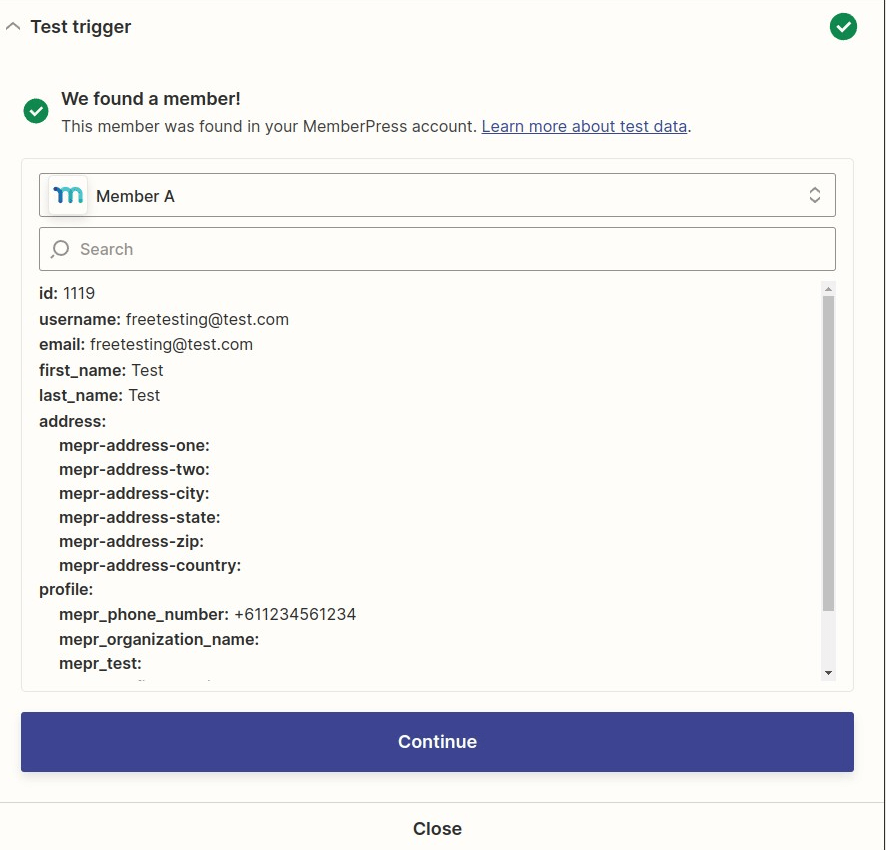
Etapa 2: Criação de assinatura de filtro
Clique no ícone + e selecione a etapa Filter (Filtro). No campo "Choose field" (Escolher campo), procure por "Active Membership ID" (ID de associação ativa). No campo "Choose condition" (Escolher condição), selecione "(Text) Exactly matches" (Texto) e, em "Enter value" (Inserir valor), digite o ID de associação que você deseja filtrar. Você encontrará o ID de associação na coluna MemberPress > ID
Clique no botão Continue quando terminar. Você deverá ver uma mensagem de sucesso ou insucesso se o Zapier encontrar uma associação com a ID selecionada em seus dados de amostra.
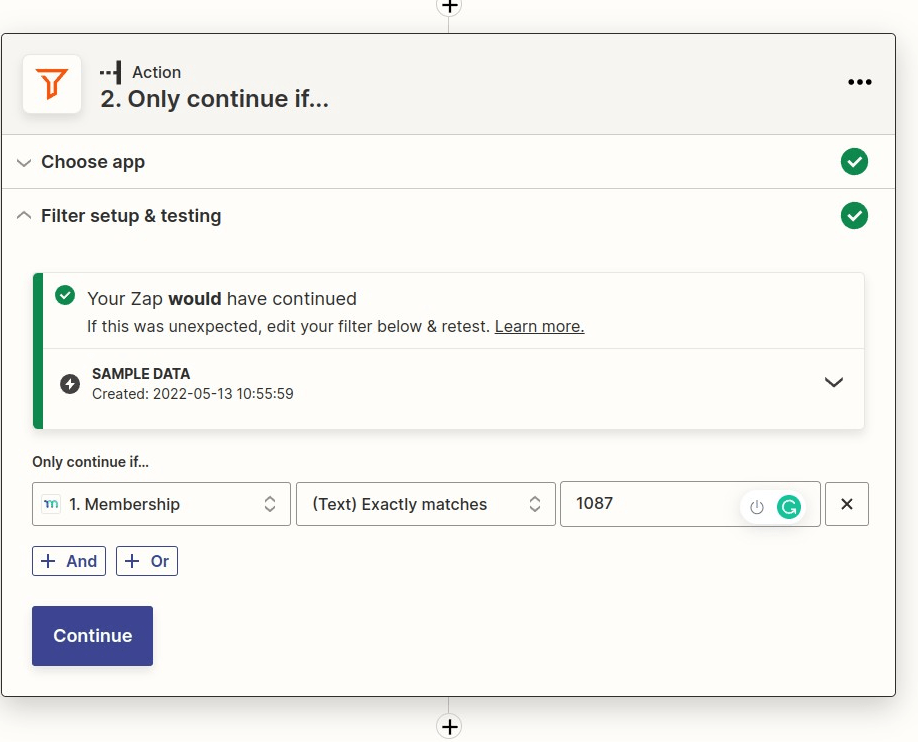
Etapa 3: Criando um cupom no MemberPress
Procure por MemberPress na barra de pesquisa e clique nele quando o encontrar.
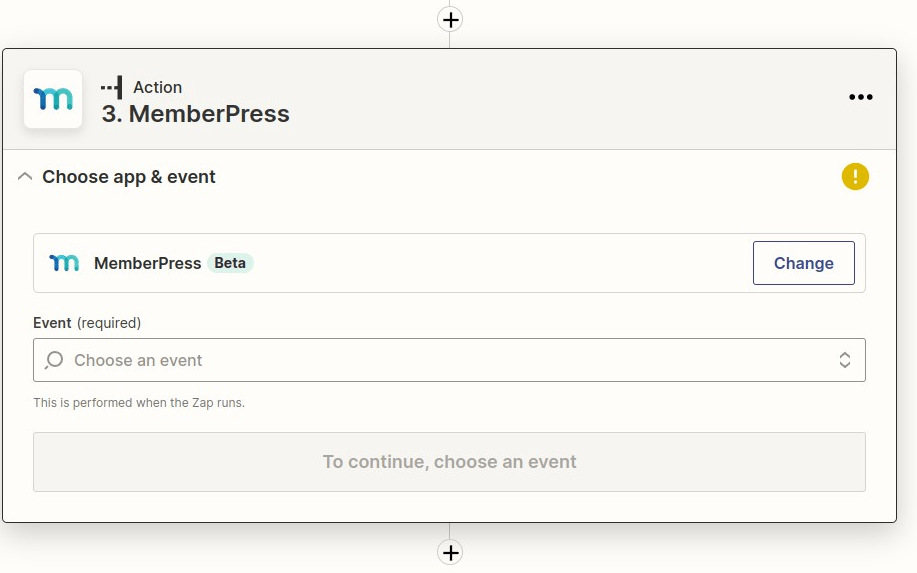
Procure o evento "Create Coupon" (Criar cupom) na lista suspensa "Choose Action Event" (Escolher evento de ação). Em seguida, clique no botão Continuar.
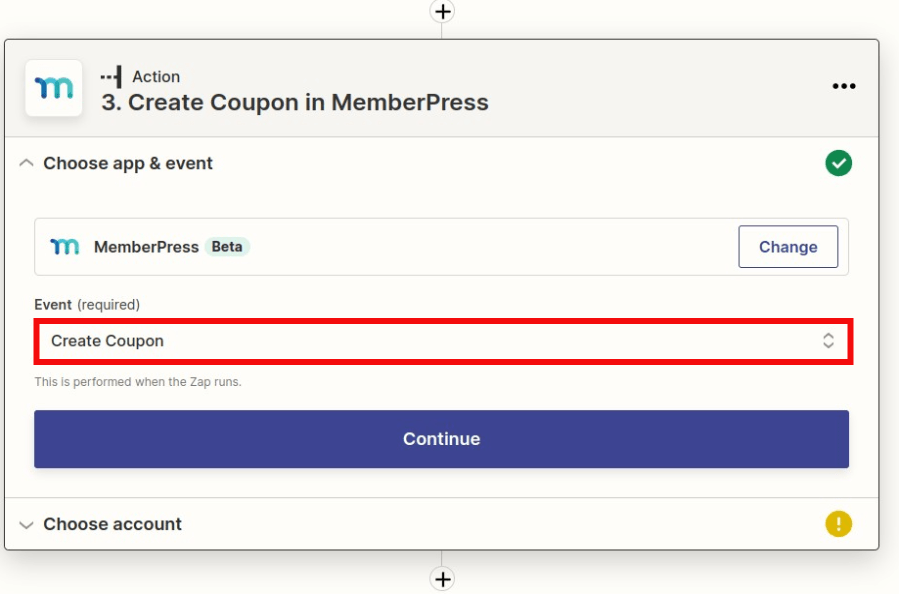
Conecte sua conta MemberPress, caso ainda não tenha feito isso, e clique em Continue.
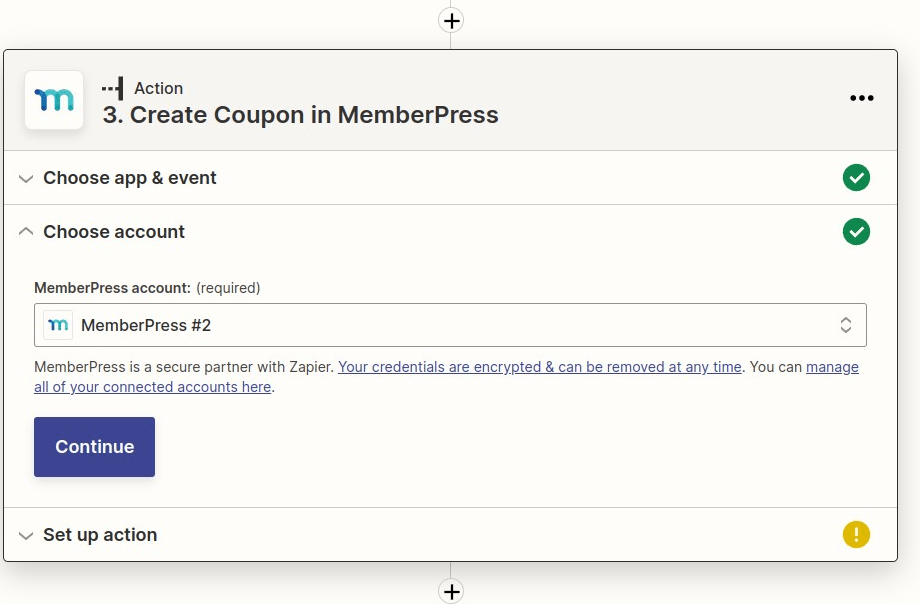
Você verá o formulário Customize Coupon (Personalizar cupom), que é semelhante à opção que você encontra ao criar um cupom no MemberPress. Em meu exemplo, criei um cupom de Primeiro Pagamento que dá um desconto de 100% no primeiro pagamento da associação com o ID 223. Deixe o "Código do cupom" em branco para que ele seja gerado automaticamente. Quando terminar, clique em Continue.
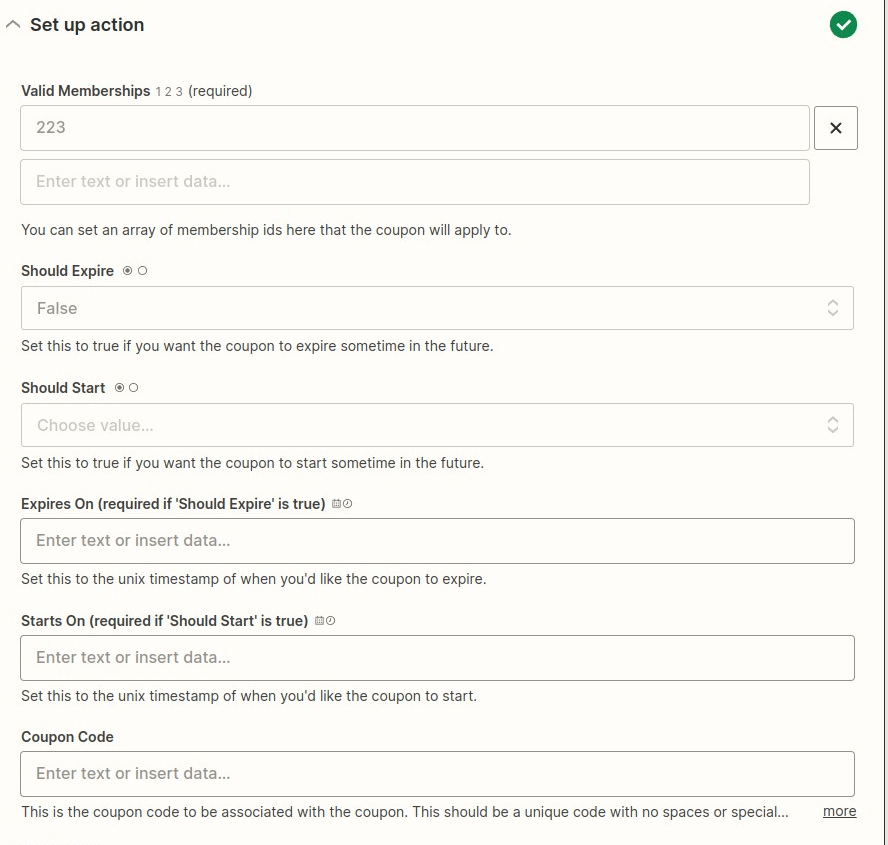
Na próxima etapa, você pode clicar no botão Test & Continue para testar se um cupom será gerado e se todos os dados estão corretos. Depois de concluído, você pode clicar no botão Done Editing (Edição concluída)
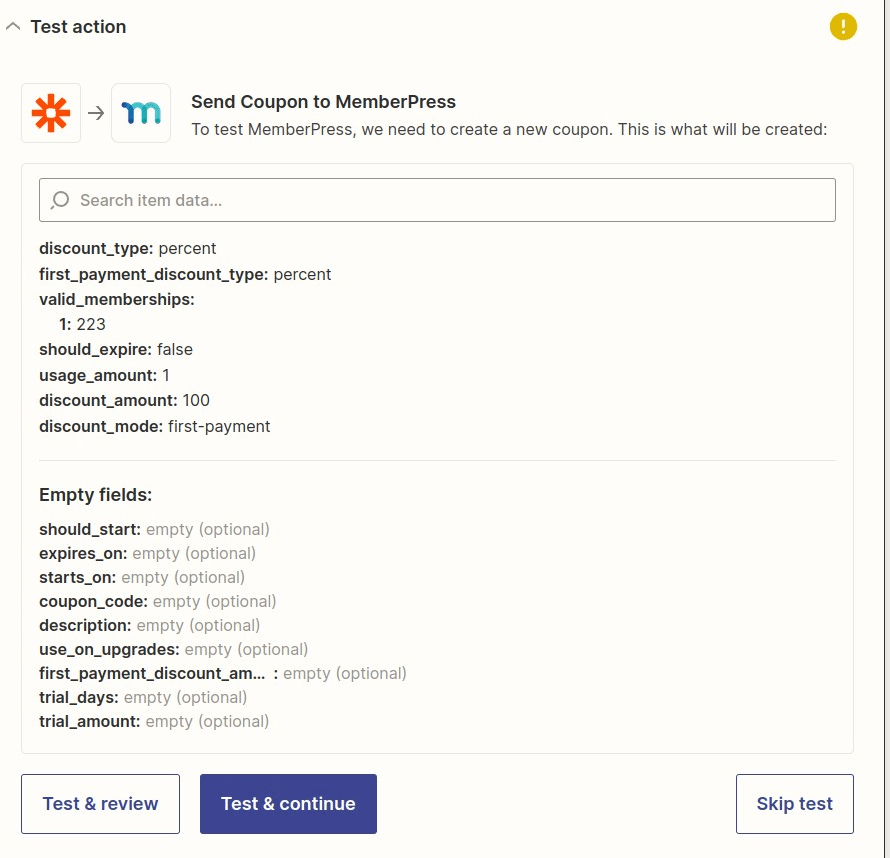
Etapa 4: Criação de um acionador de ação do Gmail
Clique no ícone + para adicionar uma nova etapa.
Procure o Gmail e selecione-o.
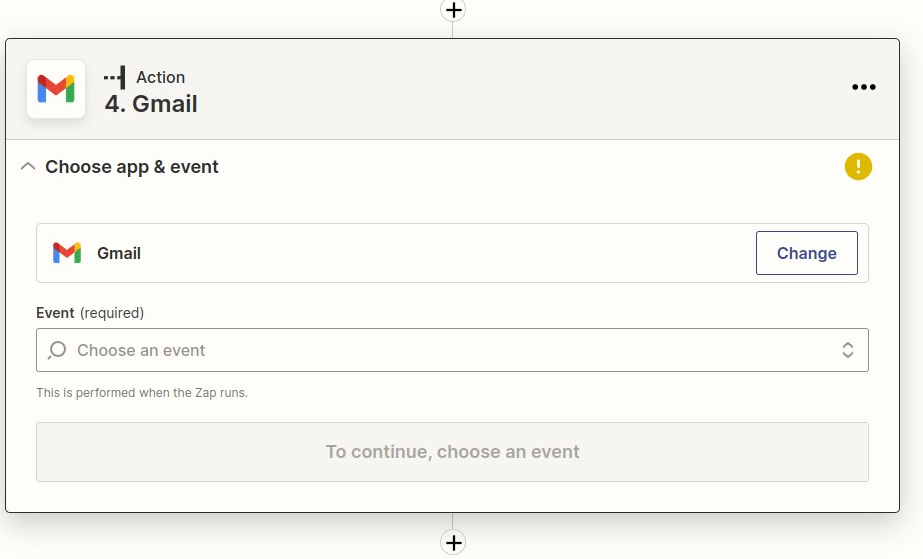
Em seguida, selecione "Send Email" (Enviar e-mail) e clique em Continue (Continuar)
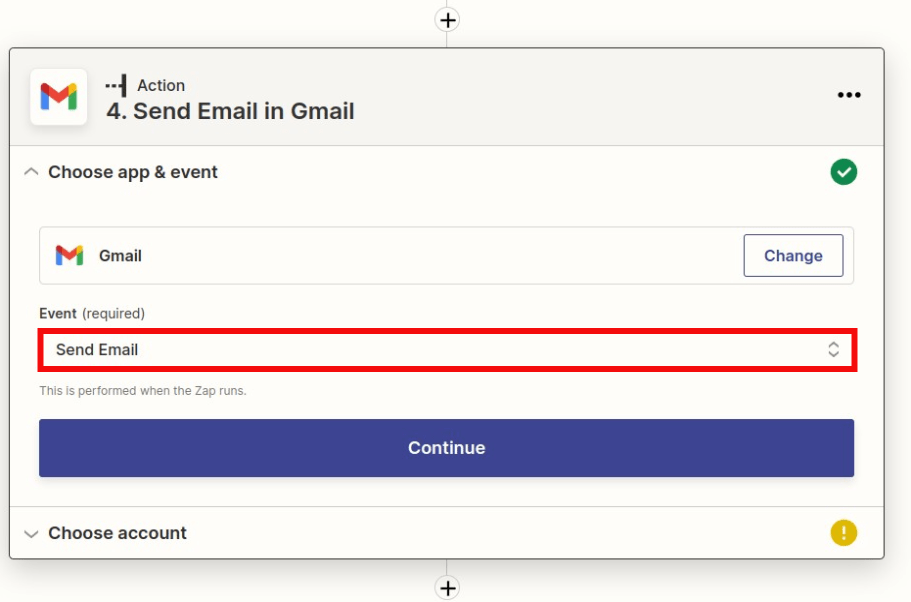
Você deverá conectar sua conta do Gmail ao Zap se ainda não tiver feito isso e, em seguida, clicar em Continue (Continuar).
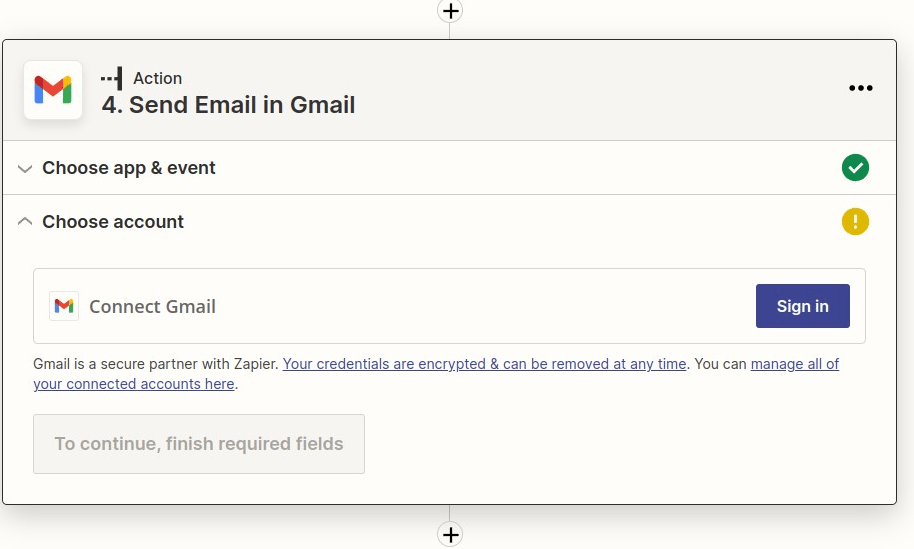
Você terá muitos campos opcionais e alguns obrigatórios para preencher. O campo mais importante é o campo "To" (Para). Procure por "Email" e será exibido o endereço de e-mail do membro dos dados de amostra.
No campo Body (Corpo), você precisará pesquisar o código do cupom para que ele seja inserido automaticamente no corpo do e-mail. Quando isso for feito, você poderá clicar no botão Continue (Continuar)
Aqui está um exemplo de como você pode preencher os campos obrigatórios e extrair dados específicos do usuário.
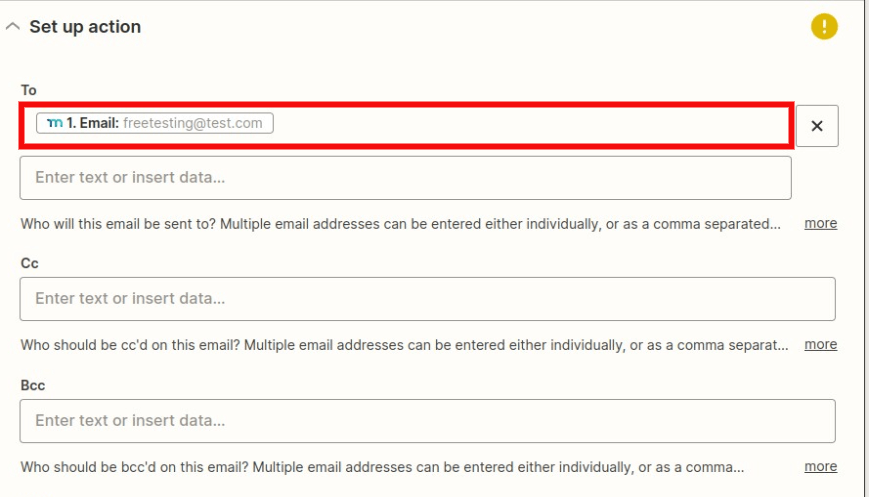
Em seguida, você pode clicar no botão Test & Continue (Testar e continuar) para se certificar de que recebeu o e-mail corretamente a partir da configuração de dados de teste feita anteriormente, clicando no botão Test (Testar). Verifique seu e-mail para ter certeza de que o e-mail foi enviado corretamente com as informações adequadas.
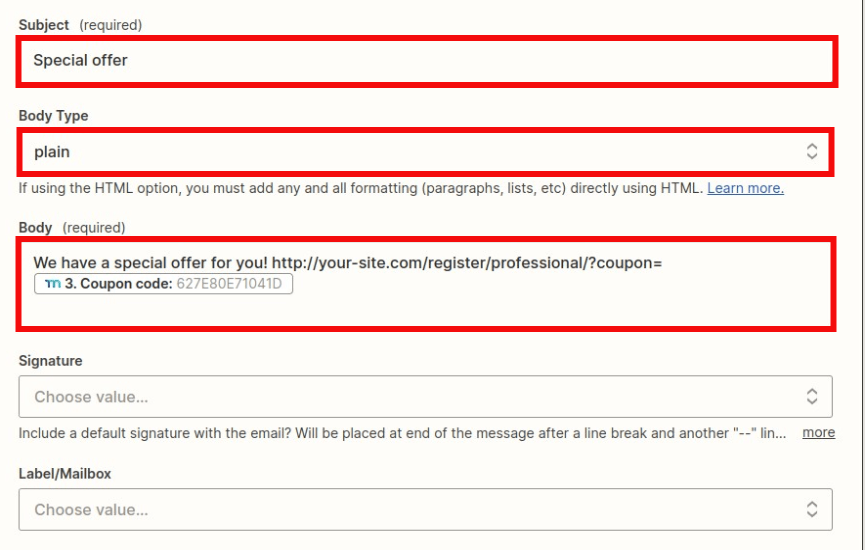
Depois de verificado, você pode clicar no botão Edição concluída.
A última etapa é nomear seu Zap e ativá-lo clicando no botão "Publish Zap" (Publicar Zap).
Agora você pode usar este guia para configurar quantos cupons quiser com descontos e enviá-los aos membros que se inscreverem em associações específicas.











