Você pode transformar seu site baseado em associação em um plataforma de aprendizado, ativando os Cursos MemberPress em seu site MemberPress. Este documento mostrará como instalar o complemento de cursos do MemberPress em seu site e definir as configurações relacionadas ao curso.
Instalar o complemento de cursos MemberPress
Para começar, você precisará instalar e ativar o Complemento dos cursos MemberPress:
- Navegue até Painel de controle > MemberPress > Complementos.
- Navegue pelos complementos ou pesquise por "Cursos“ usando a ferramenta de pesquisa.
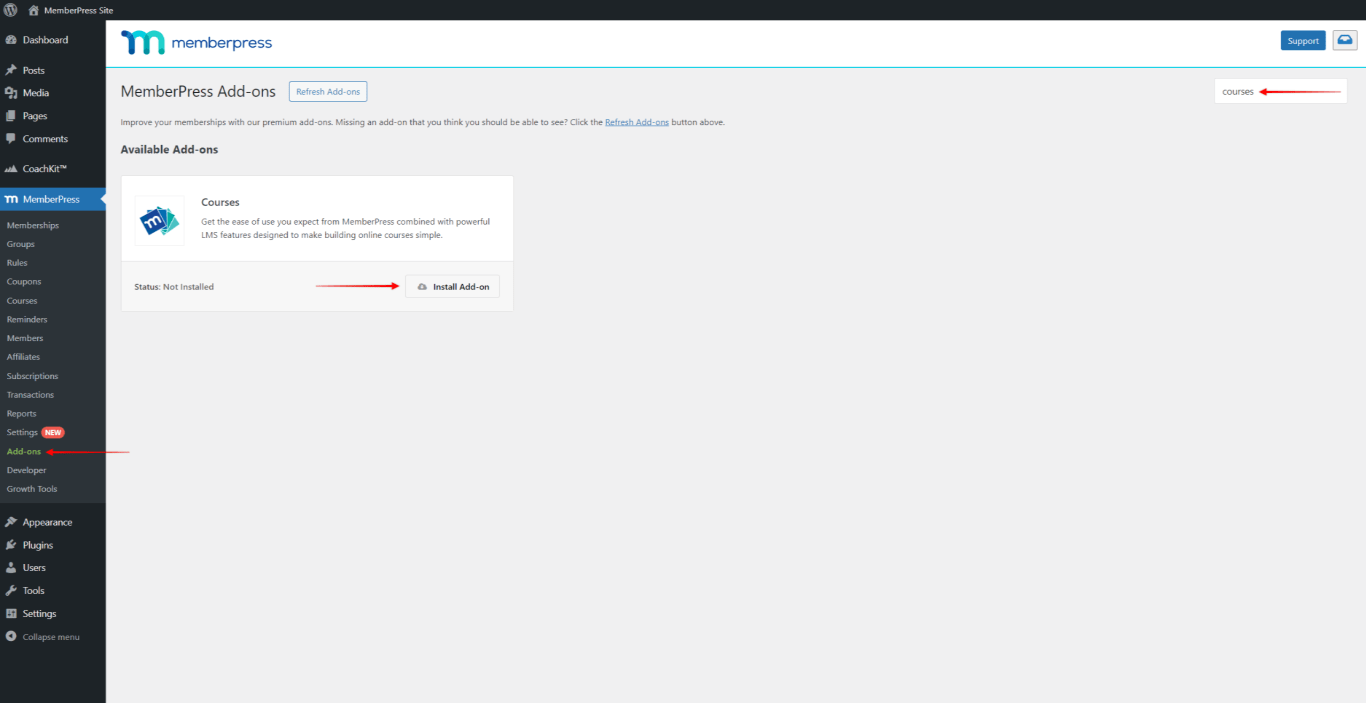
- Quando você encontrar o complemento, clique no botão Instalar o complemento botão. Isso instalará e ativará automaticamente o complemento.
Depois de ativado, você pode navegar para Painel de controle > Cursos MP e iniciar Criando seus cursos MemberPress.
Além disso, você pode adicionar questionários, atribuições ou livros de notas em seus cursos, instalando e ativando o Complementos do curso. Os complementos de curso podem ser instalados e ativados da mesma forma que o complemento MemberPress Courses.
Configurações globais do curso
O MemberPress Courses tem várias configurações globais que serão aplicadas a todos os cursos em seu site. As Configurações globais do curso estão disponíveis em Painel de controle > Cursos MP > Configurações.
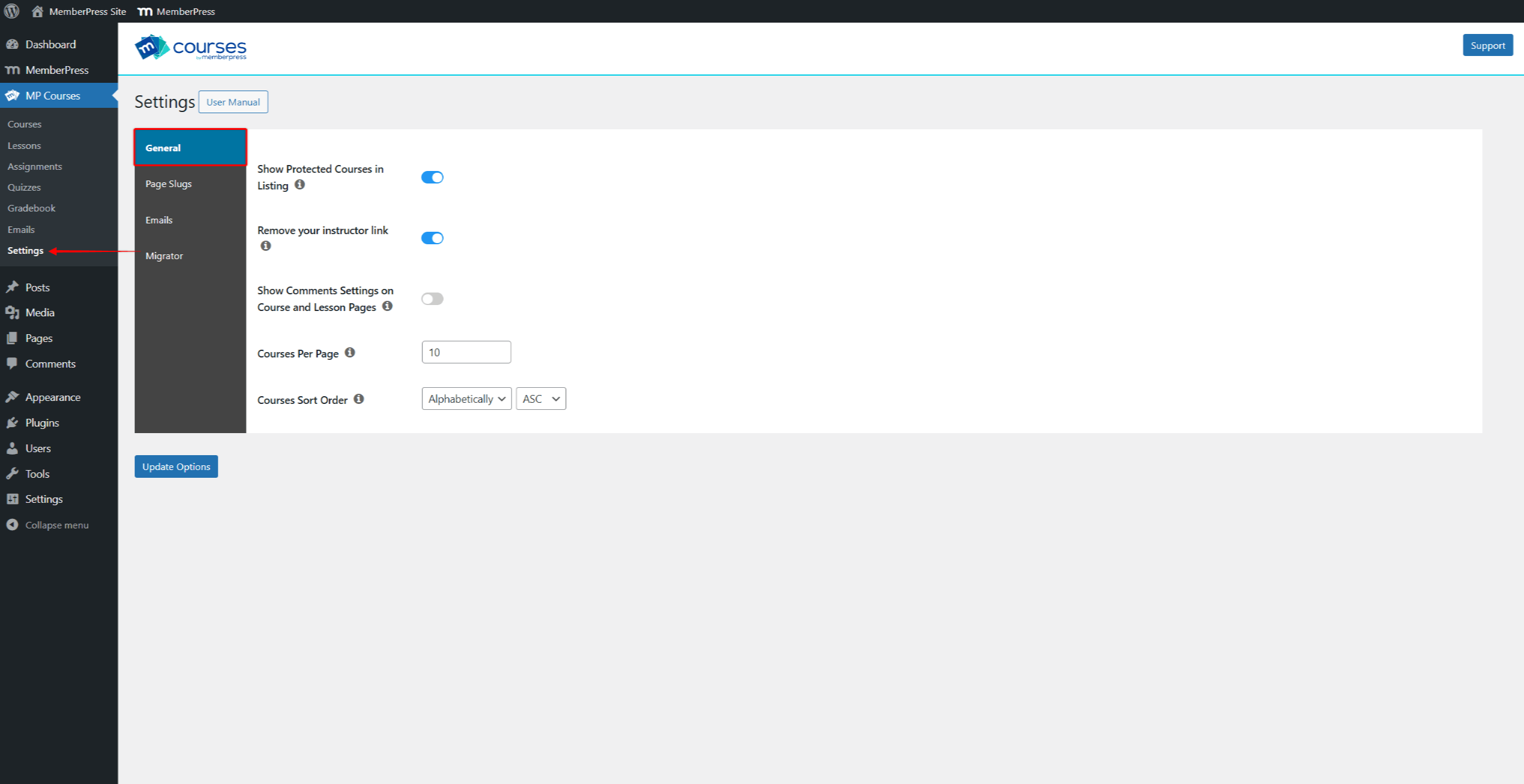
Aqui, sob o Geral item de menu, você encontrará as seguintes configurações:
- Mostrar cursos protegidos na listagem: todos os seus cursos, protegidos ou públicos, são exibidos na Listagem de cursos. Portanto, ative essa opção se você quiser excluir os cursos protegidos da Listagem de cursos;
- Remova o link do instrutor: um nome de instrutor/autor do curso será exibido em todos os cursos, vinculando o curso à página do autor. Ative essa opção para ocultar o instrutor/autor do curso em todos os seus cursos;
- Mostrar configurações de comentários nas páginas do curso e da lição: Se quiser gerenciar comentários para cada uma de suas aulas e cursos, você precisa ativar essa opção;
- Cursos por página: aqui, você pode especificar quantos cursos devem ser exibidos em cada página de sua Listagem de cursos
- Cursos Ordem de classificação: você pode definir a ordem em que os cursos serão classificados em sua Listagem de cursos. Você pode escolher Em ordem alfabética, Última atualizaçãoe Data de publicação. Além disso, você pode definir a ordem como ascendente (ASC) ou descendente (DESC).
Em seguida, na seção Lesmas você encontrará opções para modificar os slugs padrão:
- Listagem de cursos Slug: os cursos e a página de listagem de cursos usam o /cursos lesma;
- Lição Slug: o slug padrão para lições é /aulas;
- Atribuições Slug: o slug padrão para atribuições é /atribuições;
- Quizzes Slug: o slug padrão para lições é /quizzes.
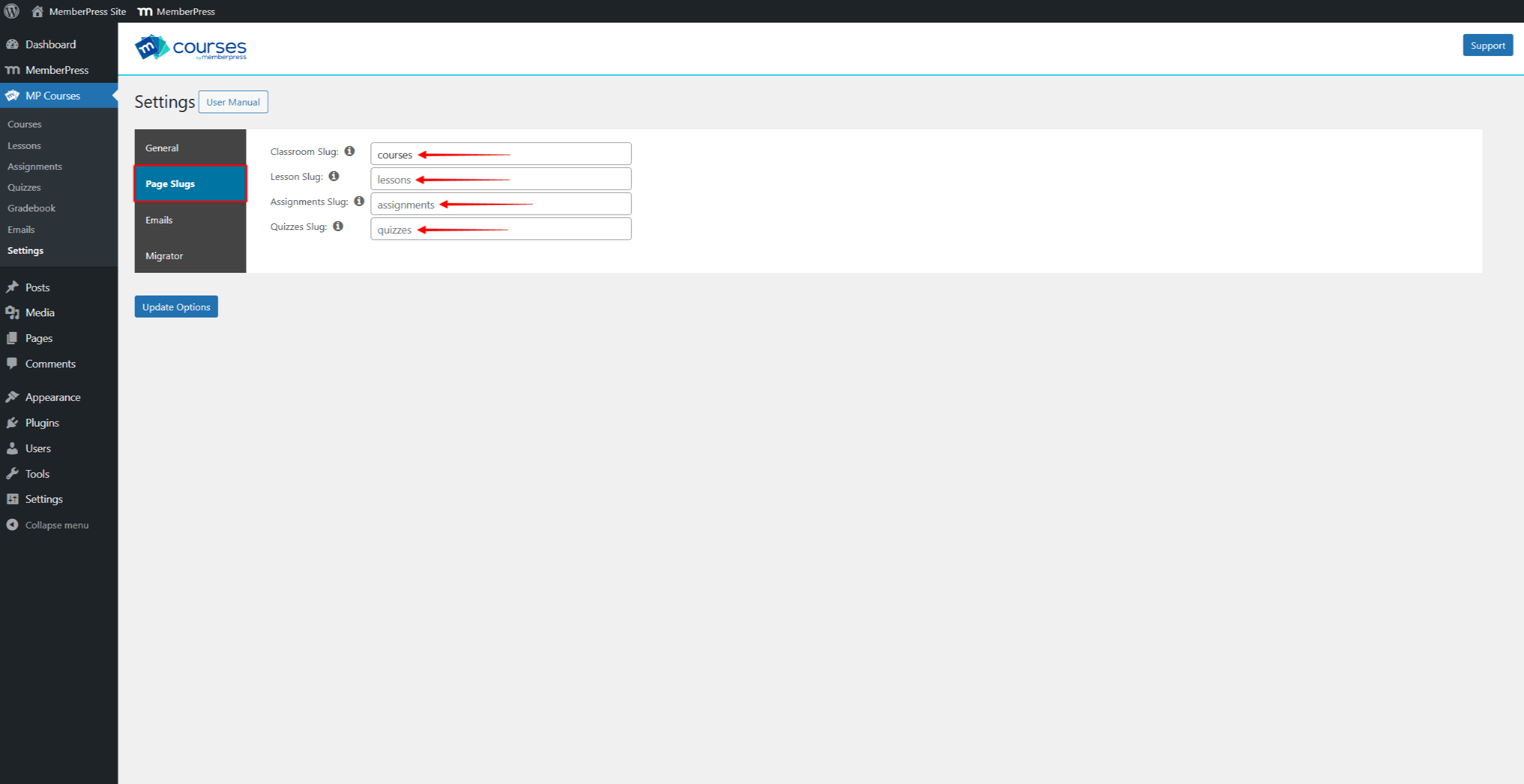
Você também pode configurar o configurações de e-mail relacionadas ao curso sob o E-mails item de menu.
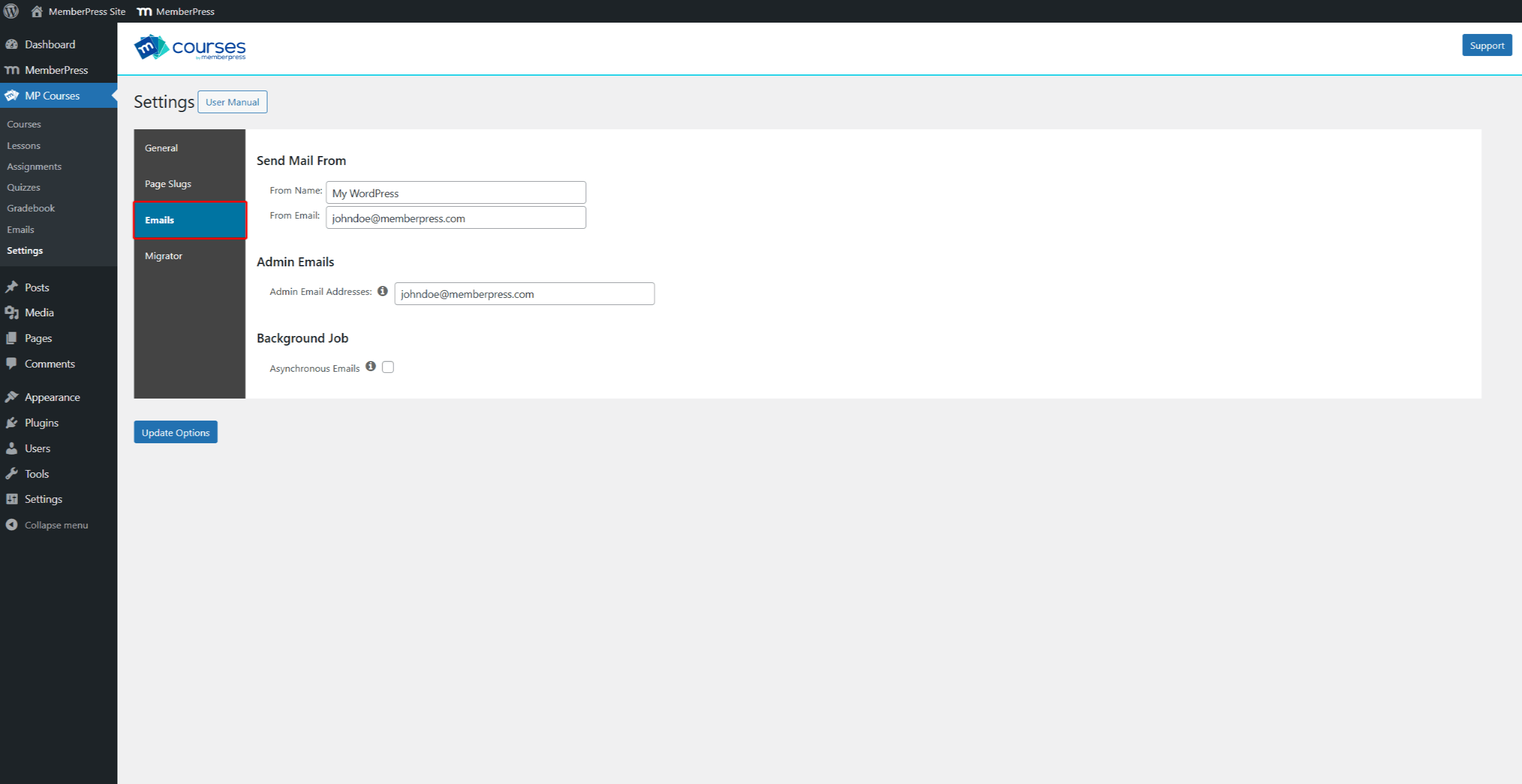
Se você estiver Migrando para os cursos MemberPress do LearnDashVocê pode encontrar Migrador de cursos MemberPress integrado no item de menu Migrator.
Configurações do ReadyLaunch
Os modelos ReadyLaunch™ são páginas MemberPress predefinidas que podem ser usadas imediatamente.
O Modelo ReadyLaunch™ Courses/Lessons (Cursos/Aulas) foi criado para um aprendizado sem distrações. Esse é um modelo de tela inteira com cabeçalho, barra lateral, rodapé e estilo, removendo possíveis distrações de outros elementos do site.
Gerenciar o modelo ReadyLaunch™ Courses/Lessons
O O modelo de Cursos/Lições pode ser gerenciado nas configurações do MemberPress. Para isso, você pode seguir estas etapas:
- Navegue até Painel de controle > MemberPress > Configurações > guia ReadyLaunch™.
- Role para baixo até a seção Modelos do modo Pro e encontre a seção Cursos/Aulas opção. Aqui, você pode ativar ou desativar o modelo para ativá-lo ou desativá-lo. Por padrão, o modelo será ativado.
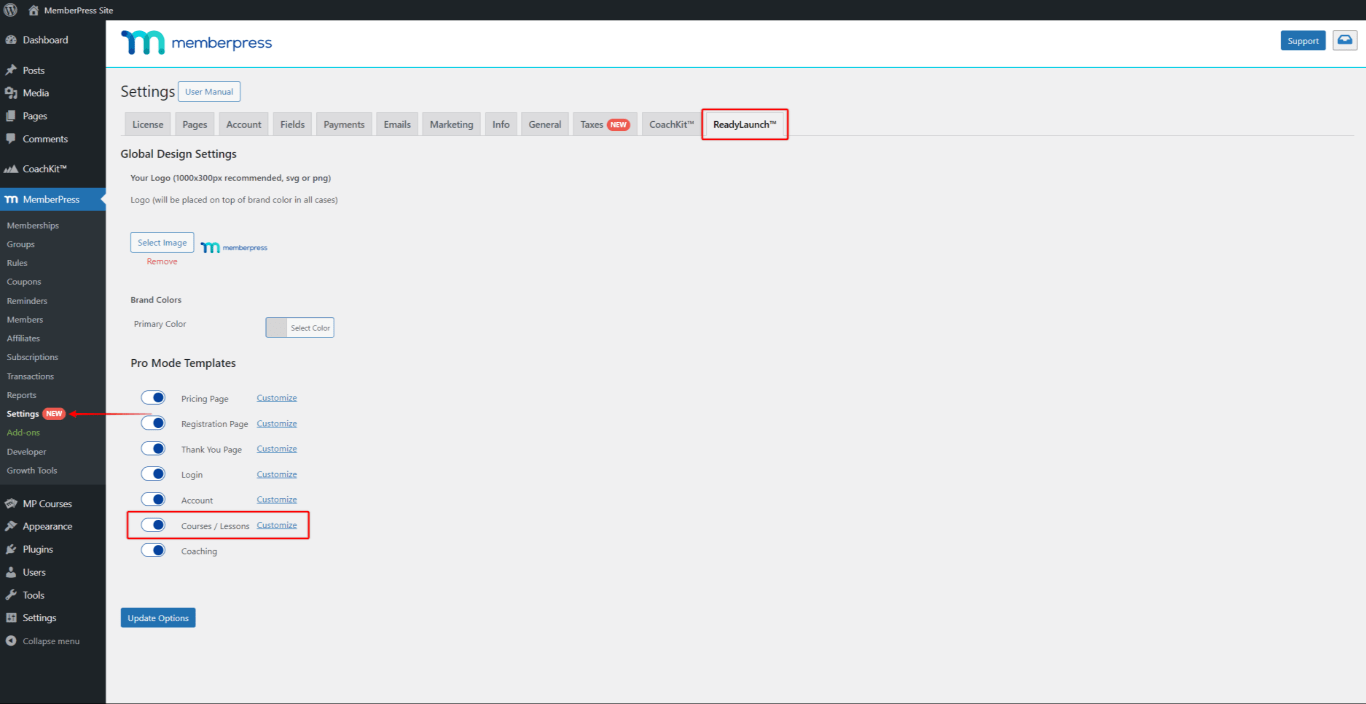
- Além disso, você pode modificar o modelo de Cursos/Aulas clicando no botão Personalizar ao lado do nome do modelo.











