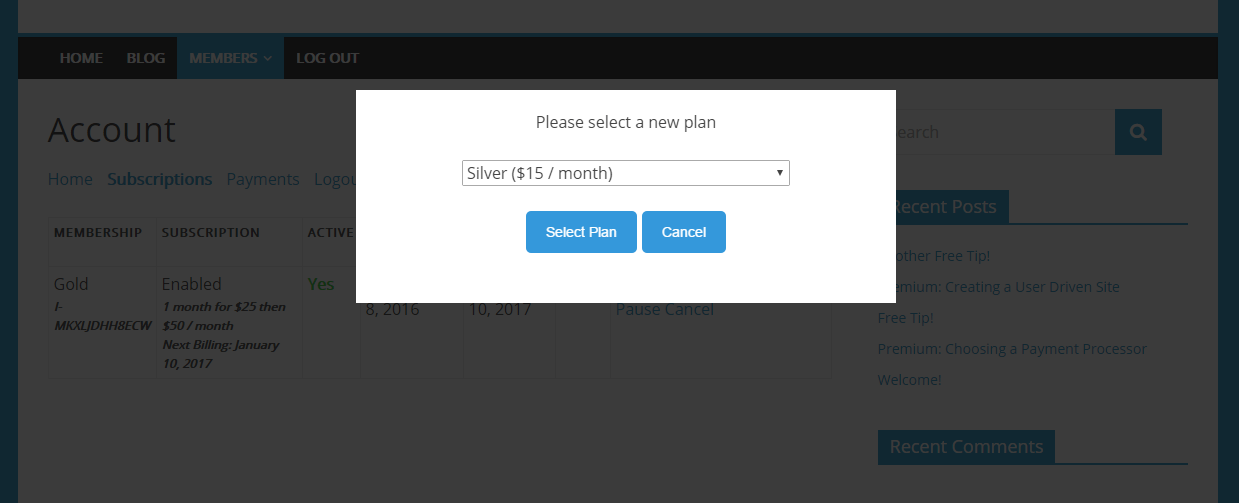O MemberPress Groups permite que você configure de forma rápida e simples uma página de comparação de recursos para que os usuários tenham uma visão rápida das várias associações que você oferece.
Visão geral
A configuração de um grupo no MemberPress também permite que seus usuários façam upgrade ou downgrade com nosso conveniente pop-up Change Plan, explicado abaixo. Os grupos aparecem em seu site da mesma forma que uma página do WordPress.
Você deve dar um título à página Group. O conteúdo é opcional, pois a página exibirá as tabelas de preços de associação por padrão.
Tudo o que você adicionar como conteúdo na página do grupo será mostrado acima da tabela de preços da associação. Abaixo está uma captura de tela da aparência de uma página de preços de grupo.
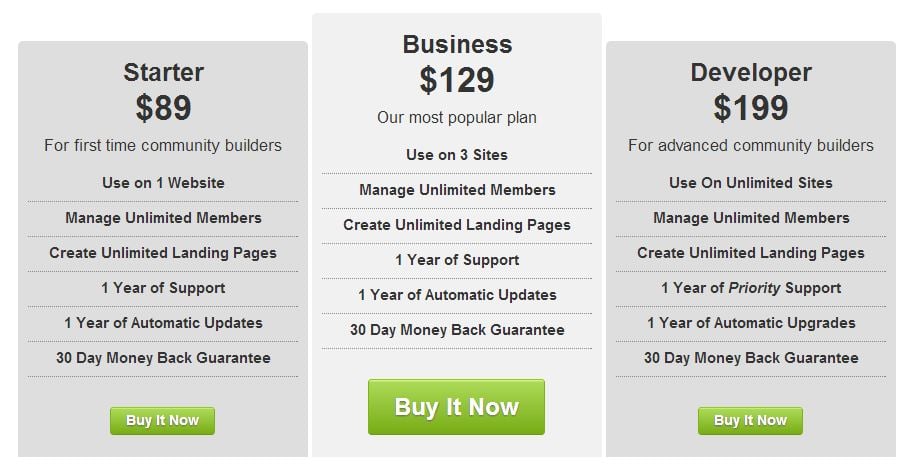
Tutoriais em vídeo
Visão geral básica: Como criar um grupo no MemberPress
Visão geral básica: Como modificar as caixas de preço no MemberPress
Em detalhes: como criar um grupo e uma página de preços no MemberPress
Opções de grupo
Caminho de atualização - Quando essa opção estiver definida, os membros só poderão se inscrever em um grupo de cada vez. Se essa opção não estiver definida, os membros poderão se inscrever em cada Associação do grupo simultaneamente.
Redefinir o período de faturamento - Exibida somente após a ativação da opção Caminho de atualização, essa opção forçará a redefinição do período de cobrança para o dia em que o usuário fez a compra. Por exemplo, se a assinatura for mensal e tiver sido comprada originalmente no dia 1st do mês, mas com upgrade no dia 15th do mês, a próxima data de faturamento seria a 15th em vez de 1st.
Caminho de downgrade - Use o menu suspenso para selecionar a associação para a qual você gostaria que o usuário voltasse como padrão caso a assinatura de qualquer associação do grupo se tornasse inativa (devido a um pagamento vencido, falha no pagamento ou expiração da assinatura). Para que essa opção funcione, você deve ter a opção Caminho de upgrade definida. Se definido como "padrão", o usuário NÃO será colocado em outra associação automaticamente. Observação: esse downgrade automático sempre ser gratuito - mesmo que a associação tenha um preço. Portanto, é recomendável que sua associação de caminho de downgrade seja um nível de associação gratuito.
Associações - É aqui que você pode definir quais Associações devem ser exibidas nessa página de preços do grupo. Use o mouse para arrastar e soltar as associações na ordem em que deseja que elas apareçam na página do grupo. Uma associação só pode pertencer a um grupo de cada vez. Se você tentar atribuir uma associação a vários grupos, receberá uma mensagem de erro.
OBSERVAÇÃO: A ordem de suas associações é IMPORTANTE aqui. O maior upgrade deve ser o número mais alto, e o downgrade deve ser o número mais baixo, com todas as outras associações em ordem intermediária.
Por exemplo: passar de 1 (Bronze) para 2 (Prata) é um upgrade, enquanto passar de 4 (Platina) para 3 (Ouro) é um downgrade.
Desativar pop-up de alteração de plano - Ative essa opção se estiver planejando usar a página normal de preços do Group ou se estiver planejando definir a sua própria página (com a opção Desativar página de preços). Isso levará o usuário à página de preços do Group quando ele clicar em Change Plan (Alterar plano), em vez de mostrar o pop-up de seleção rápida.
Desativar a página de preços - Se você marcar essa caixa, a página de preços do front-end não será mais vista pelos usuários. Se eles tentarem acessá-la, será exibida uma mensagem 404. Você pode usar essa opção se quiser criar um caminho de upgrade sem ter uma página de preços de front-end para exibir as associações. Ao ativar essa opção, também será exibida uma caixa para inserir um URL alternativo para uma página de preços de grupo, se você quiser criar a sua própria. Certifique-se de usar o código curto das caixas de preços de grupo encontrado aqui:
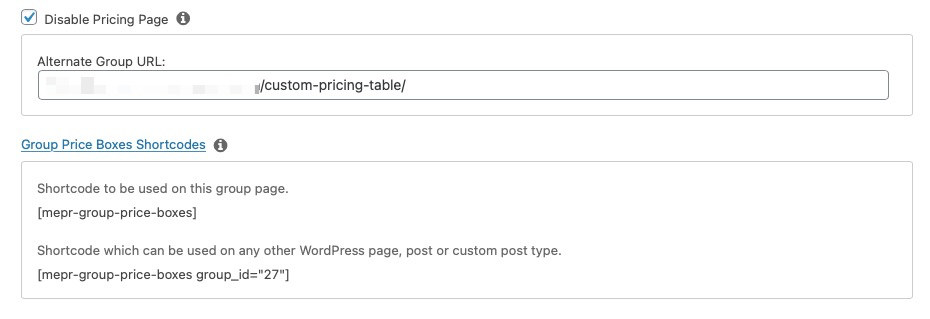
Tema da página de preços- Use essa opção para definir a aparência da página de preços com um de nossos designs predefinidos. Ou escolha personalizado para usar seu próprio CSS personalizado.
Códigos curtos de caixas de preço de grupo - Clique neste link para revelar os códigos de acesso usados para exibir as caixas de preço de grupo.
- Shortcode para exibir as caixas de preço na página do grupo. Isso pode ser usado para inserir conteúdo acima e abaixo das caixas de preço em relação ao local onde você insere o shortcode na página:
[mepr-group-price-boxes]- Use esse shortcode em qualquer outra página, post ou tipo de post personalizado do WordPress para exibir suas caixas de preços. O 123 ID deve ser substituído pelo ID exclusivo de seu grupo:
[mepr-group-price-boxes_id="123"]Pop-up Modificar plano
Quando você criar um grupo no MemberPress e adicionar associações a ele, seus assinantes do MemberPress verão esse link na página da conta, na guia Assinaturas:

Quando os usuários clicarem nesse link, verão um pop-up que inclui os possíveis upgrades ou downgrades que podem fazer com base em sua associação. Se você tiver ativado os rateios e esse grupo for um grupo de caminho de upgrade, os rateios também serão calculados. Os rateios são ativados na seção MemberPress > Configurações > Conta guia > Registro seção > clicando na caixa de seleção ao lado da Pro-ratear os preços das assinaturas quando um membro faz upgrade configuração. Aqui está um exemplo de como isso pode parecer: