O complemento HelpScout do MemberPress importará seu membrodiretamente nos tíquetes que eles abrem em seu HelpScout ou FreeScout.
Este documento mostrará a você como integrar o HelpScout ou o FreeScout ao MemberPress e explicará como a integração funciona.
Configurar a integração no MemberPress
A configuração da integração requer um complemento do HelpScout MemberPress ativo em seu site e um aplicativo HelpScout ou FreeScout personalizado.
Instalar o complemento HelpScout do MemberPress
Para começar, instale e ative o complemento seguindo estas etapas:
- Navegue até Painel de controle > MemberPress > Configurações > Complementos.
- Navegue pelos add-ons ou pesquise por HelpScout usando a ferramenta de pesquisa.
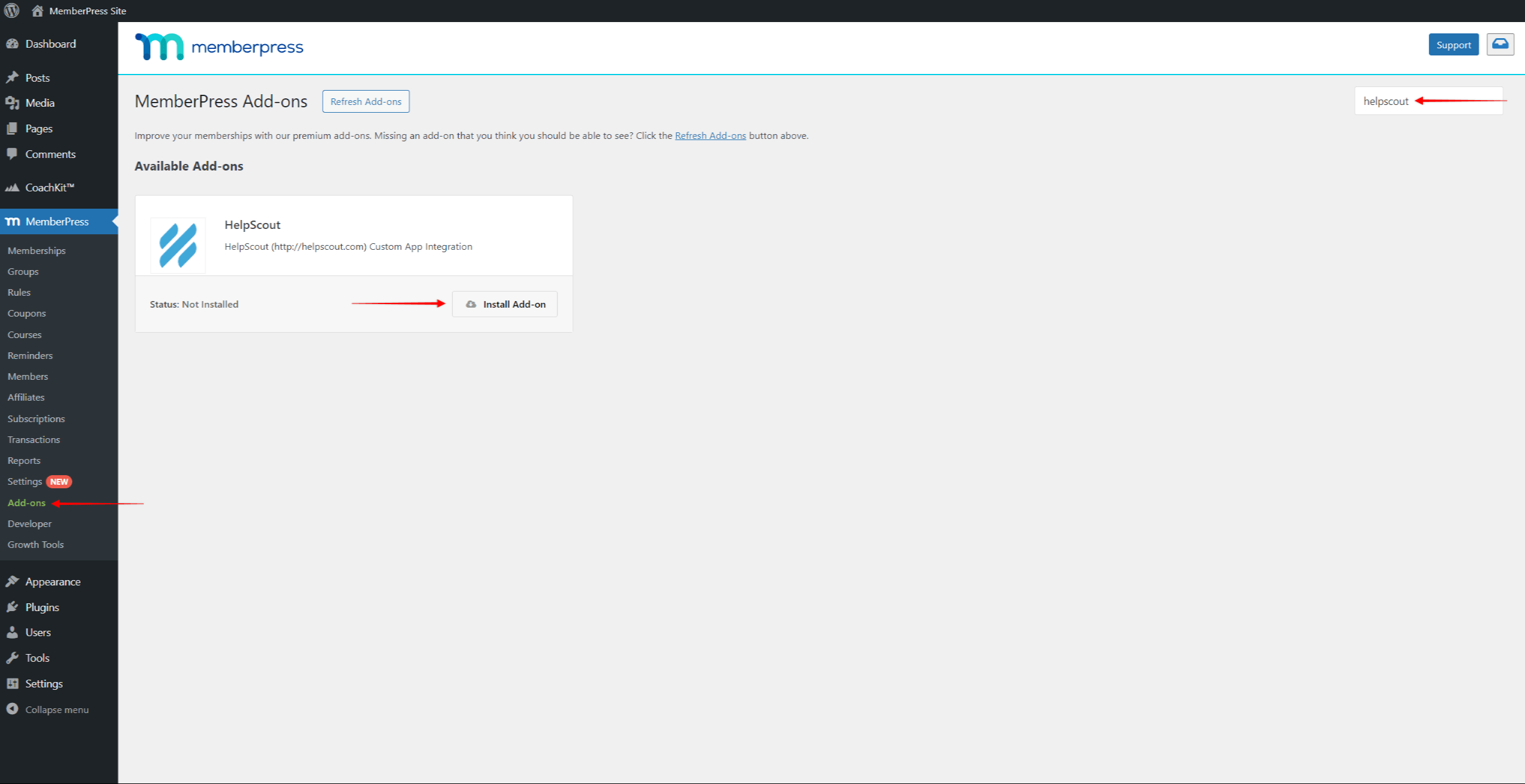
- Quando você encontrar o complemento, clique no botão Instalar o complemento botão. Isso instalará e ativará automaticamente o complemento.
Detalhes do aplicativo personalizado do helpdesk no MemberPress
Agora que você ativou o complemento em seu site, precisará dos detalhes da integração:
- Navegue até Painel de controle > MemberPress > Configurações > Guia Gerale role para baixo até a seção Seção de helpdesk.
- Verifique o Ativar o aplicativo de helpdesk opção.
- No provedor de helpdesk, selecione HelpScout ou FreeScout. Isso mostrará os detalhes do aplicativo personalizado que você precisa para a integração.
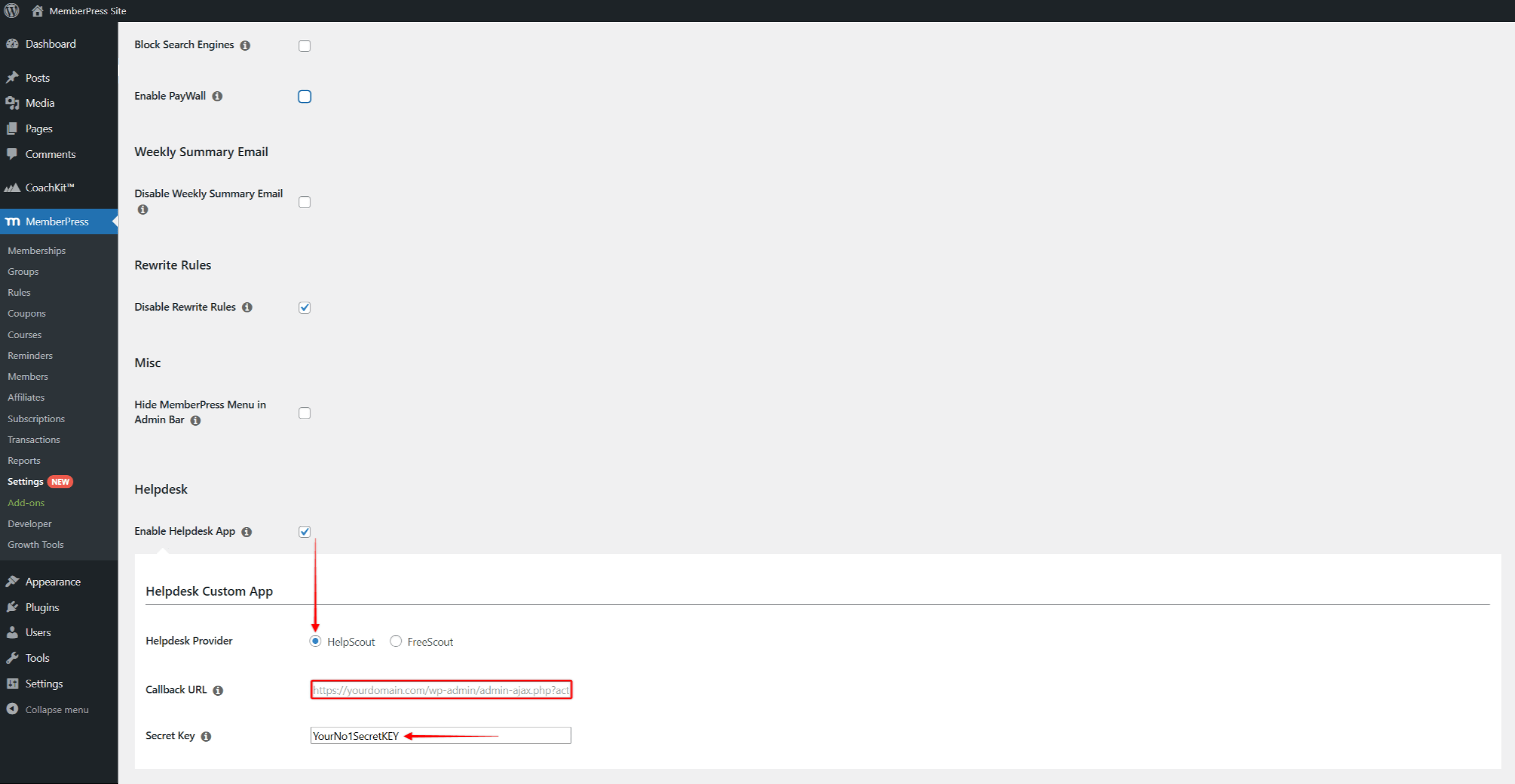
- Aqui, você encontrará seus URL de retorno de chamada, que será gerado automaticamente.
- Além disso, você precisará definir seu Chave secreta. Você pode digitar qualquer tecla que desejar.
- Role a tela para baixo e clique em Opções de atualização para salvar as configurações do add-on do HelpScout.
Você precisará de seu URL de retorno de chamada e o Chave secreta para criar um aplicativo personalizado no HelpScout.
Integração do MemberPress com o HelpScout/FreeScout
Você deve adicionar os detalhes do aplicativo personalizado do MemberPress para permitir a comunicação entre o MemberPress e sua solução de helpdesk (HelpScout ou FreeScout).
Abaixo, você pode encontrar Detalhes sobre a criação de integração com o HelpScout.
Criar um aplicativo personalizado no HelpScout
Para integrar o MemberPress ao HelpScout, você precisará criar um aplicativo personalizado na conta do HelpScout.
- Faça login em sua conta do HelpScout como administrador (ou proprietário da conta).
- Navegue até Gerenciar > Aplicativose clique no botão Criar no canto superior direito.
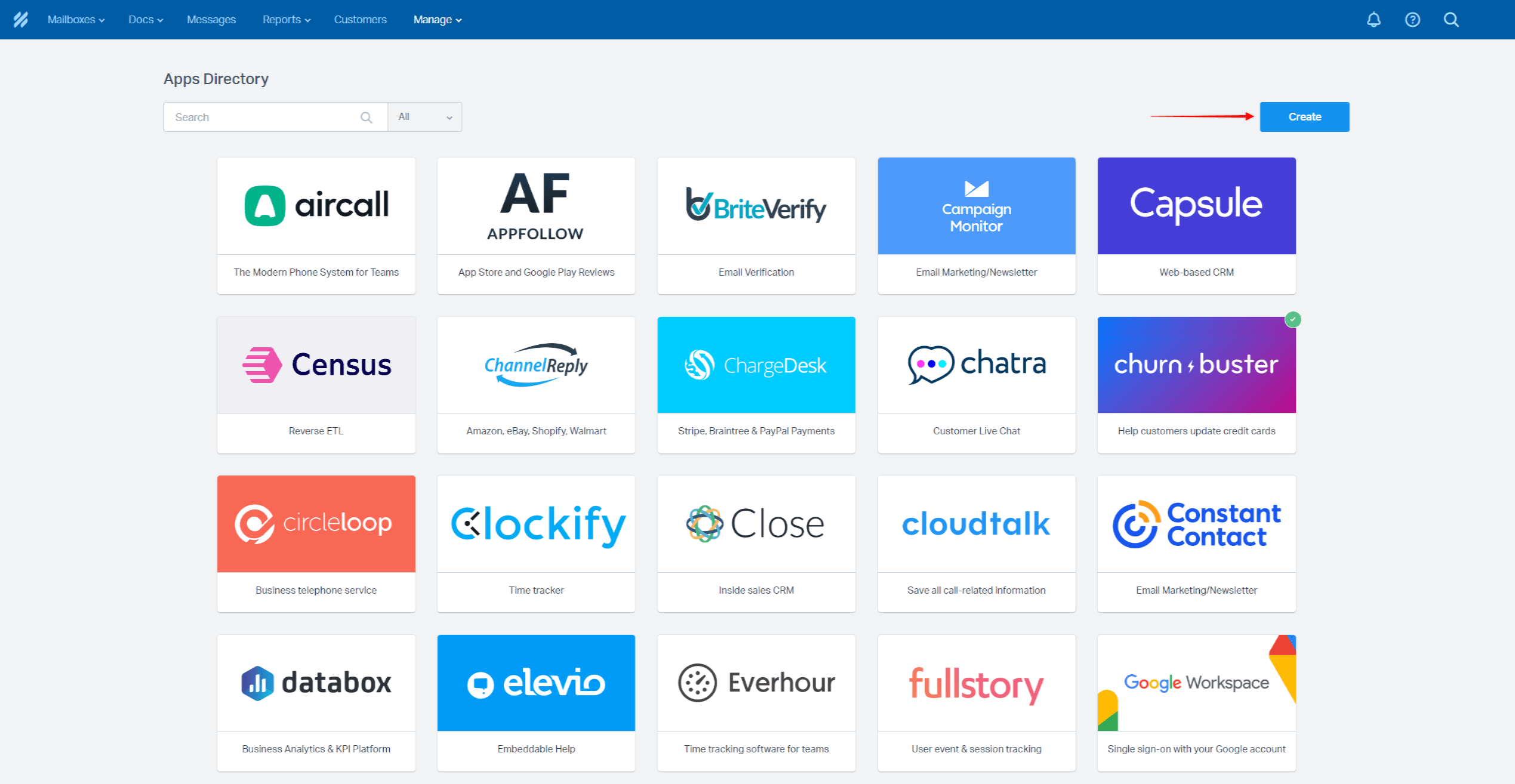
Em seguida, clique em Criar aplicativo no lado esquerdo para iniciar a configuração do aplicativo.
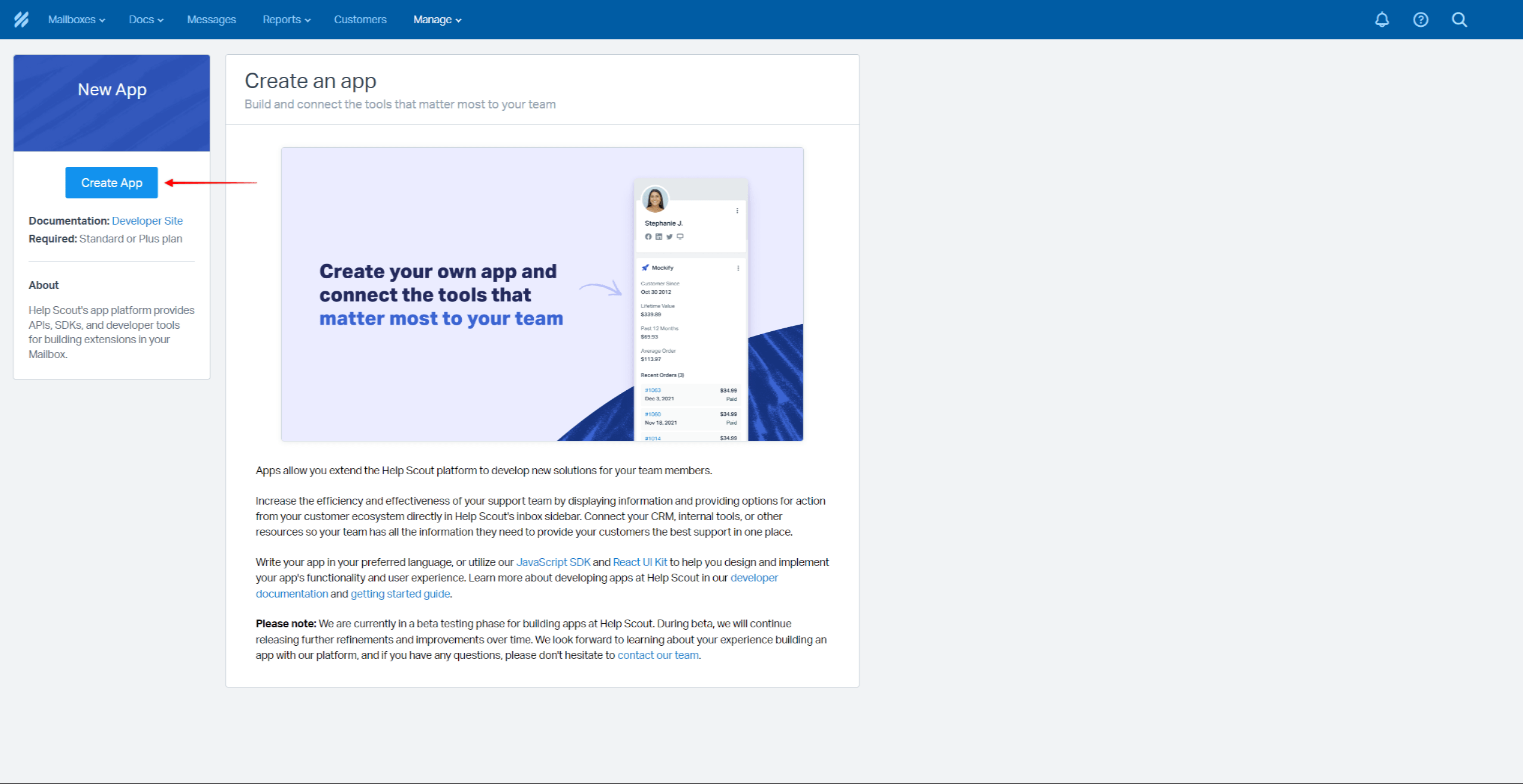
- Para criar um aplicativo personalizado, preencha os detalhes no formulário:
- Nome do aplicativo: dê um nome ao seu aplicativo personalizado. Você pode escolher qualquer nome aqui;
- URL de retorno de chamada: copiar o URL de retorno de chamada do HelpScout das configurações do MemberPress e cole o URL aqui.
- Chave secreta: copiar o Chave secreta do HelpScout que você adicionou às configurações do MemberPress e cole-o aqui.
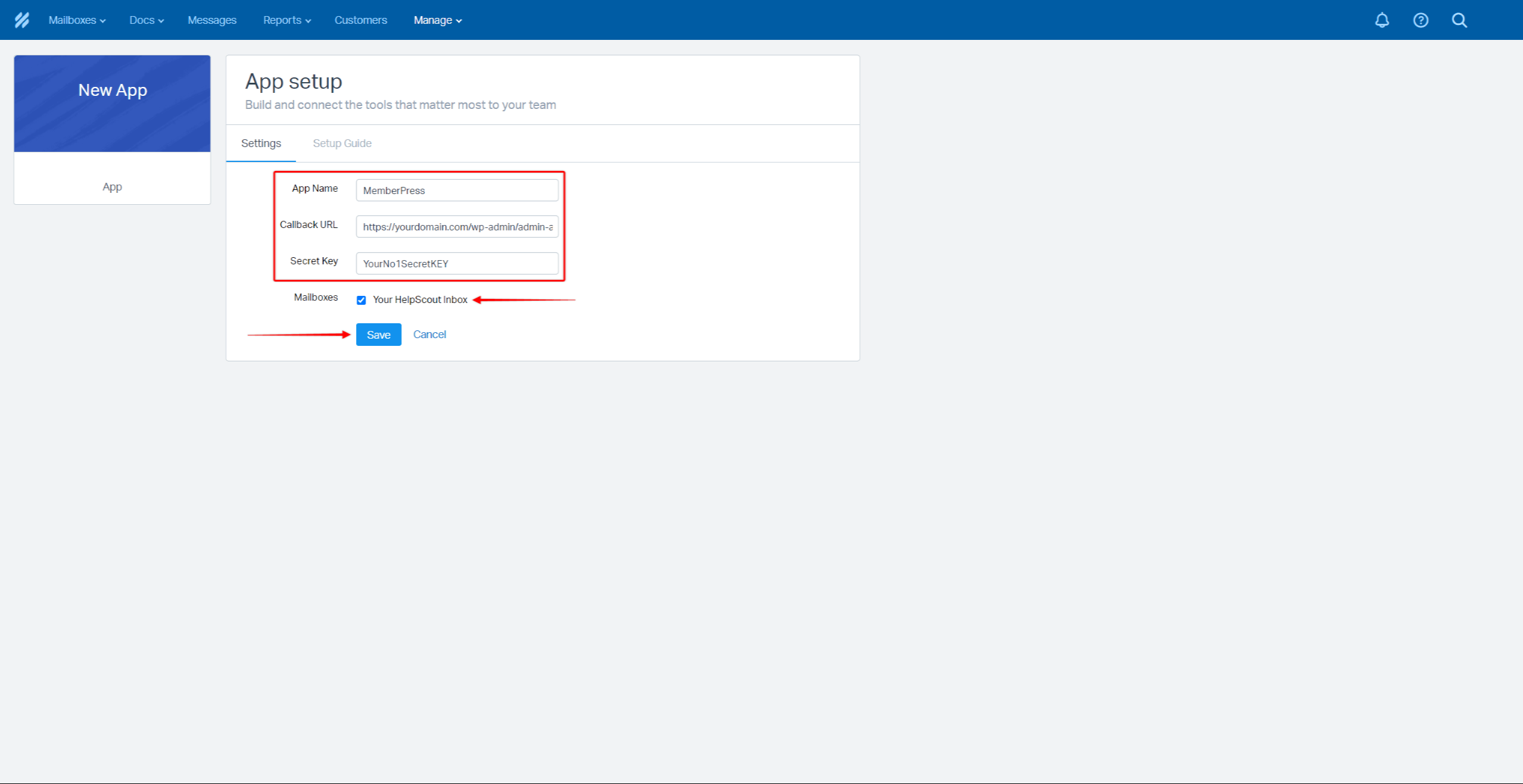
- Escolha qual Caixas de correio ao qual você deseja que o MemberPress se conecte.
- Clique em Salvar para criar o aplicativo.
Você concluiu o processo de integração criando o aplicativo HelpScout.
Usando a integração
Com a integração pronta, seus tickets agora conterão os dados relacionados à associação dos usuários.
Portanto, sempre que um usuário enviar um tíquete, o HelpScout exibirá os dados do MemberPress para esse usuário na barra lateral direita.
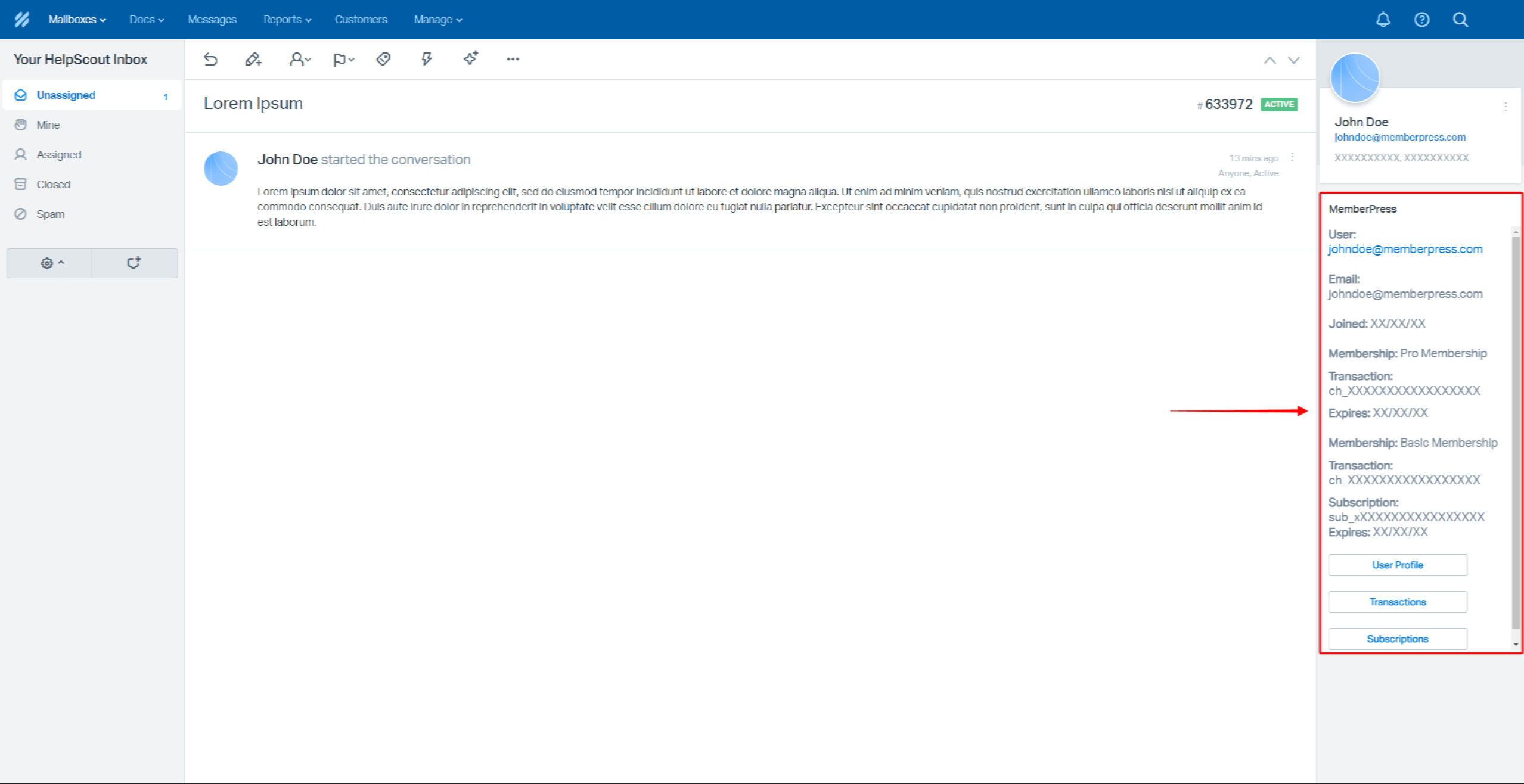
Os dados do usuário transferidos do seu site MemberPress para o HelpScout incluirão:
- Usuário: o nome de usuário do WordPress relacionado ao usuário;
- E-mail: o e-mail relacionado ao usuário no MemberPress;
- Aderiu: a data em que o usuário foi criado em seu site;
- AssociaçãoNome da associação à qual o usuário está inscrito;
- Transação: a transação relacionada à associação do usuário;
- Assinatura: a assinatura relacionada à associação do usuário.
Além disso, a integração exibirá três botões:
- Perfil do usuáriolink direto para o perfil do WordPress do usuário em seu site;
- TransaçõesLink direto para a lista de todas as transações do usuário no MemberPress;
- AssinaturasLink direto para a lista de todas as transações do usuário no MemberPress.











