Depois de instalar e ativar o complemento Cursos do MemberPress, você poderá adicionar certificados a qualquer um de seus cursos novos ou existentes. Para saber como instalar os Cursos, visite Primeiros passos com os cursos do MemberPress.
Como habilitar certificados em um curso
Os certificados podem ser ativados para cada um de seus cursos individualmente. Para ativar certificados para qualquer um de seus cursos, siga estas etapas:
- Navegue até seu Painel de controle > MemberPress > Cursos.
- Clique no botão Editar sob o nome do curso para o qual você gostaria de habilitar certificados.
- Em seguida, clique no botão Certificado na parte superior da tela.
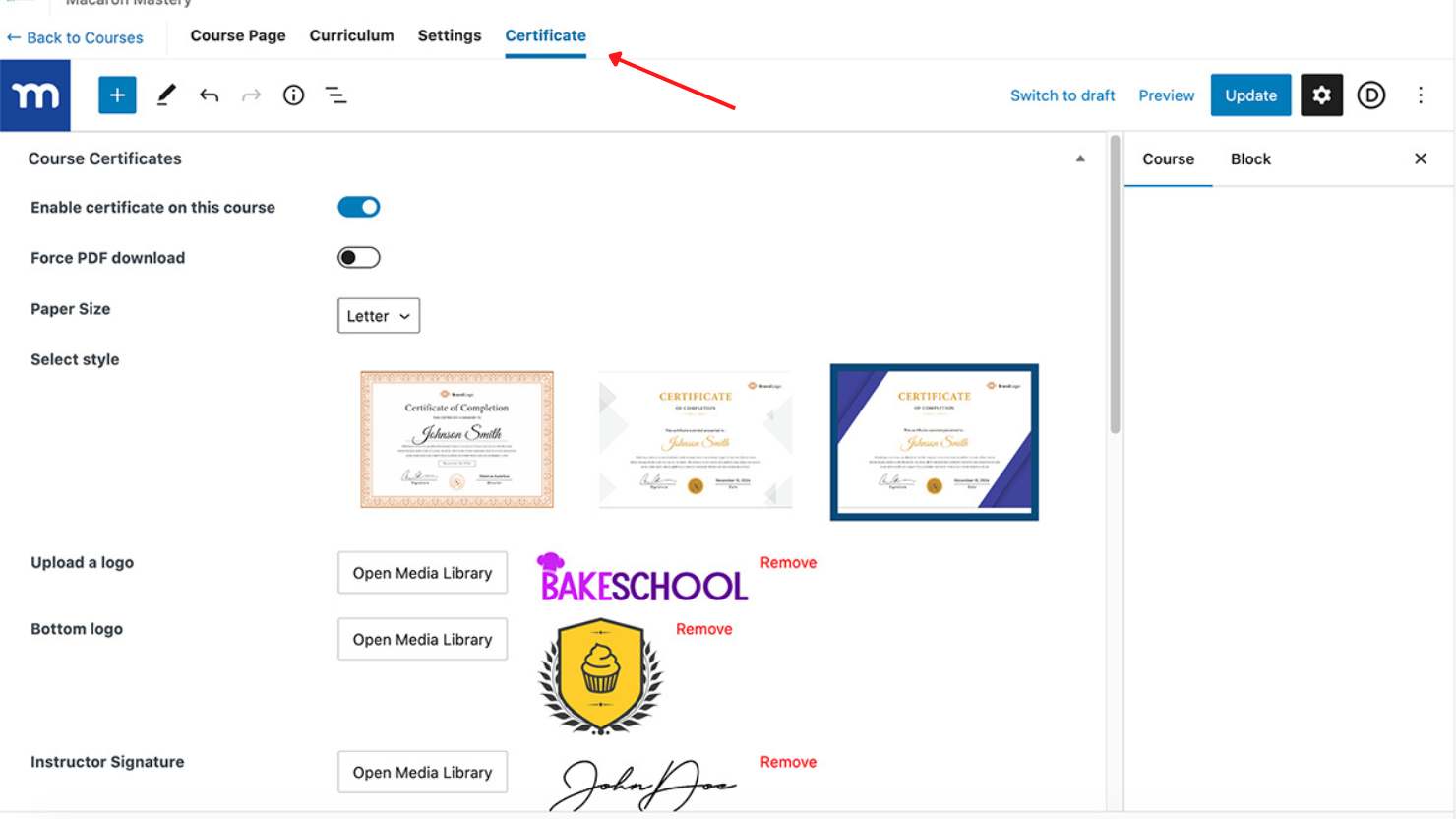
- Ative o botão Habilitar certificado neste curso opção.
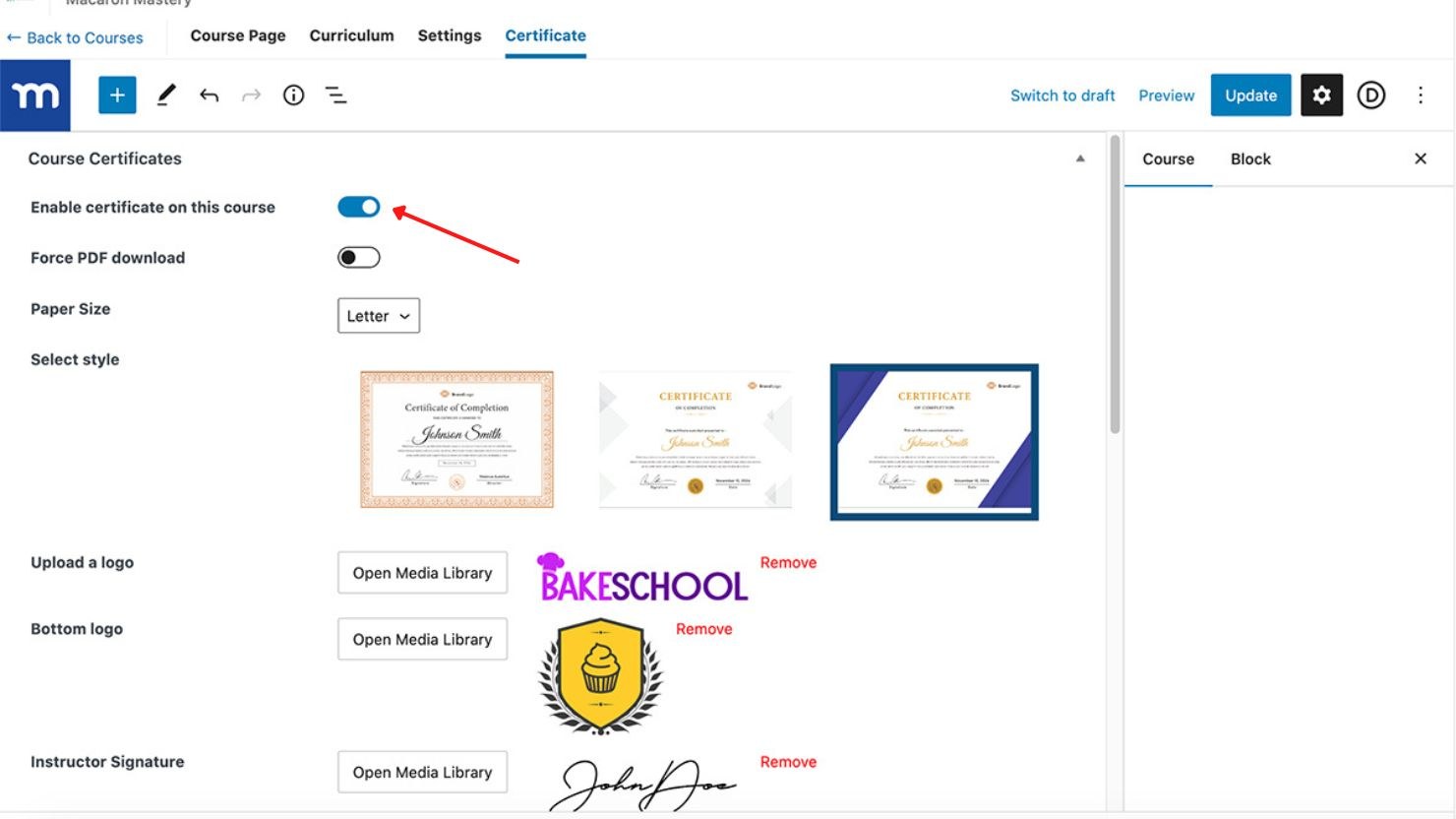
- Configure seu certificado e adicione as personalizações de que você precisa.
- Clique no botão Atualização na parte superior da página para salvar as alterações.
Configurações de certificado
Você pode personalizar a aparência do certificado do curso, adicionar uma marca, mostrar a data de conclusão e a data de validadee ofereça a seus alunos um link de certificado compartilhável.
Opção de download do PDF The Force
Se você adicionar um certificado a um curso, seus alunos poderão acessar o certificado depois de concluírem o curso clicando em "Certificado" no menu à esquerda.
O Forçar o download do PDF que fica logo abaixo do botão de ativação (veja a imagem acima), determina como os alunos receberão o Certificado. Veja como isso funciona:
- Ligado: O certificado é baixado automaticamente como um arquivo PDF para a área de trabalho do aluno;
- Desligado: O certificado é exibido em uma nova janela e pode ser baixado a partir dela.
Configurações de personalização
É fácil personalizar o tamanho, estiloe texto de seu certificado. Primeiro, escolha o tamanho de papel desejado, seja Carta (EUA) ou A4 (Internacional)selecionando no menu suspenso:

Em seguida, você pode escolher entre três estilos. Clique com o botão direito do mouse e escolha "abrir imagem em uma nova guia" para ver uma prévia de como será o design de cada certificado em tamanho real:
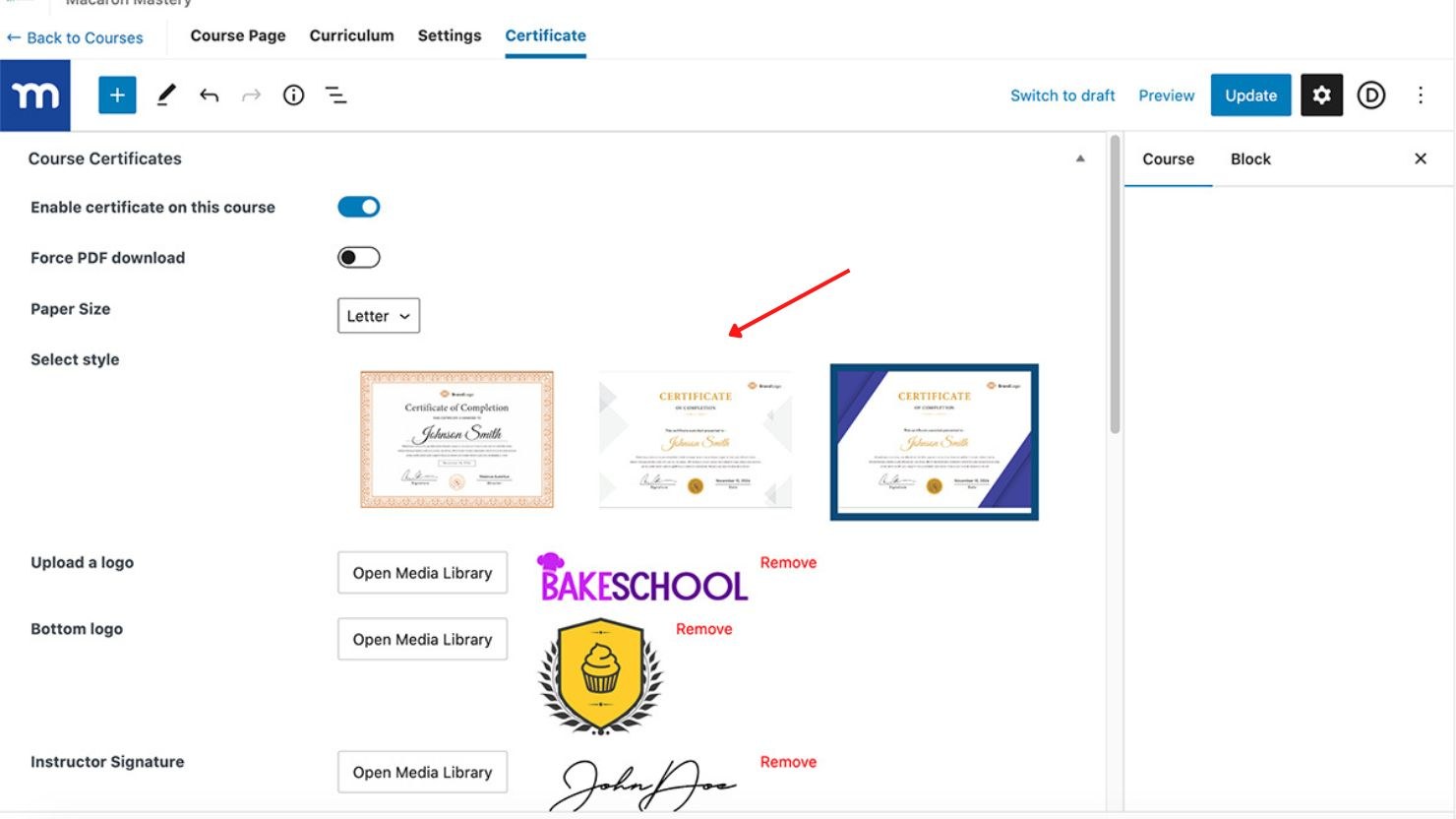
Você também pode adicionar um logotipo do curso (para manter a consistência com sua marca), um logotipo ou selo inferiore um assinatura do instrutor. Para fazer isso, basta carregar essas imagens na biblioteca de mídia do WordPress e, em seguida, clicar em Biblioteca de mídia aberta ao lado de cada elemento nas configurações do certificado e selecione suas imagens:
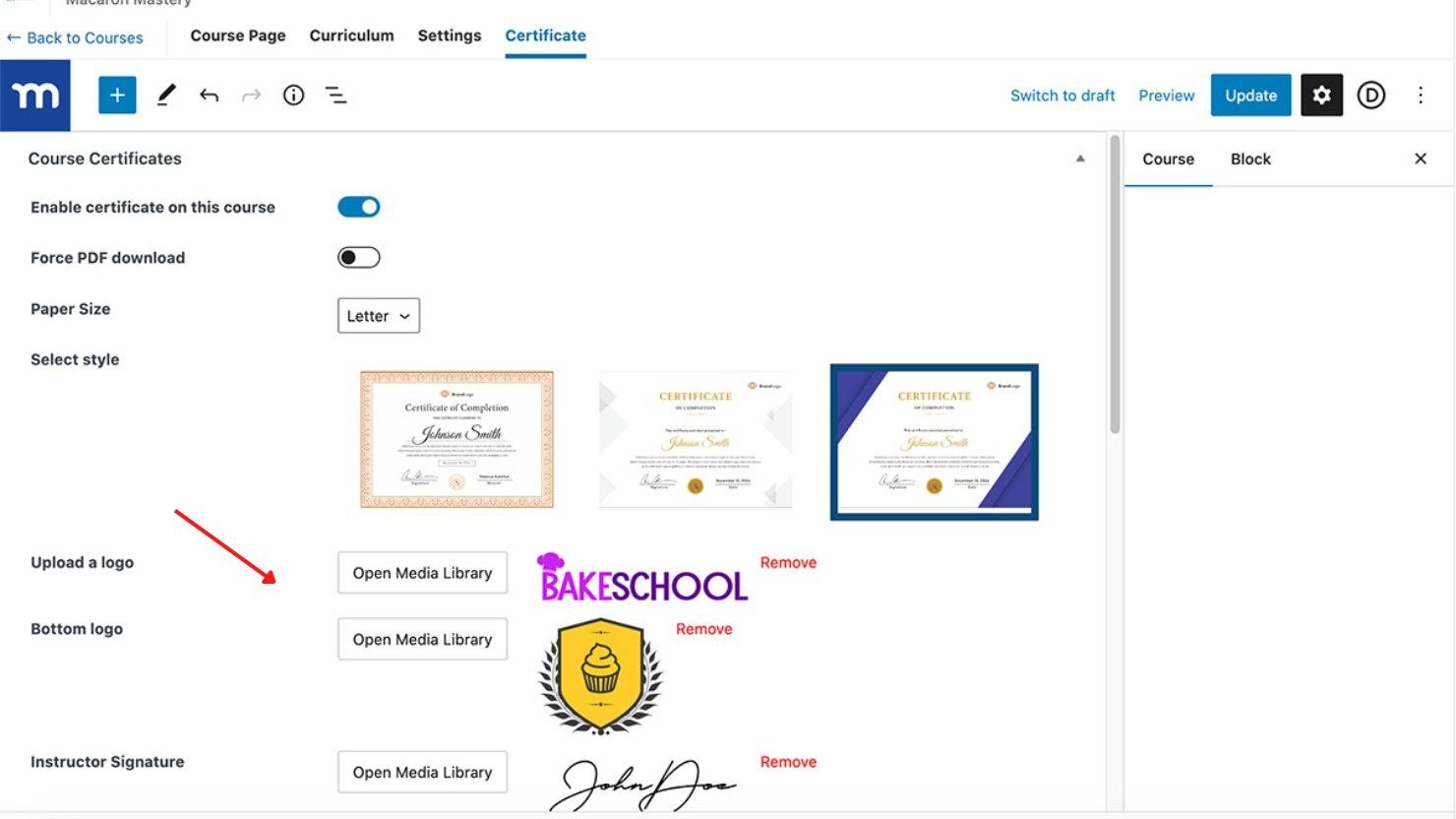
Em seguida, você deverá personalizar o texto do seu certificado. Você pode adicionar um título do certificado, Mensagem de rodapé, nome do instrutore título do instrutor.
Para fazer isso, basta digitar o texto desejado no campo Título, Nome do instrutor, Título do instrutore Mensagem de rodapé campos:
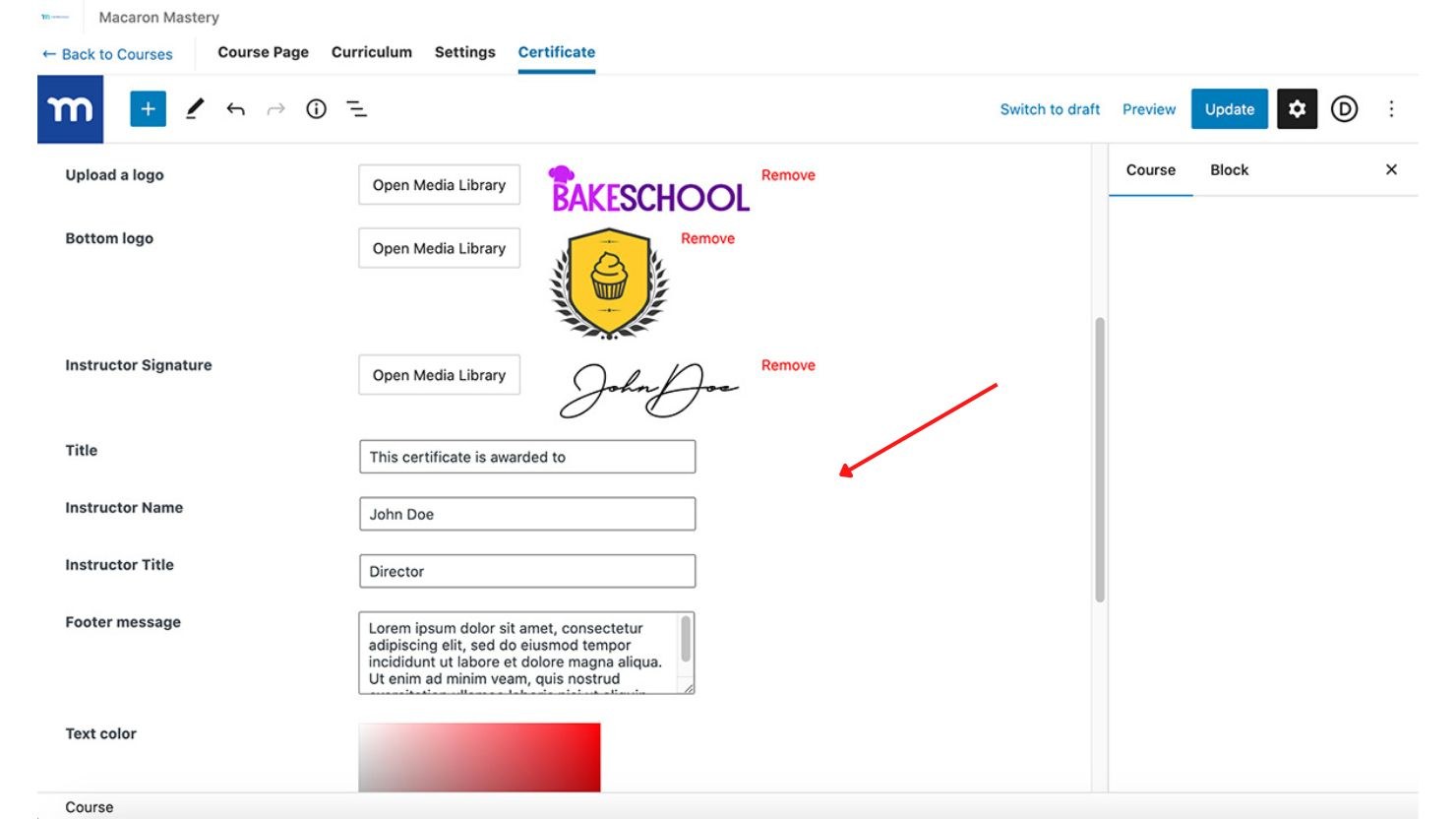
A imagem abaixo mostra onde cada elemento das configurações de personalização aparecerá em seu certificado concluído:
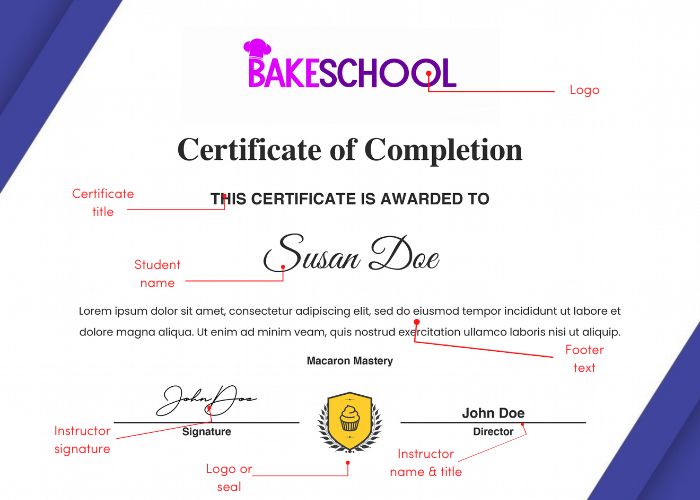
- O Logotipo não deve ter mais de 100px de altura e 700px de largura;
- O Assinatura não deve ter mais de 60px de altura e 200px de largura;
- O Selo não deve ter mais de 100px quadrados;
- O Texto do rodapé é limitado a 55 palavras. Textos mais longos serão automaticamente cortados com reticências (…) mostrado no final.
Se quiser, você pode personalizar a cor e a opacidade da fonte para manter a consistência com sua marca (a cor é preta e totalmente opaca por padrão). Use o controle deslizante de opacidade para escolher essa configuração. Para a cor, você tem várias opções:
- Selecione a cor na matriz de cores;
- Digite um valor Hex, RGB ou HSL.
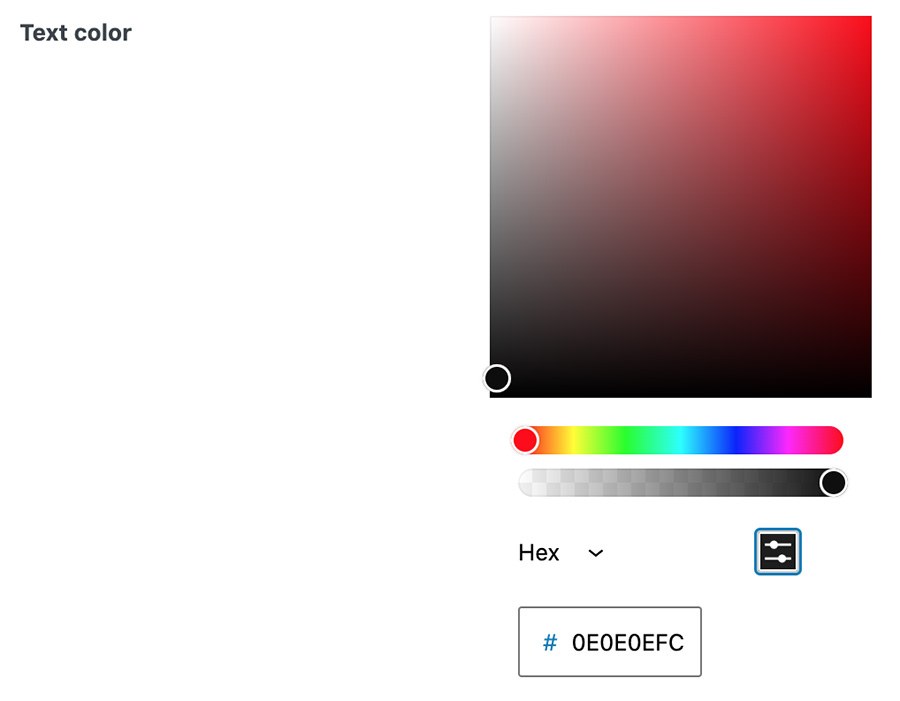
Datas de conclusão e expiração
Você pode adicionar facilmente a data em que o aluno concluiu o curso, ativando o botão Data de conclusão opção.
Além disso, se necessário, você pode limitar a validade do certificado ativando a opção Data de expiração e definir o período após o qual o certificado deve expirar. É possível especificar o período de validade em dias, semanas, meses ou anos.
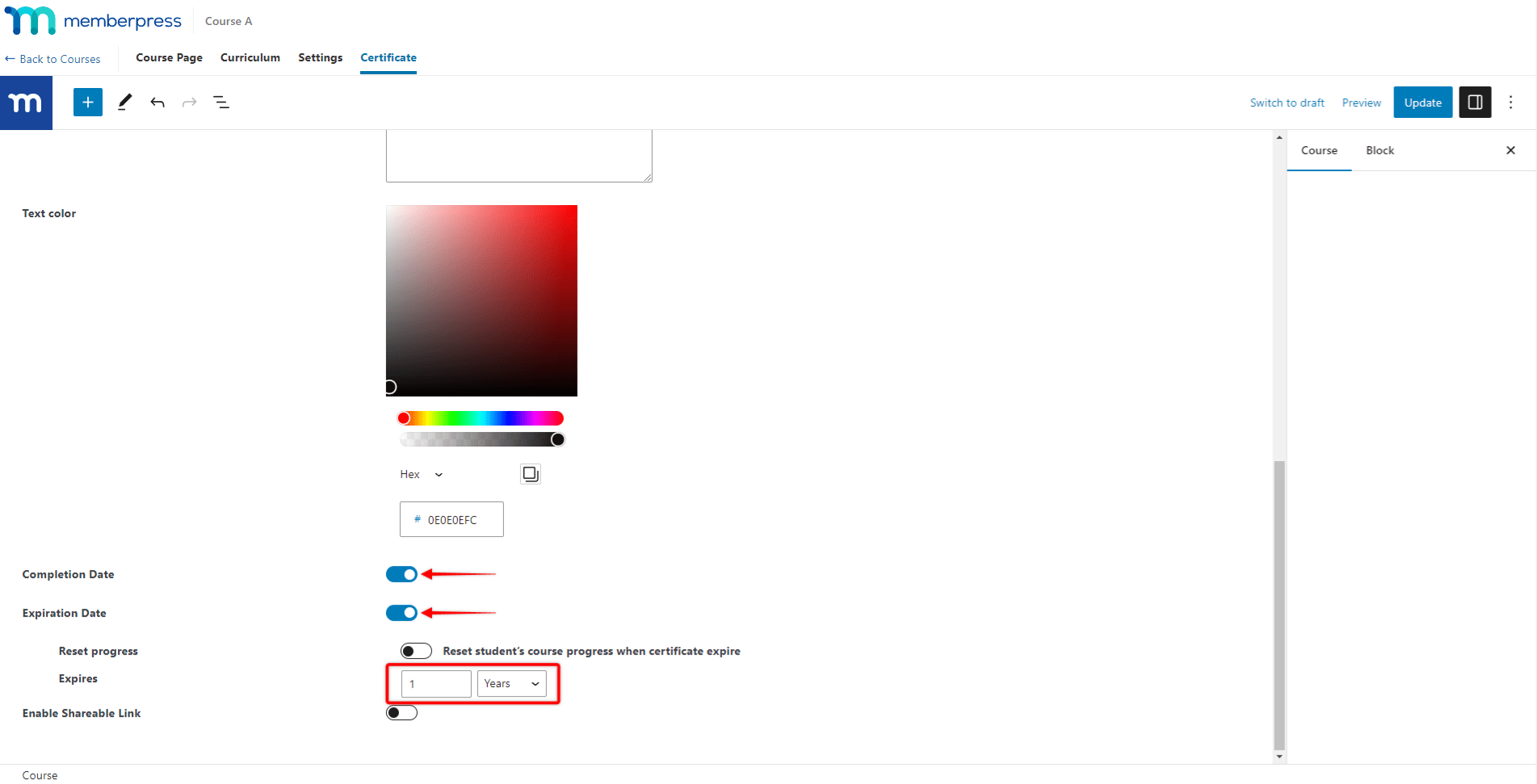
Se você precisar que os alunos refaçam o curso depois que o certificado expirar, habilite a opção Redefinir o progresso do curso do aluno quando o certificado expirar redefinirá automaticamente o progresso do curso para esse usuário.
Esses dados ficarão visíveis no certificado do usuário da seguinte forma:
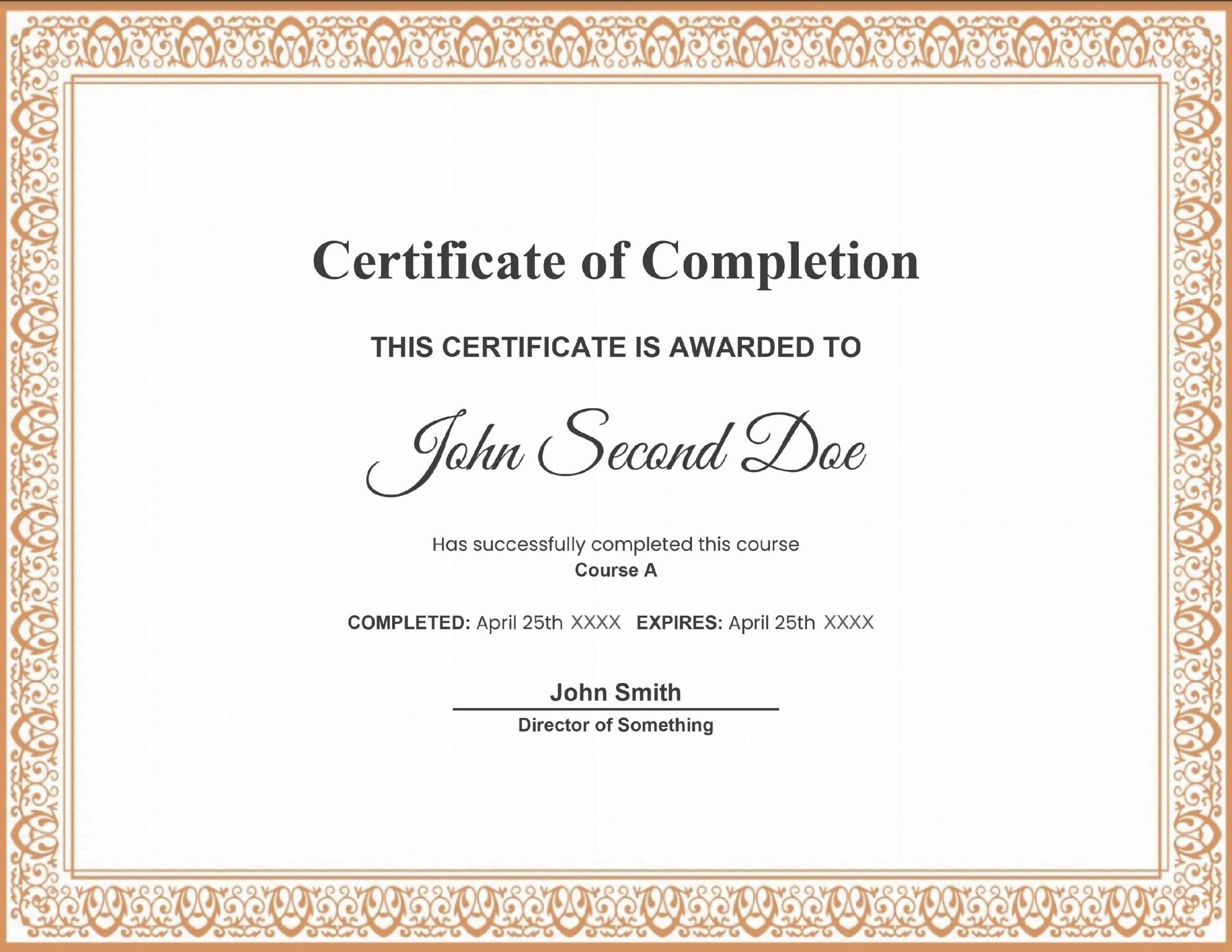
Tutorial em vídeo: Como adicionar uma data de conclusão e expiração em um certificado de curso MemberPress
Link compartilhável
Se quiser facilitar para seus usuários a adição de seus certificados ao currículo, perfis do LinkedIn etc., você pode ativar Ativar link compartilhável. Isso adicionará um ícone de link aos certificados de seus alunos, que eles poderão copiar e usar.
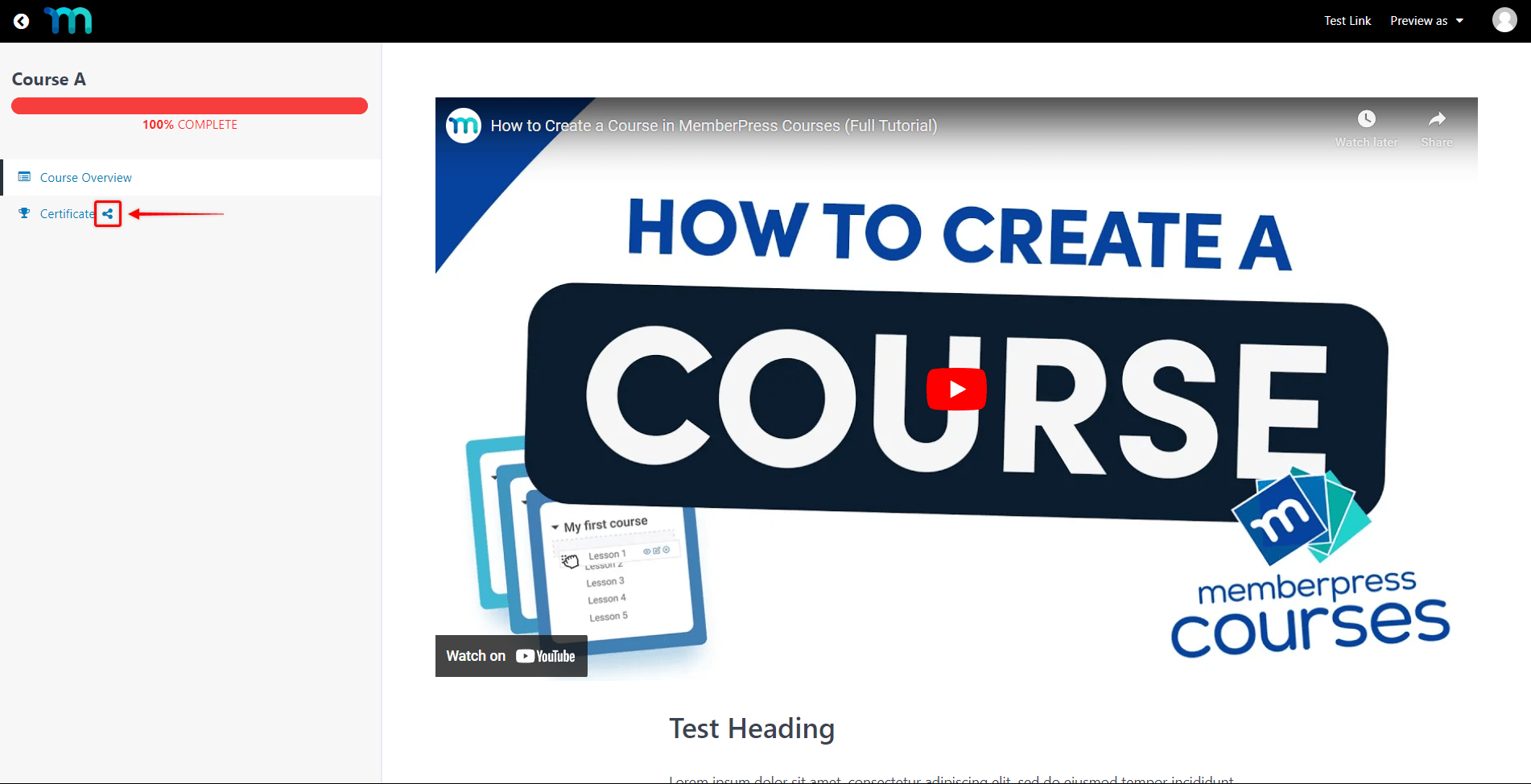
O link compartilhável permitirá que qualquer pessoa acesse o certificado do aluno em seu site sem a necessidade de fazer login.
Quando tudo estiver configurado, não se esqueça de clicar em "Atualização" no canto superior direito para salvar seu design.
Como visualizar seu certificado
Agora você deseja ver como seu novo certificado será exibido para os alunos. Para fazer isso, abra um arquivo janela anônima e acesse seu curso pelo front end. Faça login como um usuário de teste que tem acesso a esse curso. Clique rapidamente para concluir o curso e, em seguida, clique em Certificado no menu à esquerda:
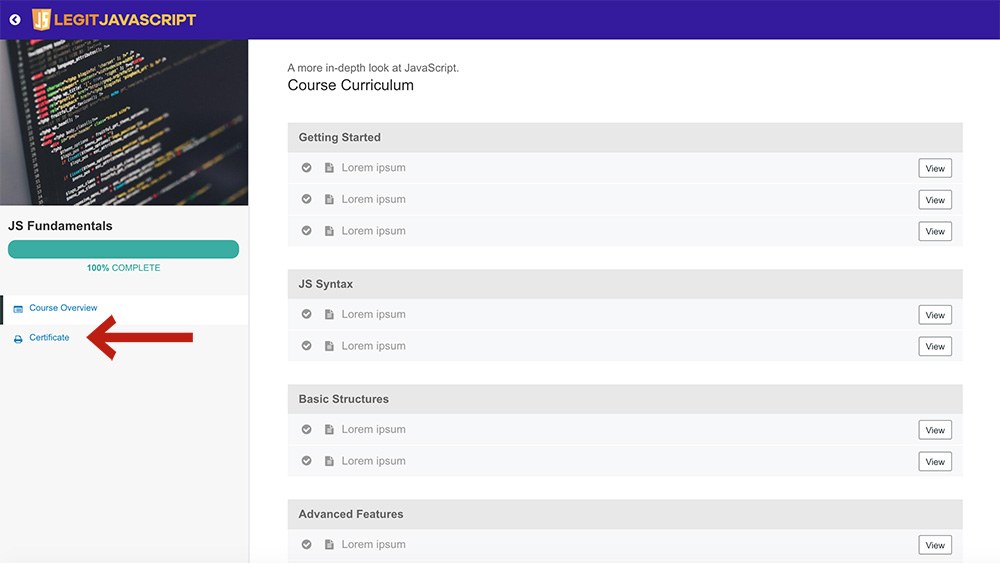
Dependendo de sua Forçar o download do PDF o certificado será baixado em sua área de trabalho ou aparecerá em uma nova janela do navegador. E aí está!
Publicações úteis no blog
Para saber mais sobre os cursos MemberPress, os artigos a seguir podem ser úteis:
Como criar um programa de certificação com o WordPress
15 bons nichos para cursos on-line - MemberPress











