Semelhante a adicionar lições ou tarefasvocê pode adicionar um número ilimitado de Testes do MemberPress para cursos MemberPress.
Este documento mostrará como criar questionários do MemberPress, adicioná-los aos seus cursos e gerenciá-los.
Criando questionários do MemberPress
O editor de quiz do MemberPress é baseado em blocos (Gutenberg). Isso significa que você pode criar questionários de acordo com suas necessidades, como qualquer outro post do WordPress.
Além disso, os testes vêm com um Bloco de teste MemberPress para cada tipo de pergunta:
- Múltipla escolha
- Pergunta de resposta múltipla
- Pergunta verdadeiro/falso
- Resposta curta
- Ensaio
- Preencha os espaços em branco
- Classificar os valores
- Matriz de correspondência
- Escala Likert
Portanto, no editor de questionários, você pode criar questionários combinando qualquer bloco do Gutenberg com os blocos de perguntas do questionário do MemberPress:
- Acesse o editor de questionário.
- Clique no botão + ícone ou o insersor de blocos para acessar blocos.
- Localizar um bloco você precisa, e clique nele para adicionar o bloco para o conteúdo de seu questionário.
- Em seguida, edite e personalizar cada bloco usando as configurações específicas do bloco.
- Clique em Atualização para salvar as alterações.
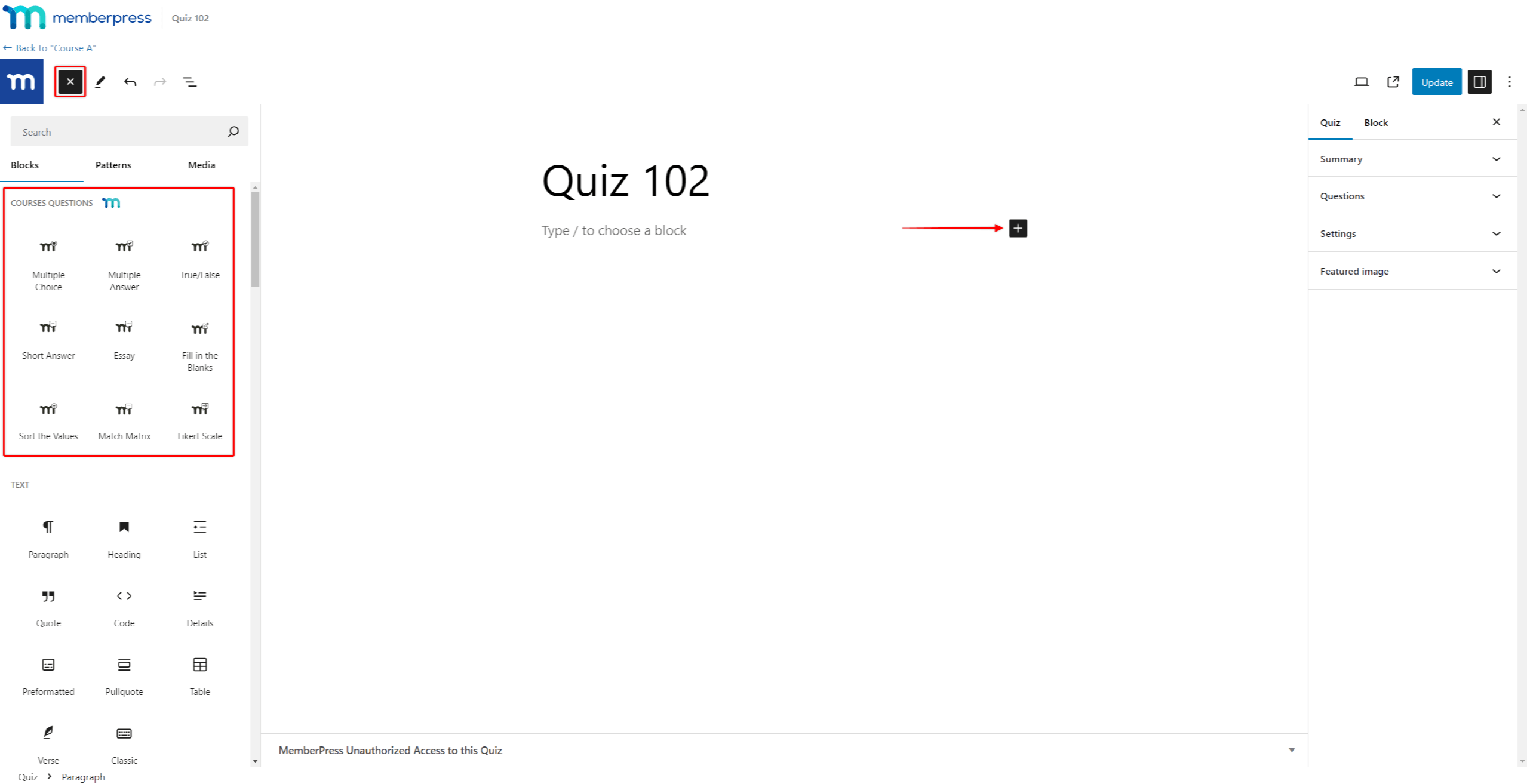
Configurações de conclusão do questionário
Cada questionário do MemberPress vem com configurações adicionais de postagem dentro do editor de questionários, incluindo Configurações de conclusão do questionário. Você pode usar essas configurações para definir os critérios que os alunos devem cumprir para concluir o teste.
Aqui, você pode definir qualquer pergunta conforme necessário, defina o pontuação mínima para aprovaçãoe permitir repetições.
Perguntas obrigatórias
Quando você define uma pergunta como obrigatória, isso impede que os alunos a ignorem. Portanto, os alunos não poderão enviar o questionário sem responder a todas as perguntas obrigatórias:
- Clique na pergunta do questionário bloco.
- Nas configurações específicas do bloco, ativar a opção Required.
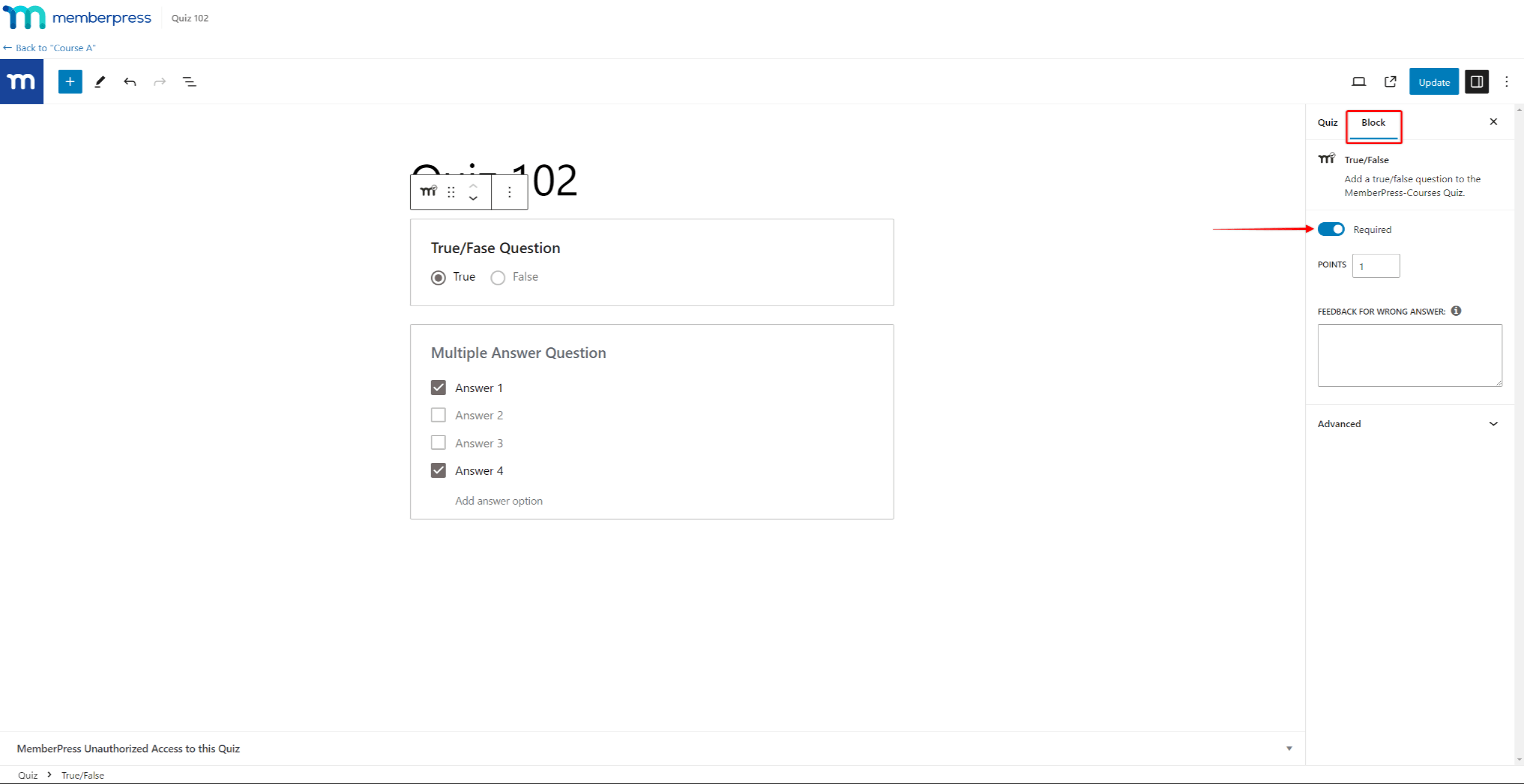
Quando os alunos tentarem enviar o questionário sem responder às perguntas obrigatórias, o MemberPress exibirá uma mensagem indicando as perguntas que precisam ser respondidas.
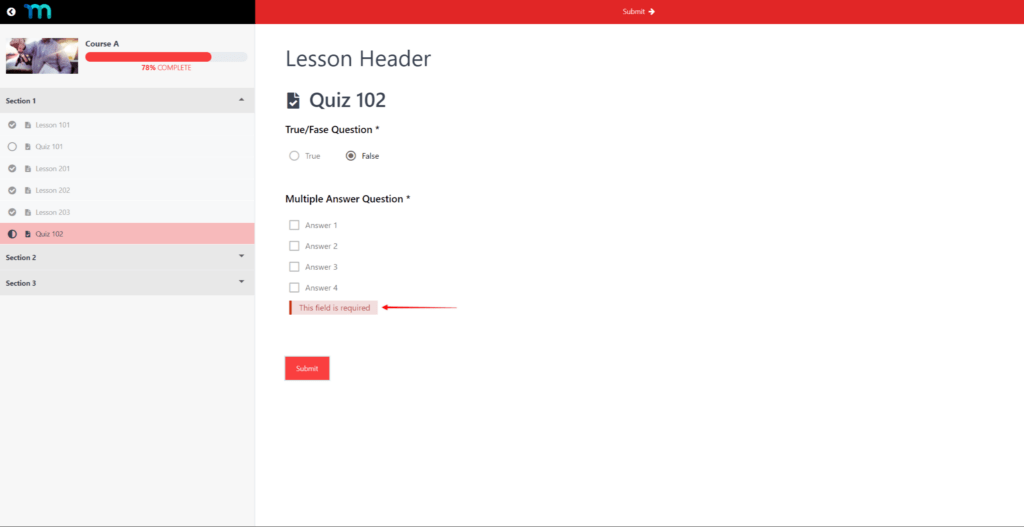
Exigência de pontuação para aprovação
Se você planeja usar questionários para testar o conhecimento dos alunos, talvez queira definir a pontuação de aprovação do questionário.
Para definir a pontuação mínima de aprovação para um questionário específico, siga estas etapas:
- Iniciar a edição o questionário.
- No painel do lado direito de seu editor de quiz, expandir o Configurações opção.
- Ativar Exigência de pontuação para aprovação. Ao ativar essa opção, você terá um campo adicional para especificar a pontuação necessária.
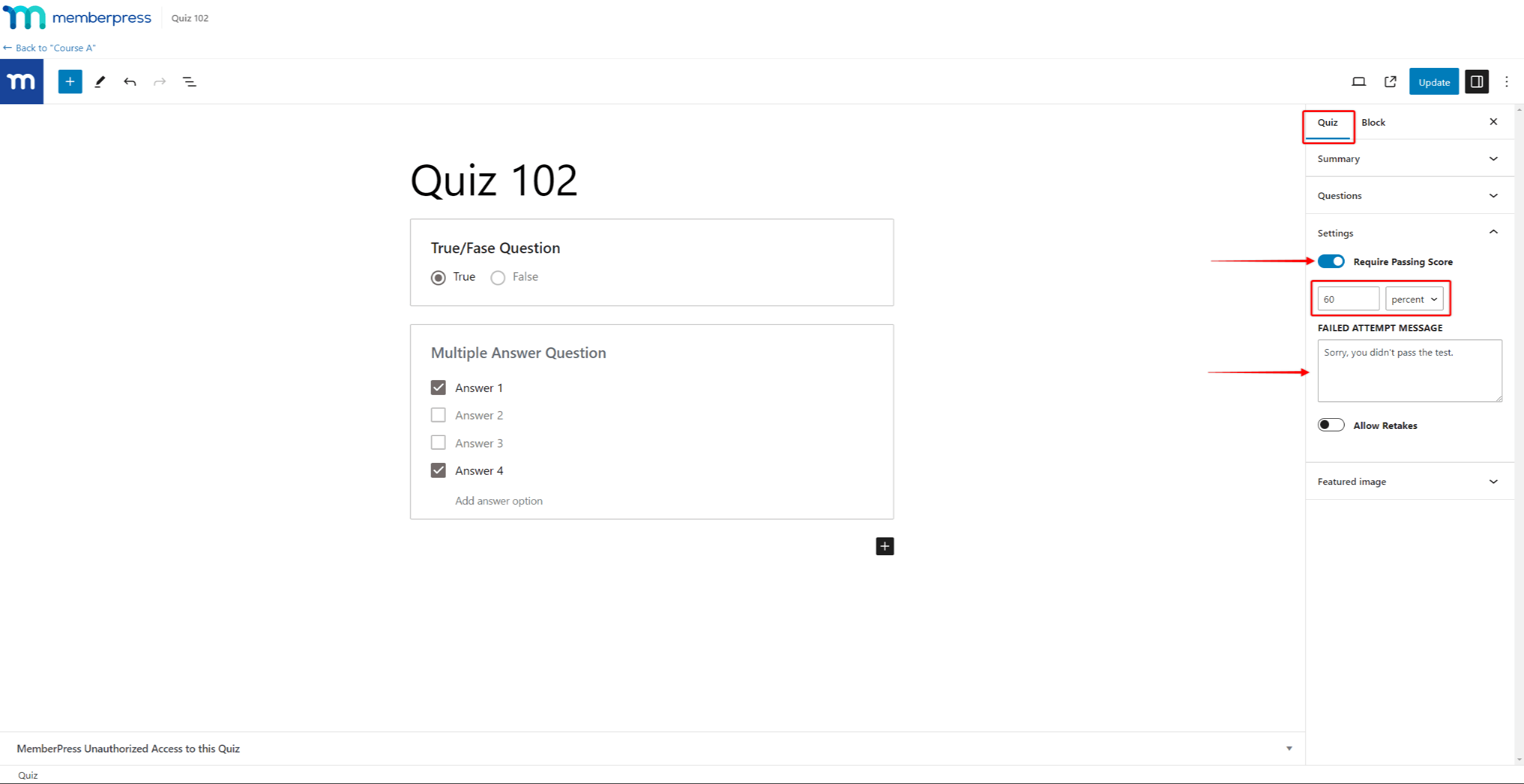
- Especifique a pontuação necessária no primeiro campo.
- Ao lado do campo de valor, escolha se esse número é Porcentagem ou a quantidade de perguntas atribuídas Pontos.
- Além disso, você pode adicionar o Mensagem de tentativa fracassada que será mostrado se um aluno não atingir a pontuação de aprovação.
Permitir repetições
Quando um aluno envia respostas a um questionário, isso é armazenado no MemberPress como uma tentativa de questionário. Por padrão, os alunos têm direito a apenas uma tentativa de questionário para cada questionário.
Portanto, nos casos em que for definida uma pontuação de aprovação, os alunos reprovados serão impedidos de passar para a próxima etapa.
Você pode alterar isso permitindo que o questionário seja repetido:
- Iniciar a edição o questionário.
- No painel do lado direito de seu editor de quiz, expandir o Configurações opção.
- Ativar Permitir repetições. A ativação dessa opção adicionará duas subconfigurações.
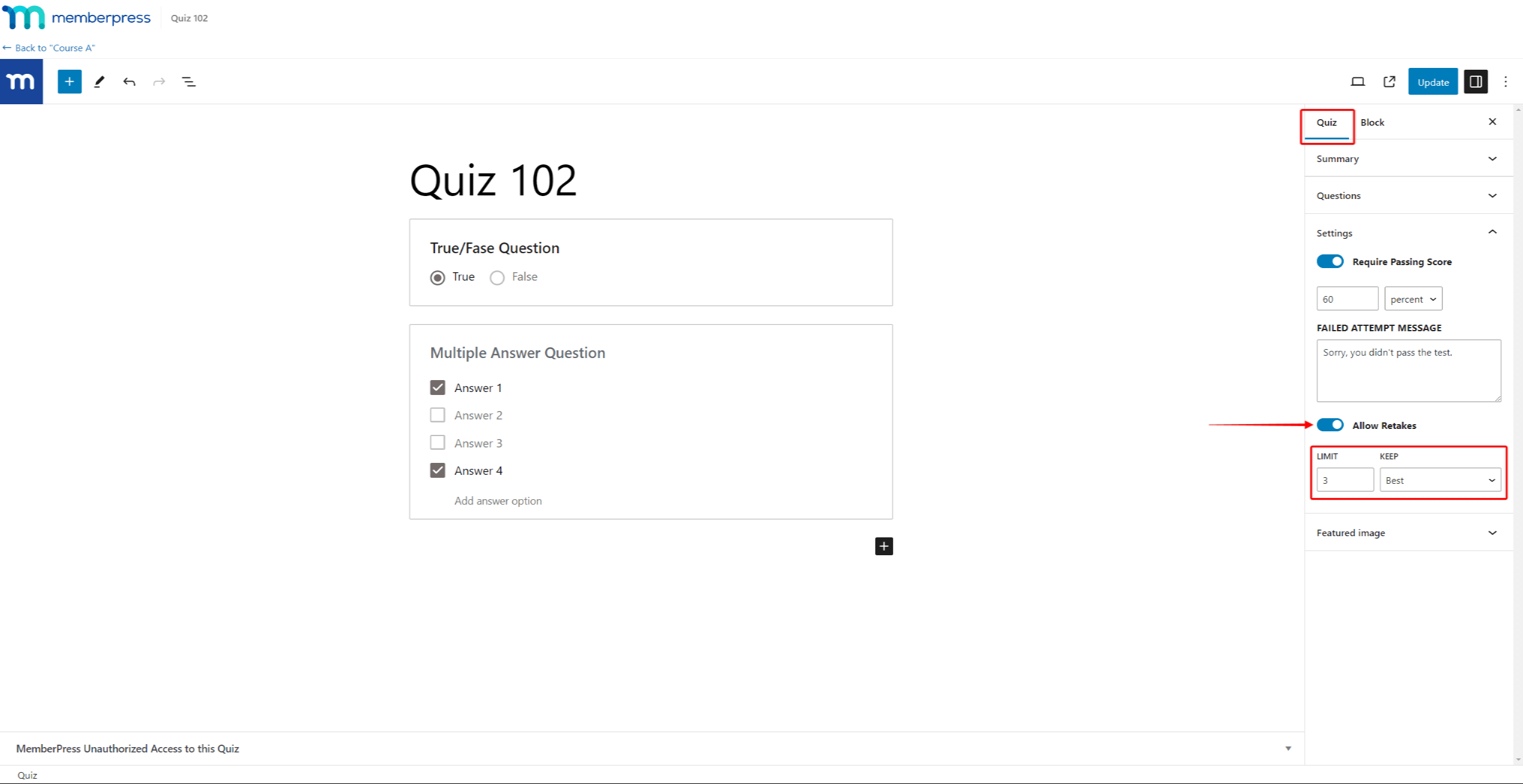
- No Limite campo, defina Quantas repetições são permitidas para o questionário.
- Sob o Manter escolha qual tentativa de questionário o MemberPress deve armazenar:
- Melhor: Se a tentativa atual do questionário tiver uma pontuação mais alta do que a anterior, a tentativa atual será mantida. Caso contrário, a tentativa atual do questionário será descartada.
- Mais recentes: sempre mantenha as tentativas mais recentes.
Com as repetições ativadas, os alunos poderão refazer o teste reprovado. Se um aluno atingir o limite de repetições sem obter uma pontuação de aprovação, ele será impedido de progredir. Para desbloquear o aluno, você deve redefinir as tentativas de teste do aluno.
Adicionar questionários do MemberPress aos cursos
MemberPress Os testes podem ser adicionados aos cursos por meio do Currículo do curso. Aqui, é necessário adicionar o questionário a uma seção do curso e, em seguida, adicionar o conteúdo do questionário:
- Navegue até Painel de controle > MemberPress > Cursos e localize o curso ao qual você deseja adicionar um questionário.
- Passe o mouse sobre o nome do curso e clique em Editar para abrir o editor de cursos.
- Em seguida, clique no botão Currículo expanda a guia seçãoe clique no botão Adicionar questionário opção.
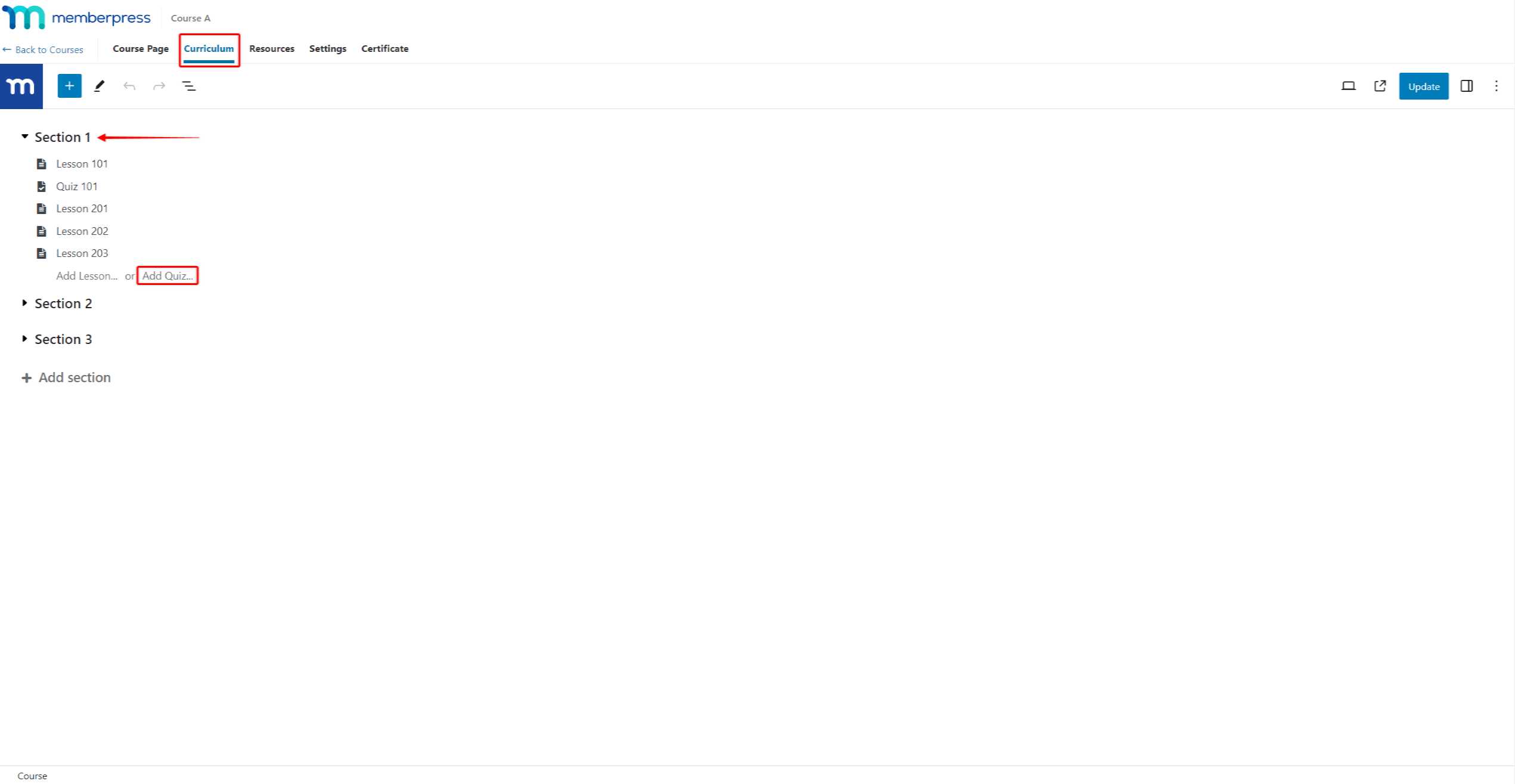
- Em seguida, nomeie seu questionário.
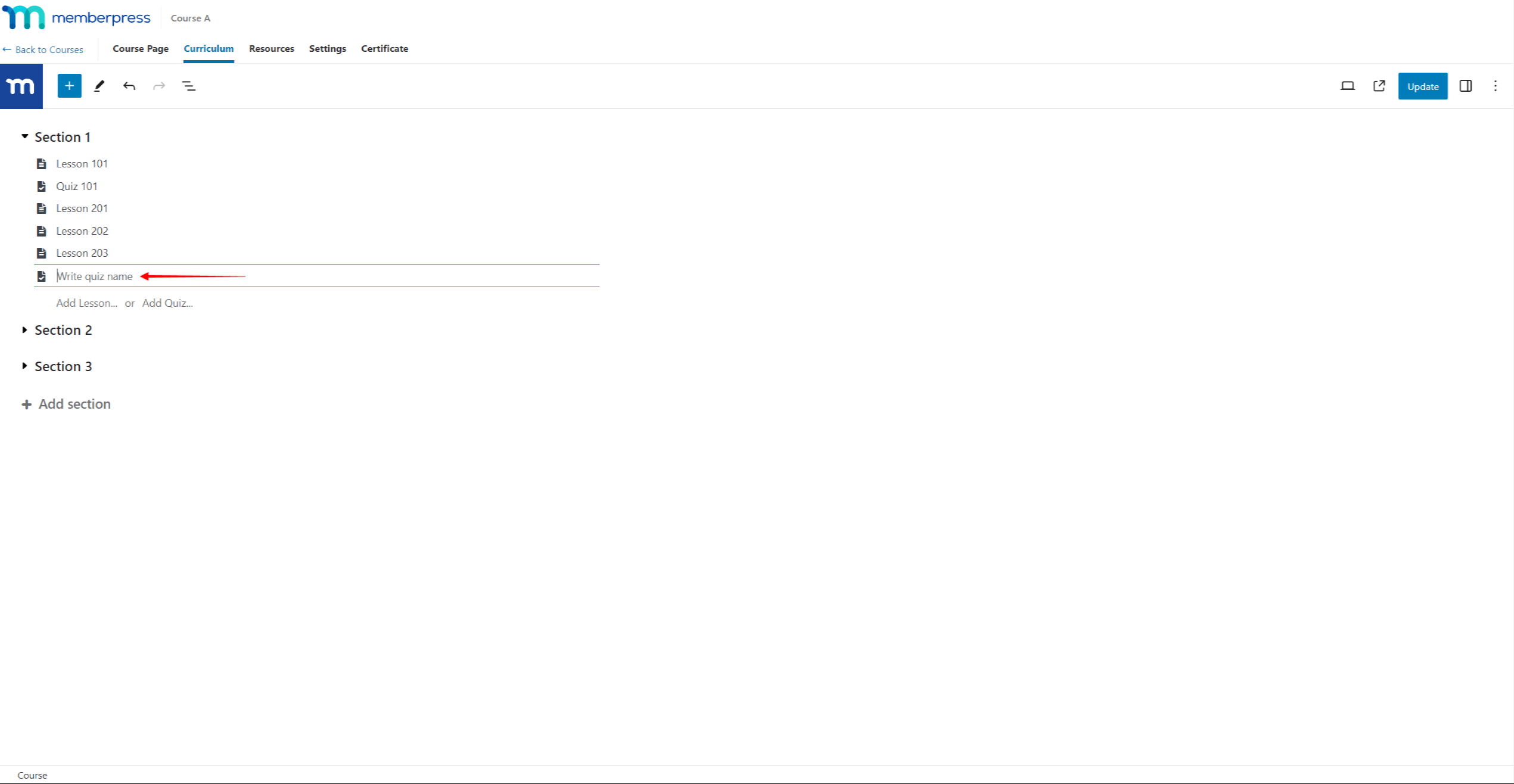
- Passe o mouse sobre o nome do questionário e clique no ícone ícone de edição para iniciar o editor do Quiz.
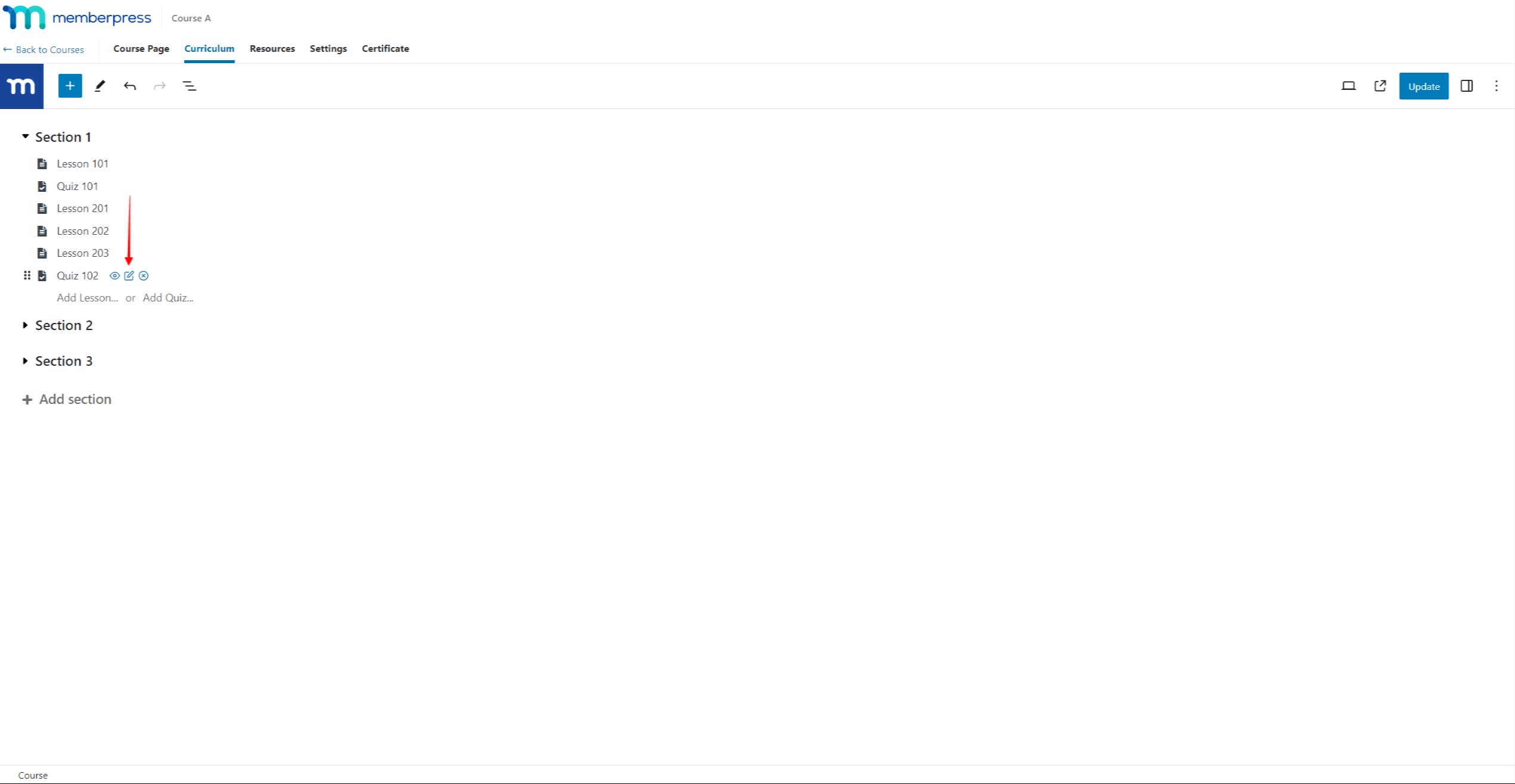
- Crie seu questionário e clique no botão Atualização dentro do botão Editor de questionários para salvar o questionário. O teste será adicionado ao seu curso. Depois de salvo, você poderá voltar ao editor do curso.
- Clique no botão Atualização dentro do botão Editor do curso para salvar as alterações no curso.











