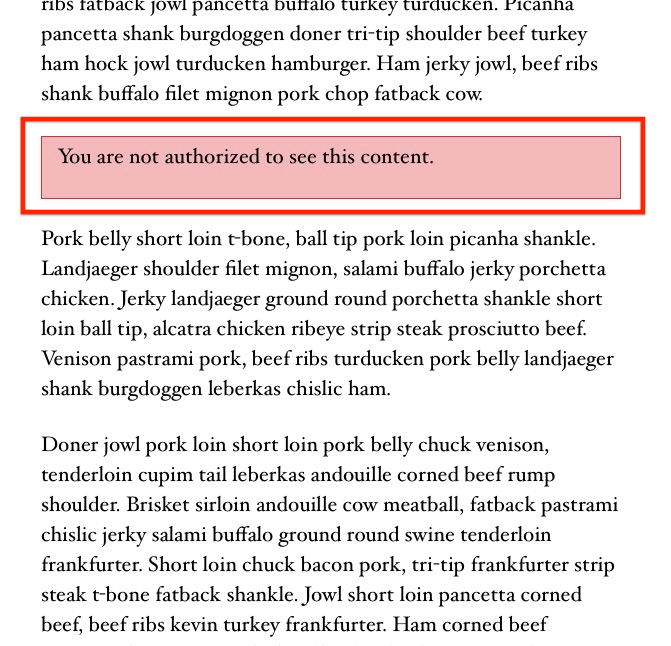O MemberPress oferece várias maneiras de proteger uma parte de sua página ou publicação contra visitantes não autorizados.
Este documento explicará as diferentes opções de proteção de conteúdo parcial com o MemberPress e como usá-las.
Códigos de conteúdo parcial
Você pode proteger parcialmente o conteúdo envolvendo os códigos de conteúdo parcial em torno do conteúdo que deseja ocultar:
Etapa 1: Crie e salve uma regra parcial em MemberPress -> Regras:
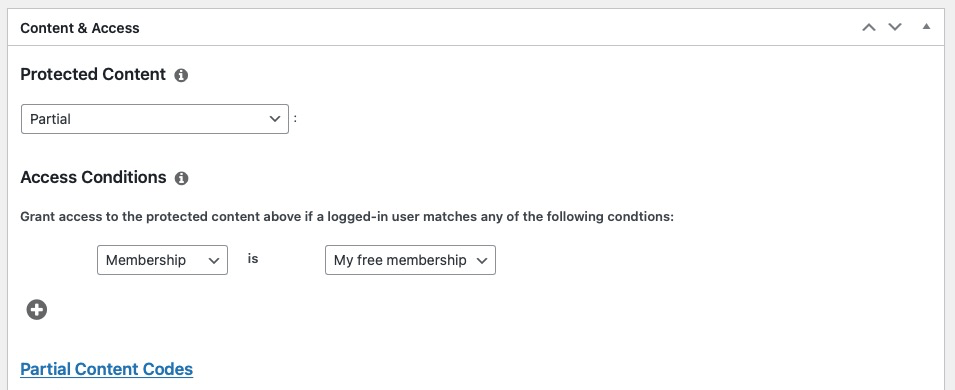
Etapa 2: Como se trata de uma regra parcial, é possível usar os códigos de conteúdo parcial mostrados abaixo da seção Condições de acesso.
[mepr-show rules="XX" unauth="both"] </strong>Isso ficará oculto<strong> [/mepr-show]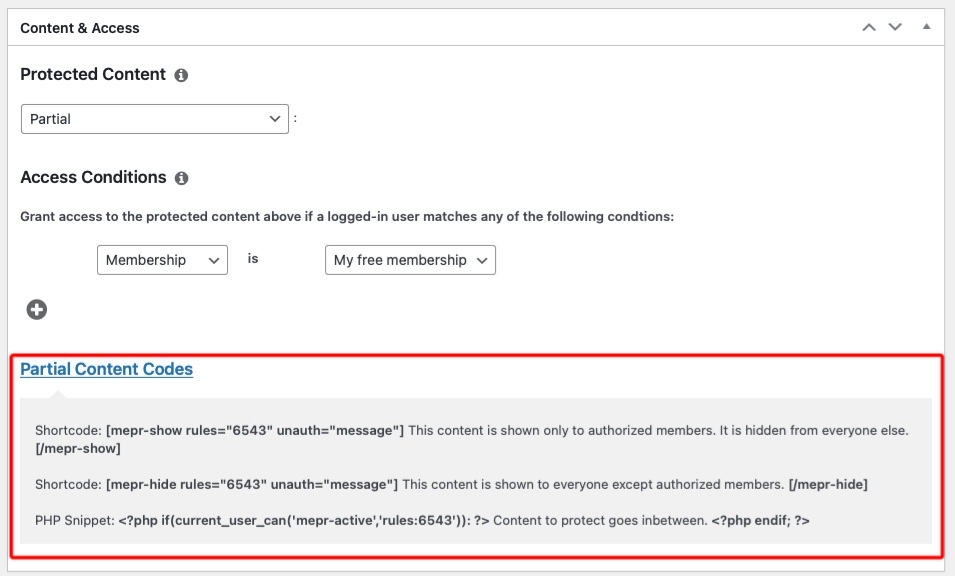
Aqui, o conteúdo protegido terá a seguinte aparência para seus usuários não autorizados no front-end:
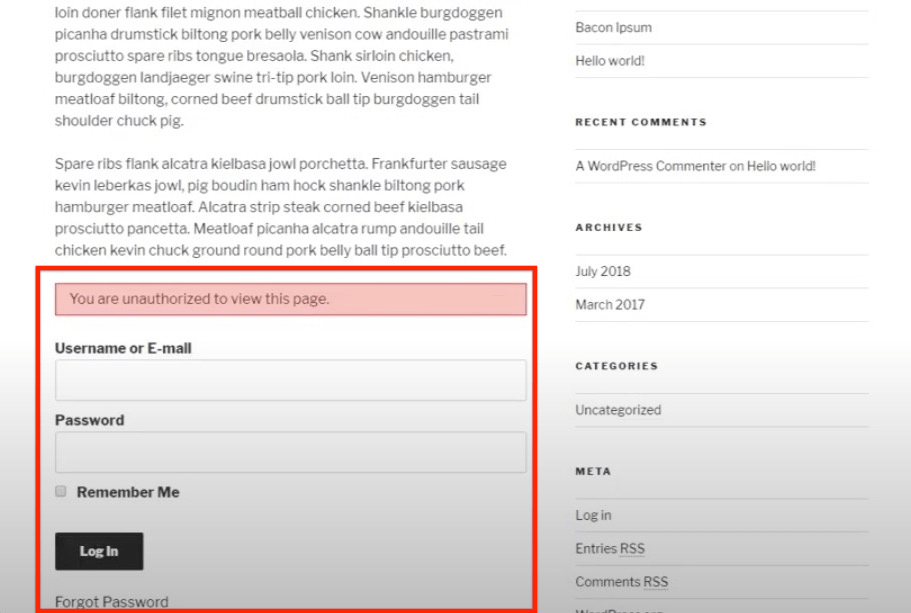
Etapa 3: Você pode definir a mensagem não autorizada global clicando no link "Default Unauthorized Message" (Mensagem não autorizada padrão) em MemberPress -> Configurações -> Páginas guia:
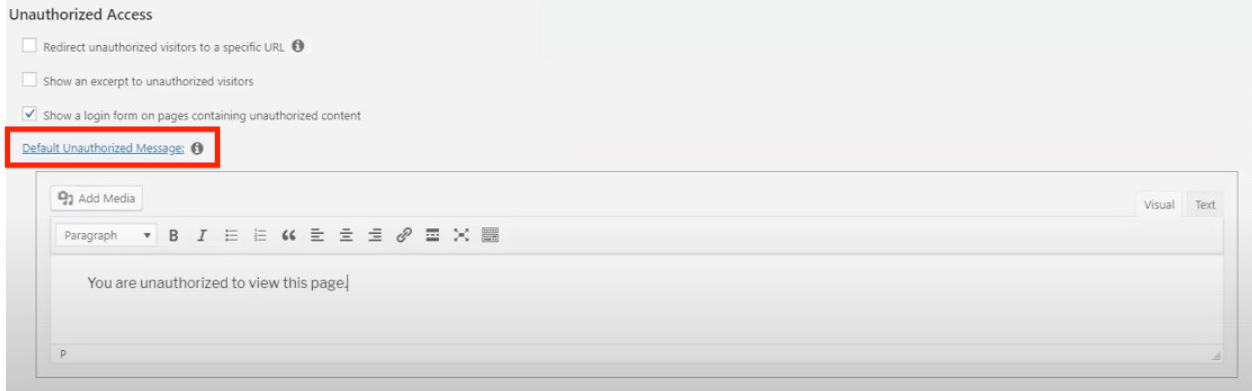
Caso tenha diferentes associações que estejam protegendo diferentes tipos de conteúdo e queira que cada tipo de conteúdo mostre uma mensagem não autorizada diferente, você pode substituir essa mensagem em sua regra definindo uma mensagem personalizada que será mostrada se um usuário for acionado por essa regra:
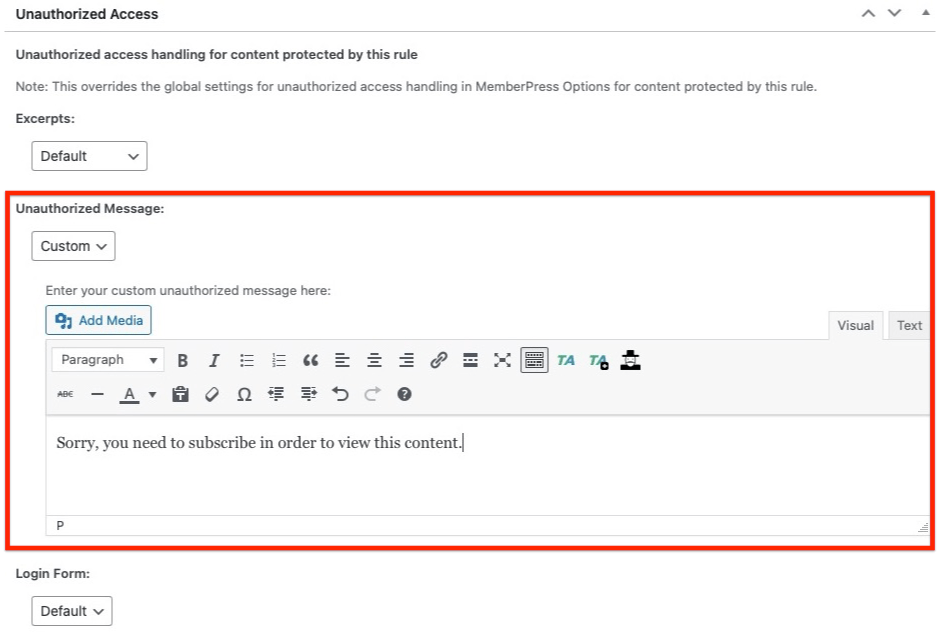
Uso de trechos
Uma maneira mais limpa de proteger seu conteúdo parcial é definir trechos nas configurações de Acesso não autorizado. Você pode encontrar essas configurações ao editar seu Regras do MemberPress e sob o Guia Páginas nas configurações do MemberPress.
Proteção de uma única postagem com a tag "More"
Etapa 1: Se já tiver criado uma regra parcial, conforme descrito na seção acima, edite a regra parcial em "Uma regra de postagem única" ou crie uma nova regra de postagem única e clique no botão "Salvar regra" para salvá-la:
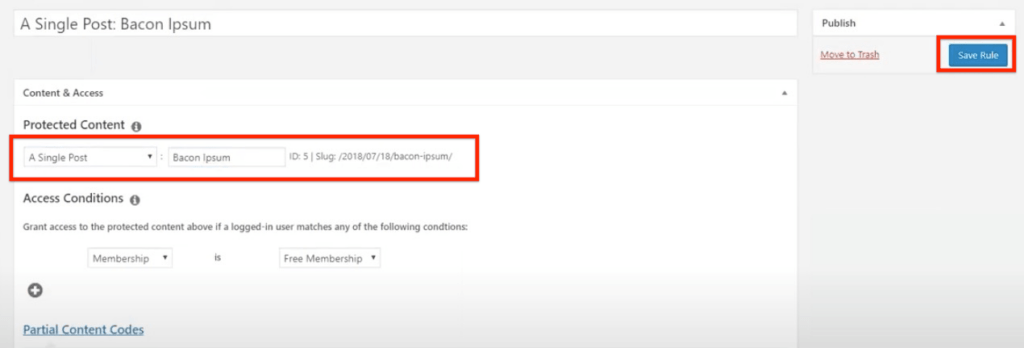
Etapa 2: Na seção "Unauthorized Access" (Acesso não autorizado) na página da regra, defina a "More tag" (Mais tag) na lista suspensa "Excerpts" (Trechos):
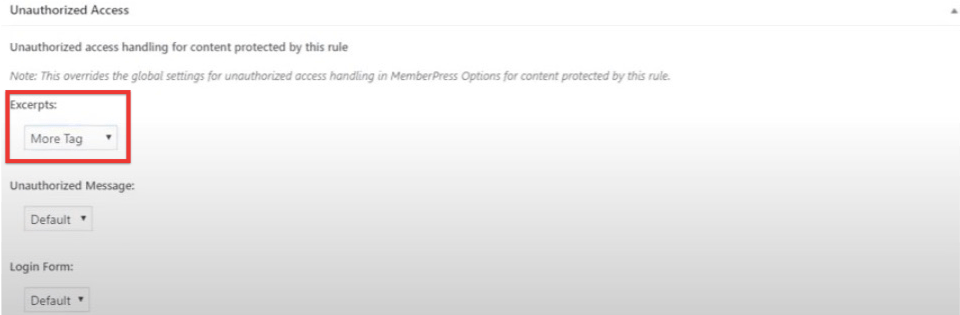
Se definida, tudo o que estiver acima da tag More será exibido e tudo o que estiver abaixo da tag será ocultado de usuários não autorizados. A tag More é totalmente compatível com o WordPress e insere um comentário HTML chamado "More".
Etapa 3: Para adicionar a tag More, clique no ícone "Insert Read More tag" (Inserir tag Read More) em seu editor:
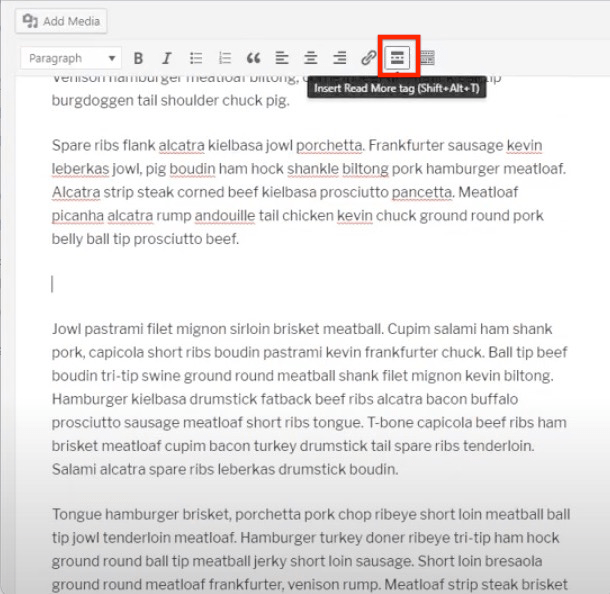
A tag More deve ser inserida com sucesso em sua postagem:
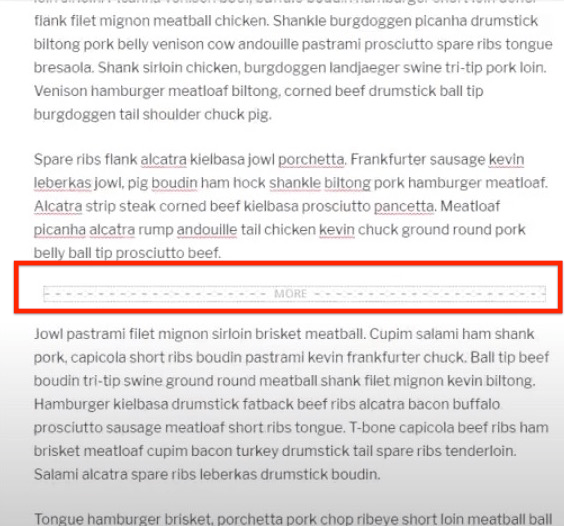
Se você observar sua publicação no front end em uma janela anônima, verá que a mensagem não autorizada e o formulário de login são exibidos em vez do conteúdo abaixo da tag More:
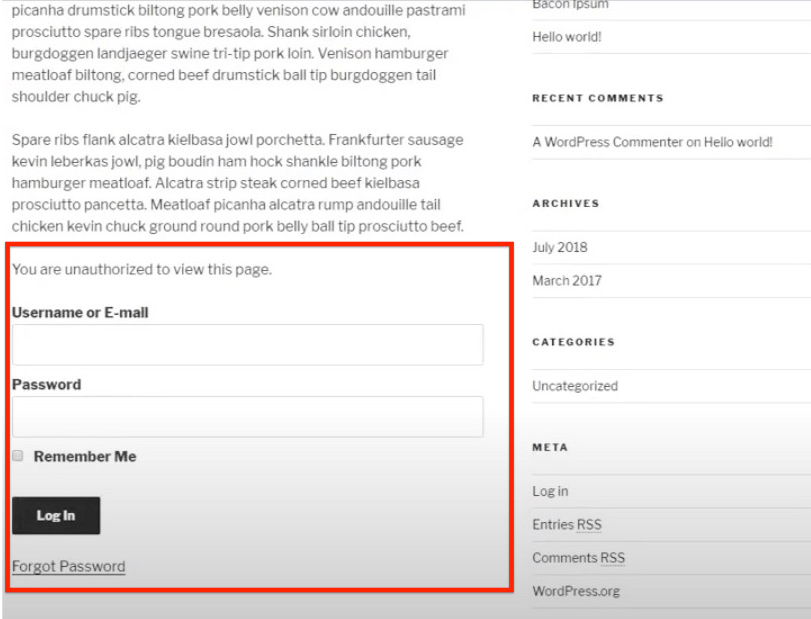 Isso funciona bem e é muito conveniente se você tiver uma publicação que precise ser protegida dessa forma. Mas e se você tivesse centenas de publicações que precisassem ser protegidas sem ter de criar uma regra para cada publicação? Você pode conseguir isso marcando as postagens; continue lendo para ver como.
Isso funciona bem e é muito conveniente se você tiver uma publicação que precise ser protegida dessa forma. Mas e se você tivesse centenas de publicações que precisassem ser protegidas sem ter de criar uma regra para cada publicação? Você pode conseguir isso marcando as postagens; continue lendo para ver como.
Proteção de vários posts com a tag "More
Etapa 1: Edite sua regra Single Post na regra Posts Tagged, digite "members-only", por exemplo, e clique no botão "Save Rule" para salvá-la:
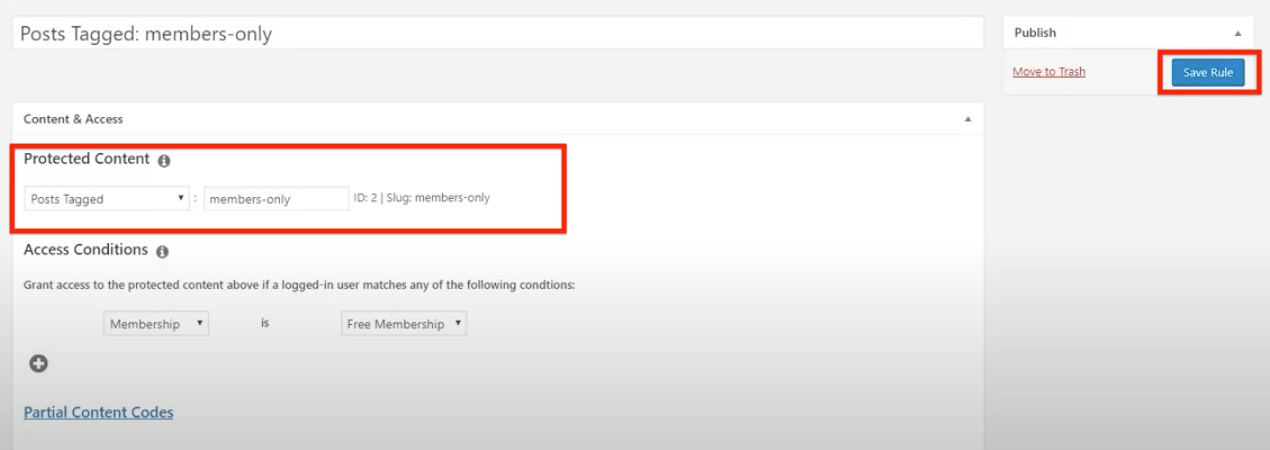
Etapa 2. Vá para a página Posts, clique em "Screen Options" (Opções de tela) e defina o número de posts que deseja exibir por página:
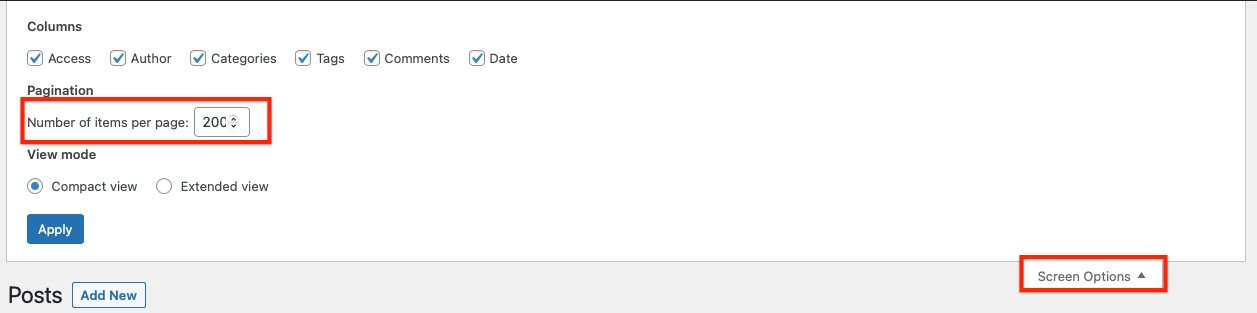
Etapa 3. Selecione todas as publicações que deseja marcar, selecione a opção "Edit" (Editar) no menu suspenso "Bulk Actions" (Ações em massa) e clique no botão "Apply" (Aplicar):
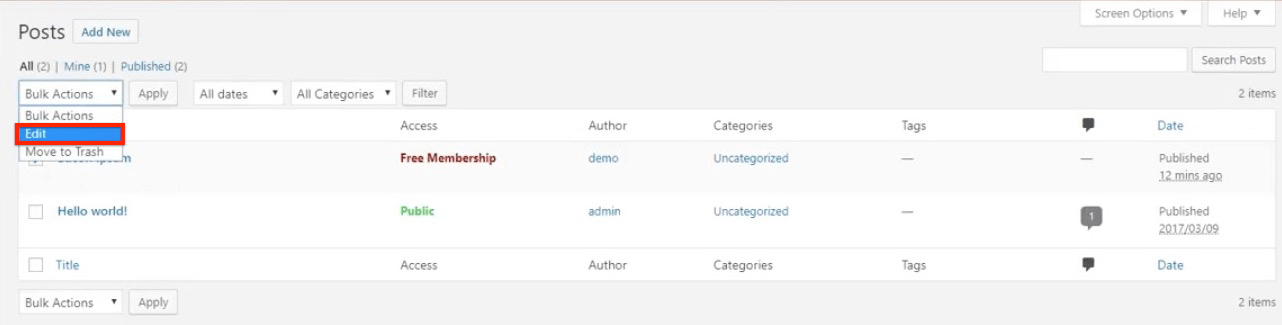
Etapa 4. Adicione a tag "members-only" (somente para membros) e, em seguida, clique no botão "Update" (Atualizar):
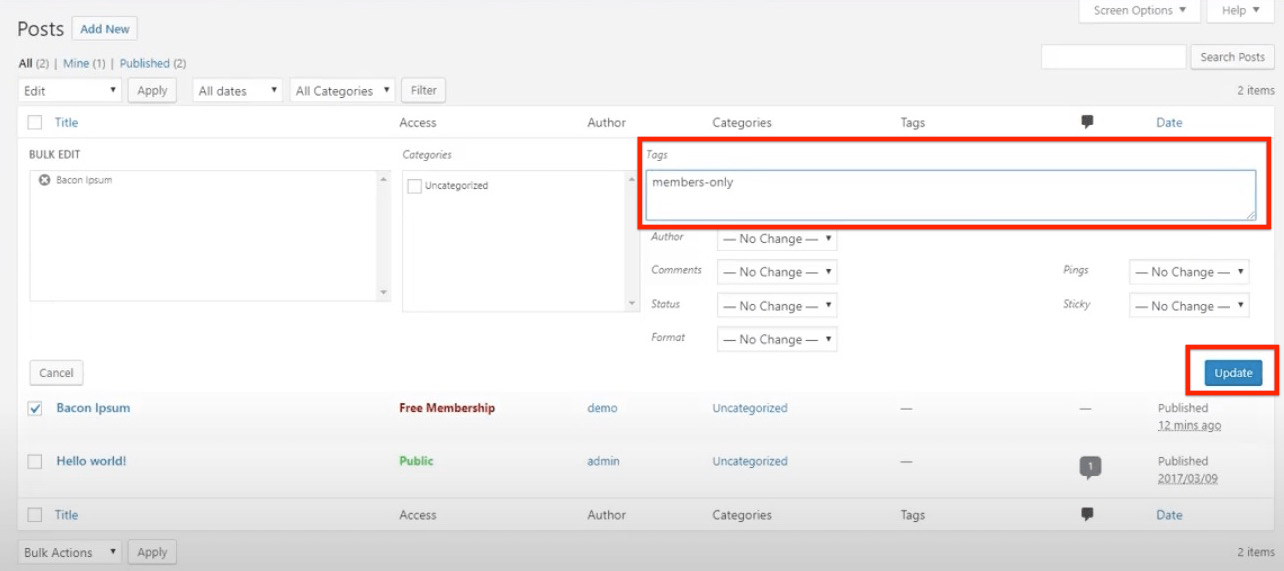 Você notará que todas as postagens selecionadas na página Posts agora têm a tag "members-only":
Você notará que todas as postagens selecionadas na página Posts agora têm a tag "members-only":
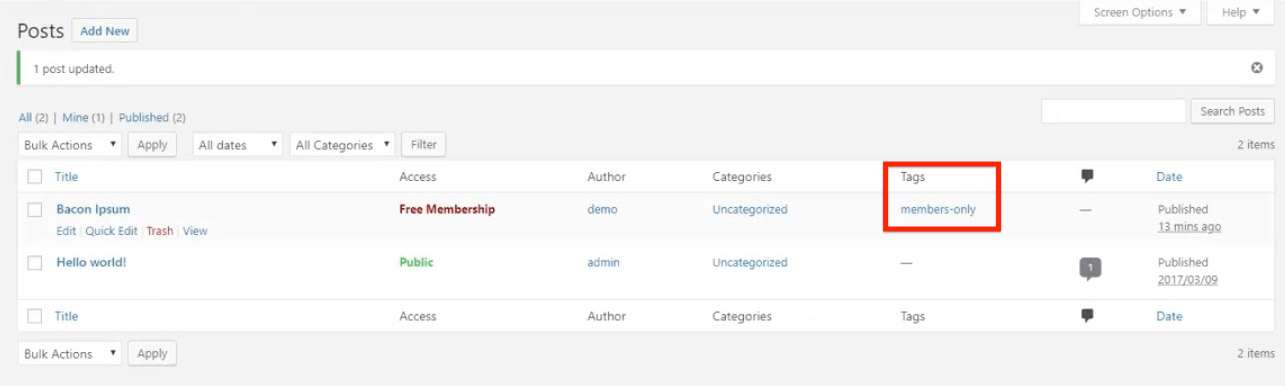
Etapa 5: Adicione uma nova postagem e atribua a ela a tag "members-only" (somente para membros):
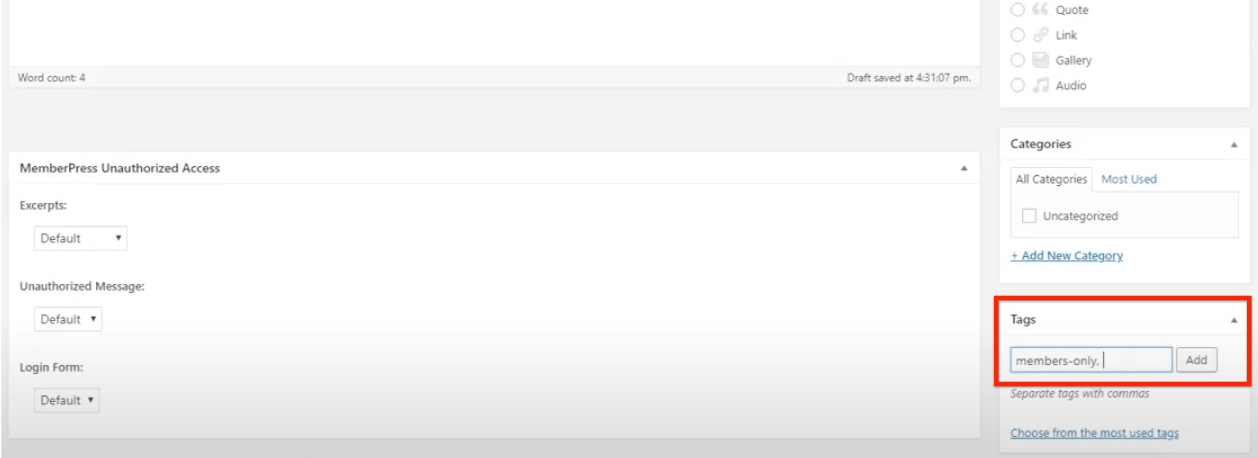
A postagem recém-criada será automaticamente protegida como todas as outras postagens que receberam a tag "somente para membros":
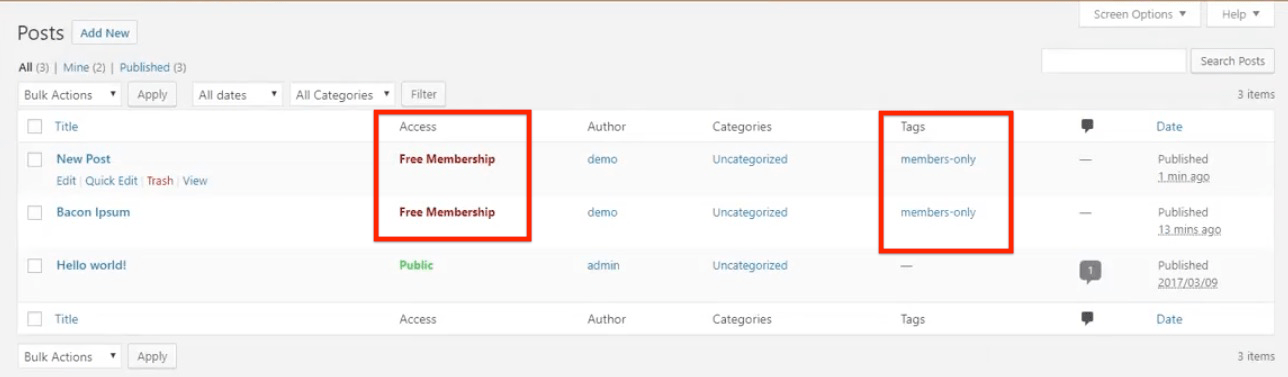
Etapa 6: Adicione a tag More à sua postagem para garantir que tudo sob a tag esteja protegido e, em seguida, clique no botão "Update" (Atualizar) para atualizá-la:
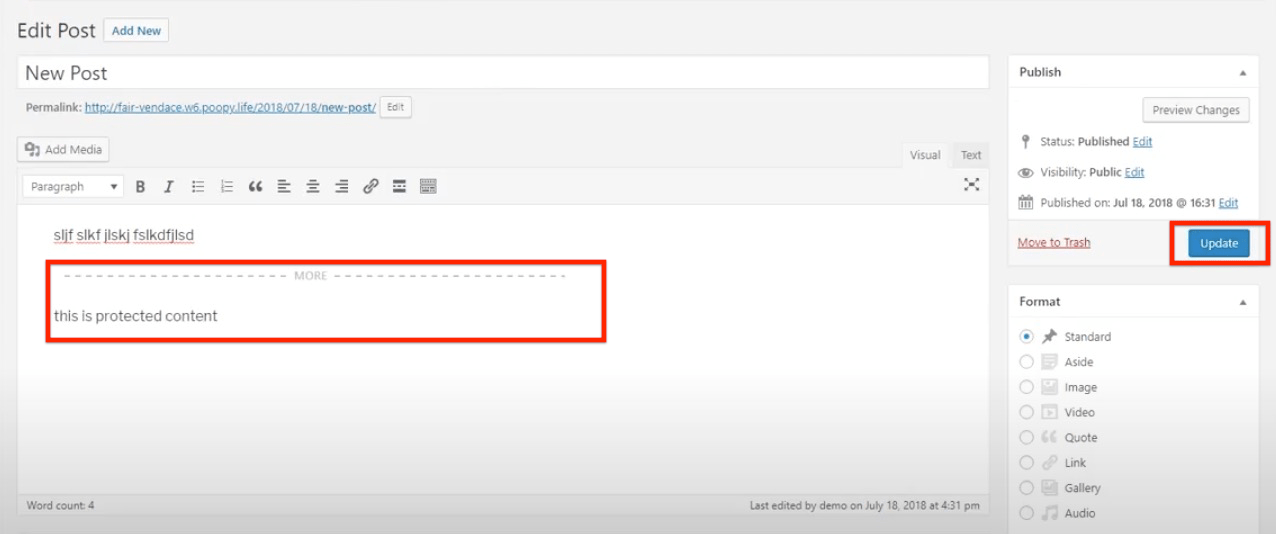
Sua publicação mostrará apenas o conteúdo acima da tag more e a mensagem não autorizada com o formulário de login será mostrada abaixo da tag:
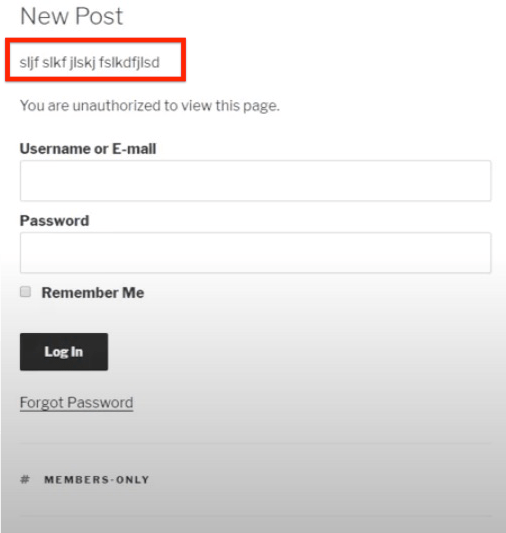
Adição de trecho de postagem
Etapa 1: Na seção "Unauthorized Access" (Acesso não autorizado) na página de regras, selecione a opção "Post Excerpt" (Publicar trecho) na lista suspensa "Excerpts" (Trechos):
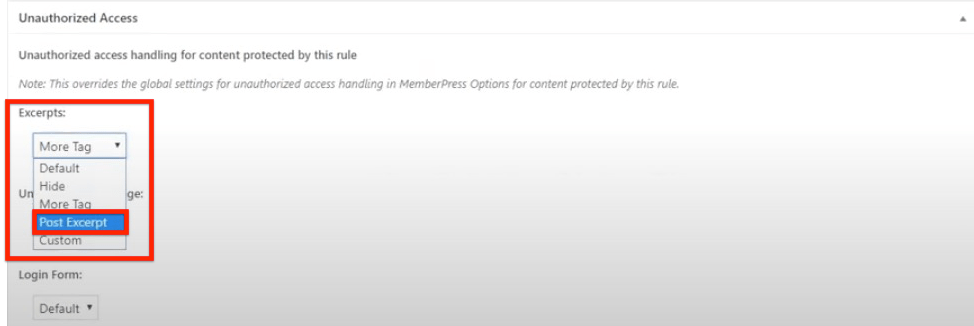
Etapa 2: Vá para a página da postagem e ative os trechos marcando a caixa de seleção "Excerto" em "Opções de tela":
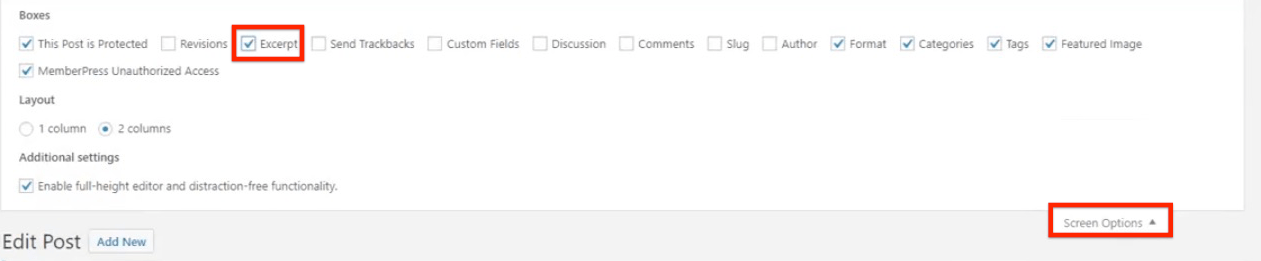
Etapa 3: Copie e cole uma parte do conteúdo de sua postagem na caixa "Excerto" na página Postagem:
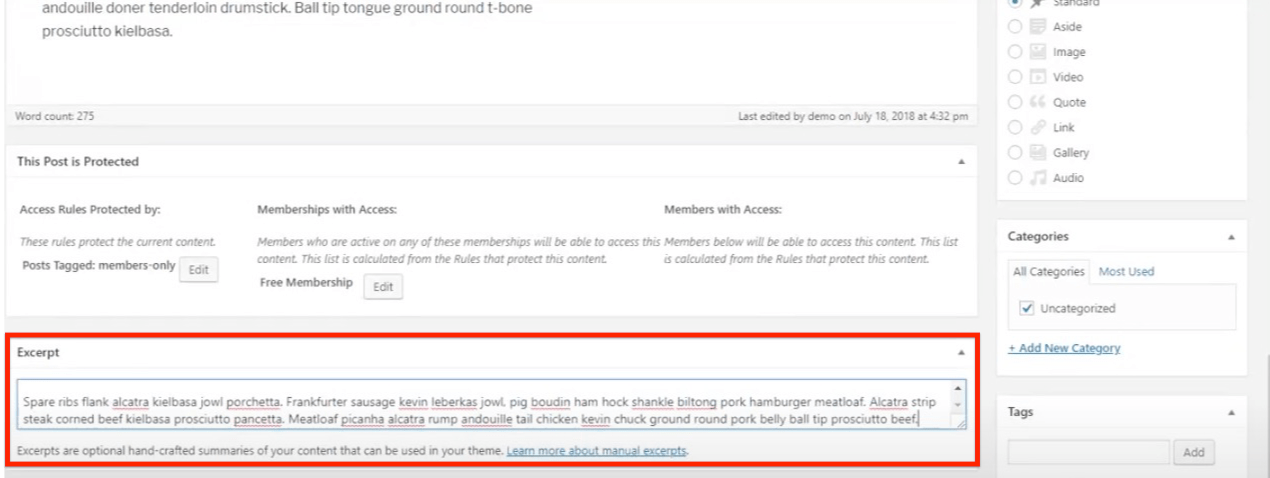
Seus usuários não autorizados verão qualquer conteúdo que você tenha na caixa de trecho.
Definição de trecho personalizado
Etapa 1: Na seção "Unauthorized Access" (Acesso não autorizado) na página da regra, selecione a opção "Custom" (Personalizado) na lista suspensa Excerpts (Trechos), defina o número de caracteres que deseja mostrar aos usuários não autorizados e salve a regra:
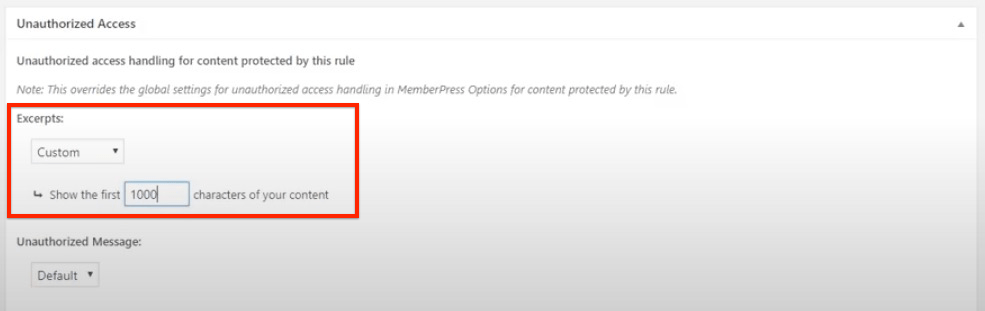
Dessa forma, seus usuários não autorizados verão apenas os primeiros 1.000 caracteres da publicação (observe os pontos triplos no final do trecho), seguidos da mensagem de não autorização e do formulário de login:
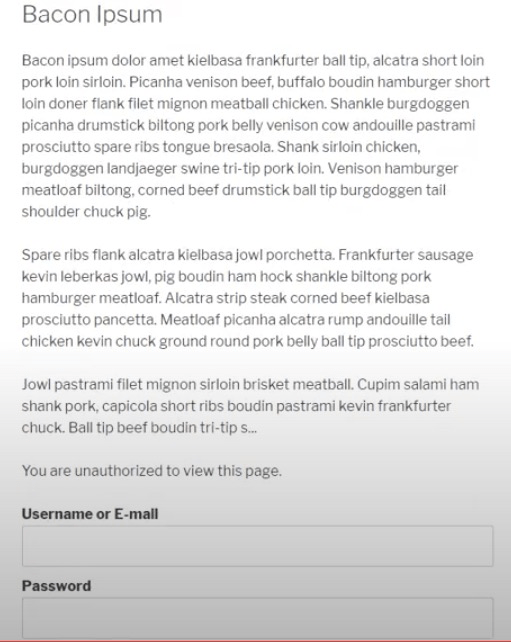
Proteger conteúdo parcial com o Editor Gutenberg
Esse método é muito semelhante ao método de envolver códigos de conteúdo parcial. A única diferença é que você precisa envolver seu conteúdo entre os blocos de códigos de acesso do Gutenberg.
Etapa 1: criar uma regra parcial:
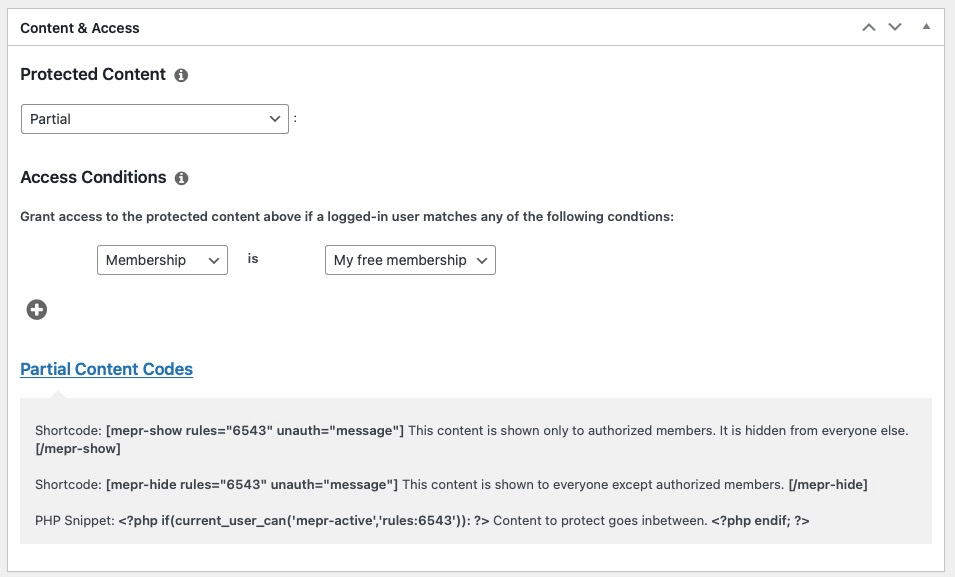
Etapa 2: Insira o bloco Shortcode em sua postagem, acima da seção da postagem que deseja proteger contra visitantes não autorizados:
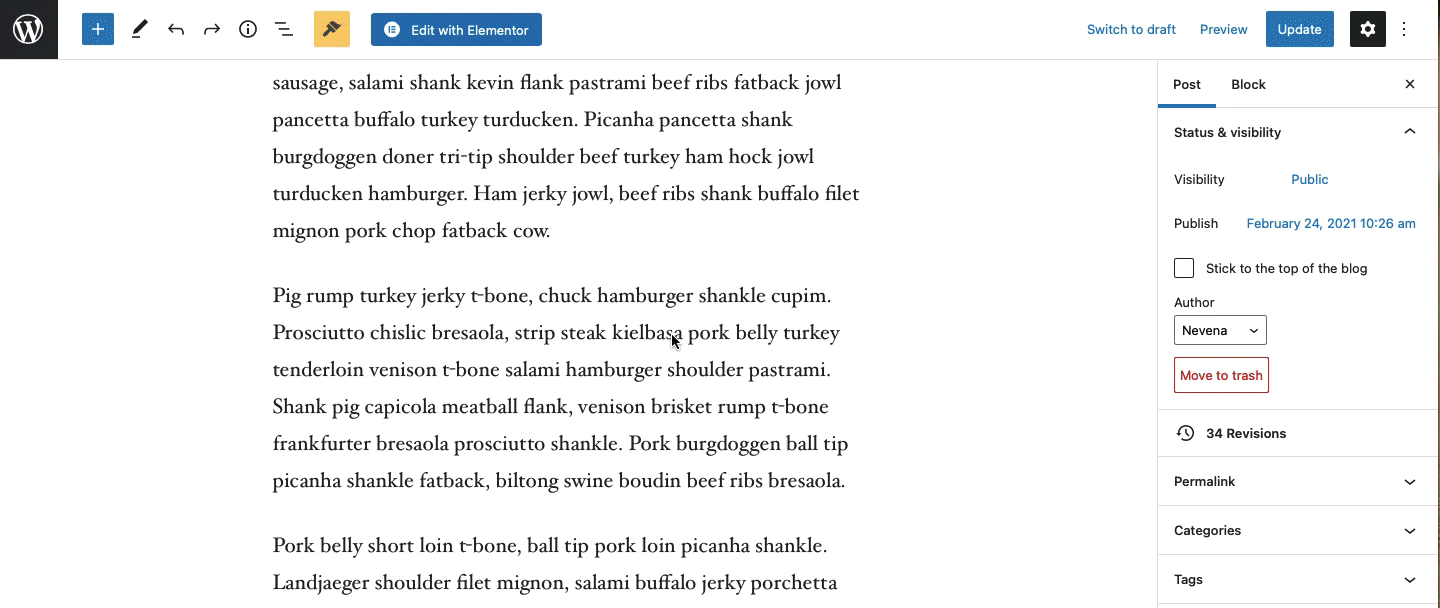
Etapa 3: Cole o código do conteúdo parcial de abertura na caixa de shortcode:
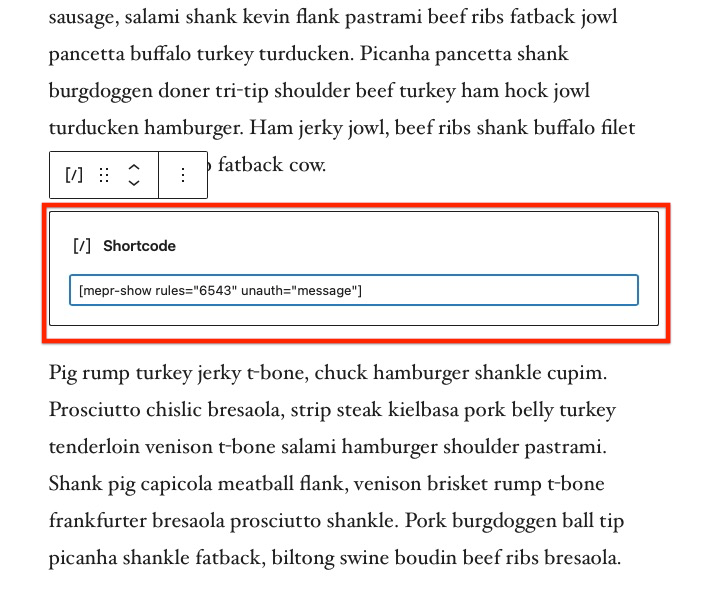
Etapa 4: Insira outro bloco de shortcode em sua postagem, abaixo da seção da postagem que deseja proteger de visitantes não autorizados, e cole o shortcode de fechamento de modo que o conteúdo protegido fique aninhado entre dois blocos de shortcode:
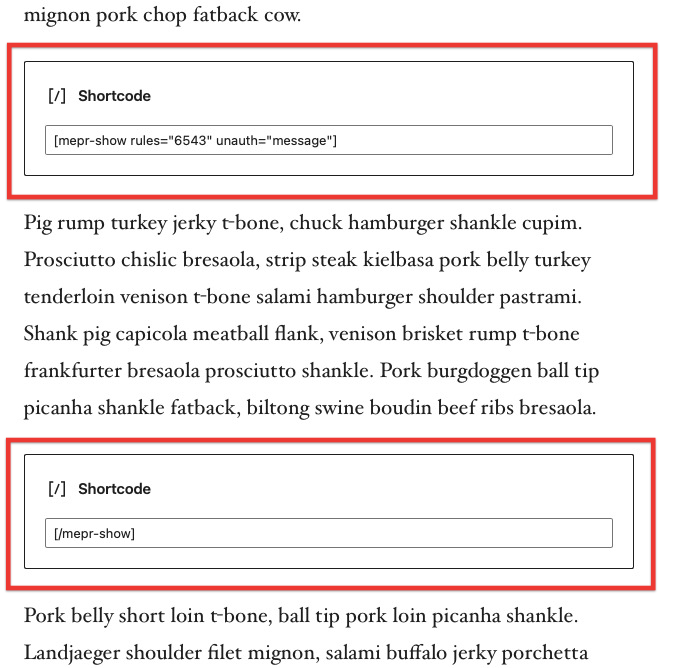
Todos os visitantes não autorizados não poderão ver o conteúdo protegido e, em vez disso, será exibida a mensagem não autorizada: